Обзор бесплатных программ для восстановления данных
Иногда с накопителей, будь то жесткий диск или флешка, пропадают данные. Но далеко не всегда они пропадают «с концами», и далеко не во всех случаях для восстановления необходимо обращаться в специализированные конторы. В этой статье мы расскажем о том, как и в каких случаях можно восстановить данные в домашних условиях
- Как программы восстанавливают файлы
- Какими программами стоит воспользоваться
- Заключение
В наши дни потеря важных файлов — событие, мягко говоря, неприятное. Но если спохватиться вовремя, их еще, возможно, удастся спасти. Существует множество программ для логического восстановления данных, и среди них есть немало заслуживающих внимания бесплатных продуктов. О них и пойдет речь в данной статье.
Основные причины потери данных таковы:
- физическая неисправность диска или флешки (чаще всего дефектные нечитаемые участки, в просторечии «бэд-блоки»),
- случайное удаление нужных файлов самим пользователем,
- повреждения файловой системы (из-за сбоев электропитания и аппаратуры, воздействия вируса или некорректной работы обычного ПО).
У флешек и карт памяти к тому же нередко «слетает» внутренняя таблица трансляции, в результате чего все данные разом становятся недоступными (флешка определяется с нулевым объемом либо просто зависает при обращении).
В первом и последнем случаях, скорее всего, придется изъять из компьютера проблемный накопитель и передать его специалистам по восстановлению данных, которые обладают необходимым набором техники, знаний и опыта. Портал недавно освещал их деятельность, см. статью.
В остальных же случаях (а их — большинство) файлы можно восстановить прямо на рабочем месте при помощи специальных программ. Это и быстрее, и дешевле, и о конфиденциальности можно не беспокоиться.
Способ 2. Восстановление удаленных файлов windows 10 с помощью функции резервного копирования и восстановления
Если на Вашем компьютере или ноутбуке установлена версия Windows 10, то Вы можете использовать встроенный инструментарий системы для возвращения необходимых файлов. Так, разработчики предусмотрели использование истории файлов для восстановления удаленных данных. Этот ресурс весьма удобен и позволяет архивировать и восстанавливать все данные ПК без необходимости загрузки и установки на компьютер дополнительного программного обеспечения.
Предварительно от пользователя понадобится настроить историю файлов. Для этого следует выполнить следующие действия.
Шаг 1. Откройте меню «Пуск». Перейдите в «Параметры». Выберите раздел «Обновление и безопасность». Затем прейдите на вкладку «Служба архивации».

Шаг 2. В правой части окна будет находиться раздел «Резервное копирование с использованием истории файлов». Нажмите на опцию «Добавление диска» и выберите один из предложенных (необходимо будет подключить внешнее устройство хранения данных).
Шаг 3. Установите необходимые параметры архивации в разделе «Другие параметры». Выберите периодичность резервного копирования данных и длительность хранения резервных копий. С помощью кнопки «Добавить папки» укажите те папки, из которых необходимо архивировать файлы.
Если впоследствии данные были удалены из подключенных к истории файлов папок, а сама функция активирована, то файлы можно будет легко восстановить одним из следующих способов.
1. Откройте меню «Пуск». Перейдите в «Параметры». Выберите раздел «Обновление и безопасность». Затем прейдите на вкладку «Служба архивации». Здесь откройте «Другие параметры». В нижней части окна будет доступна опция «Восстановить файлы из текущей резервной копии».

2. Откройте меню «Пуск». Выберите «Панель управления». Откройте раздел «Система и безопасность». Далее выберите «История файлов» или «Восстановление личных файлов».
3. Перейдите в папку, из которой были удалены нужные файлы. На вкладке «Главная» перейдите в раздел «Открыть». Нажмите «Журнал». Появится окно истории файлов со списком файлов, предыдущие версии которых можно восстановить. Выделите необходимый Вам файл и нажмите зеленую кнопку, расположенную в середине нижней панели окна. Файл будет восстановлен в исходную папку. Аналогичным образом восстанавливаются папки целиком.
Данный способ позволит пользователям Windows 10 легко и быстро восстановить данные при их случайном удалении или потере. Однако важным нюансом является заблаговременное включение функции резервного копирования. В случае, если данная функция не была активирована заблаговременно, Вам придется обратиться к специализированному ПО, призванному помочь даже в таких сложных ситуациях, как потеря данных после очистки «Корзины», стирания информации в результате установки вредоносных программ, а также удаления файлов из-за повреждения раздела или всего диска. Хорошо зарекомендовавшей себя в подобных случаях утилитой является инструментом от разработчика Tenorshare. Именно о ней далее и пойдет речь.
Восстановление удаленных файлов внутренними средствами Windows
1. Восстановление файлов из корзины
Первое, что нужно знать, это, что в системе Windows уже встроена защита от ошибочного удаления данных, называется она — «Корзина». Чтобы вы ненароком не удалили файл или папку «навсегда», они вначале попадают, как раз в «Корзину», откуда их в дальнейшем можно с легкостью восстановить.
Корзина должна находиться на рабочем столе и, если ее там нет, то проделайте следующие действия:
- Кликните мышкой (правой кнопкой) по месту рабочего стола, где ничего нет и из контекстного меню выберите пункт «персонализация»
- В левой колонке открывшегося окна, кликните по ссылке «Изменение значков рабочего стола»
- В последнем окошке найдите пункт «Корзина», поставьте напротив него галочку и примените настройки
- После проделанных действий вы увидите значок корзины на рабочем столе
Чтобы восстановить файлы или папки из корзины, откройте ее и найдите их там, далее, кликните по ним мышкой (правой кнопкой) и выберите пункт «Восстановить» из контекстного меню, они восстановятся в том месте откуда были удалены.

Как включить показ корзины

Восстановить из корзины
Но часто происходит так, что корзина оказывается пустой, и соответственно восстанавливать нечего, если у вас так, то читайте следующий пункт.
2. Восстановление файлов, которые хранились на рабочем столе
Важно! Данный метод работает только при включенной функции «Восстановлении системы» и к сожалению Microsoft отключила такую возможность в графическом интерфейсе Windows 8.
Откройте проводник, в левой колонке перейдите по пункту «Избранное», найдите значок рабочего стола, откройте его «Свойства» кликнув по нему мышкой (правой кнопкой) и выбрав соответствующий пункт контекстного меню.

Откроется окно «Свойства: Рабочий стол», перейдите в нем по вкладке «Предыдущие версии», тут вы увидите все версии отсортированные по времени. Вспомните примерное время удаления ваших файлов и выберите его из списка, далее нажмите на кнопку «Открыть» (смотрите картинку).
Откроются файлы и папки за выбранный период времени, щелкните по необходимым мышкой (правой кнопкой) и выберите пункт «Отправить» из контекстного меню, и выберите нужное вам расположение. Так же, их можно просто скопировать в любую папку или на свой рабочий стол.


Закончим с внутренними средствами Windows для восстановления стертых файлов и перейдем к специализированному софту, т.к. не все файлы можно восстановить описываемыми выше способами, и если они вам не помогли, то читайте далее.
MiniTool Power Data Recovery
Программа MiniTool Power Data Recovery имеет примерно те же технические возможности, что и утилита Hetman Partition Recovery. Приложение работает с любыми типами накопителей, восстанавливает любые типы файлов (включая RAW — т.н. «сырые» файлы, не имеющие конкретного предназначения, но содержащие различную информацию), имеет удобные инструменты поиска и фильтрации найденных данных.

К положительным качествам и особенностям программы MiniTool Power Data Recovery также следует отнести:
- Исключительная простота управления (нет необходимости выполнения каких-либо настроек — программа все сделает сама в зависимости от типа устройства, с которого восстанавливаются файлы).
- Поддержка различных файловых систем — FAT всех версий, VFAT, NTFS, NTFS5, ISO9660, UDF и Joliet.
- Из дополнительных функций — возможность создания загрузочных флешек/дисков, в т.ч. с загрузочной версией программы MiniTool Power Data Recovery, которая также существует.

Минусы программы MiniTool Power Data Recovery:
- Как и Hetman Partition Recovery, требует покупки лицензии для разблокировки функции восстановления.
- Относительная длительность поиска файлов ввиду отсутствия режима быстрого сканирования.
- Поддержка русского языка не предусмотрена.
Бонусный совет: Как защитить и избежать дальнейшей потери данных в Windows 7
Восстановление данных — это лекарство после аварии. Всегда лучше предотвратить потерю данных заранее. Вот несколько дополнительных советов, которым вы можете следовать, чтобы полностью защитить свои данные в Windows 7:
#1. Создавайте резервные копии ценных данных
Чтобы свести к минимуму вероятность потери важных файлов в Windows 7, всегда разумно регулярно создавать резервные копии системы и ценных файлов в Windows 7 с помощью встроенной функции резервного копирования и восстановления или сторонней бесплатной программы для восстановления, например, EaseUS Todo Backup Free.
#2. Правильно выполняйте операции
Правильное выполнение операций жизненно важно для защиты данных на компьютерах с Windows 7 и других устройствах хранения. Проверьте список и убедитесь, что вы внимательно следуете каждому совету при использовании своих устройств и компьютера:
- Регулярно запускайте антивирус для удаления вредоносных программ и вирусов.
- Осторожно подключайте и отключайте устройства хранения.
- Правильно выключите компьютер.
- Установите правильную файловую систему для различных устройств хранения — NTFS для раздела жесткого диска, FAT32 для USB, SD-карты (меньше 32 ГБ), exFAT для внешнего устройства (больше 64 ГБ).
#3. Скачайте программу для восстановления данных Windows 7 для аварийного спасения
Будет разумным загрузить на свой ПК расширенное программное обеспечение для восстановления данных для Windows 7.
Как вы, возможно, знаете, всегда возникают непредвиденные ситуации, которые могут привести к потере данных на ваших устройствах. Таким образом вы обеспечите двойную безопасность ваших критически важных данных. И EaseUS Data Recovery Wizard всегда будет хорошим партнером для защиты ваших данных в Windows 7.
Способы ручного восстановления
Перед тем как скачивать сторонний софт, целесообразно убедиться, действительно ли файл был удален или же все-таки отправлен в «Корзину». Для того чтобы удостовериться в отсутствии файла на HDD, нужно воспользоваться встроенными средствами поиска:
- Открыть «Проводник», зайти в раздел «Этот компьютер».
- Ввести ключевой запрос (имя файла) в строке поиска, расположенной в правом верхнем углу активного диалогового окна. Если поиск не даст результатов, то перейти к следующему шагу.
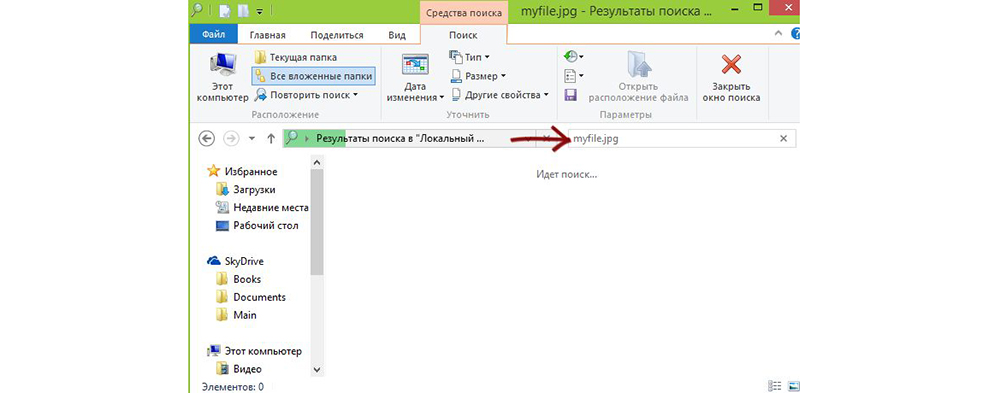
- Пользователям облачных хранилищ с включенной опцией синхронизации по типу Google, Dropbox, Yandex.Disk и SkyDrive следует проверить используемый сервис на наличие искомого файла: посмотреть содержимое разделов и «Корзины». В облачных сервисах есть специальные фолдеры, в которых содержатся недавно удаленные файлы. Если «Корзина» на ПК пуста, то есть вероятность, что заветный документ находится в «облаке».
Еще одним способом возврата утраченных данных является встроенное средство восстановления системы (работает в случае настройки резервного копирования).
В Windows 7 даже без специальных настроек можно обнаружить резервные копии стертых файлов: достаточно щелкнуть правой кнопкой мышки по папке, в которой ранее содержалась удаленная информация, и выбрать опцию «Показать предыдущую версию». На экране отобразится окошко «Свойств». Во вкладке «Предыдущие версии» хранятся резервные копии папки. Чтобы проверить содержимое фолдера, нужно кликнуть на интерактивную кнопку «Открыть»: отобразится список файлов. Останется разыскать необходимый среди них и переместить его в надежное место. Для быстрого отката папки до момента удаления данных достаточно нажать на клавишу «Восстановить…». При этом все данные, которые были перемещены в папку до момента создания резервной копии, будут удалены.
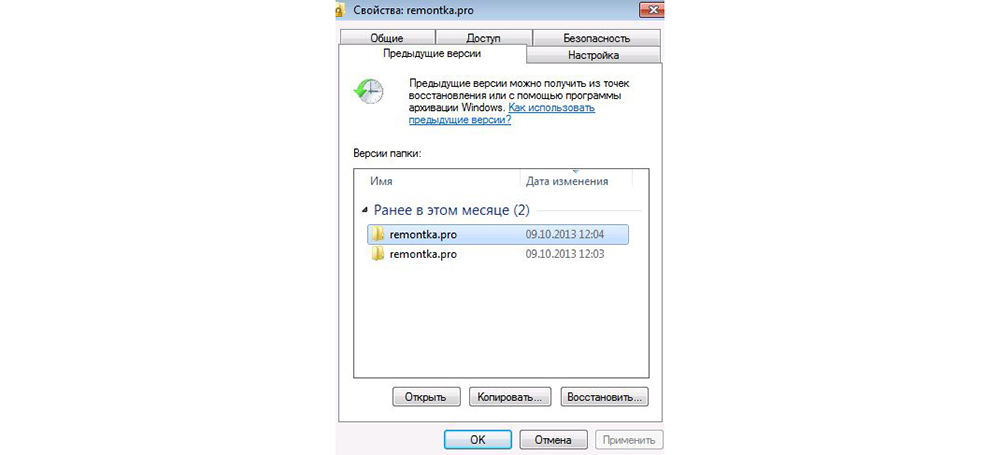
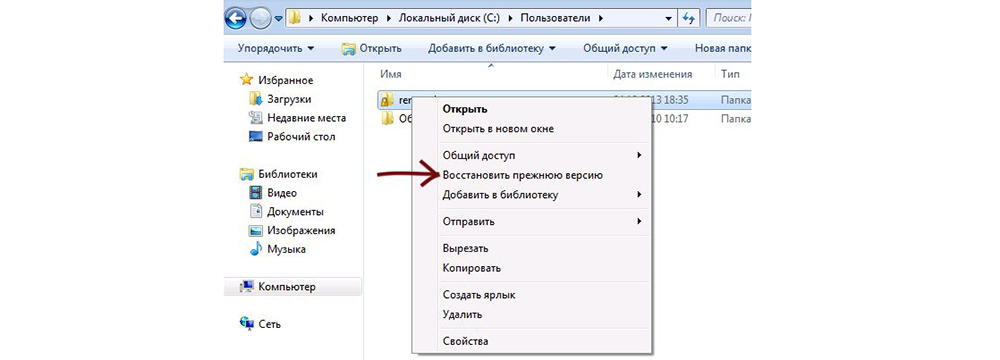
В Windows 8 есть отличная опция – «История файлов». Однако она не работает по умолчанию: ее нужно настраивать вручную. Для возврата информации достаточно зайти в фолдер, где ранее располагался файл, и нажать на кнопку «Журнал» (находится на верхней панели инструментов рядом со значком «Свойства»).
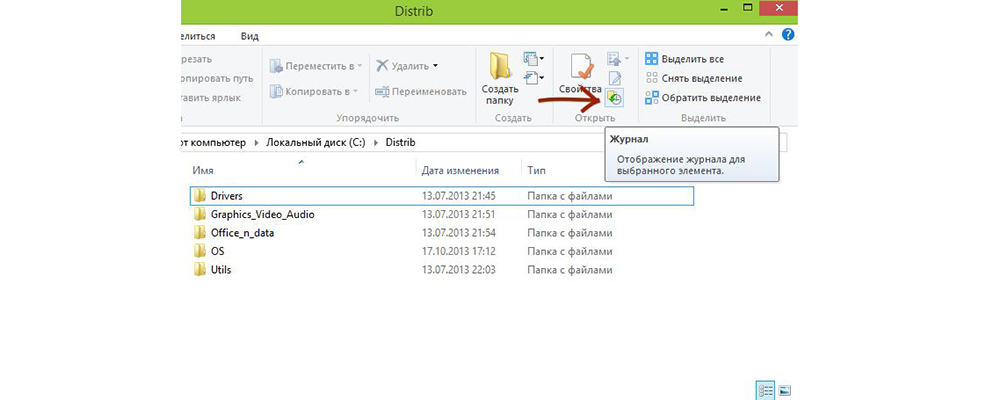
Если ни один из этих способов не сработал, то имеет смысл скачать стороннюю программу. При этом нужно помнить про необходимость выполнения двух условий:
- отсутствие физических повреждений HDD;
- отсутствие данных, записанных «сверху» удаленных файлов.
Обратите внимание! В случае с SSD ни одна из программ не поможет на 100% восстановить файлы, так как твердотельный диск SSD применяет команду TRM, при помощи которой данные стираются моментально и безвозвратно (для повышения производительности SSD). Усугубляет ситуацию и наличие новых версий Windows и Mac OS.
Glary Undelete
Простая, но функциональная утилита Glary Undelete способна не только восстановить удаленные файлы, но также вернуть зашифрованный материал и отсортировать найденные объекты по различным параметрам. Для начала достаточно выбрать области для сканирования, затем запустить поиск. Программа поддерживает работы со множеством контейнеров, файловых систем, томами. Интерфейс на русском языке, а также имеет всего несколько элементов, поэтому разобраться с функционалом сможет пользователь любого уровня.

Glary Undelete отличается такими свойствами:
- бесплатное распространение;
- восстановление зашифрованных файлов;
- фильтрация найденных фалов для удобного поиска;
- отображение первичного пути в результате сканирования;
- поддержка разных накопителей информации.
Freeundelete (бесплатно)
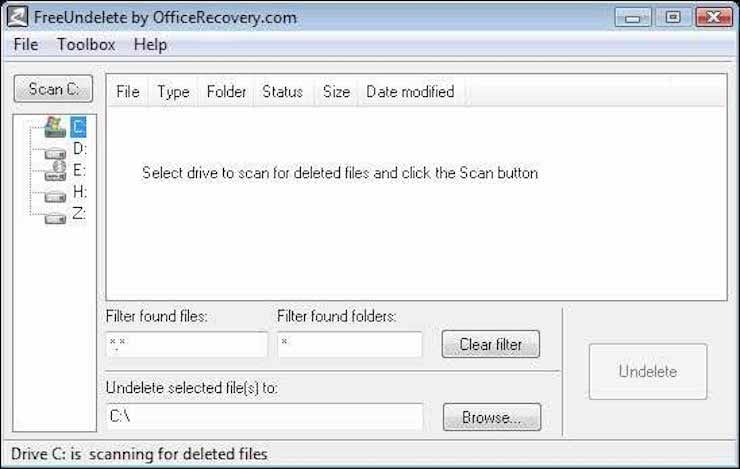
Очередная программа для восстановления удаленных файлов, Freeundelete, умеет успешно находить утерянные файлы в среде Windows, в том числе и в корзине. А восстановленные файлы будут сохраняться в другом месте, что гарантирует их защиту от перезаписи.
- Восстанавливает файлы из NTFS, а также из файловых систем FAT32, FAT16 или FAT12.
- Поддерживает работу с Windows XP, Windows 7, 2000, NT4, Windows 2003 Server, Windows 2008 Server.
- Инструмент прост в использовании и имеет понятный интерфейс.
Как видно из названия, программа доступна бесплатно, если предполагается некоммерческое ее использование. Ее можно скачать и установить на съемный диск для запуска оттуда, что позволит оградить жесткий диск от лишней записи на него. Это даст больше шансов на восстановление информации.
СЧЕТЧИКИ
©2016-2022 Блог Евгения Левашова. Самое интересное и полезное из мира ИТ. Windows 10, Linux, Android и iOS. Обзоры программ и веб-сервисов. Статьи о мотивации и продуктивности.
Использование материалов разрешается с активной ссылкой на levashove.ru.
Данный блог является личным дневником, содержащим частные мнения автора. В соответствии со статьей 29 Конституции РФ, каждый человек может иметь собственную точку зрения относительно его текстового, графического, аудио и видео наполнения, равно как и высказывать ее в любом формате. Блог не имеет лицензии Министерства культуры и массовых коммуникаций РФ и не является СМИ, а, следовательно, автор не гарантирует предоставления достоверной, не предвзятой и осмысленной информации. Сведения, содержащиеся в этом блоге не имеют никакого юридического смысла и не могут быть использованы в процессе судебного разбирательства. Автор блога не несёт ответственности за содержание комментариев к его записям.












