20 лучших программ для восстановления удаленных файлов на Windows, Mac, Android и iPhone
Проблема нехватки памяти на накопителях, хоть уже и не стоит настолько остро, как еще 5-10 лет назад, но все равно сохраняет свою актуальность. В попытках высвободить пространство на диске или в памяти смартфона очень легко удалить файлы, которые на самом деле были нужны. Случайная очистка накопителя не является безвозвратной процедурой. Существуют программы для восстановления удаленных файлов и их очень много, даже слишком. Чтобы вручную не перебирать все разнообразие утилит, был составлен данный рейтинг с лучшими программами, способными восстановить удаленные файлы.
Программы для восстановления данных на компьютере под управлением Windows самые распространенные. Именно по этой причине ТОП изначально не предлагает платные утилиты. Даже среди бесплатных решений есть достойные программы, полностью оправдывающие себя и успешно выполняющие свои задачи.
Лучшие программы для восстановления файлов Windows:
- Recuva;
- PhotoRec;
- DMDE;
- Puran File Recovery;
- Pandora Recovery;
- Windows File Recovery.
Recuva
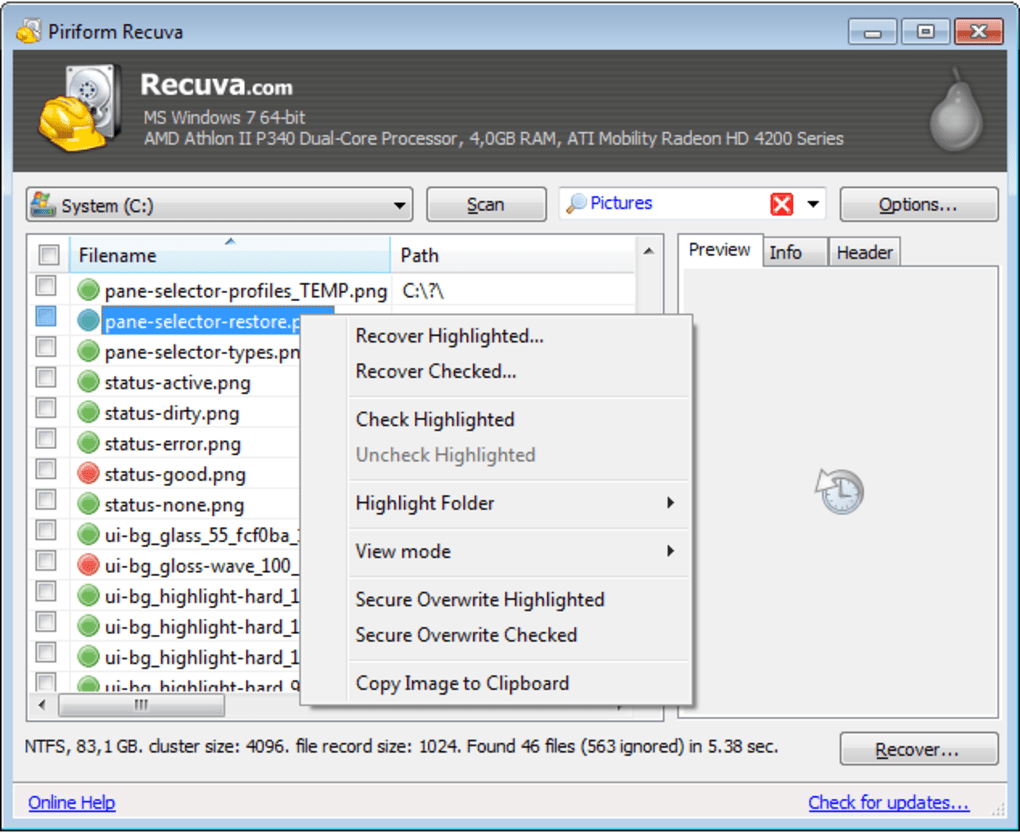
Заслуженно это лучшая программа для восстановления удаленных файлов на операционной системе Windows, она же самая популярная и любимая в народе. Благодаря простому интерфейсу, вернуть данные сможет даже новичок. Программа успешно выполняет восстановление не только на жестком диске, но и всевозможных внешних накопителях и картах памяти. При этом она работает как на поддерживаемых версиях Windows, так и на XP, которая по сей день популярна. Она работает на русском языке, умеет искать удаленные данные в файловых системах FAT, NTFS и предлагает удобный поиск данных по имени.
| Характеристика | Значение |
| Операционные системы | Windows 7, 8, 10, XP, Vista |
| Интерфейс | Русский |
Плюсы
- есть портативная версия, которую не нужно устанавливать на компьютер;
- высокая эффективность поиска, обнаруживает большую часть удаленных данных;
- предлагает несколько полезных режимов поиска: быстрый и глубокий;
- интуитивный интерфейс на русском языке;
- удобно искать файл по названию;
- работает на Windows XP и даже Vista.
Минусы
- нет версии для Mac OS;
- редко помогает восстановить поврежденные накопители.
Отзывы: «Годная утилита с бесплатным распространением, небольшим весом и простым интерфейсом. У меня работает даже на старом компьютере, при чем при глубоком анализе, а сам поиск занимает до 5 минут. Восстановила 86 из 90 удаленных фотографий».
PhotoRec
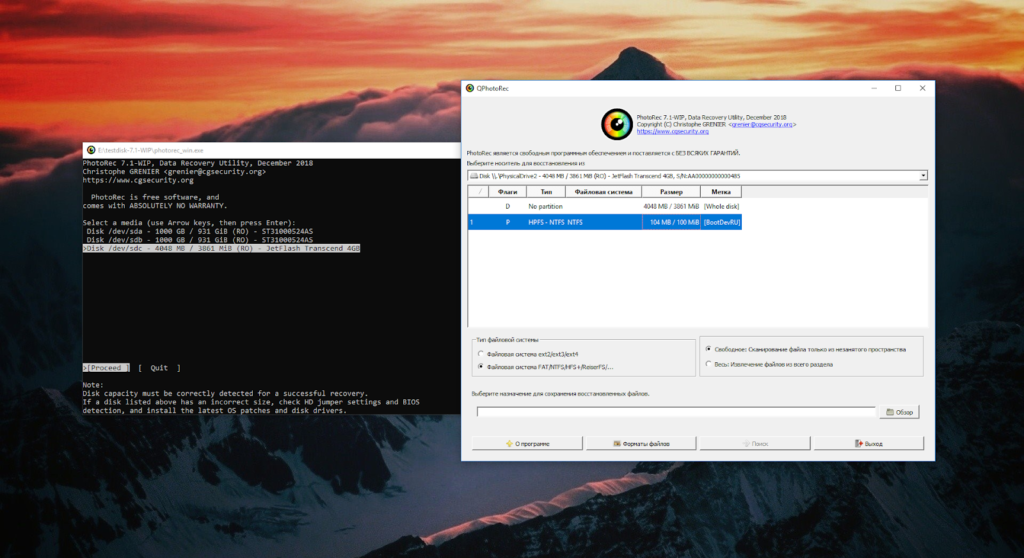
Это мощная программа для восстановления данных с жесткого диска, которая специализируется на возврате фотографий. Есть и одна проблема – у оригинальной версии нет графического интерфейса. Недавно появился и вариант с привычным интерфейсом, поэтому вникать в нее не придется. Главное достоинство утилиты – способность восстанавливать свыше 200 форматов фото. Также она работает в большинстве операционных систем: Windows, DOS, Linux и Mac OS X. Если потребуется восстановить утраченный раздел на накопителе, можно использовать комплектную программу TestDisk.
| Характеристика | Значение |
| Операционные системы | Windows, DOS, Linux и Mac OS X |
| Интерфейс | Русский |
Плюсы
- несложная процедура восстановления;
- высокая эффективность работы;
- подходит для большинства операционных систем;
- поддерживает много форматов;
- мало весит.
Минусы
- немного сложный, недружелюбный интерфейс;
- восстанавливает файлы в других местах, а не в изначальных.
Отзывы: «Огромное спасибо за программу! Была утрачена партия фотографий на карте фотоаппарата. Восстановило все, что можно было и даже то, о чем уже и забыл».
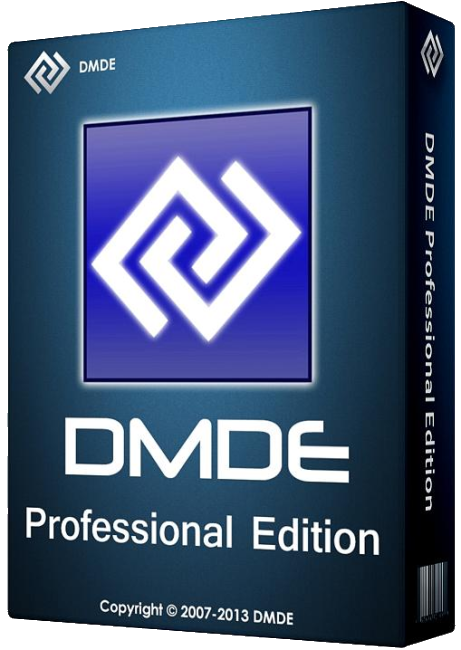
Это профессиональная бесплатная программа для восстановления удаленных файлов, которая отличается быстродействием и удобным консольным оформлением. Она успешно работает с файловыми системами NTFS и FAT. Утилита не забирает всю мощность процессора, поэтому может нормально работать в фоновом режиме, не отвлекая от остальных дел. Среди функциональных особенностей: форматирование, перемещение, работа с именами файлов, сканирование структуры HDD, клонирование образов.
| Характеристика | Значение |
| Операционные системы | Windows 7, 8, 10, XP, Vista |
| Интерфейс | Русский |
Плюсы
- может генерировать образы IMG, IMA;
- современные алгоритмы анализа и поиска файлов;
- можно использовать портативную версию;
- работает не только с Windows, но и с Linux;
- умеет возвращать архивированные файлы и поврежденные разделы.
Минусы
- DMDE не умеет восстанавливать большие файлы;
- разработчики редко выпускают обновления.
Отзыв: «Чудесно работает. Случайно отформатировал 2 Тб, DMDE восстановил большую часть данных, как раз все, что было нужно».
Puran File Recovery
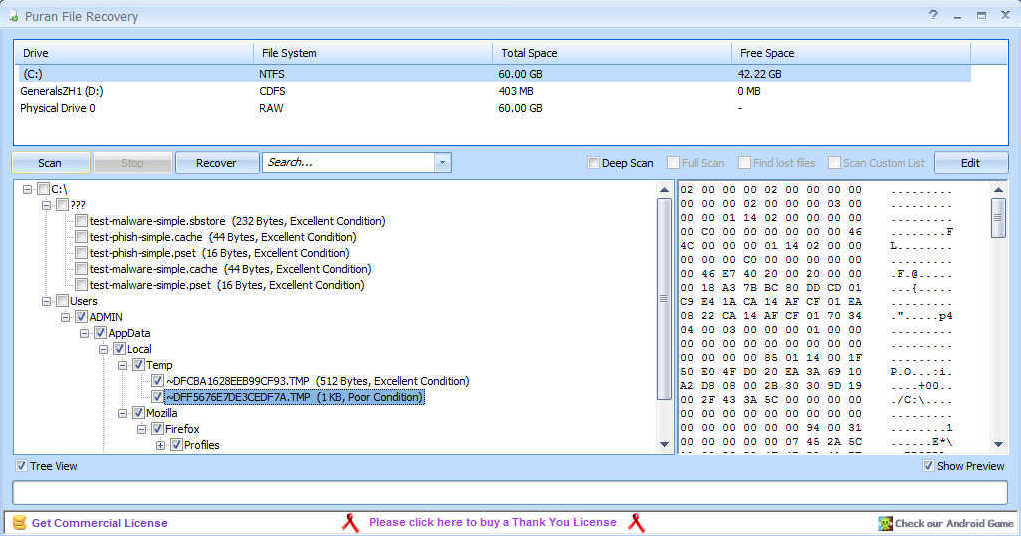
Хорошая и несложная программа для восстановления данных с флешки, которая распространяется абсолютно бесплатно и на русском языке. Подойдет тем, кому нужно восстановить различные документы, фотографии и другие обычные файлы в случае удаления. Утилита может вернуть даже те данные, которые были утрачены в результате повреждения накопителя (флешки, диска). Ее главное достоинство – высокая эффективность, одна из наилучших в своем классе.
| Характеристика | Значение |
| Операционные системы | Windows 7, 8, 10 |
| Интерфейс | Русский |
Плюсы
- очень эффективные алгоритмы проверки;
- поддерживает любые внешние носители;
- точное сканирование;
- не требует установки;
- быстро работает.
Минусы
- не самый интуитивный интерфейс;
- есть реклама.
Отзыв: «Часто помогает в случаях, когда остальные методы бессильны».
Pandora Recovery
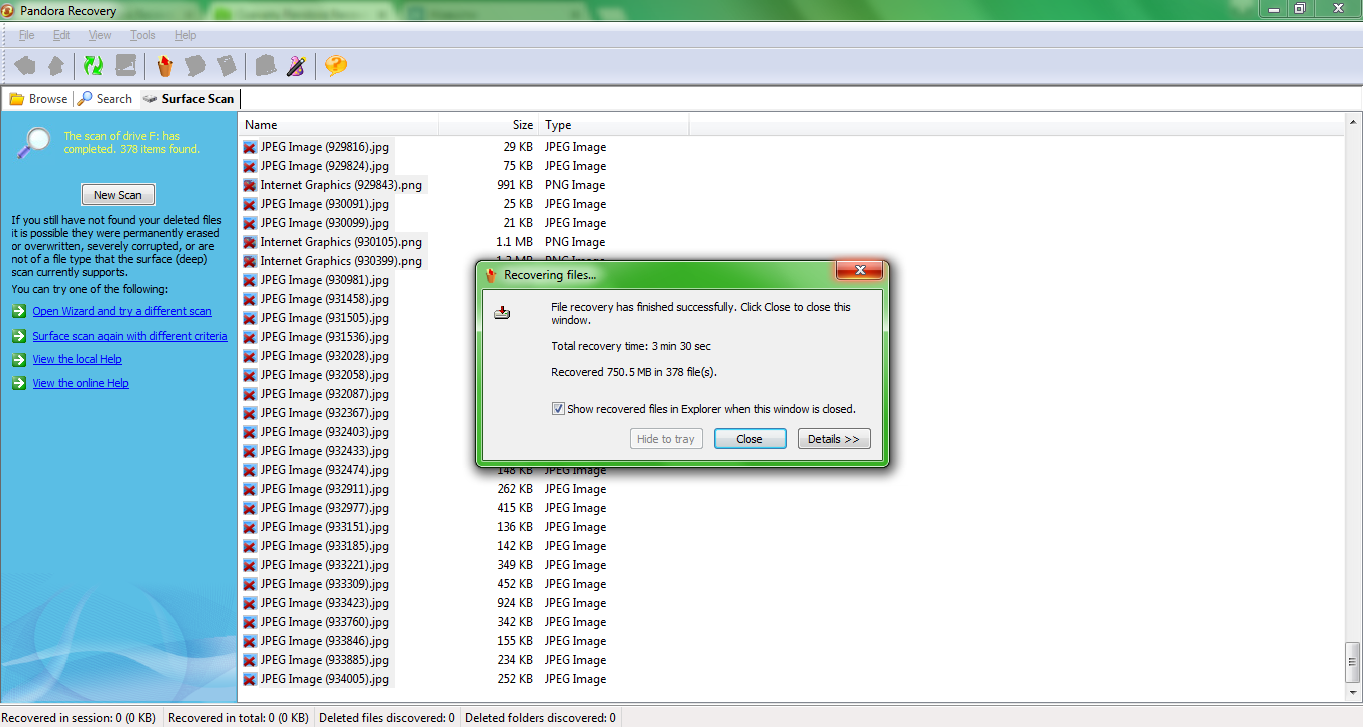
Еще одна бесплатная утилита, предназначенная для восстановления файлов, но только на ПК с 32-битной ОС Windows. Подобное ограничение компенсирует способность успешно работать практически со всеми видами данных после очистки корзины или удаления сочетанием Shift+ Del. Pandora Recovery часто помогает в случае повреждения накопителя с файлами. Плюс программы в том, что у нее есть предпросмотр, то есть можно просмотреть содержимое графического или текстового формата до восстановления. Также она поддерживает поиск среди найденных данных и структурирует их по изначальной иерархии.
| Характеристика | Значение |
| Операционные системы | Windows 7, 8, 10, XP, Vista |
| Интерфейс | Русский |
Плюсы
- работает со всеми форматами файлов;
- бесплатная лицензия;
- умеет восстанавливать зашифрованные, системные, заархивированные и скрытые файлы;
- элементарный интерфейс;
- показывает шансы на успешное восстановление.
Минусы
- требуется установка на жесткий диск;
- работает исключительно на ОС с 32-битной архитектурой.
Отзыв: «Программа отрабатывает на все 100%. Важные документы и архивы восстановить в целостности, как будто ничего не было».
Windows File Recovery
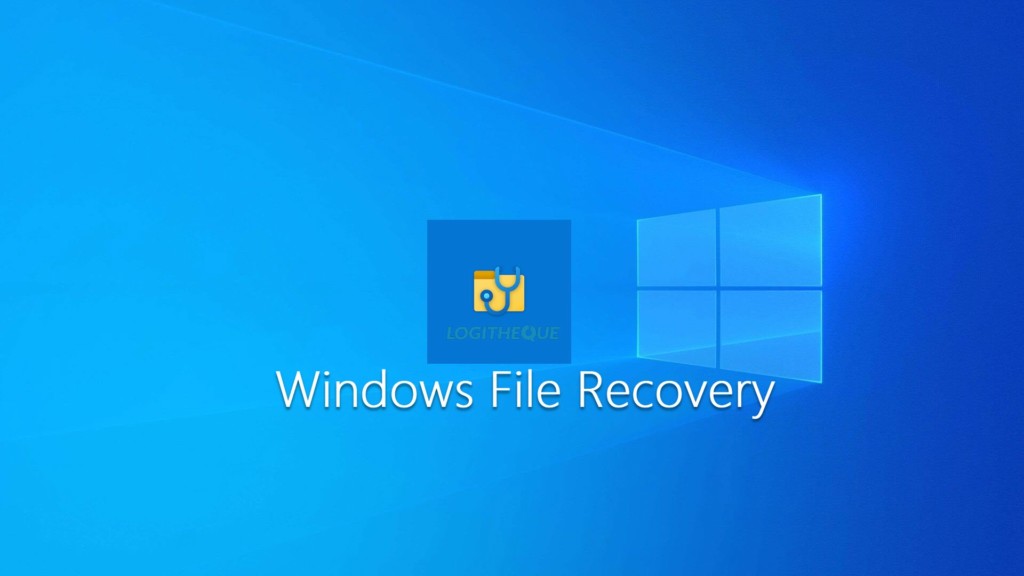
По случайности удаленные данные реально восстановить даже средствами Windows. Официальный инструмент от разработчиков Microsoft умеет не только возвращать к жизни удаленные, но и поврежденные личные файлы: видеоролики, фото и документы. Утилита поддерживает практически все типы данных, а в режиме Signature может восстанавливать информацию с видеокамер, SD-карточек или аналогичных накопителей. Программа способна проводить процедуру восстановления с HDD, SSD, USB-флешек и карт памяти.
| Характеристика | Значение |
| Операционные системы | Windows 7, 8, 10 |
| Интерфейс | Русский |
Плюсы
- по эффективности не уступает большинству других программ по восстановлению;
- работает с разными файловыми системами;
- 100% безопасно, так как распространяется на официальном сайте Microsoft;
- полностью бесплатная утилита без рекламы и прочего;
- не устанавливает дополнительный ненужный софт.
Минусы
- требуется установка, в текущие сборки не входит по умолчанию;
- работает только через командную строку.
Отзыв: «Советую сперва попробовать Windows File Recovery. Чаще всего больше ничего и не требуется. Только если она не помогла, уже можно перейти к чему-то посерьезнее. Рекомендую не полениться и разобраться с особенностями управления, оно того стоит».
Способ 2. Восстановление удаленных файлов windows 10 с помощью функции резервного копирования и восстановления
Если на Вашем компьютере или ноутбуке установлена версия Windows 10, то Вы можете использовать встроенный инструментарий системы для возвращения необходимых файлов. Так, разработчики предусмотрели использование истории файлов для восстановления удаленных данных. Этот ресурс весьма удобен и позволяет архивировать и восстанавливать все данные ПК без необходимости загрузки и установки на компьютер дополнительного программного обеспечения.
Предварительно от пользователя понадобится настроить историю файлов. Для этого следует выполнить следующие действия.
Шаг 1. Откройте меню «Пуск». Перейдите в «Параметры». Выберите раздел «Обновление и безопасность». Затем прейдите на вкладку «Служба архивации».

Шаг 2. В правой части окна будет находиться раздел «Резервное копирование с использованием истории файлов». Нажмите на опцию «Добавление диска» и выберите один из предложенных (необходимо будет подключить внешнее устройство хранения данных).
Шаг 3. Установите необходимые параметры архивации в разделе «Другие параметры». Выберите периодичность резервного копирования данных и длительность хранения резервных копий. С помощью кнопки «Добавить папки» укажите те папки, из которых необходимо архивировать файлы.
Если впоследствии данные были удалены из подключенных к истории файлов папок, а сама функция активирована, то файлы можно будет легко восстановить одним из следующих способов.
1. Откройте меню «Пуск». Перейдите в «Параметры». Выберите раздел «Обновление и безопасность». Затем прейдите на вкладку «Служба архивации». Здесь откройте «Другие параметры». В нижней части окна будет доступна опция «Восстановить файлы из текущей резервной копии».

2. Откройте меню «Пуск». Выберите «Панель управления». Откройте раздел «Система и безопасность». Далее выберите «История файлов» или «Восстановление личных файлов».
3. Перейдите в папку, из которой были удалены нужные файлы. На вкладке «Главная» перейдите в раздел «Открыть». Нажмите «Журнал». Появится окно истории файлов со списком файлов, предыдущие версии которых можно восстановить. Выделите необходимый Вам файл и нажмите зеленую кнопку, расположенную в середине нижней панели окна. Файл будет восстановлен в исходную папку. Аналогичным образом восстанавливаются папки целиком.
Данный способ позволит пользователям Windows 10 легко и быстро восстановить данные при их случайном удалении или потере. Однако важным нюансом является заблаговременное включение функции резервного копирования. В случае, если данная функция не была активирована заблаговременно, Вам придется обратиться к специализированному ПО, призванному помочь даже в таких сложных ситуациях, как потеря данных после очистки «Корзины», стирания информации в результате установки вредоносных программ, а также удаления файлов из-за повреждения раздела или всего диска. Хорошо зарекомендовавшей себя в подобных случаях утилитой является инструментом от разработчика Tenorshare. Именно о ней далее и пойдет речь.
Топ платных
Ниже представлен список наиболее популярных платных программ, которые обладают расширенным функционалом. Большинство из них позволяет справиться с проблемой возврата удаленной информации, а некоторые помогут реанимировать фото, видео и документы в случае повреждения физической структуры или форматирования HDD. Софт адаптирован под Windows 7, 8.1 и 10, Mac OS, Linux и Android. Отдельные средства восстановления представляют собой образы дисков.
RS FAT Recovery
Приложение позволяет реанимировать данные с файловой системы FAT. Вероятность полного восстановления при помощи этого ПО очень высока даже в том случае, когда на HDD была записана другая информация. Метод «Глубокого сканирования» позволяет оценить возможности возврата данных и реконструкции логической структуры разделов HDD, а встроенный мастер восстановления – выполнить поставленную задачу в автоматическом режиме.
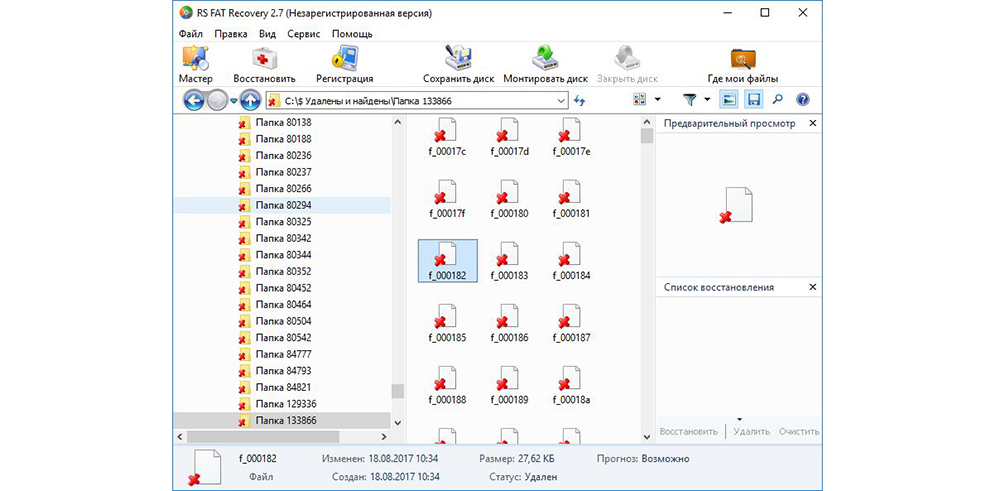
- имеет один из наиболее эффективных алгоритмов анализа и восстановления данных.
- отсутствие поддержки NTFS;
- длительный процесс сканирования.
GetDataBack
Мощный софт с высокой скоростью сканирования. В приложении применяется древовидная структура, позволяющая фильтровать сведения по определенным критериям (дата, имя, размер файла). ПО способно распознавать и анализировать подключенные устройства.
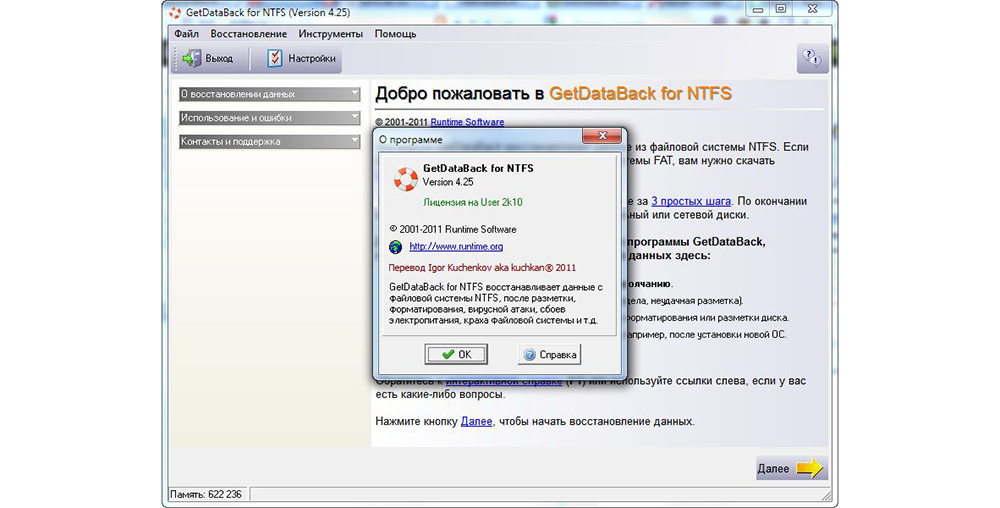
- высокая скорость сканирования.
- высокая стоимость лицензии;
- отсутствие русификатора.
Стоимость: зависит от файловой системы, универсальный вариант с поддержкой FAT и NTFS обойдется в 99$.
Recover My Files
Реаниматор способен сканировать как встроенный HDD, так и внешние накопители. Особенно удобен в восстановлении изображений благодаря функции предварительного просмотра фотографий.
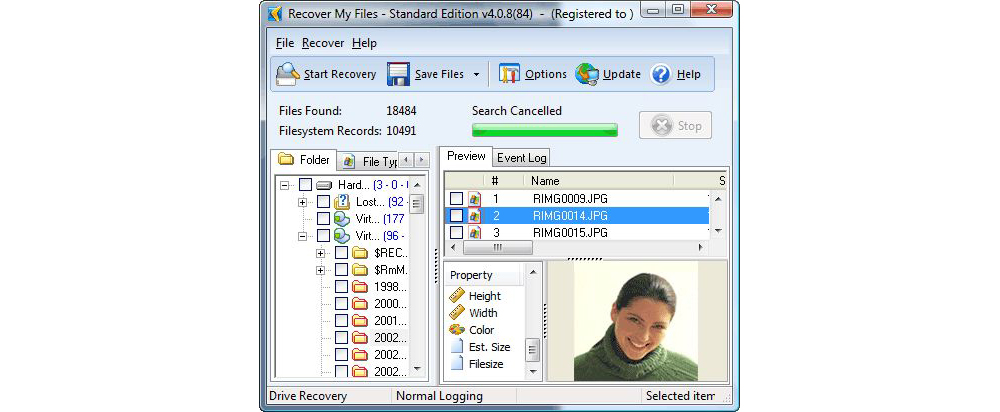
- возможность восстановления целых разделов HDD;
- инструмент предварительного просмотра изображений.
- неудобный интерфейс;
- высокая цена.
Стоимость: около 70$ + 30$ за опцию анализа в RAID-массиве.
Hetman Partition Recovery
Одна из самых востребованных программ. Реанимирует даже давно удаленные документы, исправляет ошибки файловой структуры, визуализирует разделы. Поддерживает большинство файловых систем и внешние накопители.
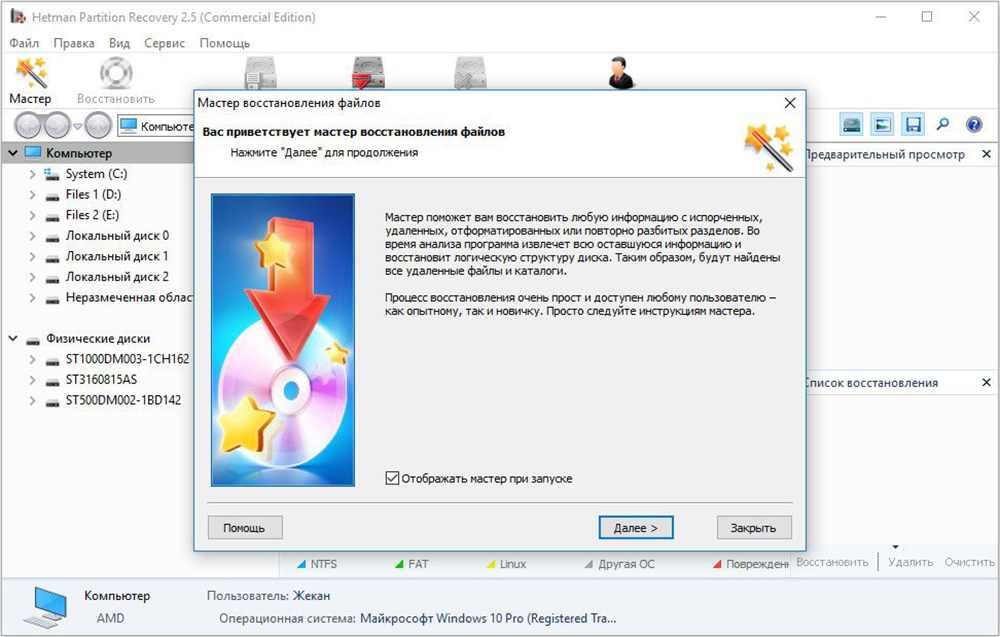
- русифицированный интерфейс;
- высокоэффективный алгоритм сигнатурного анализа;
- возможность визуализации поврежденных разделов.
- медленная скорость сканирования.
Стоимость: 100$, однако разработчики часто предлагают лицензию по акционной цене.
R-Undelete
Без проблем восстанавливает сжатые и зашифрованные файлы независимо от способа их деинсталляции. В утилиту встроена пошаговая инструкция по типу мастера настроек Виндовс. Для начала сканирования достаточно выбрать нужный диск – внешний, встроенный, USB, SDD, NVME, ISO – и запустить сканирование.
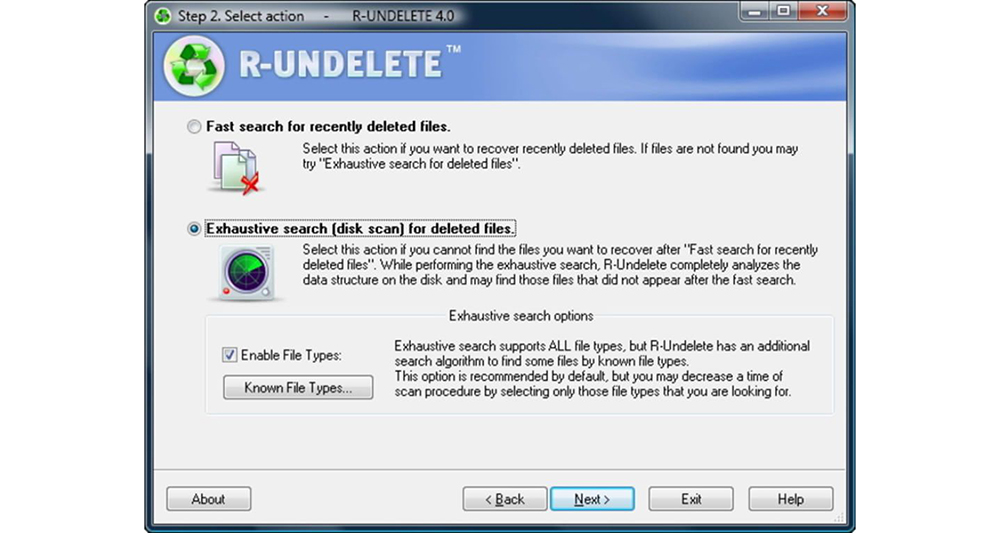
- интуитивно понятный интерфейс с удобной структурой;
- автоматическая функция сортировки данных по различным критериям;
- поддержка огромного количества форматов;
- размер приложения – всего 17 Мб;
- опция IntelligentScan, позволяющая реанимировать данные даже при существенных повреждениях HDD;
- уникальная технология распознавания файлов.
- отсутствие поддержки RAID-массивов и динамических разделов.
Стоимость: от 54,99$ до 79,99$.
Краткое пособие: Восстановление файлов на Windows 7 в 3 шага
Хотя нет встроенной утилиты для восстановления данных в Windows 7, пользователи Windows 7 могут рассмотреть возможность применения мастера восстановления данных EaseUS Data Recovery Wizard для восстановления всех потерянных файлов, что случается ежедневно.
Если вы предпочитаете простой и эффективный способ восстановления файлов, EaseUS Data Recovery Wizard это подходящая программа, которой нельзя не воспользоваться.
Эта утилита упрощает процесс восстановления данных, который можно выполнить всего за 3 шага, как показано ниже:
Примечание: Чтобы гарантировать высокую вероятность восстановления данных, установите программу восстановления данных EaseUS на другой диск вместо исходного диска, на котором вы потеряли файлы.
1. Загрузите и установите на свой компьютер EaseUS Data Recovery Wizard.

2. Используйте установленную программу для поиска и восстановления потерянных данных. Выберите раздел диска или папку, из которой «пропали» ваши данные. Затем нажмите кнопку «Сканировать».

3. Когда сканирование будет завершено, найдите в списке результатов нужные вам файлы и папки.
Выберите их и нажмите кнопку «Восстановить». При выборе места для сохранения восстановленных данных не следует использовать тот же диск, который вы сканировали!

Обратите внимание: если вы пытаетесь восстановить файлы с проблемного устройства, не забудьте сохранить восстанавливаемые данные в другом безопасном месте, прежде чем снова сделать текущее устройство работоспособным.
Wondershare Data Recovery
Womdershare Data Recovery – удобная условно-бесплатная программа, которая отличается оригинальным исполнением и продуманной системой каталогизации. Она извлекает и возвращает файлы, которые были полностью удалены. Главный интерфейс разделен на блоки, через которые можно восстановить файлы определенных форматов: графика, аудио треки, видео, данные электронной почты или документацию. Также доступен поиск всех типов. Для бесплатного использования доступно 100 Мб информации.

У Wondershare Recovery есть множество особенности, среди которых:
- расширенные настройки, где доступен выбор зоны сканирования;
- проверка подключаемого оборудования;
- фильтрация и сортировка найденных файлов по различным параметрам;
- удобный интерфейс с каталогами;
- быстрая работа программы.
Glary Undelete

Что нравится
- Очень четко объясняет, будет ли файл полностью восстановлен
- Файл для скачивания небольшой
- Просмотр списка удаленных файлов прост и удобен для пользователя
Что не нравится
- Программа давно не обновлялась
- Не может использоваться портативно, поэтому вы должны установить еее
- Программа установки пытается установить другую программу с Glary Undelete
Наш обзор Glary Undelete
Glary Undelete — отличная бесплатная программа для восстановления файлов. Он очень прост в использовании и имеет один из лучших пользовательских интерфейсов, которые я когда-либо видел.
Самые большие преимущества в Glary Undelete включают простое представление «Папки», представление восстанавливаемых файлов в стиле проводника и заметное указание «Состояние» для каждого файла, указывающее, насколько вероятным будет успешное восстановление файла.
Один из недостатков Glary Undelete заключается в том, что для его использования требуется установка. Во-вторых, вас просят установить панель инструментов, но вы можете, конечно, отказаться, если не хотите. Помимо этих фактов, Glary Undelete на высшем уровне.
Glary Undelete может восстанавливать файлы с жестких дисков и любых съемных носителей, которые у вас могут быть, включая карты памяти, USB-накопители и т.д.
Glary Undelete, как говорят, работает в Windows 7, Vista и XP, но он также отлично работает в Windows 10, Windows 8 и версиях, более старых, чем Windows XP. Я тестировал Glary Undelete v5.0 в Windows 7.
Скачать для: Windows
⇡#Как программы восстанавливают файлы
В ОС Windows данные обо всех файлах, имеющихся на диске, хранятся в особой таблице (в файловой системе NTFS она называется MFT, Master File Table). Ее несколько упрощенно можно представить как библиотечный каталог, в котором указано, где расположена книга с таким-то названием. Когда файл удаляется, он физически с диска не стирается (из соображений экономии и производительности). Вначале происходит модификация его «карточки»: на ней ставится отметка о том, что файл удален и ранее занимаемая им область диска свободна. В дальнейшем это пространство используется для записи новых файлов.
Если записи поверх старого файла еще не произошло, то восстановить его несложно. Программа просматривает записи обо всех файлах с пометкой об удалении и предлагает пользователю восстановить их. Хуже, если поверх файла уже записана новая информация, — тогда восстановить его, скорее всего, не удастся. Если же перезаписана только часть файла, то можно восстановить еще уцелевший «кусок» (например, часть изображения или документа).
Иначе действуют программы в случае повреждения файловой системы (либо полного ее уничтожения при форматировании диска), а также если необходимый файл не нашелся первым способом. Тогда им приходится буквально «прощупывать» диск в поисках возможных признаков файлов.
Что же это за признаки? У разных популярных форматов файлов (doc, jpg, avi и тому подобных) существуют характерные для них заголовки — сигнатуры. Именно их и ищут программы восстановления, сканируя подряд все содержимое диска. Каждая программа поддерживает свой набор сигнатур, которые она «знает», умеет искать и восстанавливать. Широта и отработанность этого набора — один из показателей качества ПО.
При восстановлении файлов подобным способом информация о месте их расположения (в каких папках они находились), а также и об имени файла иногда теряется, так что опознать файл можно только по его содержимому. В этом плане очень полезна функция предпросмотра файла прямо в программе, еще до его сохранения. Чем больше форматов, для которых поддерживается «preview», тем лучше.
Надо отметить, что алгоритмы поиска удаленных файлов у каждого программного продукта свои. Какие-то эвристики хорошо работают в одних случаях, какие-то — в других. Сказать заранее, какой именно случай перед вами, довольно сложно. Зачастую, особенно при тяжелых повреждениях, максимальный объем данных восстанавливает вовсе не та программа, которая показывает лучший результат в большинстве «обычных» случаев.
Отсюда следует практический совет: если одна какая-то («любимая») утилита не смогла спасти все нужные вам файлы, попробуйте несколько других — возможно, они окажутся удачливее. Объединение результатов, полученных разными методами, даст в итоге наилучший эффект.
Важное предостережение: если файлы уже удалены и их необходимо восстановить, а нужной программы под рукой нет, то скачивать и устанавливать ее следует не на тот раздел, с которого нужно восстанавливать данные, чтобы ненароком не записать новые файлы поверх удаленных и тем самым не ухудшить положение. Разумеется, и сохранять восстановленные файлы надо на другой диск. Набор проверенных «ремонтных» утилит имеет смысл держать в боевой готовности на внешнем накопителе (жестком диске или флешке), благо их объем по нынешним меркам смешной.












