Как восстановить удаленные файлы на компьютере
Илья – главный редактор сайта softdroid.net. Является автором нескольких сотен руководств и статей по настройке Android. Около 15 лет занимается ремонтом техники и решением технических проблем iOS и Android. Имел дело практически со всеми более-менее популярными марками мобильных смартфонов и планшетов Samsung, HTC, Xiaomi и др. Для тестирования используется iPhone 12 и Samsung Galaxy S21 с последней версией прошивки.
Головная боль пользователей ПК – потеря файлов: фотографий, документов и других данных. Мы не будем касаться теории: это практическое руководство поясняет базовые принципы восстановления файлов. Мы надеемся, вы сможете применить их на практике.
Рассмотрим три основных сценария, как восстановить удаленные файлы на компьютере:
Программы, используемые при восстановлении:
Если не найдете ответа на вопрос — прочтите ответы на часто задаваемые вопросы или оставьте комментарий.
Способ 2. Восстановление удаленных файлов windows 10 с помощью функции резервного копирования и восстановления
Если на Вашем компьютере или ноутбуке установлена версия Windows 10, то Вы можете использовать встроенный инструментарий системы для возвращения необходимых файлов. Так, разработчики предусмотрели использование истории файлов для восстановления удаленных данных. Этот ресурс весьма удобен и позволяет архивировать и восстанавливать все данные ПК без необходимости загрузки и установки на компьютер дополнительного программного обеспечения.
Предварительно от пользователя понадобится настроить историю файлов. Для этого следует выполнить следующие действия.
Шаг 1. Откройте меню «Пуск». Перейдите в «Параметры». Выберите раздел «Обновление и безопасность». Затем прейдите на вкладку «Служба архивации».

Шаг 2. В правой части окна будет находиться раздел «Резервное копирование с использованием истории файлов». Нажмите на опцию «Добавление диска» и выберите один из предложенных (необходимо будет подключить внешнее устройство хранения данных).
Шаг 3. Установите необходимые параметры архивации в разделе «Другие параметры». Выберите периодичность резервного копирования данных и длительность хранения резервных копий. С помощью кнопки «Добавить папки» укажите те папки, из которых необходимо архивировать файлы.
Если впоследствии данные были удалены из подключенных к истории файлов папок, а сама функция активирована, то файлы можно будет легко восстановить одним из следующих способов.
1. Откройте меню «Пуск». Перейдите в «Параметры». Выберите раздел «Обновление и безопасность». Затем прейдите на вкладку «Служба архивации». Здесь откройте «Другие параметры». В нижней части окна будет доступна опция «Восстановить файлы из текущей резервной копии».

2. Откройте меню «Пуск». Выберите «Панель управления». Откройте раздел «Система и безопасность». Далее выберите «История файлов» или «Восстановление личных файлов».
3. Перейдите в папку, из которой были удалены нужные файлы. На вкладке «Главная» перейдите в раздел «Открыть». Нажмите «Журнал». Появится окно истории файлов со списком файлов, предыдущие версии которых можно восстановить. Выделите необходимый Вам файл и нажмите зеленую кнопку, расположенную в середине нижней панели окна. Файл будет восстановлен в исходную папку. Аналогичным образом восстанавливаются папки целиком.
Данный способ позволит пользователям Windows 10 легко и быстро восстановить данные при их случайном удалении или потере. Однако важным нюансом является заблаговременное включение функции резервного копирования. В случае, если данная функция не была активирована заблаговременно, Вам придется обратиться к специализированному ПО, призванному помочь даже в таких сложных ситуациях, как потеря данных после очистки «Корзины», стирания информации в результате установки вредоносных программ, а также удаления файлов из-за повреждения раздела или всего диска. Хорошо зарекомендовавшей себя в подобных случаях утилитой является инструментом от разработчика Tenorshare. Именно о ней далее и пойдет речь.
Познакомьтесь с возможностями программы ФЕНИКС
Бесплатная программа для реанимирования файлов с винчестеров и флешек. Занимает мало места и подходит даже неопытным пользователям. Встроенный помощник пошагово поясняет, что делать на каждом этапе. Recuva сканирует носитель, откуда были стёрты данные, выводит перечень найденного с указанием состояния (подлежит ли восстановлению). Пользователю остаётся лишь выбрать, что нужно вернуть. Recuva имеет русскоязычный интерфейс и подходит для работы на Windows XP, Vista, 7, 8, 10.
При всех достоинствах, у софта есть и минусы. Он предназначен для простых случаев, например, если вы случайно стёрли вордовский документ с флэшки. Когда пропало слишком много файлов, Recuva часто находит только часть из них. Также она не эффективна в проблемных ситуациях, например, при форматировании.

Интерфейс программы Recuva
Способ 2. Восстановление с помощью программного обеспечения восстановления данных EaseUS
Первое решение применимо только при удалении файлов или папок с рабочего стола. Если вы удалили данные с внешнего устройства, или первый способ не сработал, вы также можете восстановить файлы или папки с помощью Мастера Восстановления Данных EaseUS.
Наша профессиональная программа создана для восстановления потерянных данных с ПК или любого съемного носителя. Программа способна вернуть ваши данные, потерянные из-за удаления, форматирования и т.п. Скачайте сейчас и, используя руководство ниже, с лёгкостью восстановите безвозвратно удаленные файлы/папки в Windows 10/8/7/XP/Vista.
EaseUS Мастер Восстановления Данных признан самым известным и быстрым программным обеспечением для восстановления файлов, особенно, когда речь заходит о восстановлении навсегда удаленных данных. Восстановление всего в три шага в Windows 10/8.1/8/7/XP/Vista: Выберите расположение файла -> Сканировать -> Восстановить
1. Загрузите и установите на свой компьютер EaseUS Data Recovery Wizard.

2. Используйте установленную программу для поиска и восстановления потерянных данных. Выберите раздел диска или папку, из которой «пропали» ваши данные. Затем нажмите кнопку «Сканировать».

3. Когда сканирование будет завершено, найдите в списке результатов нужные вам файлы и папки.
Выберите их и нажмите кнопку «Восстановить». При выборе места для сохранения восстановленных данных не следует использовать тот же диск, который вы сканировали!

Последние статьи — Также в программе EaseUS
Удаленные файлы не будут отображаться в корзине, если они удалены с помощью опци.
Вы можете загрузить мощный инструмент восстановления видео для Mac, чтобы восста.
Какая лучшая программа для исправления фотографий на ПК и Mac? Как исправить пов.
Бывает, что мы случайно удаляем или теряем свои файлы на карте MicroSD. К счасть.
Не удается восстановить файл из “Корзины”. Что делать?
Одной из возможных причин почему вы не можете восстановить помещенный в корзину файл — внутреннее повреждение самой утилиты или же ее заражение вирусом. В таком случае, при попытке вернуть документ к жизни, вы можете получить сообщение “Файл поврежден”, что в полной мере препятствует любой нормальной работе.
Как можно исправить ошибку “Корзины”? Давайте рассмотрим на примере ниже.
Способ №1. Командная строка (CMD)
1. Откройте меню Пуск.
2. Введите в диалоговом окне CMD или Командная строка.
3. Запустите приложение от имени администратора.
4. Введите следующую команду: rd /s /q C:$Recycle.bin
5. Нажмите Enter.
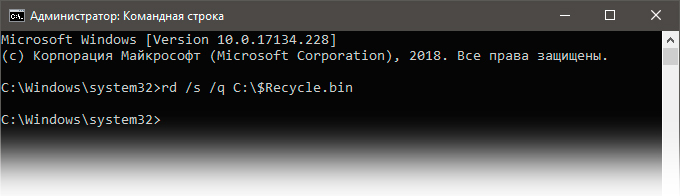
6. Теперь перезапустите компьютер.
Если данная команда не помогла решить вопрос и исправить возникшую ошибку, попробуйте альтернативный способ через командную строку:
sfc /scannow

Способ №2. Удалите все разрешения
1. Откройте Панель управления.
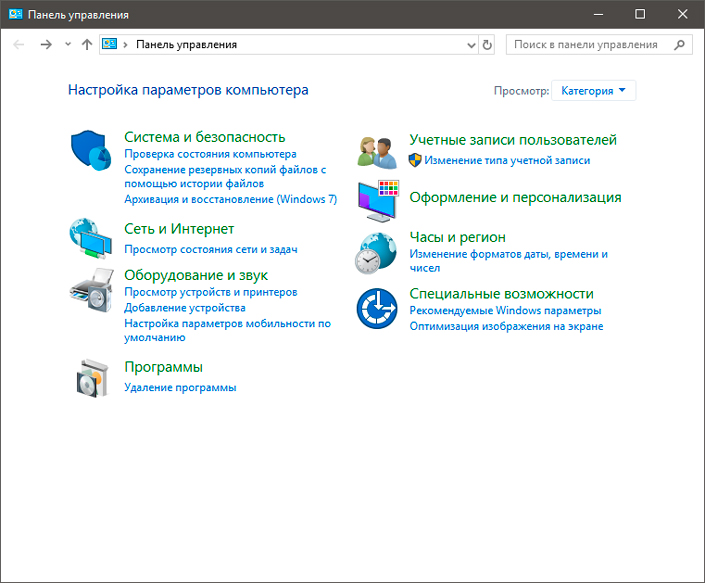
2. Найдите Параметры Проводника. Вы с легкостью можете отыскать его, введя название в диалоговом окне справа.
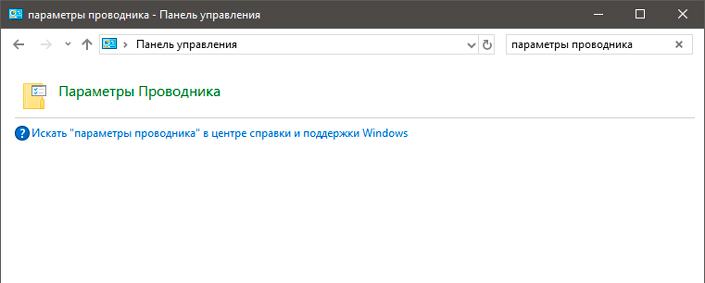
3. Откройте окно параметров.
4. Перейдите в раздел Вид и снимите галочку с параметра Скрывать защищенные системные файлы.
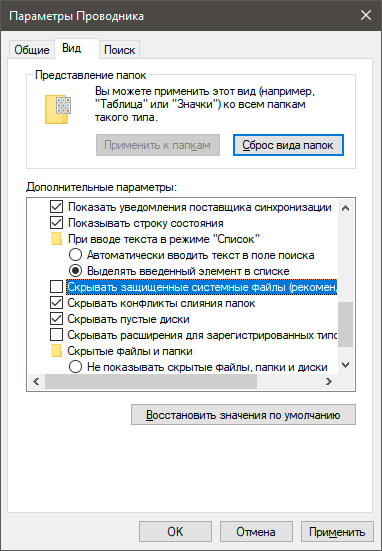
5. Нажмите Применить.
6. Теперь в каждом логическом разделе отобразиться новая папка под названием Recycle.bin.
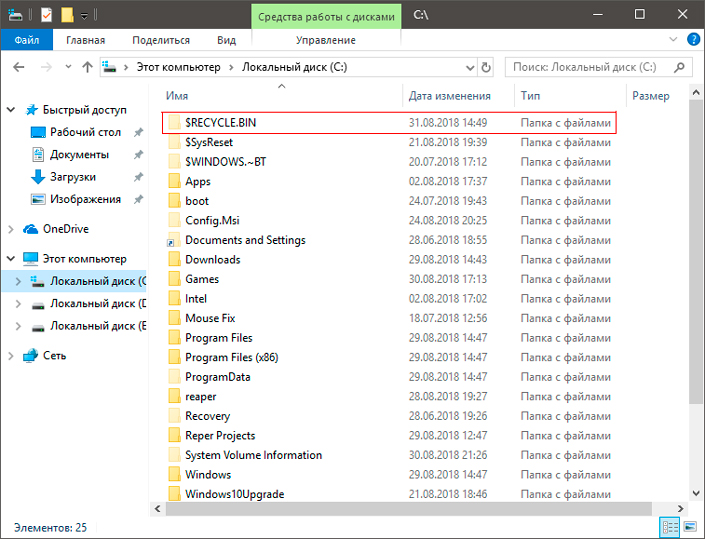
7. Удалите все папки Recycle.bin и перезапустите компьютер.
Не торопитесь уходить! Теперь нам нужно переустановить корзину.
1. Щелкните правой кнопкой мыши по рабочему столу и перейдите в раздел Персонализация.
2. Перейдите в раздел Темы и откройте окно Параметры значков рабочего стола.
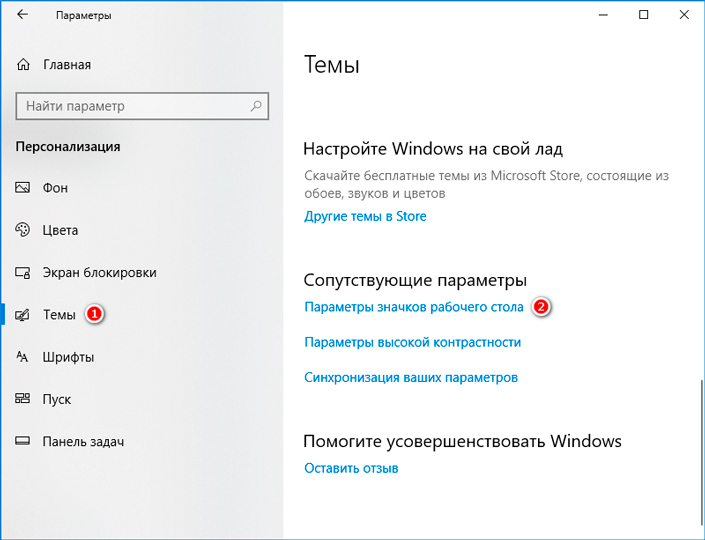
3. Восстановите корзину на ее законное место.
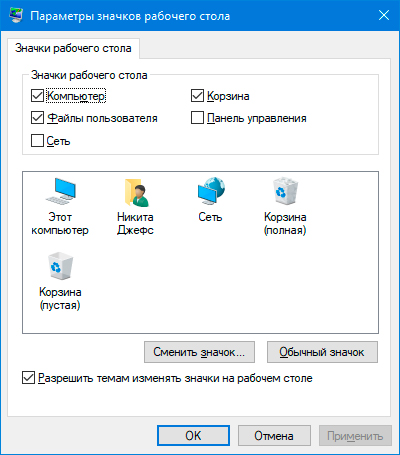
Особенности восстановления файлов с SSD дисков
Если исчезновение данных после переустановки было обнаружено поздно, это может сделать процесс восстановления невозможным. Помимо этого, переустановка Windows на SSD практически гарантировано лишает пользователя возможности восстановления файлов с SSD дисков. Такое поведение обусловлено физическими характеристиками и конструктивными отличиями стандартных HDD от высокоскоростных SSD. Несмотря на это программа RS Partition Recovery способна восстановить максимум возможных данных даже в самых трудных случаях.
Если после переустановки Windows вы обнаружили исчезновение файлов лучше не делать лишних манипуляций и сразу же воспользоваться программой RS Partition Recovery. Программа проста в использовании и позволяет восстановить утерянные данные в 90% случаев.
Да. Точки обновления являются универсальными. Поэтому после обновления Windows вы без проблем сможете их использовать.

Восстановление удаленных файлов внутренними средствами Windows
1. Восстановление файлов из корзины
Первое, что нужно знать, это, что в системе Windows уже встроена защита от ошибочного удаления данных, называется она — «Корзина». Чтобы вы ненароком не удалили файл или папку «навсегда», они вначале попадают, как раз в «Корзину», откуда их в дальнейшем можно с легкостью восстановить.
Корзина должна находиться на рабочем столе и, если ее там нет, то проделайте следующие действия:
- Кликните мышкой (правой кнопкой) по месту рабочего стола, где ничего нет и из контекстного меню выберите пункт «персонализация»
- В левой колонке открывшегося окна, кликните по ссылке «Изменение значков рабочего стола»
- В последнем окошке найдите пункт «Корзина», поставьте напротив него галочку и примените настройки
- После проделанных действий вы увидите значок корзины на рабочем столе
Чтобы восстановить файлы или папки из корзины, откройте ее и найдите их там, далее, кликните по ним мышкой (правой кнопкой) и выберите пункт «Восстановить» из контекстного меню, они восстановятся в том месте откуда были удалены.

Как включить показ корзины

Восстановить из корзины
Но часто происходит так, что корзина оказывается пустой, и соответственно восстанавливать нечего, если у вас так, то читайте следующий пункт.
2. Восстановление файлов, которые хранились на рабочем столе
Важно! Данный метод работает только при включенной функции «Восстановлении системы» и к сожалению Microsoft отключила такую возможность в графическом интерфейсе Windows 8.
Откройте проводник, в левой колонке перейдите по пункту «Избранное», найдите значок рабочего стола, откройте его «Свойства» кликнув по нему мышкой (правой кнопкой) и выбрав соответствующий пункт контекстного меню.

Откроется окно «Свойства: Рабочий стол», перейдите в нем по вкладке «Предыдущие версии», тут вы увидите все версии отсортированные по времени. Вспомните примерное время удаления ваших файлов и выберите его из списка, далее нажмите на кнопку «Открыть» (смотрите картинку).
Откроются файлы и папки за выбранный период времени, щелкните по необходимым мышкой (правой кнопкой) и выберите пункт «Отправить» из контекстного меню, и выберите нужное вам расположение. Так же, их можно просто скопировать в любую папку или на свой рабочий стол.


Закончим с внутренними средствами Windows для восстановления стертых файлов и перейдем к специализированному софту, т.к. не все файлы можно восстановить описываемыми выше способами, и если они вам не помогли, то читайте далее.
PhotoRec

Не самый лёгкий в использовании инструмент, по сравнению с другими, поэтому выбирайте его в крайнем случае.
Вас ждёт интерфейс в виде командной строки и мультиэтапный процесс восстановления. Но и это не так страшно, как то, что он восстанавливает сразу все удалённые файлы (т.е. нет возможности выбрать только те, которые вам нужны).
Утилита позволяет восстанавливать данные с жёстких дисков, CD-приводов, карт памяти и других типов хранилок вашего компьютера.
Я тестил прогу в Windows 7, но она должна работать и в более новых версиях Винды, а также в Mac и Linux.












