Как восстановить файлы и ярлыки на Рабочем столе Windows 10
Илья – главный редактор сайта softdroid.net. Является автором нескольких сотен руководств и статей по настройке Android. Около 15 лет занимается ремонтом техники и решением технических проблем iOS и Android. Имел дело практически со всеми более-менее популярными марками мобильных смартфонов и планшетов Samsung, HTC, Xiaomi и др. Для тестирования используется iPhone 12 и Samsung Galaxy S21 с последней версией прошивки.
Перечень способов, позволяющих восстановить значки (они же ярлыки), пропавшие с Рабочего стола Windows. Пошаговая инструкция для каждого метода восстановления.
Исчезновение значков с Рабочего стола – это проблема, возникающая по нескольким причинам: внештатная перезагрузка компьютера, системный сбой, внеплановое обновление системы, повреждение файлов. В результате, не только иконки, но также файлы и папки пропадают. Причем среди них могут быть важные документы, текстовые записи. Многие пользователи даже не предполагают, что важные данные нужно хранить в облаке, а не на Рабочем столе.
Восстановление элементов Рабочего стола требует времени и минимальных навыков – но, к счастью, процесс чаще всего несложен. Как – мы расскажем далее (выбирайте подходящий способ либо пробуйте каждый из методов, пока у вас не получится вернуть файлы).
Восстановить значки, исчезнувшие с Рабочего стола Windows 10, можно несколькими способами:
Способ 1. Восстановление из предыдущей версии файлов
Когда вы удалили папку/файл на рабочем столе или потеряли файлы рабочего стола по другим причинам, вы попробовать восстановить их из предыдущих версий файлов.
Без использования программы для восстановления данных, первым делом попробуйте именно этот метод, чтобы возвратить потерянные файлы. Здесь мы покажем вам, как это сделать:
1. Создайте новую папку на рабочем столе и назовите ее именем удаленной папки.
2. Выберите папку, щелкните правой кнопкой мыши по ней и перейдите в раздел «Свойства» > «Предыдущие версии». Затем Windows будет искать список предыдущих копий удаленных или потерянных файлов/папок.
3. Выберите последнюю из возможных версий файла и нажмите кнопку «Восстановить».
Как найти пропавшую папку
Вы точно помните, что создали папку, сохранили в нее файлы, переместили папку на локальный диск своего компьютера и подумали: «Здесь я ее точно не потеряю». И… благополучно забыли, в какую директорию ее переместили. А если еще кто-то другой менял настройки отображения элементов на компьютере, то найти пропавшую папку будет еще сложнее, но отчаиваться не стоит.

- Как найти пропавшую папку
- Как найти сохраненный файл
- Как найти потерявшийся файл
Чтобы найти пропавшую папку, воспользуйтесь возможностями своей системы. Через меню «Пуск» вызовите команду «Поиск», — откроется новое диалоговое окно. В открывшемся окне в поле «Часть имени файла или имя файла целиком» введите название своей потерянной папки.
В поле «Поиск в» с помощью выпадающего списка укажите локальные диски, на которых необходимо искать папку. Разверните, нажав на значок стрелки, раздел «Дополнительные параметры» и установите маркер в поле «Поиск в скрытых файлах и папках» и в поле «Просмотреть вложенные папки». Нажмите на кнопку «Найти».
Дождитесь, пока завершится поиск. В правой части окна будут отражены все найденные по запросу файлы. Откройте искомую папку из окна «Результаты поиска» или в разделе «Папки» посмотрите, в какой директории она размещена.
Если вы сами (либо кто-то другой) сделали папку «невидимой», то есть фактически она существует, но ее не видно в соответствующей директории, измените свойства папки. Из окна «Результаты поиска» кликните по названию папки правой кнопкой мыши и выберите пункт «Свойства», — откроется новое диалоговое окно «Свойства: имя вашей папки».
В открывшемся окне перейдите на вкладку «Общие» и в разделе «Атрибуты» снимите маркер с поля «Скрытый». Нажмите на кнопку «Применить», чтобы новые настройки вступили в силу. Закройте окно, нажав на кнопку ОК или значок Х в правом верхнем углу окна.
Существует другой способ сделать скрытые папки видимыми. Откройте любую папку и в верхней строке меню выберите из раздела «Сервис» пункт «Свойства папки». В открывшемся диалоговом окне перейдите на вкладку «Вид». В разделе «Дополнительные параметры» с помощью полосы прокрутки опуститесь вниз по списку. Установите маркер в поле «Показывать скрытее файлы и папки». Нажмите кнопку «Применить» и закройте окно.
Способ третий – восстановление программой AVZ
Но сперва вам нужно проверить свой компьютер вот этим бесплатным антивирусом, который скачан с официального сайта Dr. Web.
Только после этого скачиваем программу AVZ, распаковываем ее и запускаем от имени администратора.
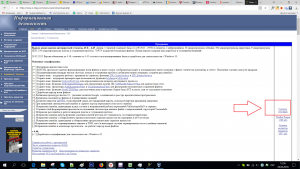
Скачивание утилиты AVZ с официального сайта
В ней нажимаем “Файл” -> “Восстановление системы”.
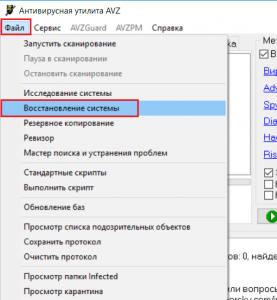
Запуск восстановления системы в AVZ
В открывшемся окне отмечаем галочками следующие операции:
- Восстановление настроек рабочего стола;
- Восстановление настроек проводника;
- Удаление отладчиков системных процессов;
- Разблокировка диспетчера задач;
- Восстановление ключа запуска Explorer.
И нажимаем “Выполнить отмеченные операции”.
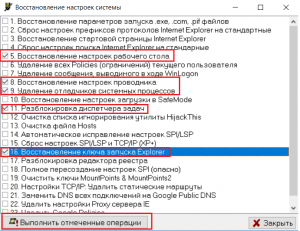
Включение нужных действий для восстановления значков рабочего стола
По окончанию перезагружаем компьютер.
Что делать, если пропал файл с компьютера Windows? Как его восстановить?

Чтобы предотвратить потерю файлов в будущем используйте простое решение — программу для автоматического создания резервных копий.
Если исчезли файлы на диске — попробуйте все же их найти
Рассмотрим варианты восстановления и ниже будет совет, как предотвратить потерю файлов в будущем, используя Exiland Backup.
Итак, первым делом нужно поискать файл, который исчез:
- — в корзине Windows (ярлык Корзины находится у вас на Рабочем столе);
- — в папке «Карантин» вашего антивирусника (возможно он счел ваш файлик подозрительным и «унес» в свой карантин).
В каждой антивирусной программе добраться до просмотра карантина можно по-разному, поэтому четкого рецепта дать не могу — поищите, где находится карантин в настройках именно вашего антивирусника.
И возможно сможете восстановить его оттуда средствами антивирусной программы. - — на всех жестких дисках компьютера (запустите поиск). В разных версиях Windows это делается по-разному (о том, как найти файл в разных версиях Windows и через Проводник смотрите здесь)
Или воспользуйтесь вашим file-менеджером (FAR, Total Commander, Проводник и т.п.).
Если нашли файл, перенесите его в нужное место или восстановите из Корзины, если он оказался там.
Если не нашли идем дальше.
Пробуем восстановить файл утилитами Undelete Plus, EasyRecovery Free, GetDataBack или R-Studio
Не имеет значения, кем или чем файл был удален: пользователем случайно, какой-либо программой без вашего участия, службой или вирусом, попробуйте его реанимировать с помощью специальных программ. Есть платные, есть бесплатные.
Кратко расскажу о некоторых:
- Undelete Plus — утилита на английском языке по восстановлению удаленных файлов. Бесплатная (trial) версия позволяет просканировать ваш жесткий диск (HDD), ищет удаленные и показывает, какие файлы можно реанимировать, но для этого придется приобрести полную версию примерно за $59. Позволяет recovery files как на жестких дисках, так и на USB-флешках и картах памяти.
- EasyRecovery Free — инструмент для возвращения удаленных данных любого типа. Восстанавливает в том числе удаленные из Корзины. Поддерживает системы: FAT, NTFS и диски типа SCSI, IDE, ATA, EIDE.
- GetDataBack — мощная утилита работы с потерянной, удаленной или поврежденной информацией на вашем HDD. Даже после низкоуровневого форматирования HDD возможно сможет восстановить все записанные на диск сведения. Интуитивно понятный интерфейс и хорошее быстродействие.
- R-Studio — целый набор утилит для реанимации данных с разных устройств. Поддерживаемые ФС: FAT 12, 16, 32, exFAT, NTFS, NTFS5, HFS/HFS+, UFS1/UFS2, Ext2/Ext3/Ext4 FS. Содержит модуль реконструкции дисковых массивов RAID.
Рассмотрим как восстановить файл с помощью программы Undelete Plus от компании eSupport. Эта утилита бесплатная и позволяет вернуть данные, даже удаленные мимо корзины (с удержанием Shift при удалении).
Важно знать, из какой папки объект был удален.
Скачать Undelete Plus можно здесь.
После запуска вы увидите окно программы.
- 1) Выберите диск и просканируйте его по кнопке «Start Scan» — программа соберет информацию обо всех удаленых объектах. Это может занять 10-20 минут.
- 2) Появится раздел «Folders» (папки). Откройте его и найдите в дереве ту папку, из которой был удален файл
- 3) Найдите тот, который требуется восстановить.
- 4) Укажите директорию, куда хотите восстановить
- 5) Нажмите кнопку «Recover File»
Для упрощения поиска файла, задайте фильтр, указав то, что вы точно знаете о нем:
- часть фразы из названия, например если знаете, что в имени файла упоминалось слово «plus» (название «undelete-plus-3-0-6-1019-en-win-exe»), то укажите «plus» в поле «All or part of the file name» и поставьте галочку.
- дату модификации, например, от 01.04.2019 и до 01.10.2019
- размер: больше или меньше указанного значения. Например, если знаете, что размер > 500 Кб, то укажите «At least» 500 Kb, чтобы не показывать те, которые меньше этого значения.
Если же Undelete Plus вам не помогла, попробуйте и другие программы, например EasyRecovery Free , GetDataBack , R-Studio и т.п. их много в интернете.
Если и они не помогли — идем дальше .
Восстановление файла на уровне секторов
В системе его нет. Файл пропал бесследно, как будто его и не было.
Тогда искать надо не файл по названию, а его содержимое на диске, в свободных секторах, пока на это место система не записала какую-нибудь другую информацию.
Как мы знаем, файл хранится в секторах диска не всегда одним сплошным куском, а может быть фрагментирован (разбит на кусочки и хранится в разных секторах на разных дорожках).
Хорошо, если это был текстовый file и не критично, что нам не удастся на все 100% его восстановить, а только, скажем, на 80%.
Если же он имеет тип exe (исполняемый), docx (Word) или xlsx (Excel), то для его работоспособности потребуется восстановить на все 100%. Потеря даже 1 байта может привести к тому, что он просто не запустится (не откроется).
Итак, как же восстанавливать содержимое файлов на уровне секторов?
Нам понадобится программа DMDE Free Edition для Windows.
Скачайте нужную версию, взависимости от битности вашей ОС Windows: здесь 32-битная и 64-битная версии. Если не знаете битность вашей Windows, скачайте обе и попробуйте запустить: одна из них запустится точно.
При запуске выберите том и дайте программе просканировать его. Сканирование может занять от 30 минут до 1-2 часов.

Сканирование секторов при запуске программы DMDE
Вспомните какие-либо уникальные фразы, содержащиеся внутри файла, и пытайтесь найти их в секторах (по Ctrl+F).

Поиск текста в секторах
Чтобы скопировать содержимое секторов, используйте меню Сервис -> Копировать секторы.
Процесс восстановления содержимого из секторов довольно сложный и врядли удастся весь файл восстановить, не имея опыта.
СОВЕТ: Чтобы никогда не пропадали файлы
Удалось ли вам восстановить данные или нет, в любом случае, настоятельно рекомендую позаботиться о сохранности важной информации. Особенно это касается рабочих документов по проектам, семейных фотографий и видео.
Защитить от удаления файл на ПК у вас не получится. Некоторые программы, при наличии административных прав в вашей системе, смогут удалить или переместить file, в итоге он пропадет (исчезнет).
Вам нужно всегда иметь свежую резервную копию основных папок, чтобы в случае порчи или потери вы смогли просто и быстро восстановить их из копии.
Достаточно просто можно настроить регулярный и автоматический бэкап (резервное копирование) информации на другие носители, с заданной вами периодичностью (по расписанию).
И в этом вам поможет простая утилита Exiland Backup от Российского разработчика. Версии Standard скорее всего вам будет достаточно. Демо версию скачайте здесь.
Просто скачайте ее, запустите и создайте хотя бы 1 задание, в котором укажите какие папки копировать, куда и по какому расписанию (или же вручную).
Напоследок дам всего 1, но очень важный совет!

Возьмите за правило 1-2 раза в неделю делать бэкап (резервную копию) на другой носитель: флешку, соседний компьютер в локальной сети, в облако Яндекс.Диск или FTP-сервер. Можно, конечно, и вручную копировать, но часто люди забывают делать это. Лучше всего — применить Exiland Backup в автоматическом режиме, т.е. о создании бэкапа файлов вам не придется заботиться и можно спать спокойно.
Тем самым, вы надежно защитите ваши данные от любых потерь, в том числе от пропадания файлов (внезапного исчезновения), поскольку всегда сможете восстановить их в случае потери.
ПРопала папка с рабочего стола
Парни помогите. Пропала папка с рабочего стола.Подозрения пали на то что папка была перемешена куда нибудь в другую папки, проверил нигде нет. Поиск выдаёт что папка также находится на рабочем столе при переходе в папку (через поиск) пишет что данные удалены остался только ярлык. У меня есть вариант зделать откат системы как думаете поможет??
Пропала панель с рабочего стола
добрый вечер. У меня такая проблема. С рабочего стола пропала панель, ярлыки, картинка(фон), в.
Пропала часть ярлыков с рабочего стола
При чистке файлов на компьютере пропала часть ярлыков с рабочего стола, но файлы, расположенные на.
Пропала строка гаджеты из контекстного меню рабочего стола
пропала строка гаджеты из контекстного меню рабочего стола,не могу открыть ни один гаджет в win.7.
пропала папка
Пропала папка Games с диска D. Причем папка на компе это точно так как все игры что на ней.












