Полное & Бесплатное Восстановление Данных на Android без РУТ доступа
Существует комплексное решение для бесплатного восстановления данных Android без рута. Многие программы для восстановления данных Android требуют РУТ-доступ для восстановления удаленных файлов из памяти Android и SD-карты. Программа EaseUS теперь позволяет восстанавливать данные Android без рута. Прочитайте статью, чтобы быстро восстановить потерянные, удаленные, отформатированные фотографии Android, песни, видеофайлы, текстовые сообщения и контакты без рута!
«Пожалуйста, УСТАНОВИТЕ ПРАВА ROOT на своём телефоне Android перед восстановлением». Это сообщение появится на вашем телефоне Android, когда вы попытаетесь восстановить удаленные или утерянные фотографии, песни, видеофайлы, текстовые сообщения и контакты, и это вызывает раздражение. Больше не беспокойтесь, если вы не хотите рутировать устройство.
EaseUS предоставляет способ восстановления данных на Android без получения root-доступа, что, в свою очередь, помогает сохранить гарантию.
Способ 2. Как восстановить удаленные файлы на телефоне
Восстановление удаленных файлов на телефоне возможно также при помощи различных специальных программ, таких как Disk Digger, Restoration, UnDelete Plus, GT Recovery, EASEUS Mobisaver и др. Стоит отметить, что все подобные приложения требуют от владельцев смартфонов root-прав, т.е. доступа к учетной записи главного администратора. Существуют и версии данных программ, не требующие root-доступа, однако потенциал таких версий довольно ограничен. Программы в основном бесплатные, и их также можно скачать в Google Play Market, хотя имеются и платные версии с расширенными возможностями. Алгоритм действий восстановления файлов у всех подобных программ примерно одинаков, мы рассмотрим его на примере программы GT Recovery.
Шаг 1. Скачайте с Google Play Market приложение GT Recovery и установите его на Ваш андроид.
Шаг 2. Нажмите на иконку приложения на рабочем столе Вашего андроида и выберите тип удаленного файла: изображение, сообщение, контакт, вызов и др.
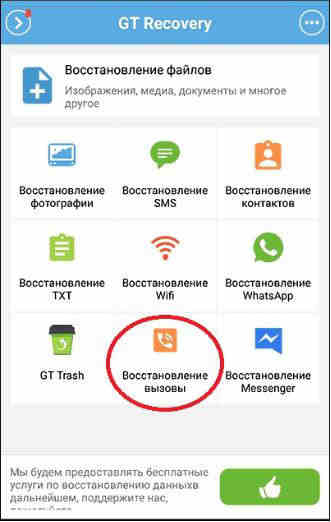
Шаг 3. После открытия окна с выбранным типом файла нажмите «Начать сканирование» для запуска сканирования телефона на предмет удаленных файлов данного типа.
Шаг 4. Приложение выведет на экран Вашего андроида список удаленных файлов, где вы можете либо восстановить все имеющиеся файлы, нажав на «Восстановить» или же выборочно отметить файлы, необходимые Вам в данном конкретном случае.
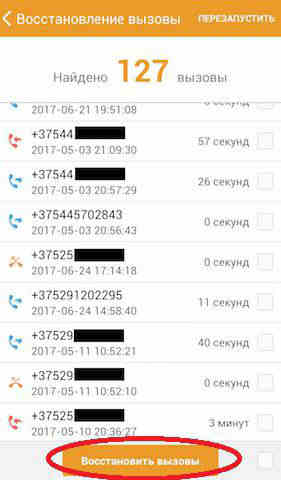
Способ 3. Программа для восстановления удаленных файлов на андроид – UltData for Android
Кроме вышесказанных методов, ещё есть одна программа для восстановления удаленных файлов на андроид. То есть UltData for Android . Она отличается высокой скоростью работы и удобным в использовании интерфейсом. Отличительными чертами данной программы являются следующие: функция предварительного просмотра потерянных или удаленных файлов для отбора требуемых восстановления файлов; работа как с внутренней, так и с внешней памятью устройства; поддержка абсолютно всех мобильных устройств с системой Android; разнообразие поддающихся восстановлению типов файлов: фотографии, видео, сообщения, истории звонков, контакты, офисные документы; возможность создания резервной копии данных и синхронизации данных с ПК. У программы есть бесплатная пробная версия, которую можно установить на Ваш андроид и опробовать ее функционал, после чего Вы можете приобрести платную версию программы с расширенными возможностями.
Шаг 1.Скачайте и установите UltData for Android на ваш ПК или Mac.
Шаг 2. Подключите Ваш андроид телефон к компьютеру с помощью USB-кабеля.
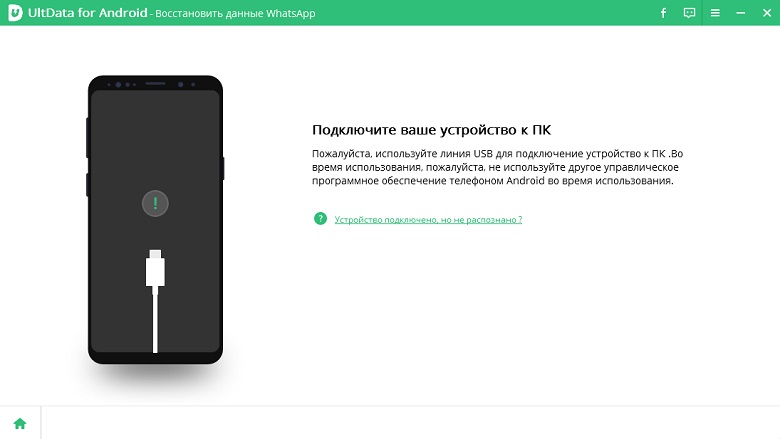
Шаг 3. После обнаружения Вашего устройства на экране появится запрос на доступ к root-правам. Нажмите «Разрешить» для дальнейшей работы с приложением.
Шаг 4. Далее нажмите кнопку «Начать» («Start») для запуска сканирования Вашего телефона. Выберите тип файлов, которые Вы хотите восстановить: фотографии, сообщения, контакты, звонки, аудио, видео и др. Вы также можете поставить галочку напротив «Все файлы», чтобы сканировать все категории файлов.
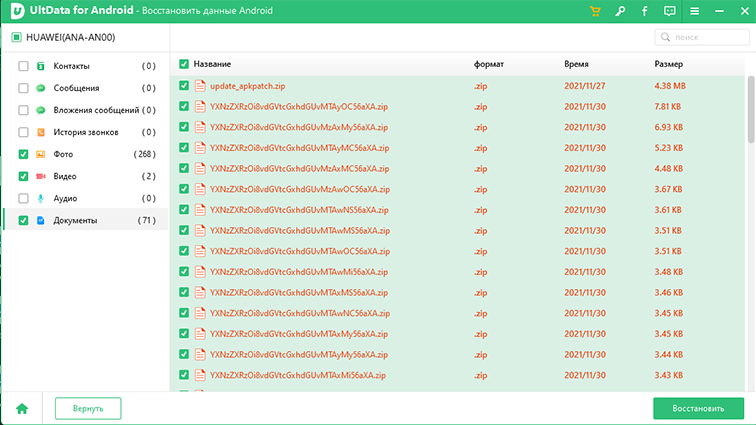
Шаг 5. Нажмите «Далее» . После завершения процесса сканирования на экране приложения будут отображены все имеющиеся файлы, включая удаленные (выделены красным цветом). Можно также выбрать функцию «Отображать только удаленные файлы». Все файлы будут разбиты для удобства по категориям. На данном этапе возможен предварительный просмотр файлов для определения необходимости их восстановления.
Шаг 6. Отметьте файлы, которые Вы хотите восстановить и нажмите «Восстановить». Сохраните данные файлы в нужной папке на Вашем компьютере.
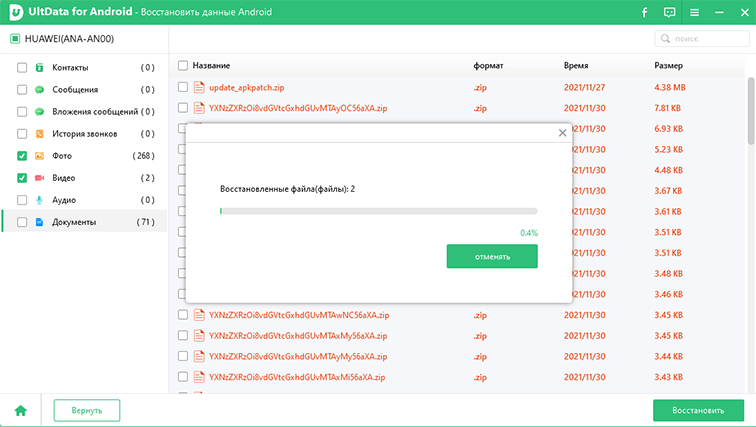
После сканирования ваши контакты, сообщения, истории звонков и т.д. сохраняются в форматах txt, xml, xls. Мультимедиа (аудио, видео, изображения) сохраняются в своих исходных форматах.
dr.fone
Программа dr.fone для восстановления данных претендует на звание первой в мире торговой марки, предоставляющей услуги по восстановлению данных для личного пользования. Уже более восьми лет она лидирует в отрасли и поддерживает более 6000 устройств Android. Вы даже можете извлечь файлы со сломанных смартфонов Samsung.
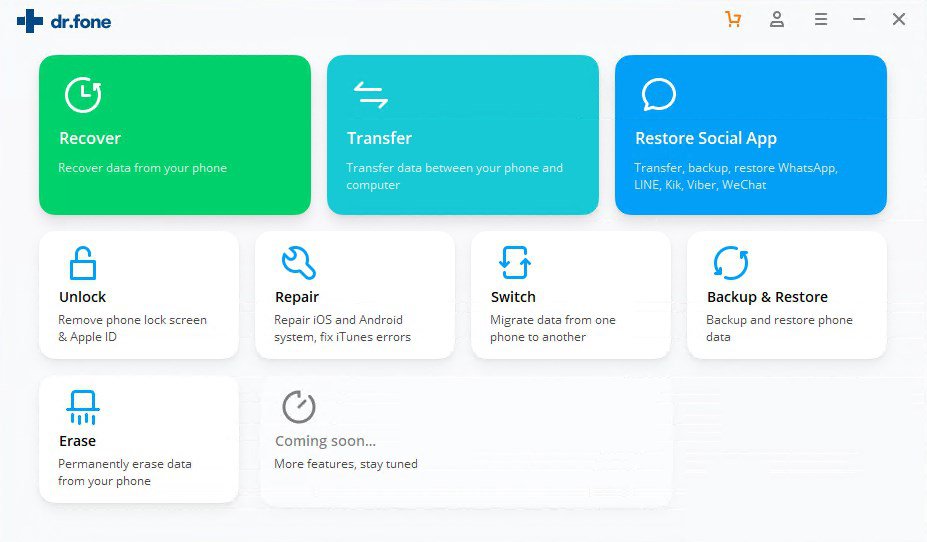
Это программное обеспечение способно восстанавливать широкий спектр типов файлов, включая музыку, текстовые сообщения, контакты, видео, фотографии, документы и сообщения WhatsApp для телефонов с root правами. С помощью этого инструмента вы можете восстановить потерянные данные независимо от сценария, например, случайное удаление, сбой системы, забытые пароли, проблемы с SD-картой, ошибки рутирования, перепрошивка ПЗУ, повреждения, черный экран, сброс настроек к заводским значениям и т.д.
Используя решение dr.fone, вы можете сканировать и затем просматривать потерянные файлы, чтобы восстановить все или выбранные данные с помощью нескольких простых щелчков мыши. Он предлагает три режима восстановления, а именно: внутреннее хранилище, сломанное устройство и SD-карты.
R.Saver
Порядок работы с приложением:
Скачайте программу по ссылке. Продукт распространяется бесплатно, поддерживает работу со всеми типами накопителей и разметок. Приятная особенность — полностью русский интерфейс.
Подключите карту памяти к ПК и, после её обнаружения, запустите сканирование. Для этого выберите диск и щёлкните «Продолжить».

На то, чтобы восстановить файлы после удаления, может уйти немало времени. После завершения сканирования отметьте, какие из доступных данных хотели бы сохранить (можно «Выбрать всё»).

Нажмите «Сохранить как…» и укажите, в какой каталог на жёстком диске должны быть перенесены «спасённые» фото, видео или документы.
Когда данные будут сохранены, скопируйте их обратно на карту памяти — или во внутреннюю память телефона.
Использование компьютера
Проще всего восстановить файлы, удаленные на Андроид-устройстве, с компьютера. Помогут это сделать специальные программы типа Recuva или 7-Data Android Recovery. Но чтобы воспользоваться их возможностями, сначала необходимо включить отладку USB на телефоне или планшете – это нужно, чтобы устройство определялось в системе как съемный диск.
Если раздела «Для разработчиков» нет, выполните следующие действия:
- Откройте «Настройки».
- Пролистните меню вниз, до раздела «О телефоне».
- Найдите пункт «Номер сборки» и тапните по нему 7 раз. В процессе нажатия появится уведомление о том, сколько раз вам еще нужно нажать, чтобы стать разработчиком.
После включения отладки подключенный к компьютеру смартфон будет определяться как внешний накопитель, с которого можно восстановить практически любые удаленные данные.
7-Data Android Recovery
Программа 7-Data Android Recovery, как и Recuva, работает без root прав, восстанавливая удаленные с носителей файлы. Единственный неприятный момент – за использование софта 7-Data придется заплатить.

- Подключите устройство через интерфейс USB.
- Выберите носитель, на котором хранились удаленные файлы, и запустите сканирование.
- Посмотрите на результаты сканирования. Выберите те файлы, которые нужно восстановить, и нажмите «Сохранить».
Сохраняйте найденные данные на компьютер, а не в память телефона. Когда восстановление будет завершено, просто перенесите файлы в смартфон.
Recuva
Утилита Recuva позволяет восстановить данные с любого носителя, в т.ч. с microSD карт и внутренней памяти смартфона. Порядок действия не отличается от алгоритма восстановления через 7-Data Android Recovery:
- Подключите телефон к компьютеру.
- Запустите Recuva и выберите диск, с которого следует провести восстановление файлов.
- Отметьте, какой тип данных следует восстановить.
- Включите углубленный анализ и кликните «Начать».
После сканирования вы получите отчет о найденных данных, которые можно восстановить. Рядом с каждым файлом есть кружок, на цвет которого нужно обратить внимание:
- Зеленый – информацию можно без проблем восстановить.
- Желтый – файл, возможно поврежден.
- Красный – данные невозможно вернуть.

Вам остается только выбрать файлы и щелкнуть «Восстановить», чтобы вернуть назад утраченную информацию.
Подобным образом действуют программы EaseUS Mobisaver и Undelete for Root Users, однако для их работы требуется root-доступ, поэтому лучше сначала попробовать решить проблему с помощью Recuva и 7-Data.
Если пропавшие файлы хранились во внутренней памяти телефона
А вот при этом варианте все немного сложнее. Дело в том, что производители смартфонов (на мой скромный взгляд) все несколько усложнили. ?
Если раньше у смартфонов была возможность подключения к ПК в виде флешки, то сейчас на новых устройствах такой возможности нет — они подключаются по особому протоколу, и выглядят как медиа-устройства (MTP).
А это значит, что их нельзя просканировать обычными программами, той же R.Saver или Recuva, например.
Однако, и в этом случае можно кое-что сделать (рассмотрю разные варианты) .
Важно!
Для восстановления файлов вам понадобиться подключить телефон USB-кабелем к компьютеру.
Если у вас не получается это сделать (например, ПК не видит телефон), рекомендую ознакомиться ? вот с этой статьей
Подключить как флешку
Когда вы подключаете устройство на Android к компьютеру, в его настройках можно выбрать как его подключить.
Если у вас не слишком новая версия Android — то у вас должен быть вариант подключения телефона как USB-накопителя, подобно обычной флешки (примечание: эту возможность убрали после выхода Android 4.4 KitKat).
Как бы там ни было, все равно проверьте, вдруг у вас есть эта опция!

Подключить как USB-накопитель
Если это удается сделать, то запускайте одну из обычных утилит для восстановления данных (например, R.Saver, Recuva и пр. ?) и сканируйте память, как если бы это была обычная флешка (о том, как восстановить файлы в этом случае — показано в первой части статьи).
? Кстати!
Для полноценной работы необходимо ? включить отладку по USB (это понадобиться при восстановлении данных). Делается это не сложно, всего за несколько кликов в настройках смартфона. Ниже привел инструкции для разных версий Android.
Варианты, как можно запустить отладку по USB на Android (ссылка на оригинал):
- Настройки -> Разработка -> Отладка по USB (нужно просто поставить галочку напротив данного пункта);
- Настройки -> Для Разработчиков -> Отладка по USB ;
- Настройки -> Приложения -> Разработка -> Отладка по USB (наиболее популярный для Android 2.2 — 3.0);
- Настройки -> Еще -> Параметры Разработчика -> Отладка по USB ;
- Настройки -> Система -> О смартфоне (телефоне или планшете). Ищем пункт «Номер сборки» и нажимаем по нему 4-8 раз (должно появиться спец. уведомление, что вы стали разработчиком). Далее вернитесь обратно в настройки — и увидите меню для разработчиков.
Сканирование спец. утилитами
Почти во всех современных смартфонах отключена функция подключения их в виде флешки. И поэтому, обычные утилиты, рекомендованные выше — бесполезны, т.к. они не могут увидеть и получить доступ к памяти телефона.
Но есть выход : есть специальные программы, предназначенные для сканирования и восстановления данных из внутренней памяти телефона.
Сразу огорчу многих — среди них большинство платных (правда, установка, сканирование и просмотр файлов, которые можно восстановить — бесплатны). Т.е. перед покупкой можете посмотреть, что вообще сможет восстановить утилита.
Ниже привожу этот перечень (пометил пару штук, с которых рекомендую начать):
-
(обратите внимание!) (обратите внимание!)
Принцип работы у них практически одинаков: сканируют телефон, показывают, что нашли, и предлагают восстановить.
Однако, отмечу, что заранее предсказать, какая из утилит будет корректно работать у вас — нельзя! Дело в том, что есть разные версии Android, а производителей смартфонов, по-моему, еще больше (DIGMA, ALCATEL, FLY, ZTE, XIAOMI, MEIZU, HUAWEI, SAMSUNG, LG и многие другие).
Разумеется, никакой разработчик просто не может угнаться за таким многообразием, и не факт, что та или иная утилита сможете распознать и увидеть ваш телефон.
Именно поэтому, рекомендую попробовать несколько из них, просканировать, посмотреть результаты, и только потом принять решение о приобретении (а возможно, вам хватит бесплатной версии!).
Почему рекомендовал обратить внимание на 7-Data Recovery Suite
У этой программы есть отдельный режим для восстановления удаленных файлов на Android устройстве (см. скрин ниже).

7-Data Recovery Suite — восстановление с Android устройства
Открыв данный режим, на телефоне потребуется только включить отладку по USB (о том, как это делать, писал чуть выше в статье). После чего, программа способна увидеть многие модели телефонов и просканировать их память. Рекомендую попробовать.

Включаем отладку по USB и сканируем память
Что интересного в EaseUS MobiSaver for Android
Это приложение чем-то похоже на предыдущее. Для его работы и сканирования телефона, достаточно включить лишь отладку по USB (Root права хоть и желательны, но не требуются в обязательном порядке).
Обращаю внимание, что все действия в программе делаются последовательно, и к каждому дается ссылка на инструкцию со скриншотами.

EaseUS MobiSaver for Android — поэтапное восстановление файлов
Восстановление без подключения к компьютеру
Сейчас есть специальные приложения, которые устанавливаются непосредственно в ваш телефон (планшет). Таким образом, вам даже нет необходимости его подключать по USB к компьютеру.
Однако, как правило, помочь они могут только в самых «безобидных» случаях (например, при простом ошибочном удалении).
К тому же, большинство из них поддерживает восстановление только фото и картинок (что, конечно же большинству пользователей и требуется).
Если вы хотите восстановить какие-то документы, архивы и пр. — боюсь, эффективность таких программ будет низкой (по крайней мере, на сегодняшний день. ).
Список рекомендуемых приложений (все ссылки на Google Play):
-
(обратите внимание!) ;
Что касается DiskDigger — то утилита крайне простая и удобная! Буквально за несколько минут она способна просканировать внутреннюю память смартфона, SD-карту и выдать вам список фото, доступных для восстановления.
Отмечу, что DiskDigger почти «всеядный» и поддерживает большинство моделей устройств. Несмотря на всю простоту и незатейливость, инструмент крайне полезный. Рекомендую к ознакомлению.

Как восстановить удаленные файлы с телефона Андроид через компьютер
Наиболее простым методом восстановить файлы на Android будет воспользоваться компьютером. Первое, что нужно попробовать сделать, это подключить ваш гаджет к компьютеру и просканировать его, возможно, что копия удалённого вами файла сохранилась где-нибудь в памяти системы. Делается это так:
- Для начала подключите ваш телефон к компьютеру через USB-провод, если вы делаете это впервые, то подождите какое-то время, пока установятся драйвера.
- После этого у вас на телефоне должно появиться уведомление о подключении, нажмите на него и выберите вариант “Передача файлов” или “USB-накопитель”.
- После этого зайдите в “Мой компьютер” и перейдите в память телефона.
- В правом верхнем углу есть строка “Поиск”,в ней введите название файла, который вы удалили и нажмите “Enter”.
- Когда начнётся поиск, вверху появится зелёная полоска, не закрывайте окно поиска, пока она не исчезнет.
Если вам повезёт, то удаленные файлы с телефона найдутся и вам останется лишь перенести их туда, где вы сможете их легко найти. Если же поиск не даст результатов, то придётся прибегать к помощи сторонних программ.
Проблема удалённых с телефона файлов довольно распространена сегодня, особенно часто файлы пропадают после сброса настроек, когда система чистит всё без разбора.А потому не удивительно, что в интернете хватает программ для восстановления утерянных данных через компьютер.Вы можете выбрать любую из них на свой вкус, мы же рассмотрим два наиболее популярных варианта.
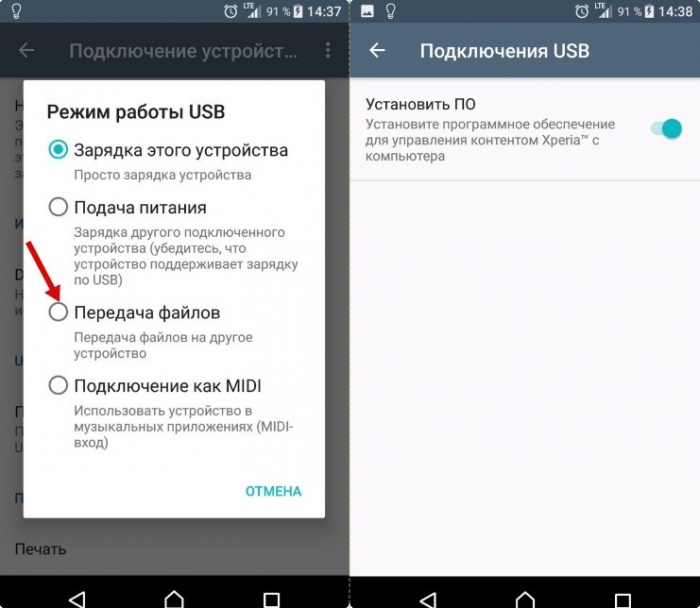
Программа Recuva
Первый вариант программа под названием “Recuva”; Recuva–это бесплатное приложение для восстановления удалённых файлов. Её главными преимуществами считаются простота и удобство, а также приятный глазу внешний вид. Если вы решите восстанавливать файлы с её помощью, то делается это так:
- Скачайте программу с официального сайта и установите её.
- После запуска перед вами появится окно с перечнем различных типов файлов для восстановления, здесь вам нужно выбрать тип удалённого вами файла.
- Здесь же вам нужно выбрать тип поиска; программа предлагает два варианта поиска на выбор: обычный и углублённый –обычный найдёт меньше удалённых файлов, но займёт совсем немного времени, углублённый найдёт больше, но может занять несколько часов.
- По окончанию настройки можно запускать сканирование.
- Когда оно завершится, программа выдаст вам список из всех подходящих файлов удалённых с вашего телефона за последнее время, где вам нужно будет найти тот, который вы случайно удалили и переместить его обратно на свой телефон.
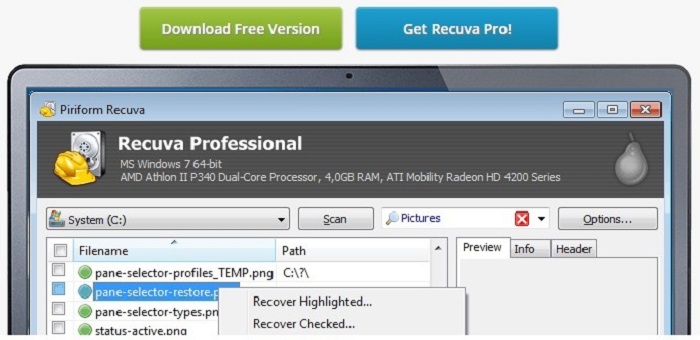
Программа 7-Data Android Recovery
Следующее приложение популярное среди пользователей это “7-Data AndroidRecovery”. Также как и предыдущий вариант, данное приложение распространяется абсолютно бесплатно. В целом 7-Data и Recuva очень похожи, но всё же одно серьёзное отличие у них есть. В отличие от Recuva, 7-Data Android Recovery может искать остаточные файлы не только во внутренней и внешней памяти, но и в памяти ОЗУ, из-за чего шансы на успех значительно увеличиваются.
Работать же с ним даже проще. Как только вы запустите программу она тут же начнёт поиск удалённых файлов и в конце выдаст их вам в виде всё того же списка.
Есть у 7-Data и свои минусы. Главный из них это невозможность выбрать тип проверки и тип файлов для поиска, из-за чего время, затрачиваемое на поиск, значительно увеличивается.
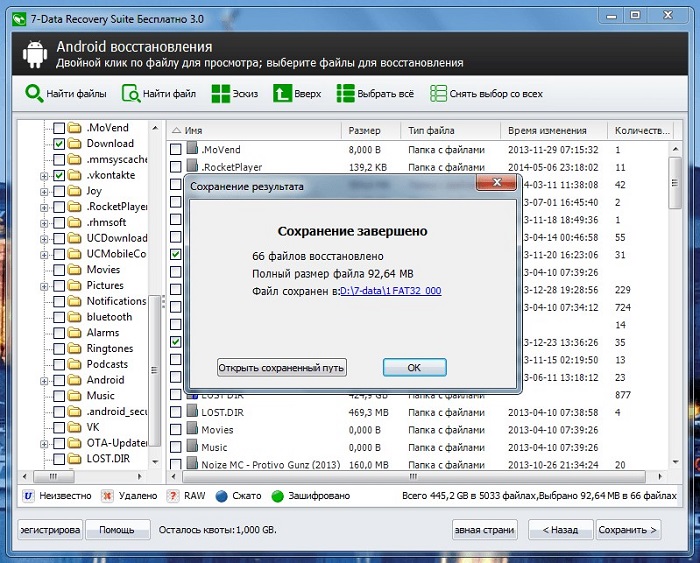
Способ 3: Восстановление из Корзины
Изначально на смартфонах и планшетах под управлением ОС Android нет «Корзины», как на ПК, но её можно сделать, установив специальное приложение из Play Market. Данные, попадающие в такую «Корзину» со временем удаляются автоматически, однако если они оказались там недавно, вы можете относительно быстро вернуть их на место.
Для функционирования такой «Корзины» вам не нужно добавлять root-права для своего устройства. Инструкция по восстановлению файлов выглядит следующим образом (рассмотрена на примере приложения Dumpster ):
1. Откройте приложение. Вы сразу же увидите список файлов, что были помещены в «Корзину». Поставьте галочку напротив тех, которые вы хотели бы восстановить.

2. В нижнем меню выберите пункт, отвечающий за восстановление данных.

3. Дождитесь завершения процесса переноса файла в его старое месторасположение.
Как видите, в восстановлении файлов на телефоне нет ничего сложного. В любом случае есть несколько способов, которые подойдут каждому пользователю смартфона.












