7 минут Автор: 167

- Восстановление при забытом пароле
- Другие способы восстановления
- Смена пароля
- Видео по теме
Почтовый сервис mail ru очень популярен в нашей стране. Отчасти этому поспособствовало то, что он появился много лет назад. Сегодня количество владельцев этого аккаунта все еще растет, несмотря на большую популярность яндекса и гугл. Для входа в почтовый ящик используются логин и пароль, поэтому одной из самых распространенных проблем пользователей является восстановление доступа. Сделать это можно как через телефон, так и в полноценной версии сайта с компьютера. Рассмотрим подробнее оба эти варианта.
Восстановление при забытом пароле
Что делать, если забыл пароль от майл ру? Его можно и нужно восстановить. Сделать это очень просто:
1. Переходим на официальный сайт почтового клиента https://mail.ru/
2. Откроется окно авторизации, в котором необходимо указать имя почтового ящика и пароль. Под формой находится кнопка «Забыли пароль?», которую нужно нажать.

3. На следующем этапе загрузится страница, в которой нужно указать тот почтовый ящик, доступ к которому вы хотите вернуть. Делаем это и жмем кнопку «Восстановить».

4. Затем откроется форма с секретным вопросом, который вы выбирали на этапе регистрации на сайте. Даем на него ответ и вводим капчу (цифры и буквы с картинки). Жмем «Восстановить пароль».

Важно! Рядом с кнопкой «Восстановить пароль» находится кнопка «Я не помню ответ». Ее нужно нажать в том случае, если вы забыли ответ на свой контрольный вопрос. В таком случае загрузится анкета, которая впоследствии будет направлена в службу технической поддержки. Если большинство ответов будут близки к правде, доступ к почте можно будет восстановить.
В анкете нужно заполнить поля «Имя и фамилия», указать дату рождения, из выпадающего списка выбрать, когда приблизительно была зарегистрирована почта и какой был пароль при регистрации. Также нужно снова дать ответ на контрольный вопрос, ввести дополнительный почтовый адрес для связи и заполнить ячейку с капчи. В конце кликаем кнопку «Отправить».

Если анкета заполнена верно, возможность восстановить почту станет доступной мгновенно. Пользователю понадобится придумать новый пароль и дважды ввести его. Повторный ввод необходим для подтверждения и проверки кода доступа.

На этом процедуру восстановления доступа к почте, если забыли пароль, можно считать завершенной. Как видно, нет ничего сложного. Главное, чтобы почта действительно принадлежала вам.
Другие способы восстановления
Через резервный адрес. Выше мы рассмотрели вариант восстановления почты через контрольный вопрос. Но если при регистрации пользователь указал резервный адрес, тогда процедура будет выглядеть так:
1. На этапе авторизации нажимаем кнопку «Забыли пароль?» и вводим имя почтового ящика, управление которым хотим вернуть.
2. Затем отобразится окно, в котором будет написано, что ссылка для восстановления отправлена на тот самый резервный адрес. Останется только ввести код с картинки и нажать кнопку «Восстановить».

3. Теперь переходим к резервному почтовому клиенту и открываем письмо от службы поддержки mail.ru. В теле письма будет ссылка, перейдя по которой можно будет задать системе новый пароль.
4. Указываем новый пароль, повторяем его ввод и кликаем «Войти в почту».

На этом все! Управление аккаунтом восстановлено.
По номеру телефона. Еще один способ вернуть управление аккаунтом – телефонный номер. Однако по телефонному номеру восстановление возможно только в том случае, если он указывался при регистрации. В таком случае нужно выполнить следующее:
1. Жмем кнопку «Забыли пароль?» на этапе авторизации и вводим в соответствующую строку имя почтового ящика.
2. Затем откроется окно, в котором будет указано, что код восстановления будет направлен по вашему номеру телефона. Останется только ввести код с картинки и нажать кнопку «Получить код по смс».

3. Дожидаемся смс с кодом подтверждения и вводим его в соответствующую ячейку. В конце жмем «Готово».

После этого на экране отобразится уже известная форма восстановления, в которой нужно указать новый пароль и ввести его дважды.
Если у пользователя нет доступа к телефону, нет резервного почтового адреса и он не помнит ответ на контрольный вопрос, остается только выбрать пункт «У меня нет доступа к указанному телефону/ почте/ не помню ответ». Во всех этих случаях нужно будет заполнить анкету установленного образца. В ней необходимо указать имя и фамилию, а также дату рождения, пароль регистрации и приблизительное время регистрации, почтовый адрес, по которому можно связаться, и код с картинки.
Через техподдержку. Этот способ актуален, когда ни один из вышеперечисленных не дал нужного результата. Для начала необходимо завести дополнительный почтовый адрес на mail.ru или попросить доступ у него человека, которому вы доверяете.
Порядок действий следующий:
1. Заходим на почту и жмем кнопку «Написать письмо».
2. В строке с темой пишем «Восстановление пароля». В строке получателя указываем адрес — direct@mail.ru.

3. В тексте необходимо подробно описать ситуацию и уже принятые шаги. Укажите, когда был утерян доступ к почтовому сервису, запросите необходимый для восстановления и идентификации личности пакет документов. Не забудьте упомянуть полный адрес почты, управление которой было утеряно.
3. В ближайшее время поступит ответ, в котором будут указаны дальнейшие шаги.
Важно! Если почта была зарегистрирована по реальным данным, то понадобится только фото паспорта или свидетельства о рождении. А если данные были вымышленными, то администрация может запросить максимум информации. Например, указанные при регистрации имя, фамилию, дату рождения; название созданных вручную папок; личные настройки; последние входящие письма; ответ на контрольный вопрос и предыдущие пароли, какие помните.
Когда пользователь сможет доказать, что это была именно его почта, он получит соответствующее уведомление и ссылку на смену кода доступа в течение 72 часов.
Восстановление при взломе почты. Довольно часто электронная почта подвергаются взлому злоумышленников. Бывает, ты только создал аккаунт, а его уже взломали. Тогда при попытке восстановления пользователь увидит на экране следующее сообщение:

В нем будет указано, что восстановление возможно после получения специального кода на указанный вами номер телефона. Выбираем страну из выпадающего списка, вводим комбинацию цифр, код с картинки и жмем кнопку «Получить код из СМС».
Затем на экране отобразится дополнительное окно, в котором нужно указать код и нажать кнопку «Готово».

Далее пользователю необходимо заполнить стандартную анкету, указав фамилию и имя, дату рождения, время регистрации и пароль, дать ответ на секретный вопрос и нажать «Отправить».
Часто после этого появляется еще одна анкета, в которой необходимо указать используемые ранее пароли, название папок в вашем аккаунте, ввести информацию об отправленных письмах, указывать способ связи. Сделав это, снова жмем «Отправить».

Теперь заявка поступит в службу техподдержки, где будет рассматриваться от одного до нескольких дней. Если информация была указана верно, то на резервный почтовый ящик вы получите письмо со ссылкой, перейдя по которой можно будет поменять пароль. Если получено письмо с отказом, нужно пройти всю процедуру заново и указать данные более внимательно.
Смена пароля
Если после восстановления вы решили сменить пароль на более надежный или заменить его на более привычную комбинацию, сделать это можно в персональных настройках аккаунта.
Для этого нужно авторизоваться на мэйле и, оказавшись на главной странице, открыть вкладку «Еще». В выпадающем меню выбираем раздел «Настройки».

Откроется новая страница с боковым меню слева, в нем нужно выбрать пункт «Пароль и безопасность».

Именно здесь заложена опция смены пароля. Нажимаем кнопку «Сменить пароль» и во всплывающем окне указываем старый пароль, затем вводим новый дважды для подтверждения своих действий. В конце кликаем кнопку «Изменить».

По окончании процедуры на экране отобразится небольшое уведомление в верхнем правом углу. На этом смена кода доступа может считаться завершенной.
Таким образом, восстановить пароль от почты mail ru — простая задача и займет совсем немного времени в том случае, если пользователь помнит ответ на секретный вопрос, у него есть резервный почтовый ящик или к аккаунту привязан номер телефона. В противном случае, процедура затягивается и становится несколько сложнее. Поэтому рекомендуется записать пароль в надежное место и изначально задавать сложную его комбинацию, чтобы не допустить взлома странички.
Как восстановить пароль от электронной почты

Часто возникает ситуация, когда нужно быстро проверить почту на предмет активационных писем или неожиданного сообщения от друга.
Содержание:
Запомнить какой пароль от какой почты использовался практически невозможно. Казалось бы, что привязка почты к телефону это быстро и удобно, но иногда самого мобильного устройства под рукой просто нет или почтовый аккаунт и вовсе не был привязан к электронному ящику.
Что делать в такой ситуации?
К счастью есть еще множество простых и быстрых способов восстановить или сбросить пароль от почты Mail.ru, Яндекс, Gmail без доступа к номеру телефона.
Что делать если забыл пароль к почтовому ящику Яндекс
Сервис Яндекс предлагает одну из самых дифференцированных систем восстановления электронной почты. Здесь можно иметь доступ только к одному из способов и 100% получить доступ к своему аккаунта.
К ним относятся:
- Контрольный вопрос.
- Другая почта.
- Заявка на восстановление.
Контрольный вопрос
Еще при регистрации предлагается ввести контрольный вопрос для критических ситуаций. Для этого вводим никнейм на первой странице.
Дальше кликаем «не помню пароль».
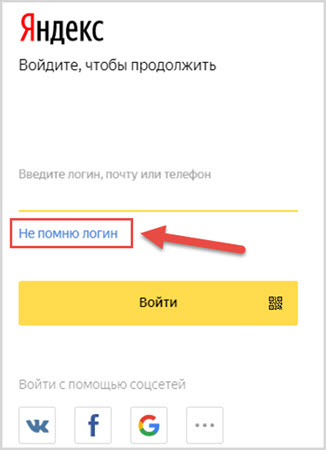
Высвечивается окно подтверждения капчи и логина.
Вводим никнейм или email, подтверждаем капчу и жмем «Далее».
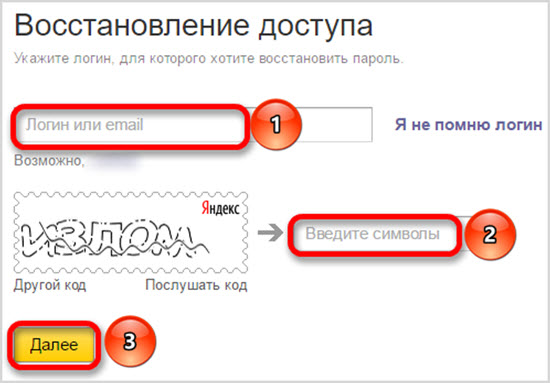
Получаем искомое диалоговое окно с вопросом.
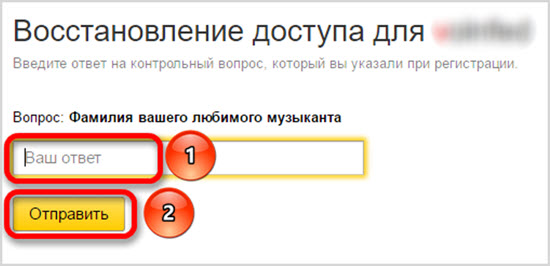
Если помните ответ, то вписывайте его в специальное поле и получаем дефолтную форму смены пароля.
Другая почта
Доступ к аккаунту можно восстановить и неочевидным на первый взгляд способом. Если пользователь привязывал Яндекс.Маил к другой почте, то ей нужно воспользоваться.
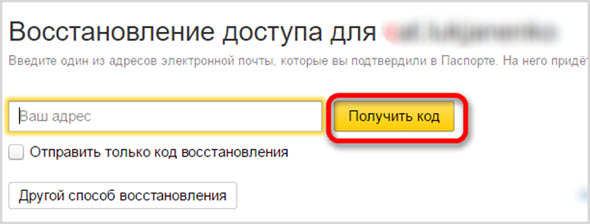
- Чтоб добиться результата вызываем окно восстановления доступа в Яндекс Паспорте.
- В специально отведенном поле необходимо ввести привязанную почту и нажать «Получить код».
- Буквально через пару минут на указанный аккаунт придёт сообщение с инструкцией по восстановлению пароля.
- Следуя по указанным на почте ссылкам попадаем в простое окно сброса пароля, где нужно придумать только новый.
Заявка на восстановление
Существует дефолтная система восстановления доступа к почте через запрос в поддержку.
Вызываем диалоговое окно восстановления. Указываем логин, код и жмем «Далее».
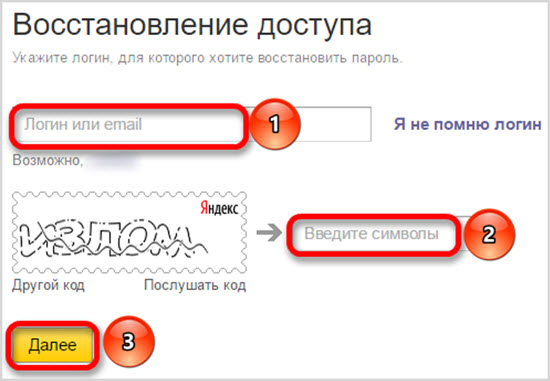
Так как мы не знаем номер телефона, то можно нажать на гиперссылку «Не получается восстановить?».
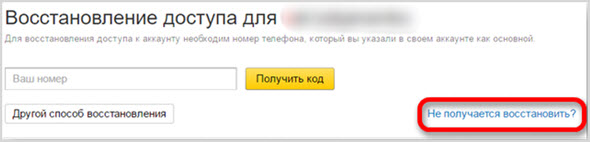
Заполнять анкету рекомендуется с того же устройства и браузера (не в режиме инкогнито), с которого пользователь обычно заходил.
Это поможет в определении соответствия IP последнего входа.
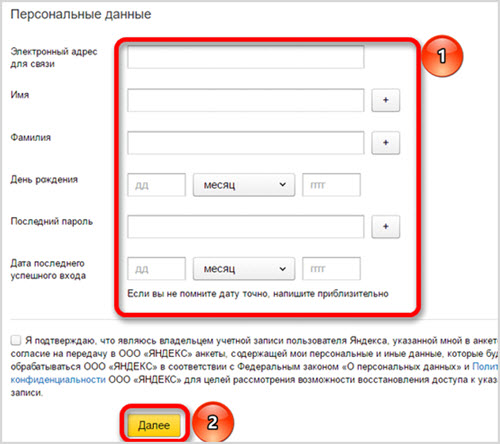
Ответ следует ожидать в течение нескольких дней с момента отправки формы.
Как восстановить доступ к почте Майл.ру без номера телефона
В отличие от сервиса Яндекс, Майл.ру предпочитает доверять поступающим запросам в службу поддержку. Поэтому первое, что видит пользователь, который утратил доступ к своей почте, это и есть заполнение специальной формы.
Но в случае многофункциональной привязке аккаунта, система Mail.ru автоматически перекинет пользователя на самый быстрый и эффективный вариант.
Вернуть доступ можно через:
- техподдержку;
- приложение;
- секретный вопрос.
Запрос в техподдержку
Начало восстановления доступа не меняется. Жмем заветную кнопку «забыли пароль» и начинаем путешествие.
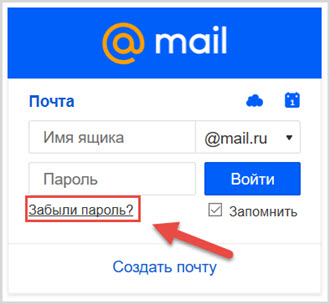
Первое, что открывается, это окно подтверждения номера телефона. Он неизвестен априори, но это не конец пути. Внизу формы находится заветная кнопка «Не получается восстановить».
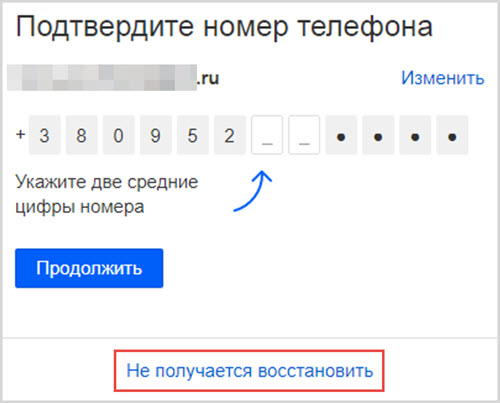
Получаем форму заявления в техподдержку. Здесь нужно помнить, указанное при регистрации имя и фамилию (возможно они указывались не достоверные).
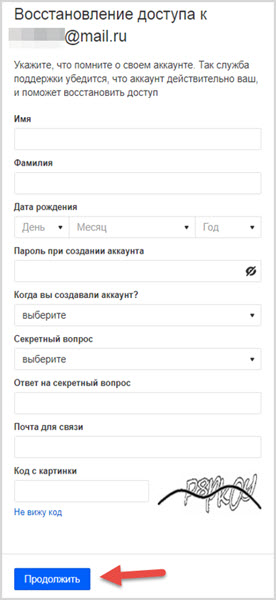
Следующие этапы опциональны, но они повышают шанс позитивного рассмотрения заявки.
Заполняется дата создания аккаунта из выпадающего списка и вписывается дата рождения. Помимо того, что нужно помнить ответ на секретный вопрос, важно еще и выбрать сам вопрос.
Важно иметь дополнительную почту для связи. И это должна быть не новосозданная почта, иначе это вызывает подозрения. В итоге получаем дополнительное окно.
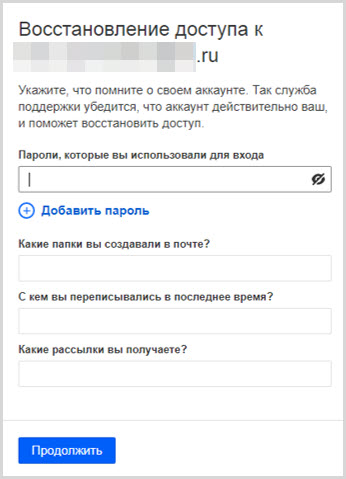
Отвечаем на стандартные вопросы. Самый влиятельный пункт – пароли для входа. Необязательно вводить точные предыдущие комбинации. Можно подставлять ориентировочные использованные комбинации.
Жмем «Продолжить» и получаем еще одну форму для заполнения.
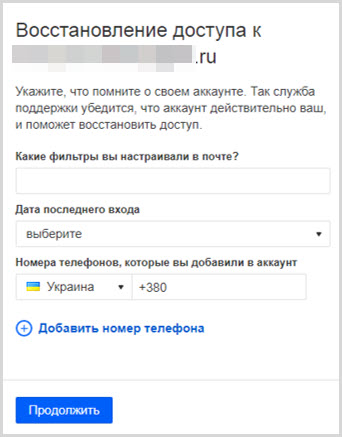
Номера привязанных телефонов гарантируют положительное рассмотрение заявки. Что примечательно, иметь при себе указанный номер необязательно, нужно только знать его комбинацию.
Восстановление через приложение
Начало такое же, на мобильном устройстве жмем по ссылке «я забыл пароль», после чего нас перекинет на страницу восстановления доступа.
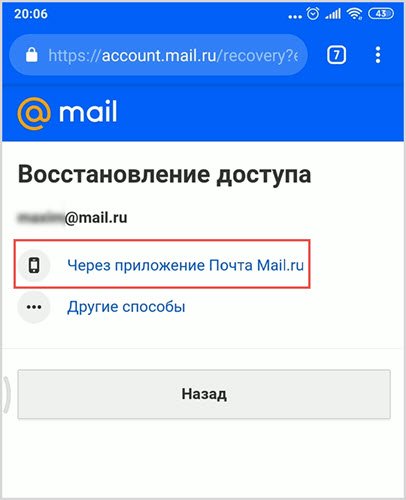
Здесь надо выбрать способ под названием «Через приложение Почта Mail.ru».
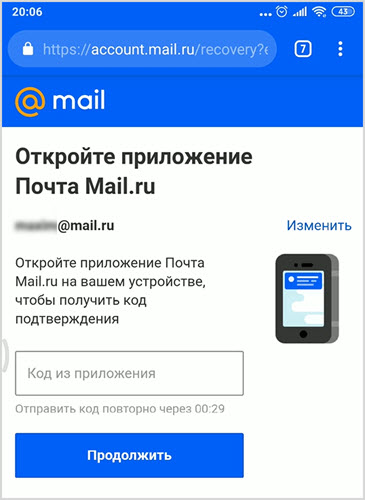
Получив код, вводим его и меняем комбинацию символов для почты.
Секретный вопрос
Особенность Mail.ru в том, что он сам подбирает способ восстановления доступа в аккаунт. И если был указан секретный вопрос, то это приоритетный для системы вариант.
Так, кликнув на ту же незатейливую ссылку «забыли пароль?» открывается форма с секретным вопросом.
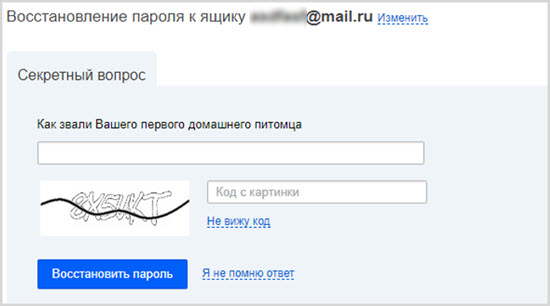
При соответствие ответа с закрепленным в базе данных вариантом, откроется окно сбрасывания password, где можно установить новый.
Как сбросить пароль в Gmail
Сервис Gmail комплексно подходит к вопросу восстановления доступа к утерянному аккаунту.
Все возможные способы переплетены между собой одной системой. Пользователя мягко проводят по всем вариантам восстановления пароля и только при соответствии всех стандартных процедур информации в базе данных, будет произведен сброс пароля. Или придется обращаться в техподдержку.
К системе способов восстановления доступа относятся:
- Введение старого пароля;
- Указание даты создания аккаунта;
- Использование резервной почты.
Вводим старый пароль
Для начала необходимо ввести свой логин или же номер телефона в поле. После жмем «Продолжить».
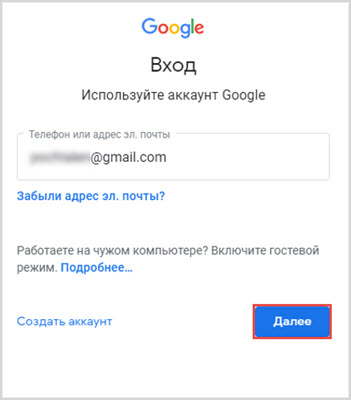
Получаем классическую картинку с полем для пароля. Вариант для рассматриваемого случая это «Забыли пароль?».
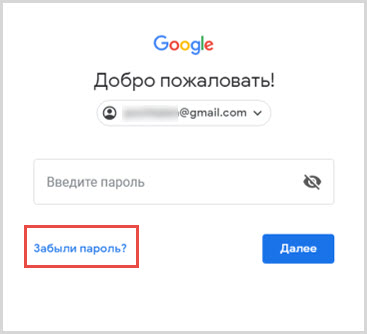
В результате открывается интересное поле для работы. Введите последний password.
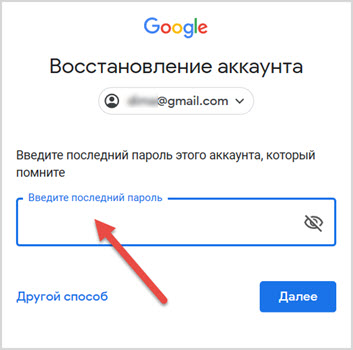
В отличие от варианта с Mail.ru, тут нужно ввести точную комбинацию. В противном случае система выдаст категорический отказ.
Указываем дату создания аккаунта
Gmail использует множество трюков для определения принадлежности аккаунта хозяину. Так, если последний шифр остался на задворках памяти, то можно воспользоваться другой информацией. Например, дата создания аккаунта.
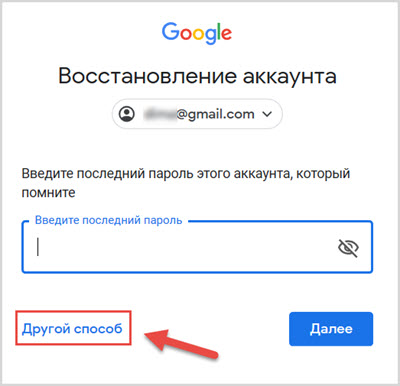
Сделав все шаги предыдущего решения проблемы, останавливаемся на моменте введения старого пароля и обращаем внимание на кнопку «Другой способ».
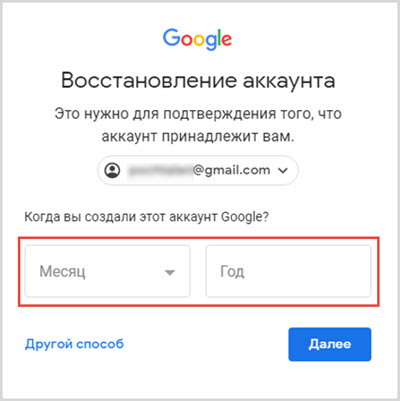
Гиперссылка, в первую очередь, выведет на систему ввода даты создания аккаунта Google. Достаточно помнить месяц и год.
Используем резервную почту
Вызываем окно восстановления аккаунта с использованием даты создания (смотри пункт выше). Внимательный пользователь обратил внимание на то, что функцию «Другой способ» никуда не исчезла.
Вновь воспользовавшись этой функцией переходим в окно сбрасывания пароля с использованием резервной почты.
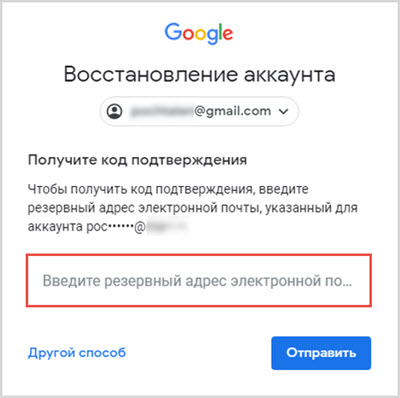
Важно, чтобы наименование резервной почты точно совпадало с тем, который был указан при регистрации основного аккаунта, иначе система не пропустит дальше запрос.
Постоянно помнить пароли от всех электронных ящиков это сложно, затратно и, впрочем, не нужно. Всегда можно завести отдельный маленький листочек, который сохранит тайну доступа к почтовому ящику и всегда будет под рукой в нужный момент или можно воспользоваться специальными приложениями, сервисами и программами.
Как восстановить пароль в почте Mail.ru

Потеряли, забыли пароль от учётной записи в социальном сервисе Mail.ru? Не знаете, что делать? По крайней мере, не спешите с ним прощаться раньше времени и заводить новую почту. Это вы всегда успеете сделать. Если есть логин, доступ к мобильному, указанному в личной анкете, вы можете вспомнить ответ на контрольный вопрос, созданный при регистрации, тогда, соответственно, можно и восстановить пароль от почты Mail.ru. О том, как выполняется эта процедура, подробно читайте в этом руководстве.
Восстановление доступа
На главной странице веб-портала Mail.ru, в блоке для авторизации (расположен вверху справа), клацните ссылку «Забыли… ?».
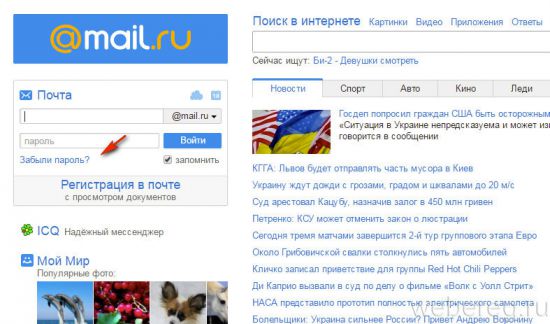
Чтобы восстановить пароль в Майле, укажите адрес своего почтового ящика и нажмите «Восстановить».
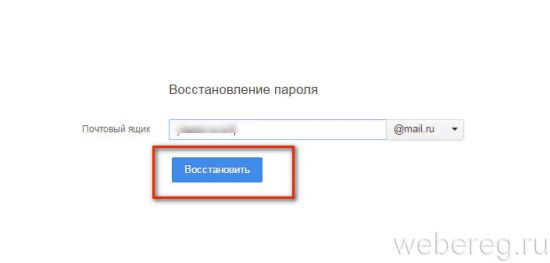
Далее сценарий сброса ключа будет развиваться в зависимости от настроек верификации в профиле.
Если прикреплён мобильный телефон…
1. На открывшейся странице введите капчу (код с картинки).
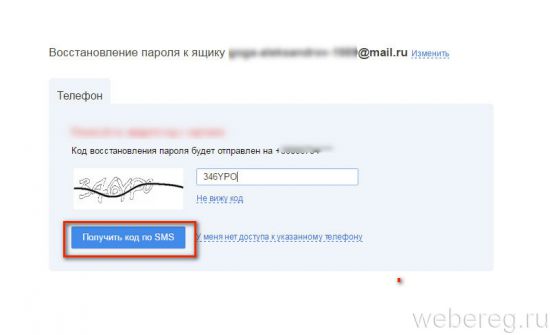
2. Щёлкните кнопку «Получить код… ».
3. Зная проверочную комбинацию, можно выполнить сброс. Напечатайте код из СМС и клацните «Готово».
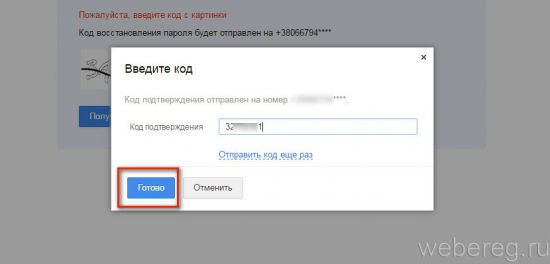
4. Введите 2 раза новый ключ для авторизации.
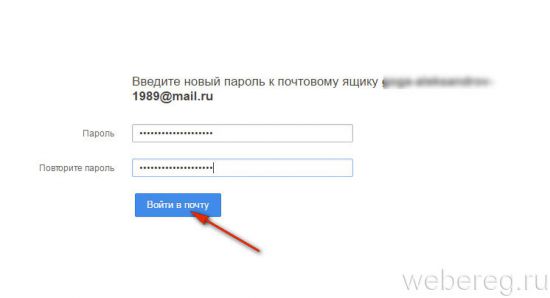
5. Кликните «Войти в почту».
Через секретный вопрос
1. Напечатайте ответ на секретный вопрос указанный при регистрации учётной записи.
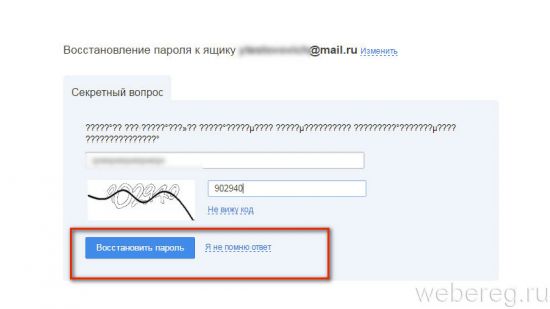
2. Нажмите «Восстановить… ».
Если не помните ответ, узнать его на данном этапе сброса, к сожалению, уже не получится. В таком случае выполните следующие действия:
1. Нажмите в блоке «Секретный вопрос» ссылку «Я не помню ответ».
2. Оформите заявку:
- в форме укажите имя и фамилия, дату рождения, пароль при регистрации (если вы меняли ключ, но помните предыдущую комбинацию).
- в ниспадающем списке укажите примерно, когда был создан почтовый ящик;
- введите адрес другого действующего email;
- наберите капчу;
- нажмите «Отправить».
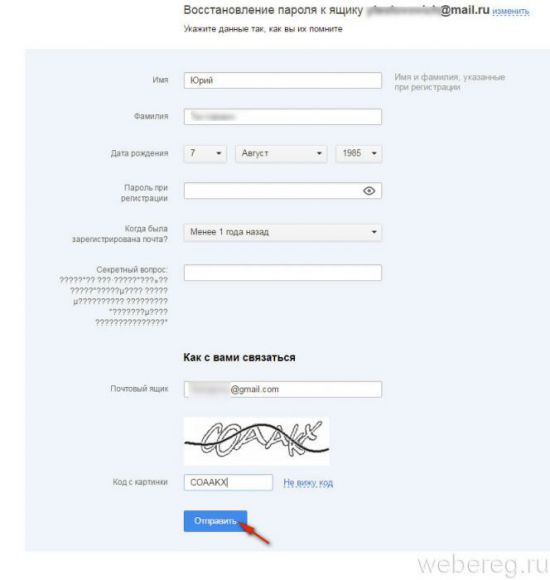
После отправки заявки на указанный email придёт письмо с инструкцией и ссылкой на страницу, где можно выполнить сброс ключа. Внимательно следуйте описанным в ней действиям.
Как восстановить пароль от ящика на mail ru

- Как восстановить пароль от ящика на mail ru
- 3 способа восстановить доступ к почте майл.ру
- Как восстановить забытый пароль на почте
- Как восстановить пароль к почтовому ящику на mail.ru
- Как поменять пароль в Мейле
- Как разблокировать почтовый ящик
- Как восстановить пароль без секретного вопроса

- Как восстановить пароль на Мейле

- Как восстановить пароль в почтовом ящике

- Как вернуть свой пароль от почты

- Как восстановить почтовый ящик, если пароль забыт

- Как восстановить пароль в почте

- Что делать, если забыл пароль к почте

- Как сменить пароль на мейл.ру

- Как вспомнить пароль у электронной почты

- Как вернуть пароль от мыла

- Как сменить пароль на mail

- Как войти в почту, если забыл пароль

- Как восстановить почту, если забыла логин

- Как восстановить старую почту

- Как можно восстановить почту

- Как узнать пароль в моём мире

- Как восстановить электронную почту

- Как узнать пароль в почте, зная только логин

- Как восстановить mail ru агент

- Как восстановить адрес электронной почты

- Как восстановить мыло

Как восстановить пароль от почты в Майле?

Как восстановить пароль от почтового ящика
В целом процесс восстановления кодовой комбинации на различных сервисах мало чем отличается. Но, так как определенные нюансы все же имеются, рассмотрим данную процедуру на примере наиболее распространенных почтовиков.
Важно: Несмотря на то, что рассматриваемая в этой статье процедура называется «Восстановление пароля», ни один из веб-сервисов (и это касается не только почтовиков) не позволяет восстановить старый пароль. Любой из доступных методов предполагает сброс старой кодовой комбинации и ее замену на новую.
Gmail
Сейчас сложно найти пользователя, у которого не было бы почтового ящика от Google. Сервисами компании пользуется практически каждый как на мобильных устройствах с ОС Android, так и на компьютере, в вебе – в браузере Google Chrome или на сайте YouTube. Только при наличии электронного ящика с адресом @gmail.com можно воспользоваться всеми функциями и возможностями, предлагаемыми «Корпорацией добра».

Читайте также: Как изменить пароль от Google-почты
Говоря о восстановлении пароля от почты Gmail, стоит отметить определенную сложность и некоторую продолжительность этой, казалось бы, обыденной процедуры. Google, в сравнении с конкурентами, требует слишком много информации для того, чтобы восстановить доступ к ящику в случае утери пароля. Но, воспользовавшись подробной инструкцией на нашем сайте, вы легко сможете восстановить свою почту.
Подробнее: Восстановление пароля от ящика Gmail
Яндекс.Почта
Отечественный конкурент Гугла отличился более деликатным, лояльным отношением к своим пользователям. Восстановить пароль к почтовому сервису этой компании можно четырьмя различными способами:
- Получение СМС на указанный при регистрации номер мобильного телефона;
- Ответ на контрольный вопрос, тоже заданный при регистрации;
- Указание другого (резервного) почтового ящика;
- Прямое обращение в службу поддержки Яндекс.Почты.

Читайте также: Как изменить пароль от почты Яндекс
Как видите, выбирать есть из чего, поэтому проблем с решением этой простой задачи не должно возникнуть даже у новичка. И все же, во избежание трудностей рекомендуем вам ознакомиться с нашим материалом по этой теме.
Подробнее: Восстановление пароля от Яндекс.Почты
Microsoft Outlook
Outlook – это не только почтовый сервис от Microsoft, но и одноименная программа, предоставляющая возможность организации удобной и эффективной работы с электронной корреспонденцией. Восстановить пароль можно как в приложение-клиенте, так и на сайте почтовика, о чем мы и расскажем ниже.
Перейти на сайт Outlook
- Перейдя по вышеуказанной ссылке, нажмите кнопку «Войти» (если потребуется). Введите адрес своей электронной почты, после чего нажмите «Далее».

В следующем окне кликните по ссылке «Забыли пароль?», расположенной немного ниже поля ввода.

Выберите один из трех предложенных вариантов, который соответствует вашей ситуации:
- Я не помню свой пароль;
- Я помню пароль, но не могу войти;
- Мне кажется, моей учетной записью Microsoft пользуется кто-то другой.
После этого нажмите кнопку «Далее». В нашем примере будет выбран первый пункт.

Укажите электронной адрес, кодовую комбинацию от которого вы пытаетесь восстановить. Затем введите капчу и нажмите «Далее».

Для проверки вашей личности будет предложено отправить СМС с кодом или получить звонок на телефонный номер, указанный при регистрации в сервисе. Если же у вас нет доступа к указанному номеру, выберите последний пункт – «У меня нет этих данных» (рассмотрим далее). Выбрав подходящий вариант, нажимайте «Далее».

Теперь необходимо ввести последние четыре цифры номера, привязанного к учетной записи Майкрософт. Сделав это, нажимайте «Отправить код».

В следующем окне введите цифровой код, который придет на ваш телефон в виде СМС или будет продиктован в телефонном звонке, в зависимости от того, какой вариант вы выбрали в пункте 5. Указав код, нажимайте «Далее».

Пароль от электронного ящика Outlook будет сброшен. Придумайте новый и дважды введите его в показанные на скриншоте поля. Сделав это, жмите «Далее».

Кодовая комбинация будет изменена, а вместе с этим будет восстановлен доступ к почтовому ящику. Нажав кнопку «Далее», вы сможете авторизоваться в веб-сервисе, указав обновленные сведения.

Теперь же рассмотрим вариант изменения пароля от электронной почты Аутлук в том случае, когда у вас нет доступа к номеру телефона, который был привязан к учетной записи Microsoft непосредственно во время ее регистрации.
- Итак, продолжим с 5 пункта вышеописанного руководства. Выбираем пункт «У меня нет этих данных». Если же вы не привязывали к своему почтовому ящику номер мобильного, вместо этого окна вы увидите то, что будет показано в следующем пункте.

По понятной одним только представителям Майкрософт логике, на почтовый ящик, пароль от которой вы не помните, будет выслан код подтверждения. Естественно, узнать его в нашем случае не представляется возможным. Поступим более логично, чем предлагают сообразительные представители этой компании – кликаем по ссылке «Этот вариант проверки мне недоступен», расположенной под полем ввода кода.

Теперь потребуется указать любой другой, доступный вам электронный адрес, по которому с вами свяжутся представители службы поддержки Microsoft. Указав его, нажмите кнопку «Далее».

Проверьте введенный на предыдущем шаге почтовый ящик – в письме от Майкрософт должен быть код, который потребуется ввести в указанное на изображении ниже поле. Сделав это, нажимайте «Подтвердить».

К сожалению, это еще далеко не все. На следующей странице для восстановления доступа к учетной записи потребуется ввести указанные при регистрации сведения:
- Фамилию и имя;
- Дату рождения;
- Страну и регион, где была создана учетная запись.
Настоятельно рекомендуем правильно заполнить все поля, и только после этого нажать кнопку «Далее».

Оказавшись на очередном этапе восстановления, введите последние пароли от почты Outlook, которые вы помните (1). Крайне желательно также отметить другие продукты Microsoft, которыми вы, возможно, пользуетесь (2). Например, указав сведения от учетной записи Skype, вы повысите свои шансы на восстановление пароля от почты. Отметьте в последнем поле (3), приобретали ли вы какие-либо продукты компании, и если да, укажите что именно. После этого нажимайте по кнопке «Далее».

Все указанные вами сведения будут отправлены в службу поддержки Майкрософт на рассмотрение. Теперь остается просто ждать письма на указанный в пункте 3 почтовый ящик, в котором вы узнаете о результате процедуры восстановления.

Стоит отметить, что при отсутствии доступа к телефонному номеру, который был привязан к ящику, а также в тех случаях, когда учетной записи не привязывался ни номер, ни резервный почтовый адрес, никаких гарантий на восстановление пароля нет. Так, в нашем случае восстановить доступ к почте, не имея мобильного, не удалось.
В тех же случаях, когда имеется необходимость восстановления авторизационных данных от ящика, привязанного к почтовому клиенту Microsoft Outlook для ПК, алгоритм действий будет иным. Сделать это можно с помощью специального приложения, которое работает независимо от того, почта какого сервиса привязана к программе. Ознакомиться с данным методом можно в следующей статье:
Подробнее: Восстановление пароля в программе Майкрософт Аутлук
Почта Mail.ru
Еще один отечественный почтовик тоже предлагает довольно простую процедуру восстановления пароля. Правда, в отличие от почты Яндекса, вариантов восстановить кодовую комбинацию предусмотрено всего два. Но в большинстве случаев даже этого будет достаточно каждому пользователю.
Читайте также: Как изменить пароль от почты Mail.ru

Первый вариант восстановления пароля – ответ на секретный вопрос, который вы указывали еще на этапе создания почтового ящика. Если же вы не можете вспомнить эту информацию, придется заполнить небольшую анкету на сайте и отправить введенные сведения на рассмотрение. Уже в ближайшее время вы сможете снова воспользоваться почтой.
Подробнее: Восстановление пароля от почты Mail.ru
Рамблер/почта
Еще не так давно Rambler был довольно популярным ресурсом, в арсенале которого есть в том числе и почтовый сервис. Сейчас же его затмили более функциональные решения от компаний Яндекс и Mail.ru. Тем не менее пользователей с почтовым ящиком Рамблер все еще немало, и некоторым из них тоже может потребоваться восстановить пароль. Расскажем, как это сделать.
Перейти на сайт Rambler/почты
- Воспользовавшись вышеуказанной ссылкой для перехода на почтовый сервис, нажмите кнопку «Восстановить» («Вспомнить пароль»).

Введите на следующей странице свою электронную почту, пройдите верификацию, установив галочку напротив пункта «Я не робот», и нажмите кнопку «Далее».

Вам будет предложено ответить на контрольный вопрос, заданный при регистрации. Укажите ответ в предназначенное для этого поле. Затем придумайте и введите новый пароль, продублируйте его в строке для повторного ввода. Установите галочку «Я не робот» и нажмите кнопку «Сохранить».

Примечание: Если при регистрации на Рамблер/почте вы указывали и номер телефона, среди возможных вариантов восстановления доступа к ящику будет отправка СМС с кодом и его последующим вводом для подтверждения. При желании можно воспользоваться этим вариантом.
После выполнения вышеописанных действий доступ к электронной почте будет восстановлен, на ваш адрес поступит письмо с соответствующим уведомлением.

Отметим, что Rambler предлагает один из самых интуитивно понятных и быстрых вариантов восстановления авторизационных данных.
Заключение
Как видите, восстановить утерянный или забытый пароль от электронной почты совсем несложно. Достаточно обратиться на сайт почтового сервиса, а затем просто следовать инструкциям. Главное — иметь под рукой мобильный телефон, номер которого был указан при регистрации, и/или знать ответ на заданный тогда же контрольный вопрос. Обладая этой информацией, вы точно не столкнетесь с трудностями при восстановлении доступа к учетной записи. Мы рады, что смогли помочь Вам в решении проблемы. Опишите, что у вас не получилось. Наши специалисты постараются ответить максимально быстро.












