20 лучших программ для восстановления удаленных файлов на Windows, Mac, Android и iPhone
Проблема нехватки памяти на накопителях, хоть уже и не стоит настолько остро, как еще 5-10 лет назад, но все равно сохраняет свою актуальность. В попытках высвободить пространство на диске или в памяти смартфона очень легко удалить файлы, которые на самом деле были нужны. Случайная очистка накопителя не является безвозвратной процедурой. Существуют программы для восстановления удаленных файлов и их очень много, даже слишком. Чтобы вручную не перебирать все разнообразие утилит, был составлен данный рейтинг с лучшими программами, способными восстановить удаленные файлы.
Программы для восстановления данных на компьютере под управлением Windows самые распространенные. Именно по этой причине ТОП изначально не предлагает платные утилиты. Даже среди бесплатных решений есть достойные программы, полностью оправдывающие себя и успешно выполняющие свои задачи.
Лучшие программы для восстановления файлов Windows:
- Recuva;
- PhotoRec;
- DMDE;
- Puran File Recovery;
- Pandora Recovery;
- Windows File Recovery.
Recuva
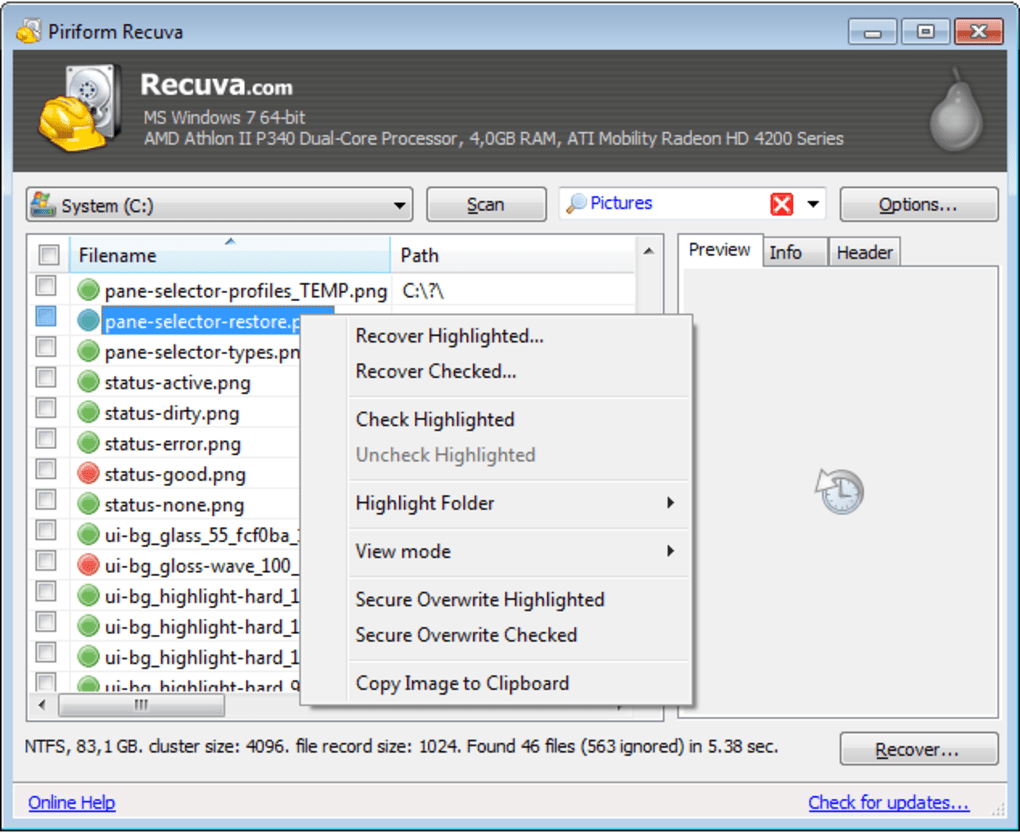
Заслуженно это лучшая программа для восстановления удаленных файлов на операционной системе Windows, она же самая популярная и любимая в народе. Благодаря простому интерфейсу, вернуть данные сможет даже новичок. Программа успешно выполняет восстановление не только на жестком диске, но и всевозможных внешних накопителях и картах памяти. При этом она работает как на поддерживаемых версиях Windows, так и на XP, которая по сей день популярна. Она работает на русском языке, умеет искать удаленные данные в файловых системах FAT, NTFS и предлагает удобный поиск данных по имени.
| Характеристика | Значение |
| Операционные системы | Windows 7, 8, 10, XP, Vista |
| Интерфейс | Русский |
Плюсы
- есть портативная версия, которую не нужно устанавливать на компьютер;
- высокая эффективность поиска, обнаруживает большую часть удаленных данных;
- предлагает несколько полезных режимов поиска: быстрый и глубокий;
- интуитивный интерфейс на русском языке;
- удобно искать файл по названию;
- работает на Windows XP и даже Vista.
Минусы
- нет версии для Mac OS;
- редко помогает восстановить поврежденные накопители.
Отзывы: «Годная утилита с бесплатным распространением, небольшим весом и простым интерфейсом. У меня работает даже на старом компьютере, при чем при глубоком анализе, а сам поиск занимает до 5 минут. Восстановила 86 из 90 удаленных фотографий».
PhotoRec
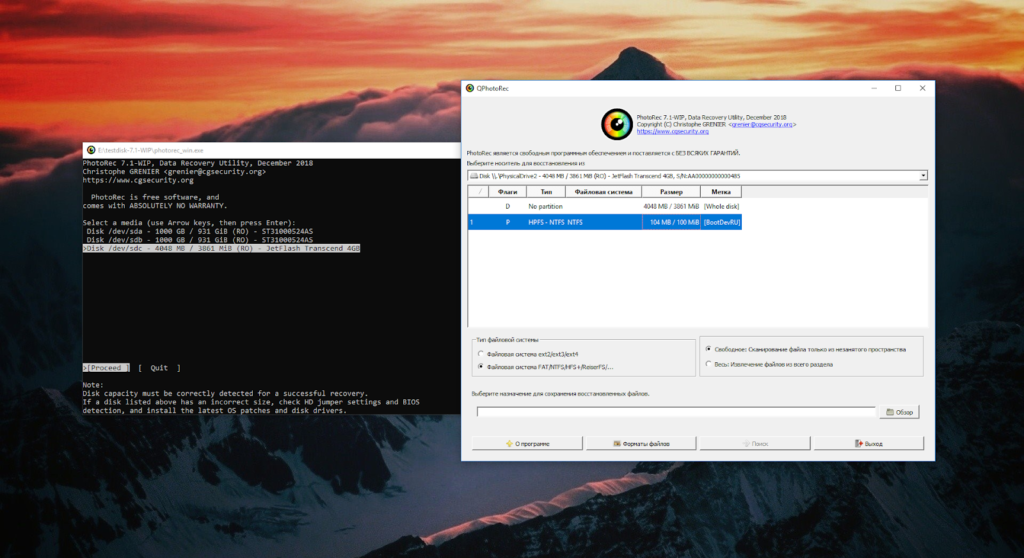
Это мощная программа для восстановления данных с жесткого диска, которая специализируется на возврате фотографий. Есть и одна проблема – у оригинальной версии нет графического интерфейса. Недавно появился и вариант с привычным интерфейсом, поэтому вникать в нее не придется. Главное достоинство утилиты – способность восстанавливать свыше 200 форматов фото. Также она работает в большинстве операционных систем: Windows, DOS, Linux и Mac OS X. Если потребуется восстановить утраченный раздел на накопителе, можно использовать комплектную программу TestDisk.
| Характеристика | Значение |
| Операционные системы | Windows, DOS, Linux и Mac OS X |
| Интерфейс | Русский |
Плюсы
- несложная процедура восстановления;
- высокая эффективность работы;
- подходит для большинства операционных систем;
- поддерживает много форматов;
- мало весит.
Минусы
- немного сложный, недружелюбный интерфейс;
- восстанавливает файлы в других местах, а не в изначальных.
Отзывы: «Огромное спасибо за программу! Была утрачена партия фотографий на карте фотоаппарата. Восстановило все, что можно было и даже то, о чем уже и забыл».
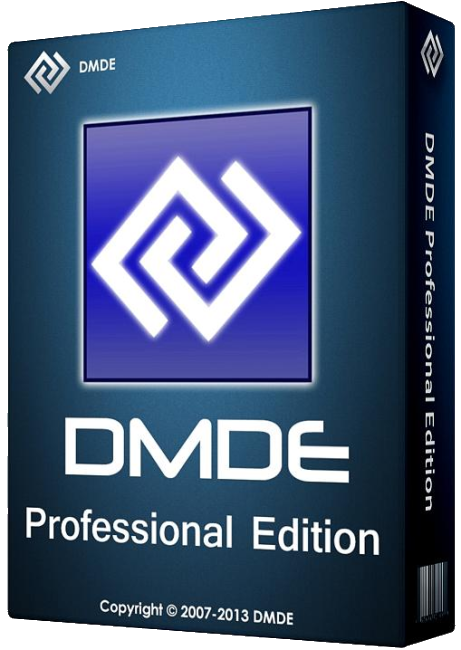
Это профессиональная бесплатная программа для восстановления удаленных файлов, которая отличается быстродействием и удобным консольным оформлением. Она успешно работает с файловыми системами NTFS и FAT. Утилита не забирает всю мощность процессора, поэтому может нормально работать в фоновом режиме, не отвлекая от остальных дел. Среди функциональных особенностей: форматирование, перемещение, работа с именами файлов, сканирование структуры HDD, клонирование образов.
| Характеристика | Значение |
| Операционные системы | Windows 7, 8, 10, XP, Vista |
| Интерфейс | Русский |
Плюсы
- может генерировать образы IMG, IMA;
- современные алгоритмы анализа и поиска файлов;
- можно использовать портативную версию;
- работает не только с Windows, но и с Linux;
- умеет возвращать архивированные файлы и поврежденные разделы.
Минусы
- DMDE не умеет восстанавливать большие файлы;
- разработчики редко выпускают обновления.
Отзыв: «Чудесно работает. Случайно отформатировал 2 Тб, DMDE восстановил большую часть данных, как раз все, что было нужно».
Puran File Recovery
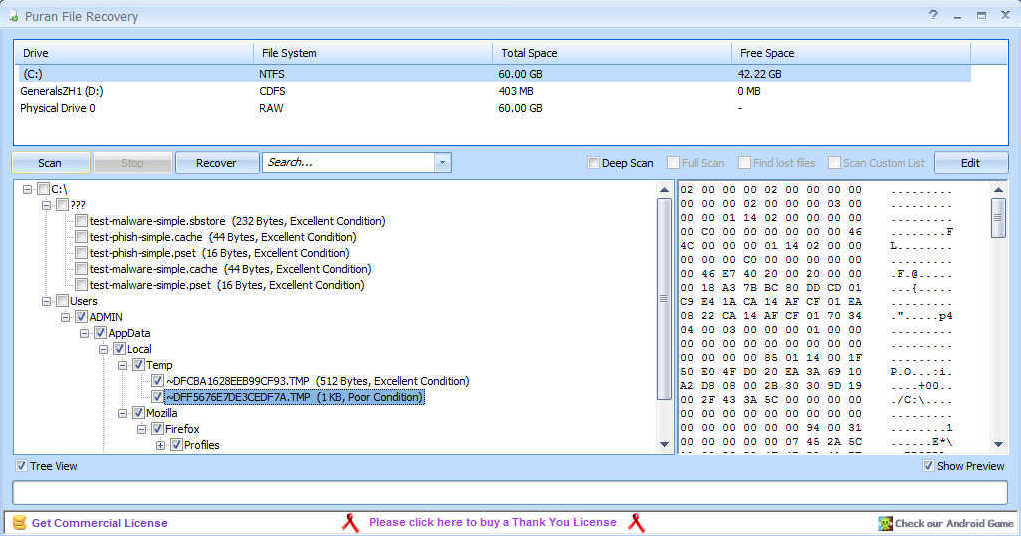
Хорошая и несложная программа для восстановления данных с флешки, которая распространяется абсолютно бесплатно и на русском языке. Подойдет тем, кому нужно восстановить различные документы, фотографии и другие обычные файлы в случае удаления. Утилита может вернуть даже те данные, которые были утрачены в результате повреждения накопителя (флешки, диска). Ее главное достоинство – высокая эффективность, одна из наилучших в своем классе.
| Характеристика | Значение |
| Операционные системы | Windows 7, 8, 10 |
| Интерфейс | Русский |
Плюсы
- очень эффективные алгоритмы проверки;
- поддерживает любые внешние носители;
- точное сканирование;
- не требует установки;
- быстро работает.
Минусы
- не самый интуитивный интерфейс;
- есть реклама.
Отзыв: «Часто помогает в случаях, когда остальные методы бессильны».
Pandora Recovery
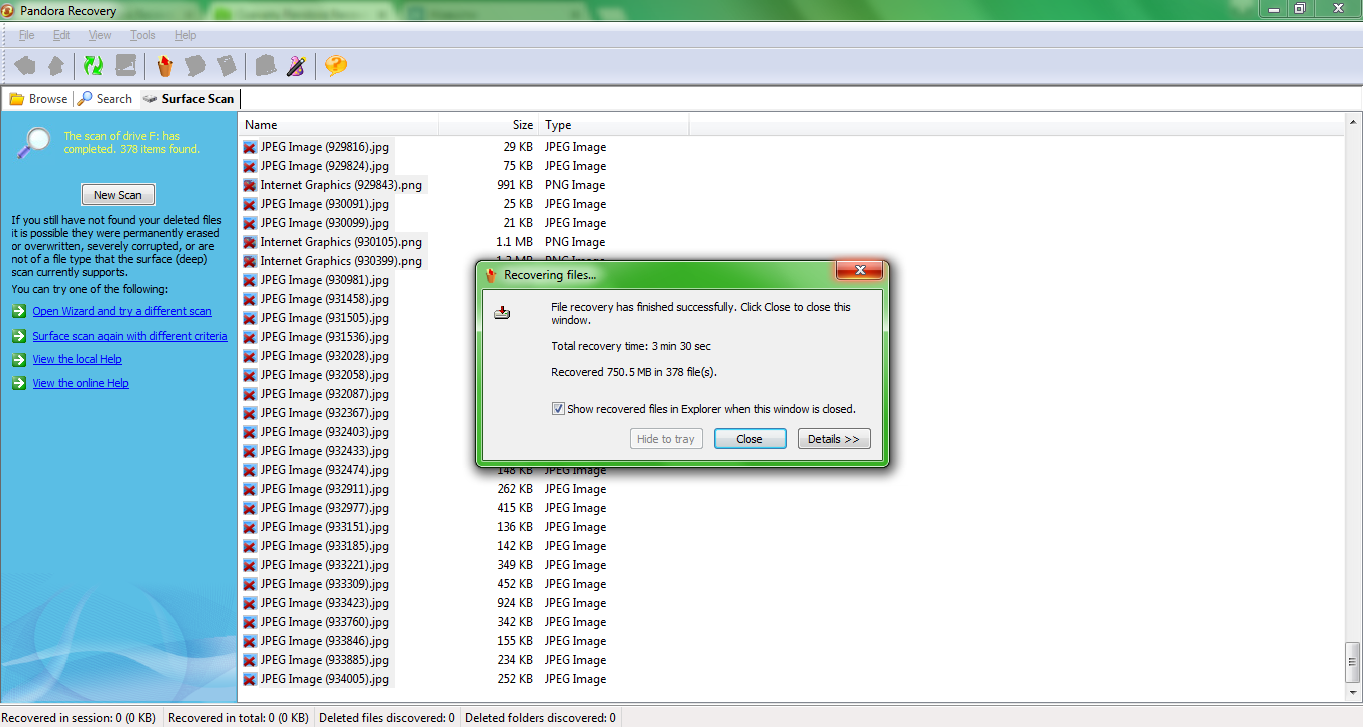
Еще одна бесплатная утилита, предназначенная для восстановления файлов, но только на ПК с 32-битной ОС Windows. Подобное ограничение компенсирует способность успешно работать практически со всеми видами данных после очистки корзины или удаления сочетанием Shift+ Del. Pandora Recovery часто помогает в случае повреждения накопителя с файлами. Плюс программы в том, что у нее есть предпросмотр, то есть можно просмотреть содержимое графического или текстового формата до восстановления. Также она поддерживает поиск среди найденных данных и структурирует их по изначальной иерархии.
| Характеристика | Значение |
| Операционные системы | Windows 7, 8, 10, XP, Vista |
| Интерфейс | Русский |
Плюсы
- работает со всеми форматами файлов;
- бесплатная лицензия;
- умеет восстанавливать зашифрованные, системные, заархивированные и скрытые файлы;
- элементарный интерфейс;
- показывает шансы на успешное восстановление.
Минусы
- требуется установка на жесткий диск;
- работает исключительно на ОС с 32-битной архитектурой.
Отзыв: «Программа отрабатывает на все 100%. Важные документы и архивы восстановить в целостности, как будто ничего не было».
Windows File Recovery
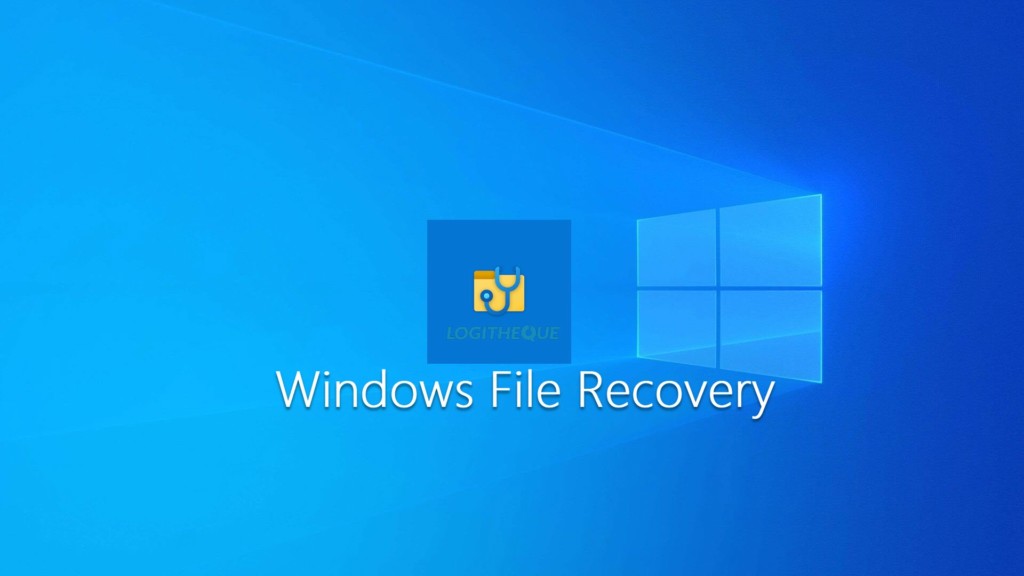
По случайности удаленные данные реально восстановить даже средствами Windows. Официальный инструмент от разработчиков Microsoft умеет не только возвращать к жизни удаленные, но и поврежденные личные файлы: видеоролики, фото и документы. Утилита поддерживает практически все типы данных, а в режиме Signature может восстанавливать информацию с видеокамер, SD-карточек или аналогичных накопителей. Программа способна проводить процедуру восстановления с HDD, SSD, USB-флешек и карт памяти.
| Характеристика | Значение |
| Операционные системы | Windows 7, 8, 10 |
| Интерфейс | Русский |
Плюсы
- по эффективности не уступает большинству других программ по восстановлению;
- работает с разными файловыми системами;
- 100% безопасно, так как распространяется на официальном сайте Microsoft;
- полностью бесплатная утилита без рекламы и прочего;
- не устанавливает дополнительный ненужный софт.
Минусы
- требуется установка, в текущие сборки не входит по умолчанию;
- работает только через командную строку.
Отзыв: «Советую сперва попробовать Windows File Recovery. Чаще всего больше ничего и не требуется. Только если она не помогла, уже можно перейти к чему-то посерьезнее. Рекомендую не полениться и разобраться с особенностями управления, оно того стоит».
Содержание:
Корзина является неотъемлемой функцией графического интерфейса Windows, которая встречается в практических всех версиях операционной системы от Microsoft. Её ключевое предназначение – хранить файлы и данные, которые были удалены пользователем, если тот использовал для удаления правую кнопку мыши и пункт «Удалить» или просто кнопку «Delete».
После выполнения обычного удаления, файл отправляется в корзину, ярлык которой располагается на рабочем столе. Такое удаление не очищает пространство жесткого диска, поскольку для работы корзины используется определенный объем накопителя, зарезервированный системой для её нужд. Сама корзина, по сути является скрытым каталогом на жестком диске, где установлена операционная система.
Для полного удаления данных с корзины и очистки дискового пространства, следует воспользоваться функцией «Очистить корзину». Чтобы выполнить это, достаточно зайти в корзину и нажать правой кнопкой мыши по пустому месту, после чего выбрать соответствующий пункт.
Стоит заметить, над пунктом «Очистить корзину», можно обнаружить графу «Отметить удаление». Данное действие переместит файл из корзины обратно в то место, откуда он был удален.
Восстановление удаленных файлов внутренними средствами Windows
1. Восстановление файлов из корзины
Первое, что нужно знать, это, что в системе Windows уже встроена защита от ошибочного удаления данных, называется она — «Корзина». Чтобы вы ненароком не удалили файл или папку «навсегда», они вначале попадают, как раз в «Корзину», откуда их в дальнейшем можно с легкостью восстановить.
Корзина должна находиться на рабочем столе и, если ее там нет, то проделайте следующие действия:
- Кликните мышкой (правой кнопкой) по месту рабочего стола, где ничего нет и из контекстного меню выберите пункт «персонализация»
- В левой колонке открывшегося окна, кликните по ссылке «Изменение значков рабочего стола»
- В последнем окошке найдите пункт «Корзина», поставьте напротив него галочку и примените настройки
- После проделанных действий вы увидите значок корзины на рабочем столе
Чтобы восстановить файлы или папки из корзины, откройте ее и найдите их там, далее, кликните по ним мышкой (правой кнопкой) и выберите пункт «Восстановить» из контекстного меню, они восстановятся в том месте откуда были удалены.

Как включить показ корзины

Восстановить из корзины
Но часто происходит так, что корзина оказывается пустой, и соответственно восстанавливать нечего, если у вас так, то читайте следующий пункт.
2. Восстановление файлов, которые хранились на рабочем столе
Важно! Данный метод работает только при включенной функции «Восстановлении системы» и к сожалению Microsoft отключила такую возможность в графическом интерфейсе Windows 8.
Откройте проводник, в левой колонке перейдите по пункту «Избранное», найдите значок рабочего стола, откройте его «Свойства» кликнув по нему мышкой (правой кнопкой) и выбрав соответствующий пункт контекстного меню.

Откроется окно «Свойства: Рабочий стол», перейдите в нем по вкладке «Предыдущие версии», тут вы увидите все версии отсортированные по времени. Вспомните примерное время удаления ваших файлов и выберите его из списка, далее нажмите на кнопку «Открыть» (смотрите картинку).
Откроются файлы и папки за выбранный период времени, щелкните по необходимым мышкой (правой кнопкой) и выберите пункт «Отправить» из контекстного меню, и выберите нужное вам расположение. Так же, их можно просто скопировать в любую папку или на свой рабочий стол.


Закончим с внутренними средствами Windows для восстановления стертых файлов и перейдем к специализированному софту, т.к. не все файлы можно восстановить описываемыми выше способами, и если они вам не помогли, то читайте далее.
Как понять, что информация на ПК утеряна безвозвратно — причины
Если восстановление файлов невозможно и с помощью соответствующих программ — информация утеряна безвозвратно. Обычно это происходит по ряду причин:
- Данные не записывались на диск, то есть не копировались при переносе либо по ошибке были сохранены на другом носителе.
- Была произведена перезапись диска при помощи утилит для тестирования.
- Данные восстанавливали на один и тот же накопитель — была осуществлена перезапись при копировании.
- Первоначально информация была зашифрована, ключи и пароли утеряны.
- Шифрование производилось при помощи вируса-шифровальщика.
- Файлы были удалены с HDD и SSD благодаря технологии моментального удаления или командой скоростного форматирования.
- Утеряно содержимое ПЗУ или электронная плата.
- Физический износ или повреждение жесткого диска.

Шаг 1. Выбор типа потерянных файлов

Изначально мастер предложит вам выбрать тип восстанавливаемых файлов. Если вы точно знаете, к какому типу файлов можно отнести утерянные данные (картинка, музыка, документы Word и пр.), то устанавливаете галочки для соответствующей категории. Если тип утраченного файла однозначно определить затрудняетесь, или намерены отыскать файлы сразу нескольких типов – выбирайте “Прочее” или “Все файлы” (в зависимости от версии). Жмем ”Далее” и переходим к следующему окну.
Как восстановить файл из корзины программа Recuva
Данный софт очень популярный среди пользователей. Я о нем уже писал отдельную статью. Поэтому, сейчас вкратце повторюсь. Программа бесплатная и на русском языке.
Программа не обновлялась с 2016 года, но, всё равно остаётся актуальной. Запускаем программу. У нас появляется окошко приветствия. Жмём «Далее».

В новом окне мы видим, что нам нет нужды вносить названия восстанавливаемых файлов. Можно просто выбрать их тип. Продолжим искать удалённые изображения. Поэтому, выбираем «Картинки».

Далее, нам нужно определиться, где мы удалили понадобившийся нам файл. Как вы помните, файлы были удалены из корзины. Поэтому, мы ставим чикбокс в открывшемся окне рядом с надписью «В корзине».

Затем, нас программа спрашивает, какое мы желаем провести сканирование, простое или глубокое? Если вы поставите над данной надписью галочку, программа более тщательно отсканирует удалённые файлы. Если же файлы вы удалили в течение пары дней, то их ячейки ещё не успели поменять содержимое, и ставить галочку нет необходимости. Жмём «Начать».

Recuva начинает поиск удалённого файла

Прошло определённое время, и программа показывает нам все файлы, которые смогла восстановить. Что интересно, она также даёт нам понять, какова степень их сохранности.

- Зелёным кружок показывает, что сохранность отличная и файл быстро восстановится.
- Желтый – есть небольшие повреждения, но можно попытаться восстановить.
- Красный – файл в плохом состоянии, скорее всего он восстановлению не подлежит, хотя, можно попробовать.
Итак, для восстановления файлов, нужно просмотреть список и над нужными файлами поставить галочки. Затем, нажимаем «Восстановить».
Затем, софт попросит указать папочку, в которой мы желаем восстановить удалённые файлы (желательно, чтобы она находилась на другом диске). Мы указываем ей папку для восстановления.

Если вы указали для восстановления тот же диск, который сканировала программа, то возникнет надпись:

Это не страшно, главное, указать другую папку. Но, если есть возможность, лучше последовать совету, и указать другой диск.
Способы ручного восстановления
Перед тем как скачивать сторонний софт, целесообразно убедиться, действительно ли файл был удален или же все-таки отправлен в «Корзину». Для того чтобы удостовериться в отсутствии файла на HDD, нужно воспользоваться встроенными средствами поиска:
- Открыть «Проводник», зайти в раздел «Этот компьютер».
- Ввести ключевой запрос (имя файла) в строке поиска, расположенной в правом верхнем углу активного диалогового окна. Если поиск не даст результатов, то перейти к следующему шагу.
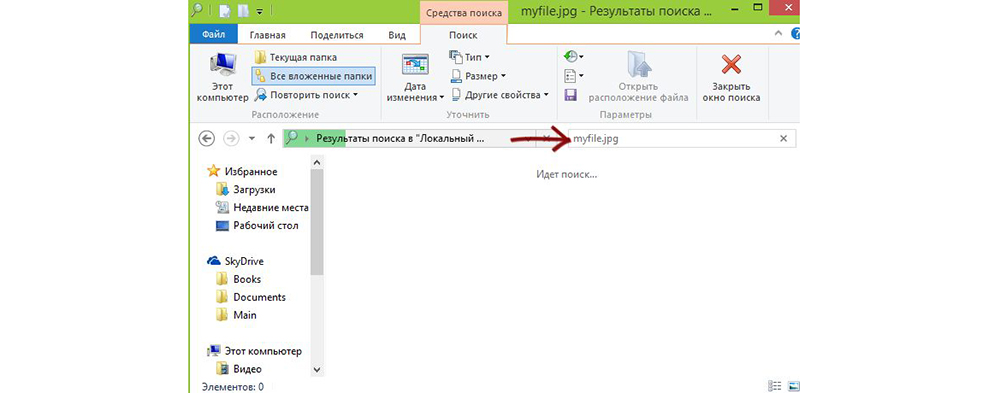
- Пользователям облачных хранилищ с включенной опцией синхронизации по типу Google, Dropbox, Yandex.Disk и SkyDrive следует проверить используемый сервис на наличие искомого файла: посмотреть содержимое разделов и «Корзины». В облачных сервисах есть специальные фолдеры, в которых содержатся недавно удаленные файлы. Если «Корзина» на ПК пуста, то есть вероятность, что заветный документ находится в «облаке».
Еще одним способом возврата утраченных данных является встроенное средство восстановления системы (работает в случае настройки резервного копирования).
В Windows 7 даже без специальных настроек можно обнаружить резервные копии стертых файлов: достаточно щелкнуть правой кнопкой мышки по папке, в которой ранее содержалась удаленная информация, и выбрать опцию «Показать предыдущую версию». На экране отобразится окошко «Свойств». Во вкладке «Предыдущие версии» хранятся резервные копии папки. Чтобы проверить содержимое фолдера, нужно кликнуть на интерактивную кнопку «Открыть»: отобразится список файлов. Останется разыскать необходимый среди них и переместить его в надежное место. Для быстрого отката папки до момента удаления данных достаточно нажать на клавишу «Восстановить…». При этом все данные, которые были перемещены в папку до момента создания резервной копии, будут удалены.
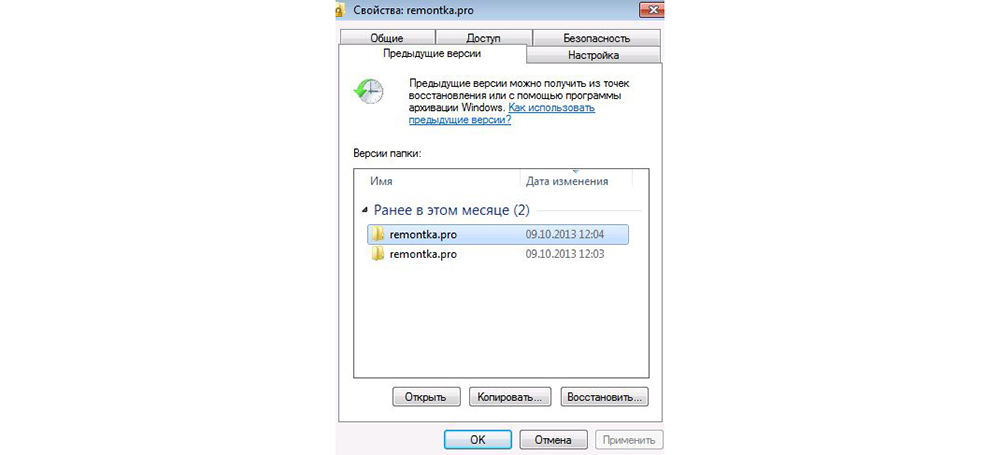
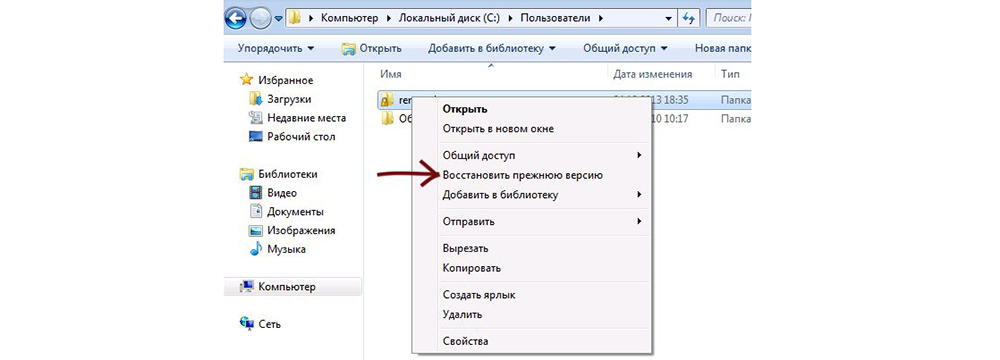
В Windows 8 есть отличная опция – «История файлов». Однако она не работает по умолчанию: ее нужно настраивать вручную. Для возврата информации достаточно зайти в фолдер, где ранее располагался файл, и нажать на кнопку «Журнал» (находится на верхней панели инструментов рядом со значком «Свойства»).
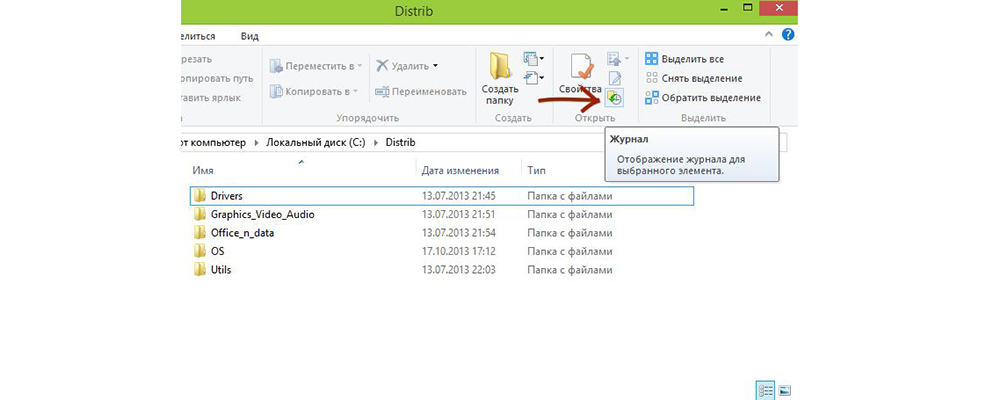
Если ни один из этих способов не сработал, то имеет смысл скачать стороннюю программу. При этом нужно помнить про необходимость выполнения двух условий:
- отсутствие физических повреждений HDD;
- отсутствие данных, записанных «сверху» удаленных файлов.
Обратите внимание! В случае с SSD ни одна из программ не поможет на 100% восстановить файлы, так как твердотельный диск SSD применяет команду TRM, при помощи которой данные стираются моментально и безвозвратно (для повышения производительности SSD). Усугубляет ситуацию и наличие новых версий Windows и Mac OS.
Восстанавливаем информацию с помощью утилит
Если средствами системы решить проблему не удалось, нужно воспользоваться утилитами. Это несложный способ, как восстановить файлы, которые удалил из корзины пользователь. Но результат напрямую зависит от количества операций, которые проводились на диске: чем меньше, тем лучше.
Handy Recovery
Программа позволяет просматривать содержимое дисков. Но в отличие от обычного Проводника, Handy Recovery отобразит еще и удаленные объекты и покажет, можно ли их восстановить. Просмотреть содержимое файла можно до восстановления – так вы точно будете знать, что сохраняете нужный объект. Приложение также позволяет вернуть на компьютер дерево папок.

Распространенные вопросы
Конечно, опытные пользователи могут быстро вернуть потерянные данные. Однако в наше время нередки случаи мошенничества, когда горе-хакеры берут с пользователей плату, но файлы не возвращают. Объясняют они это тем, что документы были сильно повреждены и восстановлению не подлежат. Также «специалисты» могут снять с устройства некоторые дорогостоящие детали, пока владелец этого не видит.
Нередко программы по восстановлению находят столь старые файлы. Однако чаще всего они сильно повреждены и не открываются. Но попробовать все-таки можно.
Случайно удаленные данные с компьютера можно восстановить. Специально для этого были разработаны различные программы, отыскивающие потерянные файлы. Работают они очень просто и быстро.












