Как включить компьютер с паролем? Обход пароля на Windows
У моей подруги на компьютере стоит пароль на ученой записи Microsoft (Windows 10). Обшарив весь интернет, я ничего полезнее не нашел, как подмена экранной клавиатуры на командную строку и сброс пароля с помощью «net user login password». А сбрасывать пароль — это не вариант. Была идея с помощью безопасного режима или в режиме восстановления Windows открыть командную строку и создать нового пользователя, но и там и там требовался тот же пароль. Мне стало интересно своими руками найти лазейку и обойти эту защиту. Вряд ли кому интересно, как я пришел к этому способу, поэтому просто опишу план действий.
Внимание! Для того, чтобы приступить, вам нужно заменить в папке «C:WindowsSystem32» osk.exe на cmd.exe, который находится там же. Не забудьте сделать бэкап osk.exe. Сделать это можно различными способами: через командную строку в командной строке в режиме восстановления Windows с установочного диска, через любую другую установленную систему. Я опишу метод замены через osk.exe из под Windows-цели. Да, вы правильно поняли: для того, чтобы совершить обход пароля, надо хотя бы раз получить доступ к компьютеру, то есть хотя бы один раз попросить родителей включить ПК.
Открываем папку windows по пути «C:Windows», находим папку system32:

Открываем её свойства, вкладка Безопасность, жмем Дополнительно. Откроется примерно такое окно:
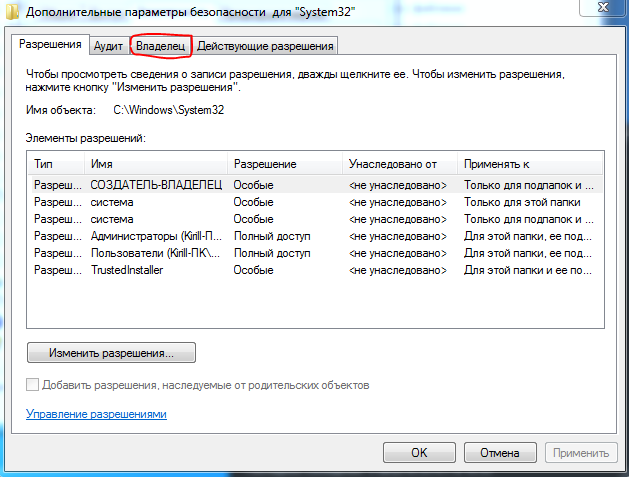
Открываем вкладку Владелец (на Windows 8,10 Владелец будет сразу под именем объекта и там будет кнопка изменить), нажимаем изменить, выбираем Администраторы, нажимаем ОК потом снова ОК.
Убедитесь, что на Администраторе стоит полный доступ:
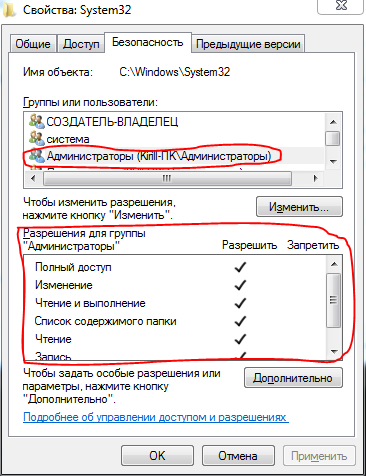
Иначе жмем Изменить, выбираем «Администраторы», ставим галочку «Полный доступ». Сохраняем все изменения.
Манипуляции второго шага происходят в папке «C:WindowsSystem32». Бэкапим (делаем копию) osk.exe, после удаляем оригинал. Делаем копию cmd.exe с именем osk.exe. Если всё получилось, то при запуске экранной клавиатуры через пуск должна высветиться командная строка.
Далее Нажимаем две кнопки на клавиатуре одновременно: Пуск + R. Откроется окно «Выполнить» и вводим команду control userpasswords2 и жмем ОК:
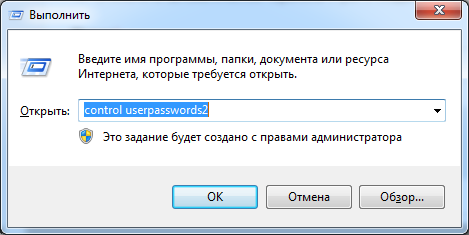
Откроется окно Учетных записей пользователей.
1) Нажимаем «Добавить. »
2) Придумываем имя пользователя новой учетной записи, ставим ей пароль если хотите, и в третьем шаге создания пользователя, выберите уровень доступа «Администратор»
3) Сохраняем все изменения и идем дальше.
В корне «Локального диска C» создаем текстовый документ и назовем его «1». Этот текстовый документ упростит выполнения команд для обхода. В него нужно добавить следующие две строчки:
Замените в каждой строчке «Имя_Вашей_Учетной_Записи» на на имя учетной записи, которую вы ранее создали (без ковычек). Первая строчка скрывает вашу новую учетную запись на экране приветствия Windows, а вторая наоборот показывает его. Сохраняем текстовый документ. Если вы все сделали правильно, то если вы откроете командную строку и наберете туда «C:1.txt», то должен будет открыться тот самый текстовый документ в блокноте. Идем дальше.
По сути, всё готово. Что мы имеем: замененную экранную клавиатуру на командную строку, новую учетную запись, текстовый документ, который нам подскажет команды. Теперь к исполнению желаемого. Прежде чем начать, откройте командную строку и вставьте туда первую строчку из нашего текстового документа для того, чтобы скрыть нового пользователя в экране приветствия. (В командной строке вставлять надо правой кнопкой мыши):
Использование графического интерфейса Windows

Если при входе в систему было обнаружено, что вводимый пароль не подходит, это не всегда означает, что пользователь его забыл. Первое, что нужно делать, посмотреть, какой язык на ноутбуке используется по умолчанию. Например, если ключ был задан на английском, а стандартным языком является русский, то вам потребуется его изменить, нажав на клавиатуре Alt+Shift (Ctrl+Shift) или подведя курсор на иконку языковой панели и выбрав требуемую раскладку.

Если с языком все в порядке, проверьте, не нажата ли клавиша CapsLock, так как при вводе пароля регистр имеет значение. Также не лишним будет кликнуть по вопросительному знаку, находящемуся возле строки ввода. Обычно при установке нового ключа пользователи делают себе подсказку, позволяющую узнать, какой на ноутбуке стоит пароль (например, девичья фамилия матери).
Не обнаружив никаких проблем ни с раскладкой, ни с регистром, можно попытаться сбросить или изменить пароль в меню «Учетные записи пользователей». Данный способ позволяет разблокировать доступ только к гостевому аккаунту, то есть запись с правами Администратора взломать не получится.
Чтобы сбросить пароль от гостевого аккаунта, нужно делать следующее:
- Войти в систему с правами Администратора.
- В окне «Выполнить» (находится в меню «Пуск» или вызывается сочетанием клавиш Win+R) ввести cmd.
- Попав в командную строку, прописать control userpasswords2. Это позволит зайти во вкладку «Учетные записи пользователей».
- В окне «Пользователи» выбрать аккаунт, доступ к которому нужно разблокировать, и убрать имеющуюся галочку. Затем нажать Ok.
- В появившемся окне, если требуется, задать новый пароль или оставить соответствующие поля незаполненными.
Делать больше ничего не нужно. Теперь при входе в систему из гостевого аккаунта вводить ключ не потребуется.
Как убрать пароль при входе с помощью редактора реестра Windows 10
Есть еще один способ проделать вышеописанное — использовать для этого редактор реестра, однако при этом следует учитывать, что в данном случае ваш пароль будет храниться в открытом виде в качестве одного из значений реестра Windows, соответственно любой может его просмотреть. Примечание: далее будет также рассмотрен аналогичный способ, но с шифрованием пароля (с помощью Sysinternals Autologon).
Для начала, запустите редактор реестра Windows 10, для этого нажмите клавиши Windows + R, введите regedit и нажмите Enter.
Перейдите к разделу реестра

Для включения автоматического входа в систему для домена, учетной записи Microsoft или локальной учетной записи Windows 10, выполните следующие шаги:
- Измените значение AutoAdminLogon (дважды кликните по этому значению справа) на 1.
- Измените значение DefaultDomainName на имя домена или имя локального компьютера (можно посмотреть в свойствах «Этот компьютер»). Если этого значения нет, его можно создать (Правая кнопка мыши — Создать — Строковый параметр).
- При необходимости, измените DefaultUserName на другой логин, либо оставьте текущего пользователя.
- Создайте строковый параметр DefaultPassword и в качестве значения укажите пароль учетной записи.
После этого можно закрыть редактор реестра и перезагрузить компьютер — вход в систему под выбранным пользователем должен произойти без запроса логина и пароля.
Если забыли пароль админа (и не можете войти в систему)
Если вы забыли пароль администратора и не можете даже войти в систему — вам понадобиться другой компьютер/ноутбук на котором необходимо будет записать аварийную флешку (с помощью которой и будет сброшен пароль).
Например, мне импонирует LiveCD образ от Сергея Стрельца. Подготовив из спец. ISO-файла аварийную флешку и загрузившись с нее — можно будет в автоматическом режиме сбросить пароль (пример на фото ниже ).
В помощь!
LiveCD для аварийного восстановления Windows — лучшие продукты (+ инструкция, как правильно записать LiveCD на флешку).

Windows login Unlocker — загрузочная флешка от Стрельца

Выбор ОС, пользователя и сброс пароля
О том, как это все последовательно и правильно выполнить, расскажет моя предыдущая статья, ссылка на которую приведена чуть ниже.
В помощь!
Забыл пароль администратора в Windows 7/8/10. Что делать, как войти в систему.
1 Деактивации пароля входа в Windows
Начнём с простейшего способа деактивации пароля входа в систему компьютера , который срабатывает лишь в том случае, если учётная запись администратора не защищена паролем (который был выставлен при установке операционной системы).
Когда перед вами будет открыто окно смены пользователя, нажмите несколько раз подряд известную сумму клавиш «CTRl+Alt+Delete». Это действие откроет окно, в котором можно вручную сменить имя юзера и пароль. Итак, нам нужно выйти на учётную запись «скрытого» администратора.
Для этого вводим в поле Name (или Имя) в поле Administrator (или Администратор) в поле «пароль» ничего не вписываем и оставляем его пустым.
В случае, если вход успешно произведён, заходим в «учётные записи пользователей» через панель управления и удаляем пароль нужного нам пользователя (кстати, никакого пароля для этого вводить никуда не нужно).
Завершаем сеанс администратора и совершаем вход уже под нужным нам пользователем без необходимости ввода пароля.
к меню ↑
Ситуация вторая: у вас есть возможность войти в систему под учетной записью без прав администратора или вовсе нет такой возможности из-за утраченного пароля для входа
Как мы уже говорили выше, изменять настройки учётных записей для входа в Windows можно только войдя в систему с правами администратора. Поэтому вам не удастся восстановить доступ из консоли, просто войдя в систему. Тем более не получится, если вы вообще не можете попасть на рабочий стол Windows. Однако, решение есть.
Для этого нам понадобится установочный диск или флешка с Windows любой версии, независимо от установленной на компьютере. Как сделать загрузочный носитель Windows сейчас подробно рассматривать не будем, расскажем об этом в одной из ближайших статей. В общих чертах тут есть два варианта:
- попросить загрузочный диск или флешку у знакомого
- скачать установочный образ с сайта Microsoft или с торрентов и записать его на носитель любой подходящей программой (например, Rufus или UltraISO).
Итак, вставляем в наш ПК/ноутбук установочный диск с Windows и загружаемся с него.
Примечание. Все необходимые действия можно выполнить с любого другого загрузочного диска (LiveCD) или даже просто подключив ваш жёсткий диск к другому компьютеру в качестве внешнего или или второго. Главное получить доступ к файлам и папкам операционной системы, доступ к которой утрачен. Мы же рассмотрим как это сделать с помощью установочного диска с Windows 7.
Независимо от того, образ с какой версией Windows у вас записан на носитель, любая загрузка с установочного диска начинается с выбора языка, метода ввода и формата даты/времени. Выставляем параметры и жмём кнопку Далее

В следующем окне выбираем Восстановление системы

Дожидаемся, пока программа установки найдет установленную операционную систему…

… и снова жмём кнопку Далее.
В следующем окне программа предложит вам выбрать способ восстановления Windows. Выбираем пункт Командная строка.

Запустится уже знакомая нам по предыдущему случаю консоль для ввода команд.

В командной строке вводим команду notepad и жмём Enter.

Запустится стандартное приложение Блокнот, в котором нам надо будет выбрать в верхнем меню Файл/Открыть:


Появится окно Проводника Windows для выбора файла, который нужно открыть. Но мы ничего открывать не будем. Данные действия нужны только лишь для того, чтобы получить доступ к файлам и папкам на диске. Если вы используете LiveCD или подключили жёсткий диск к другому компьютеру, то всё гораздо проще — описанные выше действия не потребуются.
Прежде чем приступить к работе с файлами не забудьте сменить тип файлов с Текстовых документов (*.txt) на Все файлы.

Далее жмём кнопку Компьютер и находим жёсткий диск с нашей Windows. Его легко распознать по объёму самого диска и по наличию в корне диска папок Windows, Program Files, System, System32. На жёстком диске идем по следующему пути:
/Windows/System32
В папке System32 находим файл с именем osk и переименовываем его в osk.old, затем находим файл cmd и переименовываем его в osk. В итоге должно получиться как на фото:

Еще раз отметим, что все эти манипуляции делались только для того чтобы переименовать эти два файла. С помощью LiveCD или подключив жёсткий диск к другому компьютеру всё гораздо проще — там вы получите прямой доступ к папкам и файлам без «танцев с бубном». С загрузочного же диска с Windows известен только такой способ получить доступ к файловой системе. Можно, конечно, не запускать Блокнот, а сделать всё из командной строки, но это еще дольше и сложнее.
Для чего мы переименовали файлы osk и cmd?
Всё одновременно просто и сложно. Файл osk — это программа Экранная клавиатура, которую можно запустить при старте Windows как раз на том этапе, где система запрашивает пароль пользователя. Файл cmd — это консоль Windows, которая нам нужна для работы с учетными записями пользователей. Мы подменяем файл Экранной клавиатуры файлом Консоли и, таким образом, получаем возможность запустить командную строку с нашего жёсткого диска не имея возможности войти в систему с правами администратора. При этом у нас будут эти права и мы сможем сбросить пароли пользователей.
После переименования файлов osk->osk.old и cmd->osk перезагружаем компьютер с нашего жёсткого диска. В окне входа, где предлагается выбрать пользователя и ввести пароль, нажимаем на кнопку специальных возможностей. Она находится в левом нижнем углу экрана и выглядит как на фото ниже:

Появится окно выбора параметров, в котором надо поставить галочку возле пункта Ввод текста без клавиатуры (экранная клавиатура) и нажать кнопку Применить

Поскольку в предыдущем действии мы с вами подменили файл экранной клавиатуры файлом командной строки, то запустится уже знакомая нам консоль Windows. Причём, с правами администратора.

Таким образом, вы не имея пароля для входа и возможности попасть на рабочий стол Windows, сможете включить/отключить любую из имеющихся учетных записей, а также сменить/сбросить пароли пользователей с помощью команды net user, как это описано в самом начале этой статьи.
Не забудьте после всех операций над учётными записями вновь перезагрузить компьютер с установочного/загрузочного носителя и тем же способом переименовать файлы обратно: вначале файл osk в cmd, затем файл osk.old в osk. С этого момента установочный/загрузочный носитель нам больше не понадобится. Перезагружаем ПК/ноутбук в обычном режиме и входим в систему под восстановленной учётной записью.
Важные лайфхаки
- Манипуляции с учётными записями можно производить с рабочего стола, активировав стандартную учётную запись Администратор командой:
net user Администратор /active:yes
- По умолчанию у пользователя Администратор нет пароля, но на всякий случай можно сразу его сбросить, чтобы не возвращаться к этому пункту. Команда:
net user Администратор «»
- Активировав «учётку» Администратора, можно смело заходить под ней в Windows и использовать инструкции для первого случая, описанного в начале статьи. Не забудьте перед входом переименовать файлы osk и cmd обратно.
- Если изначально у вас активна только одна учётная запись, и на неё не установлен пароль для входа, то при старте Windows после переименования файлов cmd и osk система загрузится как обычно, без выбора пользователя и ввода пароля. Получится замкнутый круг: вы не сможете изменить параметры учётных записей, поскольку не обладаете правами администратора, а войти в консоль под админом не можете, поскольку система не показывает окно выбора пользователя. Решить эту проблему можно на любом этапе, войдя под своей «учёткой» и установив на нее пароль через командную строку (для любой версии Windows) или через панель управления (для Windows 7):
Пуск->Панель управления->Учётные записи пользователей->Создание пароля для своей учётной записи












