Ноутбук работает только от сети и батарея не заряжается
Давайте рассмотрим причины почему ноутбук не хочет работать от батареи, а работает только от розетки. Это очень распространенная поломка и чаще всего причина в аккумуляторе или его контроллере питания. Но есть и другие ситуации, которые я рассмотрю в статье далее.
Данная статья подходит для всех брендов, выпускающих ноутбуки на Windows 11/10: ASUS, Acer, Lenovo, HP, Dell, MSI, Toshiba, Samsung и прочие. Мы не несем ответственности за ваши действия.
Внимание! Вы можете задать свой вопрос специалисту в конце статьи.
Нужна карта Visa/MasterCard для оплаты в иностранных магазинах и сервисах? Тогда тебе СЮДА. Актуально для жителей РФ.
Способ 1: Клавиши на клавиатуре
Например, на моей модели Lenovo Legion, а также на других игровых ноутбуках БИОС запускается обычной клавишей:
F2
На последних прошивках BIOS для использования клавиш строки «F» нужна дополнительная кнопка Fn :
Fn + F2
Я понимаю, что многие знают, но напомню, что если вы используете вспомогательную кнопку, то нужно не жать одновременно, а сделать следующим образом – зажимаем клавишу Fn и, не отпуская, несколько раз кликаем на кнопку F2 . Делаем это до тех пор, пока вы не увидите окно BIOS. Или вы можете аналогично её зажать. То есть у вас будет одновременно зажаты две кнопки Fn и F2 .
Все это нужно делать в момент самого начала включения компьютера, когда начинает загружаться техническая ОС. Если же кнопка эта не помогла, то можно попробовать другие клавиши:
Fn + F1
Напомню, что для загрузки «Boot menu» (для запуска загрузочной флешки или диска) вам необязательно запускать БИОС, просто используем клавишу:
F12
Если кнопки не работают, то значит есть сбой в BIOS. Очень часто такое бывает после кривого обновления. По исправлению данной ошибки – читаем инструкцию в самом конце статьи. Или вы можете воспользоваться другими двумя способами.
Автомобильный прикуриватель
К такому способу прибегают те люди, которым нужно работать с ноутбуком в машине и очевидно, что розетки в ней не предусмотрено. Есть два варианта – заряжать ноутбук с использованием родной зарядки или без нее.

Если у пользователя его собственное зарядное устройство в порядке, то ему потребуется приобрести автомобильный инвертор. Это устройство, которое питается от прикуривателя и преобразует 12 Вт в 220 Вт, то есть остается лишь вставить в него свою зарядку. При этом инвертор позволит пользоваться не только ноутбуком, но и другими устройствами, которые работают от простой розетки (дорожный утюг, чайник).

Если зарядка сломалась, то можно купить автомобильную зарядку, которая имеет встроенный инвертор. В таком случае подключение выполняется просто – соответствующий штекер вставляется в ноутбук, а вторая сторона подключается к гнезду прикуривателя. Покупка такого зарядного устройства может стать выгодным делом, так как в продаже есть универсальные варианты – с возможностью питания от розетки или прикуривателя. То есть, одним приобретением пользователь решит сразу две свои проблемы.
Особенности использования ноутбука без батареи
По функциональности лэптоп, работающий от сети, ничем не отличается от аналогичного устройства с аккумулятором. Но в то же время у такого способа эксплуатации отмечен ряд особенностей, которые желательно учитывать:
- при внезапном отключении света возможности сохранить данные не будет;
- скачок напряжения нечему сгладить, что означает немалый риск для «начинки» лэптопа;
- пользоваться устройством в местах без электричества не получится.
Две первые проблемы легко решаются — достаточно приобрести источник бесперебойного питания. Это устройство служит не только внешним аккумулятором, но и защитой лэптопа от резкого изменения напряжения. Хотя стандартный ИПБ обеспечивает лишь несколько минут (отдельные модели — до нескольких часов) работы, этого достаточно для сохранения важных данных и штатного выключения.
Как зарядить ноутбук без зарядного устройства
Совсем без дополнительных приспособлений не обойтись. Придется докупить или одолжить у друзей/знакомых аксессуары, которые помогут решить проблему подзарядки ноутбука без «родной» зарядки. Некоторые выручат даже при отсутствии доступа к электричеству.
USB 3.1
Разъем Type-C, в отличие от других юсбишных портов, обеспечивает передачу тока мощностью до 100 Вт в обе стороны: от и к заряжаемому гаджету. Этого вполне достаточно, чтобы пополнить энергозапасы портативного компьютера (ПК).
Важно: Чтобы способ сработал, необходимо наличие у ноутбука разъема Type-C. Информация указана в техническом паспорте техники.

Инструкция, как зарядить ноутбук (допустим, ACER Nitro 5 AN515-44) без родной зарядки через разъем стандарта USB 3.1:
- Обзавестись блоком питания, который поддерживает подключение юсбишного переходника.
- Подсоединить один конец шнура к адаптеру питания, другой – в нужный разъем ноута.
- Подсоединить блок питания к эл. сети.
Благодаря этому способу аккумулятор портативного девайса можно подпитать и от компьютера, и от повербанка.
Авто прикуриватель
Актуальный совет для автовладельцев, как можно зарядить ноутбук без фирменного зарядного приспособления – использовать специальный адаптер-зарядку. Питание устройства в этом случае осуществляется от прикуривателя, установленного в авто.

В комплекте с автозарядкой обычно есть несколько сменных насадок для разных типов разъемов питания ноутбуков. Остается подобрать штекер-насадку, подсоединить провод от адаптера к портативному устройству и установить прикуриватель в нужное место машины.
Зарядное устройство от другого ноутбука
Понадобится адаптер и кабель от другой модели одного бренда/разных производителей. В этом случае учитывается:
- тип разъема у ноута;
- мощность – отличается у разных устройств, допустим, для Mac 13”нужна зарядка на 61 Вт, а вот эппловским гаджетам на 15” – 87 Вт.
Важно: Зарядка с низкой мощностью не подпитает ноут, рассчитанный на большее количество Ватт.

Характеристики приспособления для зарядки от другого аппарата указаны на блоке питания или в инструкции к технике.
Электрогенератор
Инструкция, как можно беспроблемно зарядить ноутбук без зарядного устройства через генератор электрической энергии:
- Обзавестись электрогенератором (мощность не менее 30 Ватт).
- Подсоединить его к зарядному разъему ноута через специальный переходник (может поставляться в комплекте).
- Обеспечить электрогенератору доступ к источнику питания (преобразует механическую, химическую или тепловую энергию в электрическую).
- Выждать пару минут, пока начнется зарядка.
Принцип действия практически идентичен со стандартным повербанком.
Солнечная батарея
Выручит, если из всех источников питания ноутбука есть только солнце. Например, при выезде на природу, где нет доступа к розетке.

Пользоваться солнечной батареей проще некуда – подключить ее через кабель к зарядному гнезду ноутбука.
Нюанс: Во время такой подзарядки гаджет лучше не включать, т.к. мощности солнечной батареи не хватит для обеспечения питания работы и зарядки портативного девайса.
Так как энергия здесь поступает от солнца, то важный момент – наличие хорошей ясной погоды, иначе эффективность батареи будет низкой.
Thunderbolt
Интерфейс разработки Эпл и Intel используется для подсоединения внешних гаджетов к компьютеру. Он быстро передает звук, данные или электричество в любом направлении.

Метод с Thunderbolt будет работать при соблюдении нескольких условий:
- этот разъем в наличии у обоих гаджетов: разряженного и того, что используется для подпитки энергией (другой ноут, ПК, монитор);
- есть подходящий кабель для соединения 2-х устройств;
- мощность гаджета, выступающего в роли источника питания должна быть больше, чем у ноутбука, нуждающегося в подзарядке.
Если все условия соблюдены, остается только соединить 2 девайса, используя кабель и разъемы Thunderbolt.
Как включить компьютер без кнопки
Корпус системного блока – это важная составляющая всего компьютера. Именно в корпусе находится так сказать «производственный цех» всего компьютера. Именно в корпус устанавливается материнская плата, а на неё уже «вешается» оперативная память, видеокарта, процессор и всевозможные провода и шлейфы.
Мало того, блок питания находится в отдельном месте внутри корпуса, впрочем, как и жёсткий диск и привод.Современные корпуса смотрятся достаточно привлекательно, грозно, агрессивно, необычно… Фантазии у разработчиков хватает, а это значит, что обычные покупатели могут выбирать из огромного ассортимента.
Но мало того, что нынешние корпуса имеют привлекательный внешний вид, они и имеют и «рабочие» плюсы.
Такими плюсами являются разъемы USB, а так же разъёмы для микрофона, и наушников на передней части корпуса, а это в свою очередь значит то, что нам не нужно всякий раз, когда надо подключить флешку, лезть под стол и добираться до задней панели корпуса.
Думаю любой согласиться, что это в принципе мелочи, но все, же приятнее просто вставить флешку спереди и начать работать.
Но, к сожалению, бывают такие случаи, когда некоторые части корпуса компьютера выходят из строя. Речь идёт о пресловутой кнопке POWER
, которая есть абсолютно на каждом корпусе.
В процессе долгой эксплуатации, данная кнопка может попросту выйти из строя, например, перестать нажиматься или наоборот, впадёт вглубь корпуса, и уже как не «колдуй», уже включить компьютер не получится. Что же делать в таких ситуациях? Если компьютер вам особо не нужен, то лучше вызвать мастера и со спокойной душой дождаться, пока он всё отремонтирует, заплатив ему за это некую сумму денег.
Если же компьютером надо воспользоваться достаточно срочно, тогда, пожалуй, стоит воспользоваться следующим советом.
Для начала вам необходимо найти ровную поверхность и аккуратно положить системный блок так, чтобы левая крышка смотрела на вас, при этом отключать все провода не стоит, дабы быстрее всё завершить, но стоит смотреть, чтобы эти провода не были натянуты.
Помимо этого, обязательным условием должно быть то, чтоб компьютер был отключен от электропитания, как говориться, мало ли что. Далее, что необходимо сделать, это снять левую крышку корпуса. В современных корпусах, обычно для этого не нужно прилагать каких либо больших усилий, поэтому проблем с этим возникнуть не должно.
После снятия крышки, перед вами возникнет потрясающая картина. Вы увидите всё то, за что в своё время отдали круглую сумму, и что обычно мирно работает, издавая невинный шум, и то, что сейчас не хочет «заводиться».
Наше внимание должно быть в первую очередь сосредоточенно на разноцветные проводки, которые идут от передней части корпуса, к материнской плате. Таких проводков может быть много, и не удивительно, ведь там подключены и кнопки POWER
и
кнопка RESET
, и порты USB, вместе в аудио выходами.
Итак, на следующем шаге, небольшие знания английского, которые многие получили ещё в школе, могут нам понадобиться, ведь на самих проводках, а так же на материнской плате, возле подключения этих проводков, должно быть написано, что они значат. Для примера можно взять порты USB. На самой материнской плате, около подключения, должна быть надпись USB1, USB2 и т.д. Это значит, что провода, подключённые к этим разъемам, это не что иное, как порты подключения USB.
Но не стоит забывать про нашу проблему, а это значит, что нам необходимо искать проводок POWER
(обычно это два проводка, сплетенные между собой). Обычно коннекторы, к которым подключаются кнопки включения или перезагрузки, находятся в нижней правой части материнской платы:
На большинстве материнских платах эти разъемы одинаковые и состоят из 9 контактов, расположенных в два ряда. Два последних контакта в коротком ряду из 4 штекеров отвечают за включение/отключение компьютера.Приведем схемы разъемов для наиболее популярных производителей материнских плат.
Передняя панель компьютера: принципы подключения
В начале следует отметить, что от корпуса компьютера должно отходить несколько проводов. В простонародье из называют «пинами» от английского слова Pin, что означает «Штифт» или «Булавка». Провода корпуса компьютера миниатюрны, и они являются разъемами, в которые вставляются штекеры, расположенные на материнской плате компьютера.
Перед тем как приступать непосредственно к подключению передней панели компьютера к материнской плате, необходимо определиться с тем, какой провод за выполнение какой задачи отвечает. Чтобы это сделать, достаточно посмотреть на надписи, нанесенные на разъемы. На них можно обнаружить следующие обозначения:
- Power SW – провод, отвечающий за кнопку питания, с которой происходит включение и выключение компьютера;
- Reset WS – провод, который отходит от кнопки перезагрузки компьютера;
- Power Led — и Power Led + (могут быть объединены) – провода, подключение которых вызывает работу лампочки включения/выключения компьютера;
- HDD Led – кабель, отвечающий за работу индикации жесткого диска компьютера;
- USB – кабель от разъема USB, может быть от протокола 2.0 или 3.0;
- HD Audio/Speaker – разъем для подключения наушников и микрофона.
Выше перечислены стандартные названия. Разъем, отвечающий за USB, может быть подписан – USB 2.0 и USB 3.0. Если они подписаны оба как USB, то определить разъем от более быстрого протокола передачи данных легко – он имеет больше входов.
Передняя панель компьютера: подключение кнопок питания и индикации
В подключении передних кнопок и индикаций к материнской плате компьютера нет ничего сложного. Чтобы это сделать, необходимо:
- Взять инструкцию к материнской плате;
- Обнаружить в ней информацию о блоке контактов, который может носить название F_Panel или Front Panel. Если инструкции нет, просто отыщите блок на материнской плате;
- Далее, ориентируясь на информацию из инструкции или нанесенные на материнскую плату сопроводительные надписи, подключить кабели кнопки питания, перезагрузки и индикаций.
Обратите внимание, что разъемы и штекеры, в большинстве случаев, защищены от неверного подключения. То есть, соединить их друг с другом неправильно просто не получится, не поломав при этом контакты.
Передняя панель компьютера: подключение разъемов USB и 3,5 мм
Подключая разъемы в передней панели компьютера, необходимо руководствоваться такими же правилами: поиск места для подключения в инструкции и последующее соединение штекера с разъемом. Обратите внимание, что далеко не всегда на материнской плате может найтись место для подключения переднего разъема USB 3.0. Если его включить некуда, придется оставить неподключенным.
Стоит отметить, что разъемы для подключения звуковых выходов могут входить в общий блок с передней индикацией и кнопками включения, а могут находиться отдельно на материнской плате.
USB разъемы всегда находятся отдельно, и место их подключения на материнской плате подписано обозначениями F_USB, JUSB или USB 3.0. Первые два варианта характерны для разъема USB 2.
0, который подключается посредством 10 контактов, тогда как разъем 3.0 требует 20 контактов.
Ошибиться в процессе подключения кнопок, разъемов и индикаций с передней панели довольно сложно. Главное при выполнении данных работ – аккуратность, поскольку шкетеры для передних разъемов на материнской плате очень тонкие, и лишнее усилие может вывести их из строя.
(222
Подключение передней панели к материнской плате компьютера
Доброго времени суток, дорогие читатели. Как Вы поняли из заголовка, речь пойдет про подключение передней панели и разъемов мат.платы к корпусу или наоборот.
Это статья, которая представляет собой небольшое дополнение к некогда написанному материалу о сборке компьютера под одноименным названием “Собираем компьютер своими руками” или “Что есть что в компьютере, часть 2″.
Речь пойдет о небольшом упущенном, но немаловажном элементе, — подключении разъемов (всяких там кнопочек, лампочек и пр.) передней панели корпуса.
На передней панели системного блока обычно находятся кнопки питания и ручной перезагрузки компьютера. Их тоже нужно правильно подключить к материнской плате. Кабели подключения обычно выполнены в виде пинов (что такое пины смотрите выше).
Они выглядят примерно так (кликабельно):
Power SW— кабелек кнопки включения; Power LED + — — кабели индикатора (лампочки) питания; HDD LED – кабель индикатора загрузки жесткого диска (та самая лампочка которая обычно мигает); RESET SW— кабель кнопки перезагрузки.
Правильное подключение передней панели подключение тоже важно, т.к без этого компьютер просто не включится.
На каждой материнской плате расположен так называемый блок контактов Front panel или сокращенно F-Panel. Обычно он находится в правом нижнем углу платы, но бывают и исключения. Вот так примерно он выглядит:
Подключение подключение передней панели и её пинов осуществляется вручную и для этого в сопроводительных документах к материнской плате обязательно есть подсказки.
Если документы есть, то подключить пины не сложно. Если нет, то на самой материнской плате вокруг или рядом с блоком
F-Panel находятся подсказки. Если Вам повезло многократно, то в комплекте с мат.платой есть такой переходник:
В который Вы просто втыкаете, как показано выше, сами разъемы, а потом этот переходник в мат.плату и всё получается быстро и просто. Но везет так далеко не всем, да и наверняка Вы попали сюда потому, что пытаетесь подключить всё для уже бывшей (а не новой) материнсткой платы.
Кроме того, на передней панели системного блока иногда бывают интерфейсные разъемы USB (обычно их пара штук) и порты подключения наушников/колонок и микрофона. Выглядит это примерно так:
Кабели- пины, для подключении этих внешних USB-портов, внутри системного блока выглядят так:
Подключаются они к блокам пинов на материнской плате, которые называются F- USB1 и F-USB2 соответственно (выглядеть по цвету и расположению могут не совсем так, как на скриншоте ниже, но по форме и количествурасположению штырьков все тоже самое):
Примерно аналогично выглядят порты подключения внешних звуковых входов, — отличается разве что положениеколичество штырьков, так что подключение передней панели в этом плане не совсем сложная задачи.
Подключить их просто (в другие блоки пинов они просто не влезут). Но и для них в сопроводительных документах к мат плате тоже есть подсказки:
Ремонт блока питания
Если вы хотя бы немного владеете пайкой, можно попробовать самостоятельно заменить вздувшиеся конденсаторы на его плате. Также можно попробовать самому заменить неработающий вентилятор.

Ремонт блока питания в домашних условиях можно выполнить самостоятельно, если уметь хоть немного паять
Для замены конденсаторов нужно:
Для замены вентилятора понадобиться:
Если вы не очень хорошо разбираетесь в электронике, лучше не пытаться отремонтировать блок самостоятельно, а отдать его в сервисный центр.
Как зарядить ноутбук без зарядки?
Рассмотрим проверенные способы.
Использование переносной батареи
Как уже упоминалось, заряжать ноутбук от простого повербанка не получится — не те контакты и параметры тока. Пользователю, уже столкнувшемуся с проблемой отсутствия в самый неподходящий момент оригинальной зарядки, стоит приобрести специальный аккумулятор — помощнее, погабаритнее и, разумеется, подороже.

При покупке следует обратить особое внимание на прилагаемый к батарее штекер: он должен соответствовать разъёму ноутбука. Уточнить совместимость можно у продавца или в сопроводительной документации; ещё лучше — найти аккумулятор с универсальным набором входных контактов.

Тогда пользователю остаётся только найти свой вариант и подключить переносное зарядное устройство к порту питания ноутбука. На время восполнения аккумулятора лучше оставить устройство в покое — обеспечить одновременно качественную зарядку и возможность работы способна далеко не каждая батарея.
Совет: в качестве альтернативы стандартным аккумуляторам владелец ноутбука может использовать мобильную солнечную батарею — разумеется, также оснащённую подходящим штекером.

Универсальное зарядное устройство
Если оригинальной зарядки с собой нет, зато в зоне досягаемости есть розетка, выручит универсальная зарядка — блок питания, к которому прилагается несколько «насадок»-штекеров.

Как и в предыдущем случае, владельцу ноутбука нужно заранее уточнить, подходит ли зарядное устройство для его модели — и если да, смело пользоваться им. Главное преимущество универсальной зарядки перед переносными батареями — возможность одновременно заряжать машину и работать на ней.
Автомобильный прикуриватель
Ещё один неплохой способ зарядить свой ноутбук без зарядки — использовать находящийся в машине прикуриватель. Для этого потребуется приобрести специальный переходник-инвертор — под вилку зарядника, универсальный или с подходящим штекером.

Стоит сразу учесть: прикуриватель не способен обеспечить высокую мощность зарядки, а значит, пользователю придётся ждать восполнения аккумулятора в полтора-два раза дольше. Как и в первом случае, заряжать ноутбук и одновременно работать на нём не рекомендуется.
USB 3.1
Как уже упоминалось, зарядить ноутбук с использованием стандартного USB-разъёма не получится. А вот порты нового стандарта, обозначаемые как USB 3.1 или Type-C, такую возможность дают: они работают на мощности до 100 ватт и проводят ток в обе стороны — как от устройства, так и к нему.
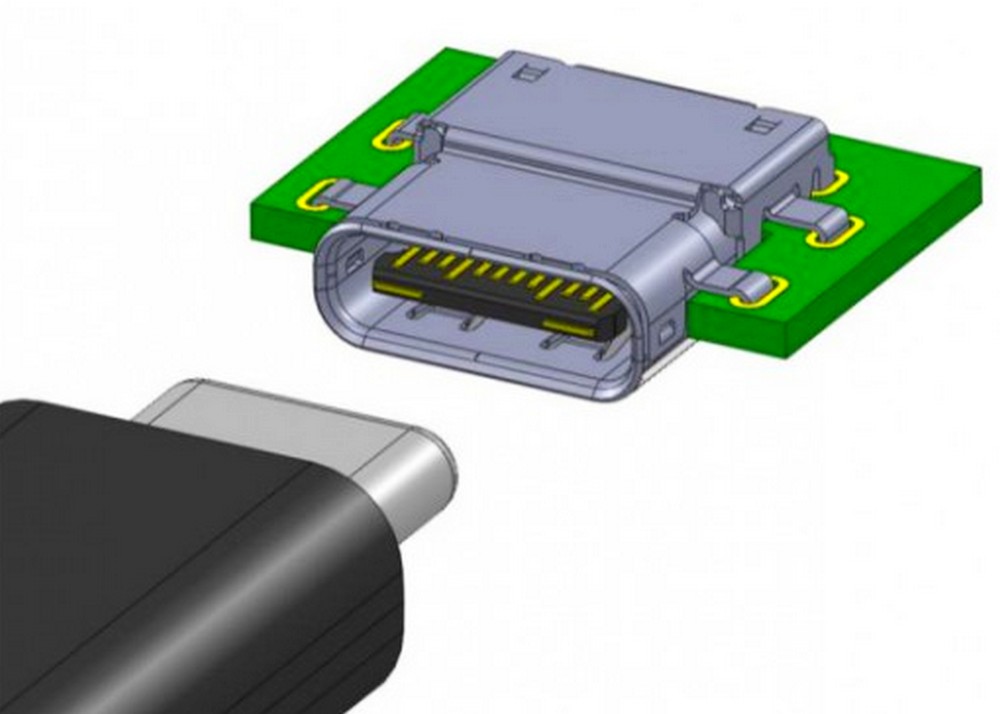
К сожалению, пока ещё не все модели ноутбуков поддерживают этот стандарт; к представителям «нового поколения» относятся:
- Acer Aspire 5 A515-52G;
- Asus VivoBook Pro 15 N580GD;
- HP Pavilion Gaming 15-cx0000;
- Lenovo Ideapad 330 17;
- Apple MacBook Pro 13″ (2018) и другие.
Всё, что нужно владельцу такого устройства — приобрести кабель того же стандарта, подключить его к устройству-донору, а вторым концом подсоединить к разъёму USB 3.1 — зарядка начнётся автоматически.
Thunderbolt
Ещё один универсальный разъём, разработанный компанией Intel и поддерживающий мощность зарядки до 40 ватт. Чтобы зарядить с его помощью аккумулятор, пользователю понадобится найти соответствующий шнур и «запитать» своё устройство от другого — оснащённого таким же выходом и имеющего достаточный заряд.

Вот и всё — других способов зарядить ноутбук без оригинальной зарядки, не подвергая его риску, пока не существует. Пользователю всегда нужно помнить о безопасности — лучше переждать несколько часов или даже дней, чем в результате необоснованных действий думать, где найти деньги на ремонт дорогостоящей электроники или приобретение нового устройства.












