Как зайти в БИОС на компьютерах и ноутбуках Windows
BIOS — это верный помощник при крахе Windows, подключении и настройке новой периферии, оптимизации температурного режима ПК и ноутбука. Цель пользователя в этом случае — зайти в БИОС, чтобы сдвинуть ПК или гаджет с «мёртвой точки», когда дальнейшая работа на компьютере внезапно стала невозможной.
BIOS — это микропрограмма, прошивка материнской платы ПК/ноутбука или моноплаты планшета, не зависимая от установленной на компьютере операционной системы. Она позволяет задействовать следующие возможности:
- запуск ПК с внешних носителей (флешки, карты памяти, внешние хранилища и дисководы CD/DVD/BD-RW);
- «разгон» процессора, настройка температурного режима и систем охлаждения ПК;
- включение/отключение и настройка аппаратных интерфейсов компьютерной системы или гаджета.
Первая возможность используется наиболее часто. Вы можете так никогда и не зайти в остальные функции BIOS (незачем), но переустанавливать Windows вам придётся десятки раз, пока «жив» ПК, ноутбук или планшет.
Как войти в BIOS на компьютере
В старых компьютерах попасть в меню конфигурации BIOS (его принято называть BIOS Setup или Setup) можно нажатием одной клавиши (преимущественно Delete – Del), в UEFI и Windows 8-10 ситуация иная. Эти операционные системы поддерживают быструю загрузку – экран с заставкой базовой системы ввода-вывода, позволяющий зайти в настройки BIOS, не отображается. Для решения проблемы придется запускать Windows.
1. Вход в BIOS из Windows 10
В Windows 10 и 8 открыть BIOS можно одинаково. Вызовите Параметры при помощи сочетания клавиш Win + I или через Пуск. Посетите раздел Обновление и безопасность.
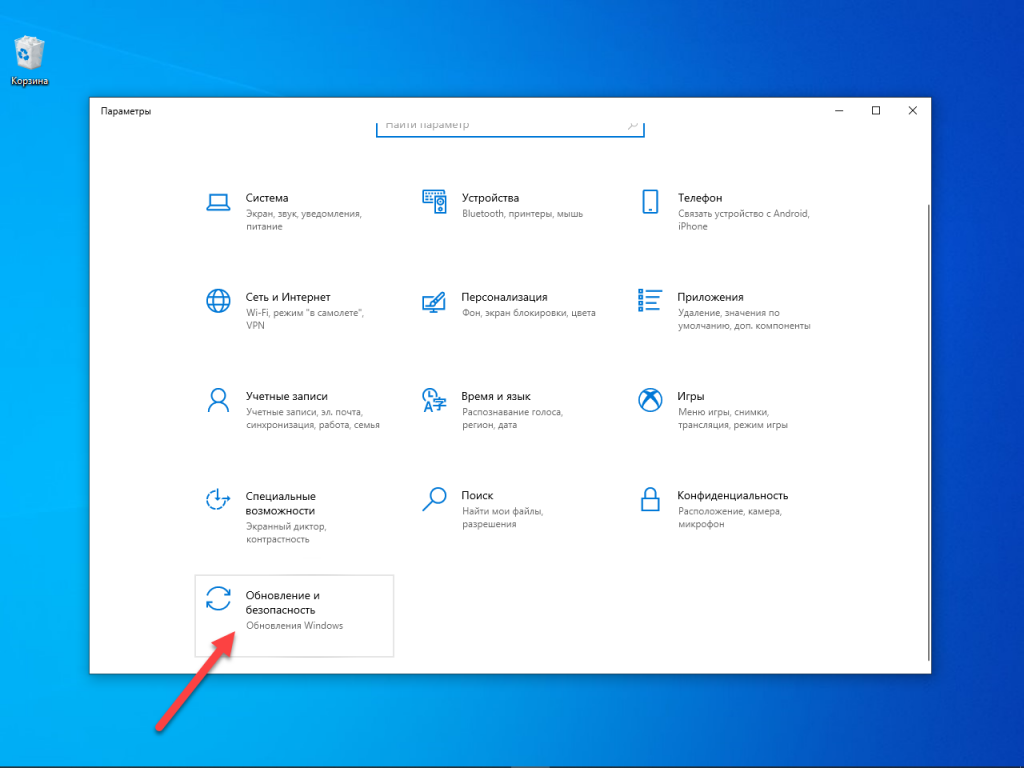
Перейдите в подраздел Восстановление и перезапустите операционную систему.
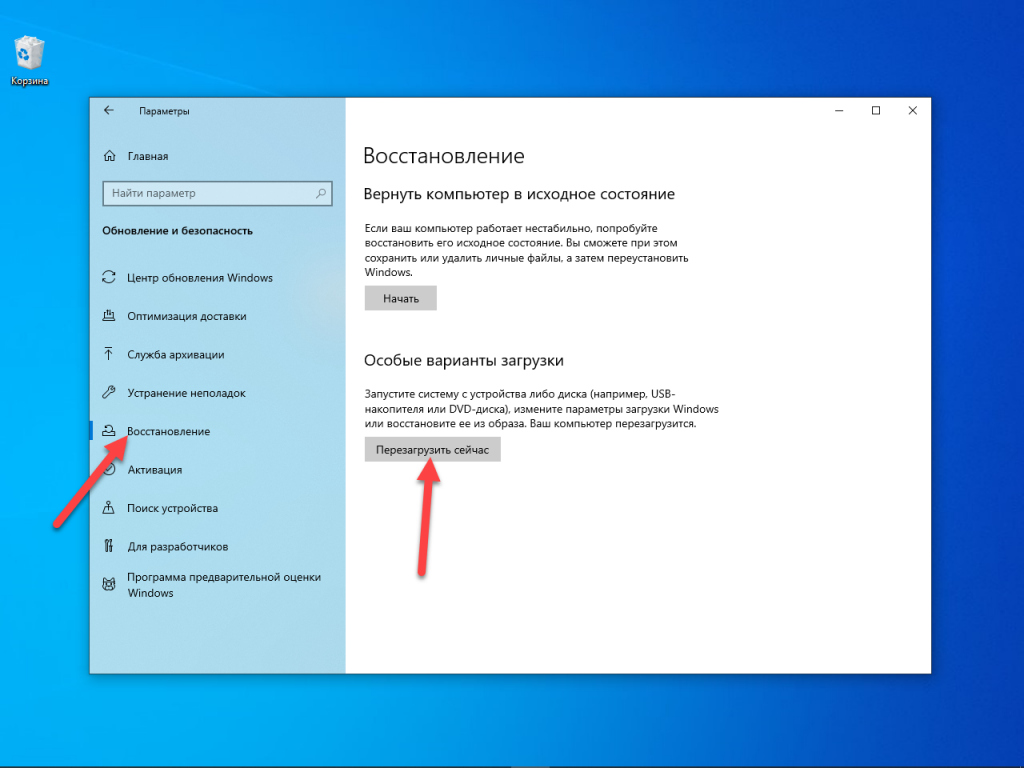
После перезагрузки запустится интерфейс Выбор действий.
Кликните Диагностика, а затем перейдите в Дополнительные параметры.
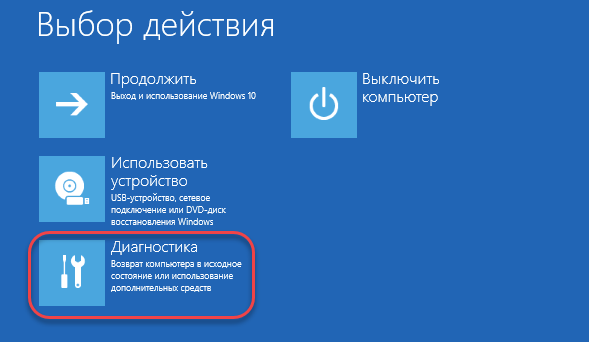
Щелкните Параметры встроенного ПО и подтвердите перезагрузку.
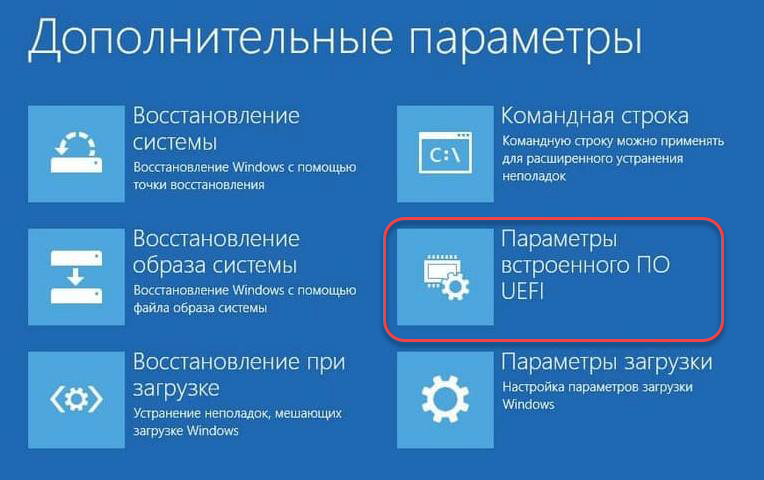
После включения компьютера на экране появится интерфейс UEFI или меню BIOS. Теперь вы знаете самый простой способ как зайти в uefi bios если у вас включена быстрая загрузка.
2. Панель управления
Проще обойти неудобства, причиняемые функцией быстрого запуска, поможет Панель управления. Для отключения опции нужны права администратора. Откройте Панель управления удобным способом: через Win + X, командой control, через ярлык в Пуске.
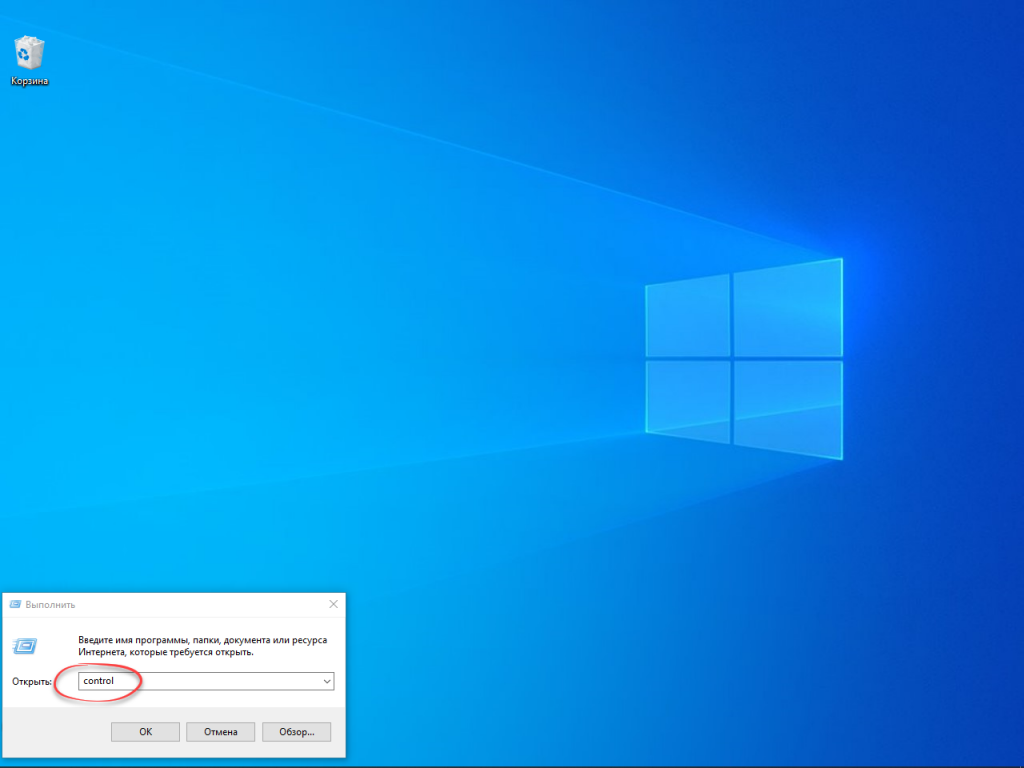
Перейдите в раздел Электропитание.
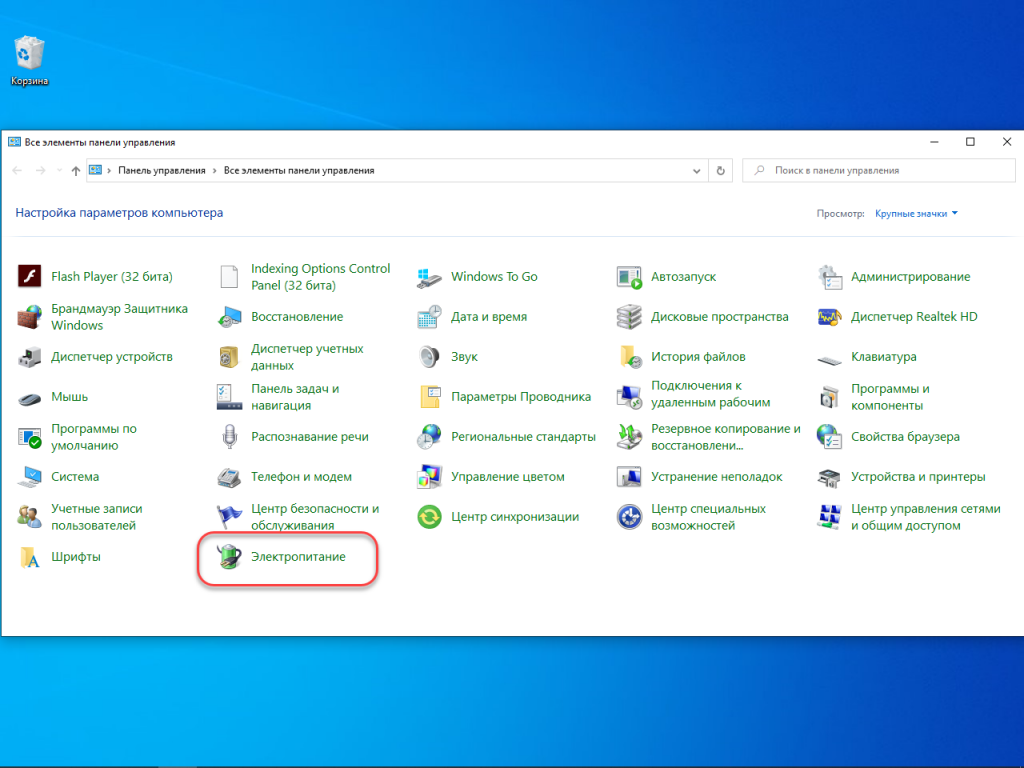
То же окно открывается командой powercfg.cpl. В главном меню слева активируйте ссылку Действия кнопок питания.
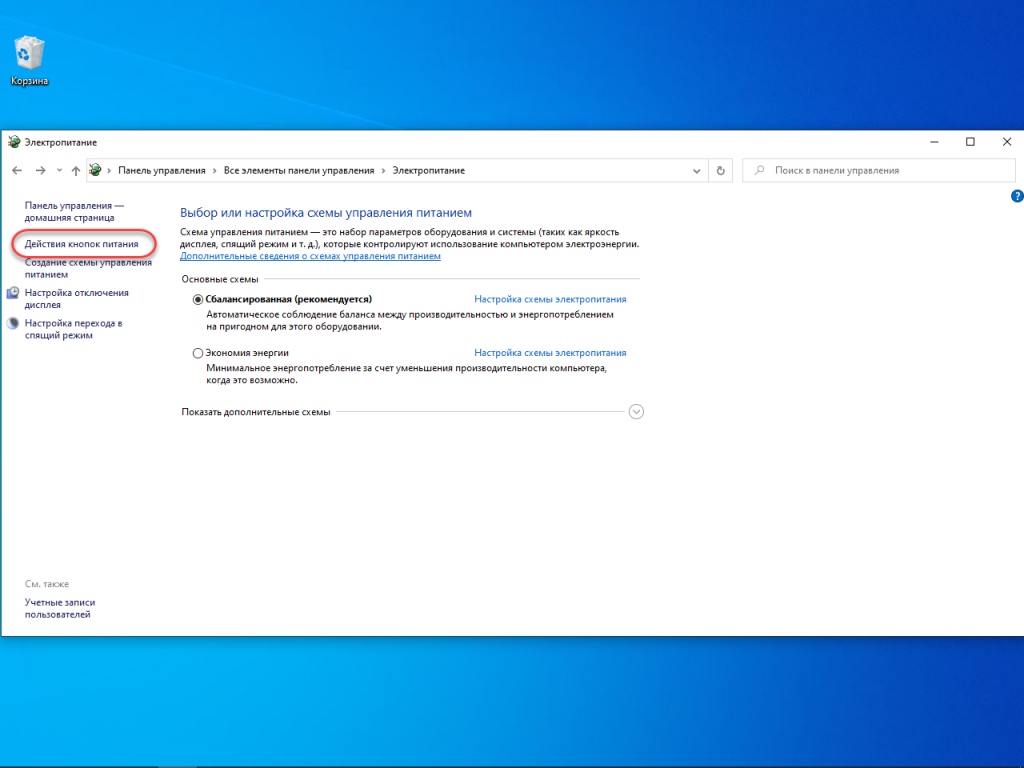
Запросите разрешения на изменение недоступных в данный момент параметров.
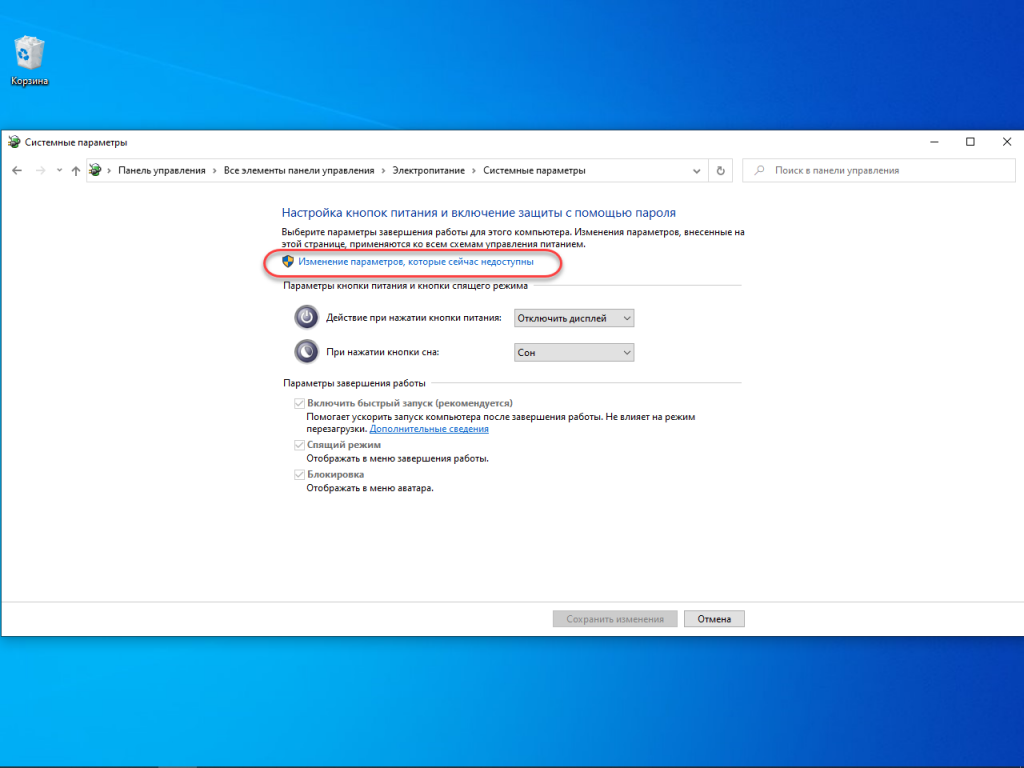
В зависимости от настроек UAC может появиться запрос на выполнение действия.
Внимите флажок, стоящий возле опции Включить быстрый запуск (рекомендуется) и нажмите Сохранить изменения.
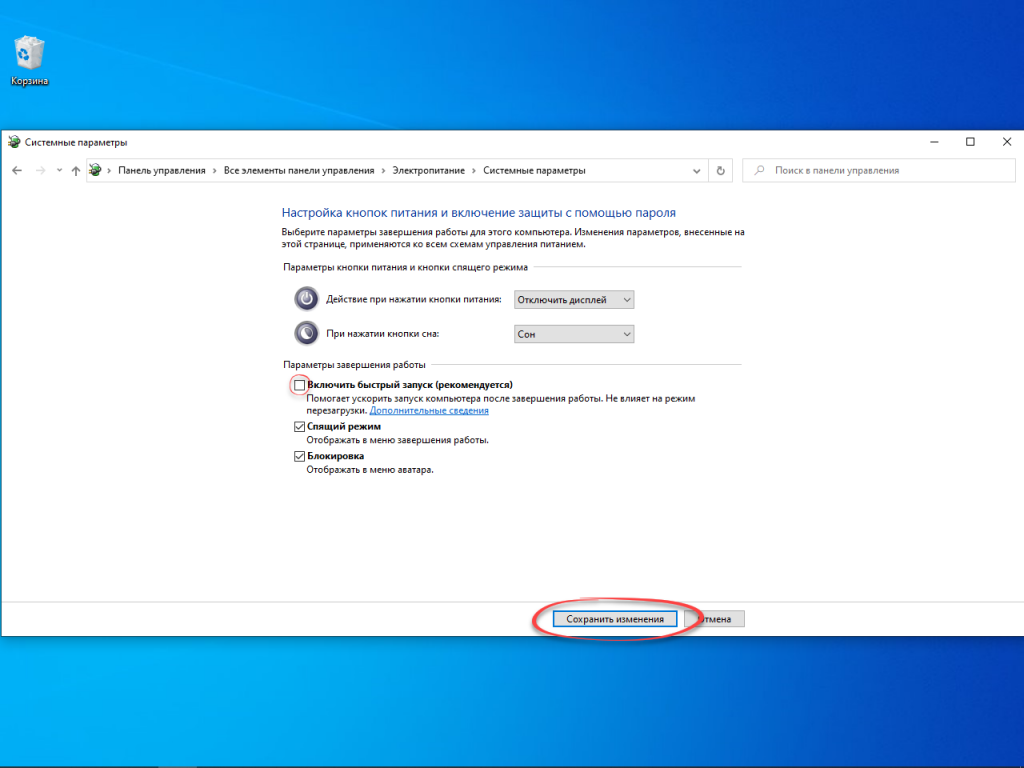
Закройте окно и перезагрузите компьютер. После самотестирования оборудования появится заставка BIOS с предложением нажать указанную клавишу (обычно это Delete, реже – F2) для входа в меню настроек (Setup).
3. Перезагрузка с командной строки
Вариант попроще для тех, кто не хочет делать лишние клики. Откройте командную строку: жмите Win + R и выполните cmd.
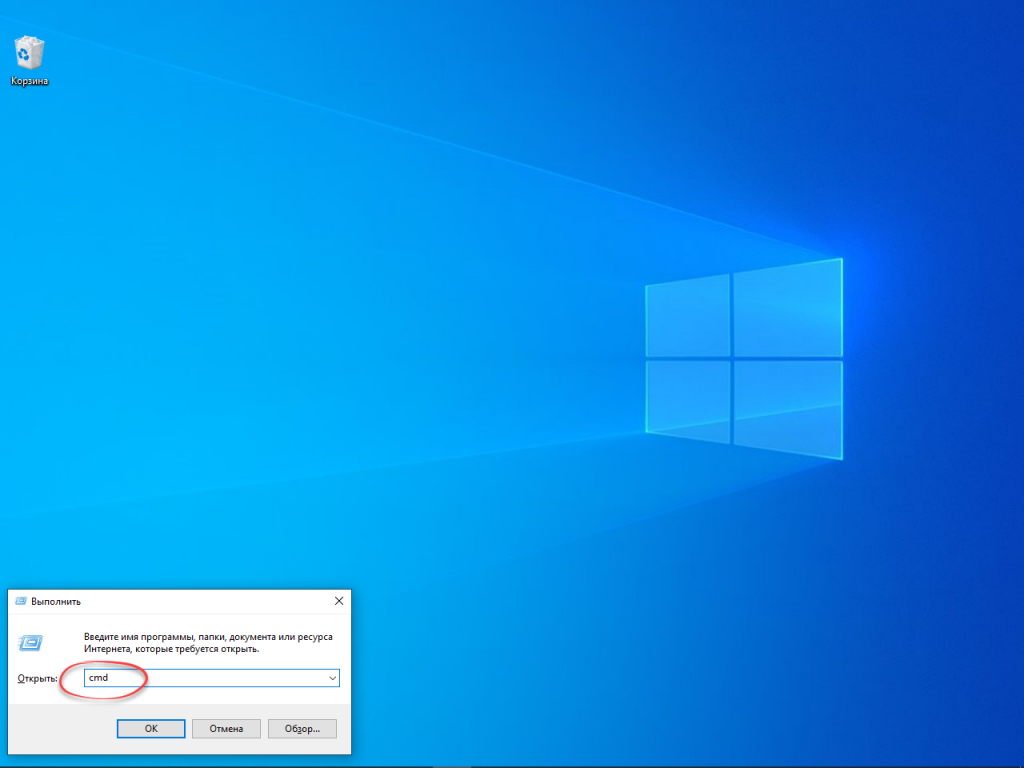
Введите или вставьте shutdown.exe /r /o и щелкните ОК, где:
- shutdown или shutdown.exe – вызов консольной утилиты для управления питанием Windows;
- r – аргумент, уведомляющий приложени, что компьютер необходимо перезагрузить;
- o – указывает, что после перезагрузки необходимо открыть дополнительные параметры запуска системы (применяется только для Windows 8 — 10).
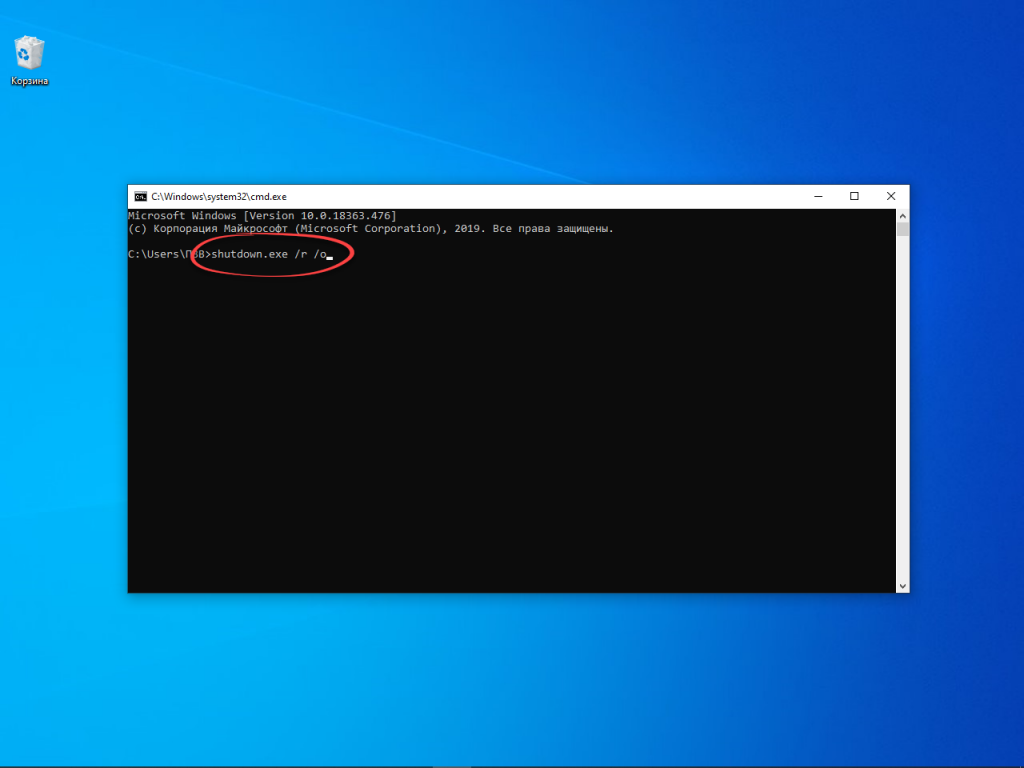
Команду можно выполнить как в поисковой строке, так и в окне Win +R.
4. Перезагрузка + Shift
Для посещения BIOS/UEFI не обязательно иметь доступ к Рабочему столу, например, нет пароля ни от одной учетной записи или появились иные проблемы. Перезагрузить компьютер с нужными параметрами можно и с окна блокировки. Кликните на нем по кнопке выключения (обычно располагается справа снизу), зажмите Shift и щелкните Перезагрузка. После рестарта появится окно Выбор действия – перейдите в 4-му пункту первого раздела.
Способ применим и при работе из учетной записи: вызовите Пуск – Выключение – зажмите Shift и щелкните Перезагрузка.
5. Горячие клавиши входа в BIOS на ПК
После отключения быстрого запуска и на старых компьютерах после их включения/перезагрузки необходимо дождаться завершения процесса самотестирования оборудования и нажать горячую клавишу. На большинстве материнских плат это Delete (Del). Она указывается на экране с заставкой. Ищите сообщение вроде Press DEL to Enter Setup. На ноутбуках кнопка или их комбинация отличается. Рассмотрим по каждому производителю отдельно. Для надежности можно просто очень быстро и много раз нажимать эту клавишу во время начала загрузки компьютера, ещё до загрузки BIOS.
В зависимости от производителя системной платы и самой BIOS, меню его настроек может вызываться и иной кнопкой:
- AMI – (старые версии) – F1, F2;
- AsRock – F2;
- AWARD BIOS (старые версии) – F2;
- Phoenix BIOS – Esc;
- старые IBM – F2;
- Intel, ASRock – F2;
- Palit, AMD (Advanced Micro Devices) – F1;
- на очень старых компьютерах – Alt + Esc и Ctrl + Alt + Del.
Клавишу желательно нажимать несколько раз с интервалом в 1 секунду или чуть чаще, чтобы не пропустить подходящий момент и не пришлось заново перезагружать компьютер, если не угадали.
6. Горячие клавиши входа в BIOS на ноутбуке
Разнообразие ноутбуков больше, чем материнских плат, и здесь сложнее самому отыскать нужную кнопку, иногда – почти невозможно. В некоторых моделях нужно использовать комбинацию клавиш. Кроме Delete запустить bios на ноутбуке могут помочь:
БИОС на Виндовс 8
Помните, вначале статьи упоминалось, что вход в BIOS не зависит от версии ОС? Так вот: здесь есть небольшое исключение, которое касается Виндовс 8.
Дело в том, что у этой ОС имеется функция быстрой загрузки. ПК и ноутбуки, работающие на этой операционной системе, загружаются настолько быстро, что вы просто не успеете включить БИОС. Особенно, если у вас установлен SSD. Этот жесткий диск загружает Виндовс всего за 0,2 секунды. Результат, конечно, поразителен.
Для этого нужно нажать комбинацию кнопок Win + C (win – это кнопка между Ctrl и Alt) и выбрать следующие пункты:
- Параметры.
- Изменение параметров ПК
- Обновление и восстановление – Восстановление (или вместо этого пункт «Общие»).
- Затем переходите в «Особые варианты загрузки» и нажимаете «Перезагрузить».
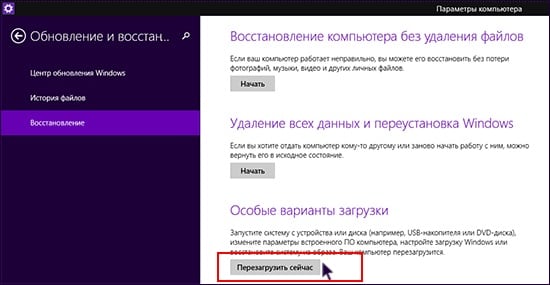
После включения откроется новое окно, где нужно выбрать следующие пункты:
- Диагностика.
- Доп. параметры.
- Параметры встроенного по UEFI.
- Перезагрузить.
Готово. После этого загрузится БИОС UEFI.
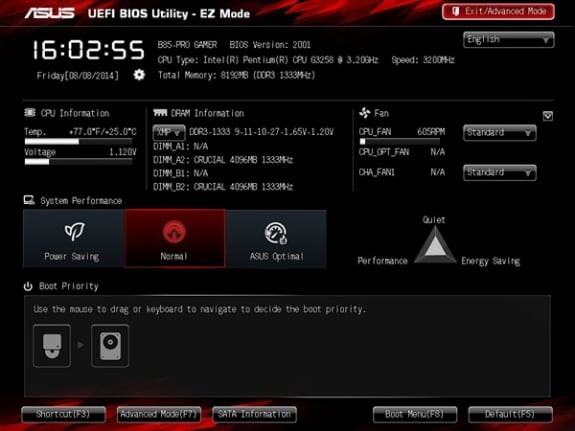
Что такое UEFI? Это замена старому BIOS. Проще говоря, его новая версия. Такой БИОС установлен на всех современных ноутбуках и ПК.
Как получить доступ к BIOS на старом ПК
Если вы все еще используете Windows 7 или более раннюю версию Windows, вам придется использовать традиционный способ входа в BIOS, то есть дождаться подходящего момента и нажать нужную клавишу.
Каков правильный момент для входа в BIOS?
Правильный момент наступает между питанием компьютера и запуском операционной системы. Окно настолько узкое, потому что BIOS, по сути, только инициализирует ваше оборудование, прежде чем передать его загрузчику, который загружает операционную систему. Как только операционная система запускается, что часто обозначается отображением соответствующего логотипа, вы упустили момент.

Вы можете увидеть сообщение, которое указывает на нужный момент. Скорее всего, он говорит что-то вроде «Нажмите для входа в настройки», то есть также показывает, какую клавишу нажать.

При отсутствии такого сообщения, подходящий момент — это когда вы видите логотипы производителя перед загрузкой операционной системы. И самый простой способ не пропустить время, когда вы можете войти в BIOS, — это нажать нужную клавишу еще до того, как вы включите компьютер и удерживаете его до тех пор, пока не появится BIOS. Если это не сработает, вы не нажимаете правую клавишу или что-то сломалось.
Какой правильный ключ для входа в настройки?
Как вы уже собрались, это зависит от вашего оборудования. Более конкретно, это зависит от материнской платы, на которой находится BIOS.
Общие ключи для входа в BIOS — это F1, F2, F10, Delete, Esc, а также комбинации клавиш, такие как Ctrl + Alt + Esc или Ctrl + Alt + Delete, хотя они более распространены на старых машинах. Также обратите внимание, что клавиша типа F10 может на самом деле запустить что-то еще, например, меню загрузки. Точная клавиша или комбинация клавиш зависит от производителя и модели вашего компьютера.
Вы можете продолжить работу методом проб и ошибок, пока не найдете нужную клавишу, одновременно нажмите несколько разных клавиш и вам повезет или ознакомьтесь со списком ниже.
Acer BIOS Keys
Наиболее распространенные клавиши для входа в программу установки на оборудовании Acer — это F2 и Delete.
На старых компьютерах попробуйте F1 или комбинацию клавиш Ctrl + Alt + Esc.
Если на вашем компьютере установлен ACER BIOS, вы можете восстановить его до загрузочных настроек, нажав и удерживая клавишу F10. Как только вы услышите два звуковых сигнала, настройки будут восстановлены.
Asus BIOS Keys
Как и в случае с Acer, наиболее распространенным является ключ F2.
В зависимости от модели это также может быть клавиша «Delete» или «Insert», и реже F10.
Dell BIOS Keys
На более новом компьютере Dell попробуйте клавишу F2, пока вы видите логотип Dell.
В качестве альтернативы, попробуйте F1, Delete, F12 или даже F3.
Старые модели могут использовать Ctrl + Alt + Enter или Delete или Fn + Esc или Fn + F1.
Ключи HP BIOS
Ключи, наиболее часто используемые на машинах HP для входа в настройки, включают F10 и Esc.
На некоторых компьютерах HP F1, F2, F6 или F11 откроют вход в BIOS.
На планшетах HP F10 или F12 вы попадете в BIOS.
HP собрала информацию о своем BIOS здесь.
Lenovo BIOS Keys
Клавиша F1 или F2 должна войти в BIOS.
На устаревшем оборудовании может потребоваться сочетание клавиш Ctrl + Alt + F3 или Ctrl + Alt + Insert key или Fn + F1.
Если у вас есть ThinkPad, обратитесь к этому ресурсу Lenovo: как получить доступ к BIOS на ThinkPad.
Ключи MSI BIOS
Если вы знаете, что ваш компьютер использует материнскую плату MSI, то ключ для запуска BIOS, скорее всего, является клавишей Delete. Вы можете даже заметить сообщение «Нажмите Del для входа в SETUP».
На некоторых моделях материнских плат MSI ключ для доступа к BIOS будет F2.
Sony BIOS Keys
На Sony VAIO F2 или F3 попадут в BIOS, но вы также можете попробовать F1.
Если ваш VAIO имеет клавишу ASSIST, попробуйте нажать и удерживать ее, пока вы включаете ноутбук. Это также работает, если ваш Sony VAIO поставляется с Windows 8.
Toshiba BIOS Keys
Ваша лучшая ставка — клавиша F2.
Другие кандидаты включают F1 и Esc.
На Toshiba Equium F12 войдет в BIOS.
У Toshiba также есть более подробные инструкции о том, как получить доступ к BIOS.
Другие компьютеры и ноутбуки
К сожалению, очень мало последовательности. Производители компьютеров не всегда используют одного и того же производителя материнских плат, и производители материнских плат не всегда определяют один и тот же ключ для входа в BIOS. Если вы хотите получить точный ответ о том, какие клавиши нажимать, чтобы войти в программу установки, вам необходимо найти точную модель материнской платы вашего компьютера.
Если даже верное нажатие не срабатывает
Иногда точно знаете из инструкции к материнской плате, как открыть BIOS, но это не срабатывает. Скорее всего, у вас USB-клавиатура, и она заблокирована другим устройством, подключенным к этому порту.

- освобождаем все USB-разъемы и оставляем только клавиатуру;
- если есть разъем, подключите обычное PS/2 устройство.
После этого вы должны попасть в BIOS.
Способ 5: На Windows 10
Этот способ можно использовать в том случае, если у вас новый ноутбук или компьютер, на котором стоит UEFI система. Тогда попасть внутрь можно даже при включенном компе.
- Открываем меню «Пуск» и заходим в «Параметры» (значок шестеренки). Найдите раздел «Обновление и безопасность» и зайдите внутрь.
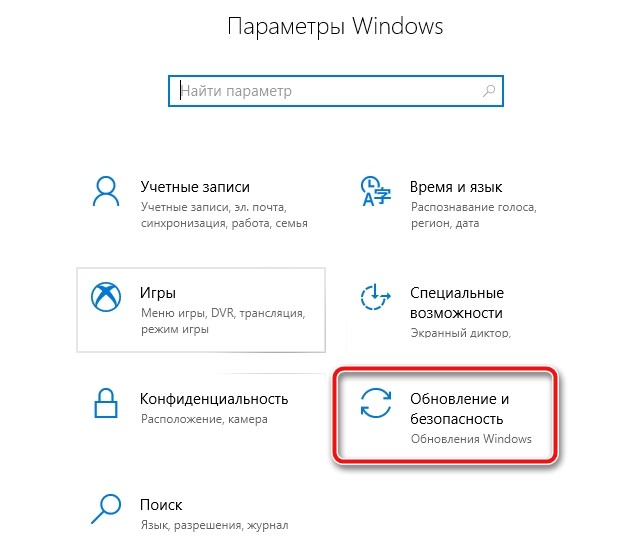
- Теперь надо отыскать «Восстановление».
- Далее находим и нажимаем по «Особые варианты загрузки».
- Кликаем по «Перезагрузить сейчас» – «Поиск и устранение неисправностей».
- Нажимаем по «Дополнительным параметрам» и находим там «Параметры встроенного ПО UEFI».

- Нажимаем «Перезагрузить».
Как зайти в БИОС (BIOS) ноутбука, нетбука или ультрабука
В мобильных устройствах всё немного сложнее, но я подчеркиваю — немного. Принцип всё тот же — при загрузке надо нажать на нужную кнопку. Причем какая операционная система на ноутбуке не стояла бы Windows 7 или Windows 8 — разницы никакой. Единственная сложность, которая можеть Вас подстерегать — это быстрая загрузка устройства. То есть пока Вы будете читать надписи и думать какую кнопку нажать — ноутбук уже начнёт грузить операционку. В некоторых моделях для приостановки загрузки системы может помочь нажатие кнопки [Pause]:

Опять же, чаще всего пользователи лезут в БИОС ноутбука для выбора источника загрузки чтобы выставить первой флешку. На современных моделях для выбора устройства, с которого будет идти дальше загрузка, есть отдельная клавиша. Чаще всего это [F2], [F10] или [F12].
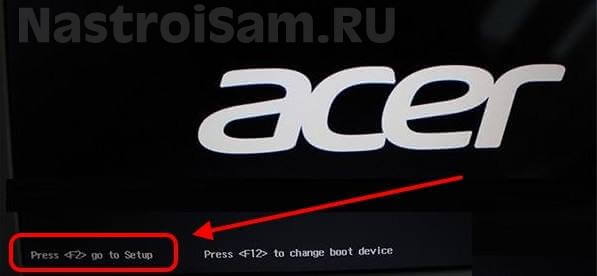
Очень редко, но встречаются случаи, когда для входа надо нажать комбинацию клавиш — [Ctrl]+[Esc], [Ctrl]+[Ins], [Ctrl]+[Alt]+[S], [Ctrl]+[Alt]+[Esc], [Ctrl]+[Alt]+[Ins] или [Ctrl]+[S]. Другие варианты практически не встрачаются.
Как войти в BIOS в версии Windows XP/Vista/7
Вариант, с помощью которого вы окажетесь в BIOS, в случаях с этими поколениями систем можно назвать традиционным. И его, независимо от производителя компьютера, можно назвать общепринятым: нужно ждать момента Икс, чтобы щёлкнуть по кнопке Игрек. Название производителя легко выцепить либо по логотипу, либо на экране в самый первый момент загрузки компьютера в одной из строчек.
Что за момент Икс? Это те несколько секунд, когда компьютер вы включили, но система ещё не загрузилась. Времени у вас мало, так как BIOS нужно лишь просмотреть список установленного оборудования. А у вас его, слава всевышнему, не сотни наименований. И, если никто ничего в BIOS до вас не менял, на пару мгновений должно появиться что-то типа:

А вот с этого момента искать вход в BIOS уже поздно:

Так что всё, что вам нужно — не профукать момент с клавишей. Вход в BIOS не часто осуществляется с помощью зажатия двух и более клавиш — она почти всегда одна. Но у разных производителей материнских плат заветная клавиша также может быть разной. И так случается даже у одного производителя, но на разных устройствах. Ниже идёт их список, который будем считать устоявшимся. Ищите своего:

Вот ещё список по конкретным моделям. На странице в таблице указаны клавиши входа в BIOS для некоторых производителей.
Как зайти в BIOS, защищённый паролем
Как правило, такой вариант производителями компьютеров не используется. Однако вы можете с ним столкнуться, обычно после попадания компьютера в ремонт. Для обхода используется специальная комбинация клавиш, если она вам известна – проблем нет, зайдите в Setup и снимите защиту паролем. Когда вы не знаете или забыли пароль, остаётся единственный способ – выключить ПК, снять боковую крышку, найти батарейку и вынуть её на 10-15 секунд. Этого достаточно, чтобы обнулить пассивную CMOS-память, в том числе пароль.
Но после такой процедуры все настройки BIOS пропадут. Вам потребуется их восстановить (обычно дело ограничивается вводом даты и времени).
Надеемся, что эта статья оказалось вам полезной. Ждём ваших комментариев, как всегда, ниже.












