Как включить звук в ноутбуке на клавиатуре. Как включить звук на компьютере с помощью клавиатуры
Как знакомство с театром начинается с вешалки, так и знакомство с компьютером начинается со знакомства с клавиатурой. Это только на первый взгляд кажется, что клавиатура нужна только для вывода текста на экран компьютера или ноутбука. Однако далеко не все знают, что с помощью сочетаний клавиш…
1.
Дабы не занимать поверхность стола объемной клавиатурой, разработчики уменьшают число кнопок на ней, перенося их функционал во внутренний интерфейс программ либо создавая многофункциональные клавиши.
2. Как водится, всякая кнопка исполняет несколько задач либо способна печатать разные графические символы.
Основное поле символов обозначено двумя цветами, при этом весь знак на кнопке находится на своем месте. На современных компьютерных клавиатурах и на клавиатурах ноутбуков имеются символы третьего цвета.
Это клавиши, отвечающие за системные функции, в дополнение к которым заданы действия, уменьшающие время работы пользователя.
3. Обнаружьте на своей клавиатуре кнопку с буквенным сочетанием «Fn».
Она выделена контрастным цветом по отношению к основным обозначениям клавиш и почаще каждого располагается в нижнем ряду кнопок.
Ее нажатие активирует 3-й тип функции клавиатуры: знаков, выделенных тем же цветом, что и сама клавиша «Fn».
4.
Обнаружьте клавиши, на которых контрастным цветом нарисованы обозначения звука . Почаще каждого это знаки колонки. Если от нее исходит крупное число линий, значит, она делает звук громче.
Кнопка с меньшим числом линий у колонки сокращает звук. Рисунок перечеркнутой колонки обозначает мгновенное отключение звука . Она же его и включает, если звук был отключен.
Нажмите и удерживайте клавишу «Fn», единовременно регулируя громкость звука своего компьютера при помощи указанных кнопок.
5. Крошечная клавиатура оснащена кнопками управления программой Winamp.
Во время прослушивания музыки в этой программе нажмите и удерживайте клавишу «Shift», единовременно зажимая цифры «8» и «2», что соответствует командам «громче» и «тише».
Функцию этих клавиш могут исполнять кнопки со стрелками «вверх» и «вниз» при одновременном нажатии «Shift».
6.
Если на вашей клавиатуре есть встроенные динамики и колесо регулировки громкости, перед применением данной функции загрузите драйвер для вашей модели. Программное обеспечение дозволено обнаружить на диске, тот, что продавался в комплекте с устройством, либо на официальном сайте изготовителя.
Совет 2: Как регулировать громкость
Громкость на персональном компьютере нередко преподносит сюрпризы.
В основном, это происходит во время прослушивания музыки из-за записей различного качества, также и современные фильмы со «прыгающей» громкостью.
Во многих медиаплеерах нет вероятности стремительно отрегулировать громкость звука. В итоге этого порой доводится регулировать громкость напрямую из системы.
Совет 3: Как регулировать клапаны на Камазе
При эксплуатации КамАЗа может наступить такой момент, когда в движке возникает какой-то стук, мощность падает, из глушителя слышатся «выстрелы».
Дозволено, финально, отправиться в автосервис, впрочем устранить неисправность абсолютно дозволено независимо, если каждого-навсего в клапанах разрегулированы зазоры.
Вам понадобится
- – комплект гаечных ключей с насадками;
- – рычаг (маленький ломик, фомка и т.д.) для поворота распредвала вручную;
- – щупы для измерения зазоров;
- – динамометрический ключ;
- – инструкция по эксплуатации автомобиля КамАЗ.
Совет 4: Как отключить звук клавиатуры
Выключение звуков щелчков клавиатуры на различных устройствах выполняется по-различному, правда всеобщий алгорифм действий фактически не меняется. Звуки клавиатуры входят в типовые настройки всех мобильных устройств и, следственно, могут быть включены либо отключены пользователем по желанию.
Совет 5: Как восстановить звук на ноутбуке
Множество мобильных компьютеров оснащено интегрированной звуковой платой. Основная загвоздка, связанная с этим фактом, это неимение нужных драйверов в комплекте некоторых операционных систем. Почаще каждого это приводит к тому, что позже переустановки ОС ноутбук не горазд выводить звуковой сигнал.
Вам понадобится
- – Driver Pack Solution;
- – доступ в интернет;
- – диск с драйверами.
Совет 6: Как на ноутбуке регулировать яркость
Данные освещенности при работе с переносными компьютерами меняются гораздо почаще и в гораздо крупных диапазонах, чем при работе с настольными.
Следственно яркость экрана ноутбука доводится время от времени подстраивать.
Эта операция может быть реализована несколькими методами – от нажатия 2-х кнопок на клавиатуре до метаморфозы настроек операционной системы.
Как включить и отключить громкость ноутбука на клавиатуре
- Как правило, лэптоп содержит специальную кнопку, предназначенную для мгновенного выключения и включения звука. Эта опция имеет обозначение в виде перечеркнутого динамика.
- В некоторых моделях, в зависимости от производителя, используется кнопка Fn, которую можно найти в нижнем ряду слева, рядом с «Ctrl». Она работает в связке с какой-либо другой командой. Например, на аппаратах фирмы Samsung удерживая Fn, нажимаем F6.
- Сочетание Fn +F8 на многих устройствах отключает звук.
- Если вы обнаружите, что кнопка не функционирует, воспользуйтесь BIOS. Начните перезапуск системы и нажимайте DEL (на некоторых ПК — F8), чтобы перейти в меню. Находим вкладку System Configuration, затем Action Keys Mode, выберем параметр Disable. Команда F10 сохраняет внесенные корректировки.
Как прибавить звук на компьютере с помощью клавиатуры

Хотите узнать как стабильно зарабатывать в Интернете от 500 рублей в день? Скачайте мою бесплатную книгу =>> «Как гарантированно зарабатывать от 500 рублей в день»
Думаю, современный человек без техники уже не представляет себе жизнь. Особенно это касается персонального компьютера. Ведь с его помощью можно работать, музыку слушать, общаться и многое другое делать.
Чтобы выполнять некоторые операции можно использовать, как мышку, так и клавиатуру. Дело в том, что у любой клавиатуры имеются определённые сочетания клавиш (так называемые «горячие клавиши»), позволяющие выполнять некоторые запросы или команды.
Например, при одновременном зажатии «Win+R», можно осуществить быстрый поиск по персональному компьютеру, другими словами, различными сочетаниями клавиш можно выполнять поставленные задачи. Также с их помощью можно регулировать уровень громкости на персональном компьютере, ноутбуке или нетбуке.
Проблемы с драйверами
Звуковая карта, как и любое другое устройство, для работы требует наличия в системе свежих версий драйверов – при их отсутствии могут возникнуть проблемы.
Чтобы проверить наличие драйверов и обновить их до последней версии, проводим следующую последовательность действий:
- Жмём правой кнопкой на меню «Пуск» и выбираем «Диспетчер устройств».
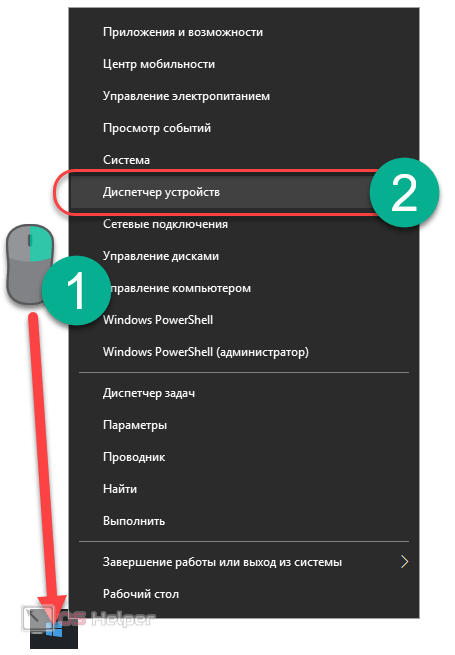
- Находим раздел «Звуковые, игровые и видеоустройства», кликаем по аудиоустройству и выбираем строку «Обновить драйверы». Если же в данном разделе нет аудиоустройств, а среди других устройств есть неизвестные со знаком «?», значит, драйвера вовсе не установлены.
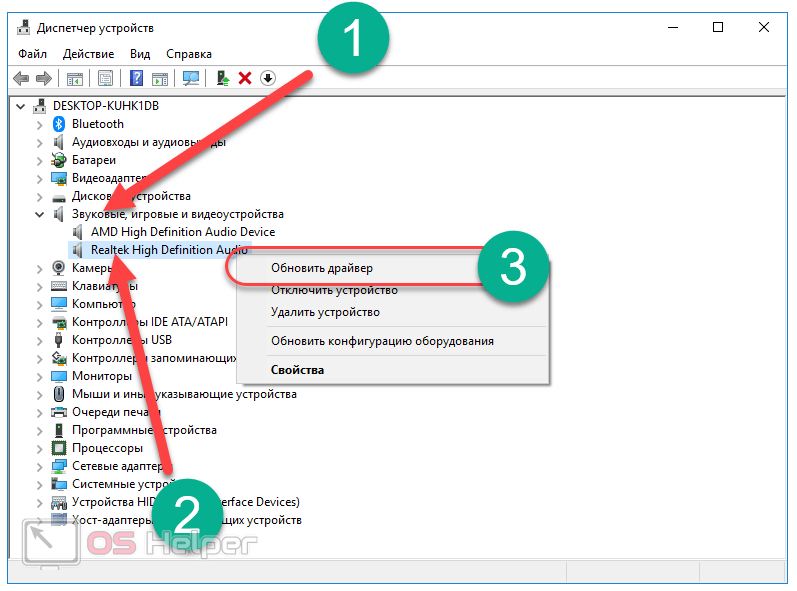
- Выполняем автоматический поиск драйверов. Если существуют новые версии – система самостоятельно найдёт их и установит.
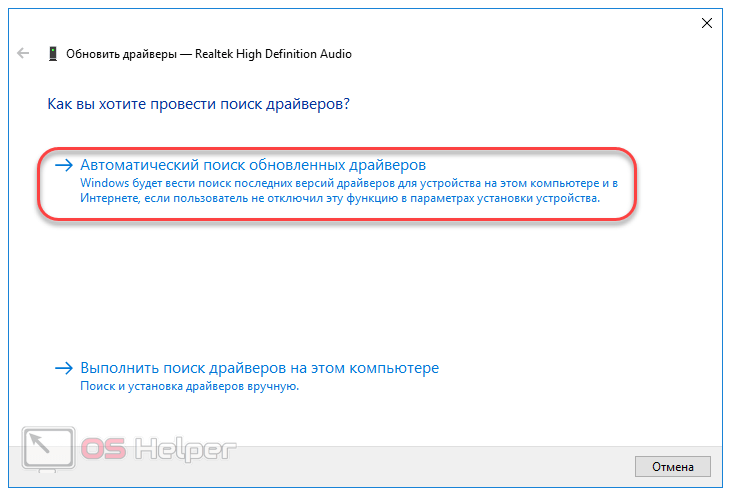
- Если же устройство отображается как неизвестное, следует установить драйвера с компакт-диска, поставляемого вместе с ноутбуком, либо с официального сайта его производителя.
В большинстве случаев, вышеописанные действия решат все проблемы. Однако есть ещё одна деталь, способная отключить звук.
Компьютер + Интернет + блог = Статьи, приносящие деньги
Забирайте в подарок мой многолетний опыт — книгу «Автопродажи через блог»
Как прибавить звук на компьютере с помощью клавиатуры

Хотите узнать как стабильно зарабатывать в Интернете от 500 рублей в день?
Скачайте мою бесплатную книгу
=>> «Как гарантированно зарабатывать от 500 рублей в день»
Думаю, современный человек без техники уже не представляет себе жизнь. Особенно это касается персонального компьютера. Ведь с его помощью можно работать, музыку слушать, общаться и многое другое делать.
Чтобы выполнять некоторые операции можно использовать, как мышку, так и клавиатуру. Дело в том, что у любой клавиатуры имеются определённые сочетания клавиш (так называемые «горячие клавиши»), позволяющие выполнять некоторые запросы или команды.
Например, при одновременном зажатии «Win+R», можно осуществить быстрый поиск по персональному компьютеру, другими словами, различными сочетаниями клавиш можно выполнять поставленные задачи. Также с их помощью можно регулировать уровень громкости на персональном компьютере, ноутбуке или нетбуке.
Установка и переустановка драйвера при неработающем звуке на ноутбуке
Может случиться так, что на вашем ноуте некорректно работают или «слетели» драйверы звукового устройства. Чтобы это проверить, зайдите в диспетчер устройств и посмотрите, нет ли напротив пункта «Звуковые устройства» желтого кружка. Чтобы зайти в диспетчер устройств, зайдите в панель управления и вбейте в поисковую строку слово «диспетчер», после чего операционная система предложит вам диспетчер устройств.
Зайдите в диспетчер устройств и обновите драйвера. В большинстве случаев это помогает настроить звук, но если после обновления он не появился, тогда попробуйте удалить из операционной системы все звуковые устройства. После чего перезагрузите ноутбук и система сама должна обновить требуемые драйвера. Зачастую после таких манипуляций звук должен появиться.
Также при отсутствии звука на ноутбуке можно проверить службу Windows Audio, она должна быть включена. Найти её можно, зайдя в «Пуск», выбрав «Панель управления».Далее заходим в «Администрирование» и выбираем пункт «Службы». Отыскиваем из списка Windows Audio, если эта служба отключена, то включите ее, установив автоматический тип запуска.
Иногда отыскать причину неисправности совсем не получается. В такой ситуации многие пользователи полностью переустанавливают операционную систему. После чего производят установку драйверов на звуковую карту. Если и после этого поломка не устранена, необходимо приобрести отдельную звуковую плату для ноутбука и установить её.
Если способы, перечисленные выше, не подошли вам, тогда стоит обратиться за помощью к квалифицированному специалисту, который сможет найти поломку и устранить её.

Современная жизнь уже практически не возможна без электронных технологий. Компьютер – это не просто средство для работы, он используется для домашнего просмотра фильмов, прослушивания музыки, что способствует обновлению его функционального оснащения.
Стандартная клавиатура занимает достаточно много места на столе, поэтому разработчики стремятся уменьшить ее размеры за счет сокращения количества кнопок. Их функционал переносится во внутренний интерфейс программ, впрочем, в некоторых моделях клавиатуры клавиши обретают многофункциональность.
Каждая кнопка способна выполнять несколько задач или печатает различные графические символы. Основные символы обозначены двумя цветами, а каждый знак на кнопке расположен строго в определенном месте. Многие уже заметили, что на современных моделях компьютерных клавиатур и на клавиатурах ноутбуков присутствуют символы третьего цвета. Такие клавиши, отвечают за системные функции, кроме того, они выполняют действия, которые сокращают время работы пользователя.
На клавиатуре есть кнопка с буквенным сочетанием «Fn». Ее выделяет контрастный цвет, если сравнивать с основными обозначениями клавиш. В основном такая кнопка расположена в нижнем ряду. При ее нажатии происходит активация третьего типа функции клавиатуры: знаков, которые выделены аналогичным цветом, что и клавиша «Fn».
На клавиатуре могут присутствовать клавиши с контрастным обозначением звука. В основном эти клавиши регулируют работу колонок. Если возле знака нарисовано большое количество линий, значит, она может увеличивать силу звука. Клавиша с меньшим количеством линий позволяет уменьшить звук колонки. Изображение перечеркнутой колонки указывает на возможность мгновенного отключения звука. Снова включить звук можно той же кнопкой. Нажав и удерживая клавишу «Fn», можно одновременно регулировать громкость звука компьютера данными клавишами.
Клавиатура небольших размеров оснащена кнопками управления, предусмотренной программой Winamp. При проигрывании музыки в данной программе можно нажать и удерживать одновременно клавишу «Shift» и цифры «8», «2». Это своеобразная регулировка звука в режиме «громче» и «тише». Аналогичные функции выполняют клавиши со стрелками «вверх» и «вниз», одновременно нажатые с кнопкой «Shift».
Некоторые модели клавиатуры имеют встроенные динамики, а также колесо регулировки громкости. Если нужно настроить работу данной функции, изначально необходимо загрузить драйвер для такой модели. Как правило, программное обеспечение идет на диске, который входит в комплект с устройством. За отсутствием такового программу можно найти на официальном сайте производителя.
Как изменить громкость в Windows с помощью клавиатуры
Для начала вам надо будет загрузить очень маленькую и фактически незаметную утилиту. Именно благодаря ей вы сможете реализовать задуманное. Она называется NirCmd и доступна бесплатно на официальном сайте.
- Скачайте Nircmd и поместите в любую папку, где никто не сможет ее случайно удалить. К примеру, C:Nircmd.
- Теперь надо будет создать ярлык, который будет исполнять указанную вами команду. На этот ярлык также придется повесить клавиатурные комбинации, чтобы у вас была возможность выполнять действие из любого уголка операционной системы.
- Зайдите в любую папку (подойдет также рабочий стол, если вам так хочется) и нажмите правую кнопку мыши Создать – Ярлык. Лучше всего создавать ярлык в системных папках или с программными файлами, где меньше вероятность случайно изменить или удалить ярлык. В этом случае комбинации, разумеется, перестанут работать.
- На первом окне создания ярлыка вам надо указать команду, которая будет исполняться. Она состоит из двух частей. Первая – это путь к утилите Nircmd. В нашем случае путь будет выглядеть как C:NircmdNircmd.exe. Вторая часть – исполняемая команда. Для увеличения звука системы используйте команду changesysvolume 2000. Ее запуск увеличит громкость на 2000 пунктов (минимум 0, максимум 65535). Если значение 2000 для вас слишком большое или слишком маленькое, измените его на желаемое.
- Нажмите Далее и введите название для созданного ярлыка. К примеру, Увеличить громкость.
Теперь у вас есть готовый ярлык, двойной клик на который будет увеличивать громкость в операционной системе. Конечно, кликать по иконке – не лучший и не самый удобный способ регулировать громкость. Поэтому надо назначить комбинацию клавиш, которая будет исполнять прописанную команду. Для этого:
Чтобы назначить уменьшение громкости или ее полное отключение, создайте точно таким же способом другие ярлыки, только используйте команды changesysvolume -2000 для уменьшения и mutesysvolume 2 для отключения.
На официальном сайте Nircmd есть большой список других команд, которые утилита может исполнять. Надо лишь сказать, что многие из них уже утратили актуальность, поскольку Microsoft встроила эти команды в стандартный набор горячих клавиш Windows 10. Кстати, с полным списком клавишных сокращений в Windows 10 вы можете ознакомиться в статье «Горячие клавиши в Windows 10».
Вот несколько команд, которые вам могут пригодиться:
- nircmd.exe setsysvolume 65535 – установить громкость на максимум.
- nircmd.exe monitor off – отключить монитор, а-ля «аварийная кнопка», если вдруг в комнату или офис вошел посторонний человек.
- nircmd.exe exitwin poweroff – выключить компьютер.
- nircmd.exe standby – перевести компьютер в режим сна.
- nircmd.exe clipboard clear – очистить буфер обмена.
Обратите внимание: если вы измените местоположение Nircmd, вам придется либо редактировать все существующие ярлыки, либо создавать их заново. Так что помещайте приложение и все ярлыки в то место, откуда они не смогут случайно исчезнуть.
Шаг № 6. Аудиоконтроллер
Как правило, в большинстве выпускаемых материнских плат реализована расширенная звуковая схема. То есть интегрированный аудиочип может управляться посредством специально установленного драйвера. Давайте рассмотрим пример, где настройка звука на компьютере осуществляется посредством диспетчера Realtek HD.
- Кликните по значку в виде динамика (более темный по цвету и чуть больших размеров, чем стандартный Windows-регулятор громкости).
- В открывшемся рабочем окне диспетчера необходимо активировать иконку в виде гаечного ключа (нижняя часть интерфейса, справа).
- В случае, когда не воспроизводится звук, необходимо поменять схему с одного значения на другое (имеется в виду «Передняя панель АС’97» и одноименный пункт, расположенный чуть ниже).
Часто именно данное изменение позволяет задействовать необходимый аудио-канал.
Как регулировать громкость в Windows 10 с клавиатуры
Современные клавиатуры часто оснащаются рядом функциональных клавиш, с помощью которых пользователь получает возможность выполнять разные дополнительные действия. Это может быть регулировка уровня громкости, запуск браузера, калькулятора, почтового клиента, возврат назад или вперед и так далее. Такие клавиатуры зачастую вызывают зависимость, поскольку существенно упрощают выполнение тех или иных задач.
Если ваша клавиатура не оснащена мультимедийными кнопками, вы можете назначить кастомные комбинации клавиш из существующих для выполнения вышеописанных задач. При этом речь идет не только о регулировке уровня звука, но и о десятках других процедур, которые зачастую требуют от пользователя несколько кликов внутри системы.
Отключение звука при наборе номера
Нужно отметить, что описанная выше инструкция касается только клавиатуры для набора текста. Если вы хотите отключить звук, который появляется при наборе номера, то это можно сделать через приложение «Контакты». Откройте данное приложение и перейдите в настройки.
В настройках приложения откройте раздел «Звуки и вибрация».
И отключите звук клавиатуры при наборе телефонного номера.
После этого выйдите из настроек приложения «Контакты» и попробуйте набрать номер телефона. Если все было сделано правильно, то звук больше не появится.
Чтобы не занимать поверхность стола объемной клавиатурой, разработчики сокращают количество кнопок на ней, их функционал во внутренний интерфейс программ или создавая многофункциональные клавиши.
Как правило, каждая кнопка выполняет несколько задач или способна печатать различные графические символы. Основное поле символов обозначено двумя цветами, при этом каждый знак на кнопке находится на своем месте. На современных компьютерных клавиатурах и на клавиатурах ноутбуков имеются символы третьего цвета. Это клавиши, отвечающие за системные функции, в дополнение к которым заданы действия, сокращающие время работы пользователя.
Найдите на своей клавиатуре
кнопку с буквенным сочетанием «Fn». Она контрастным цветом по отношению к основным обозначениям клавиш и чаще всего располагается в нижнем ряду кнопок. Ее нажатие активирует третий тип функции клавиатуры: знаков, выделенных тем же цветом, что и сама клавиша «Fn».
Найдите клавиши, на которых контрастным цветом нарисованы обозначения звука
. Чаще всего это знаки колонки. Если от нее исходит большое количество линий, значит, она делает звук громче. Кнопка с меньшим количеством линий у колонки уменьшает звук. Рисунок перечеркнутой колонки обозначает мгновенное отключение
звука
. Она же его и включает, если звук был выключен. Нажмите и удерживайте клавишу «Fn», одновременно регулируя громкость
звука
своего компьютера при помощи указанных кнопок.
Маленькая клавиатура оснащена кнопками управления программой Winamp. Во время прослушивания музыки в этой программе нажмите и удерживайте клавишу «Shift», одновременно зажимая цифры «8» и «2», что соответствует командам «громче» и «тише». Функцию этих клавиш могут выполнять кнопки со стрелками «вверх» и «вниз» при одновременном нажатии «Shift».
Если на вашей клавиатуре
есть встроенные динамики и колесо регулировки громкости, перед использованием данной функции загрузите драйвер для вашей модели. Программное обеспечение можно найти на диске, который продавался в комплекте с устройством, или на официальном сайте производителя.
- как регламентировать работу на компьютере
Громкость на персональном компьютере зачастую преподносит сюрпризы. В основном, это происходит во время прослушивания музыки из-за записей разного качества, также и современные фильмы со «скачущей» громкостью. Во многих медиаплеерах нет возможности быстро отрегулировать громкость звука. Вследствие этого порой приходится регулировать громкость напрямую из системы.
Кликнуть один раз левой кнопкой мыши на данный значок.
Если в правой части панели «Пуск» нет значка громкости, то надо попробовать кликнуть по стрелке, открывающей скрытые значки. Если регулировки громкости нет и в скрытых значках, то можно задать его отображение: 1) Открыть Панель Управления (из папки Мой Компьютер или Меню «Пуск») 2) Там двойным щелчком левой кнопки мыши открыть вкладку Звуки и Аудиоустройства 3) В открывшемся окне открыть вкладку «Громкость». 4) В ней есть два флажка, один из которых – «Отображать значок на панели задач». Его и необходимо отметить. 5) Нажать кнопку «Применить» и затем «ОК» Если в Панели Управления все составляющие вкладки «Громкость» неактивны, то необходимо установить драйверы звуковой карты. Они должны находиться на диске, который поставляется с компьютером.
На современных клавиатурах и ноутбуках есть специальные клавиши быстрой регулировки громкости. Чтобы научиться пользоваться ими, необходимо прочитать инструкцию, так как у разных производителей эти клавиши различаются.
При эксплуатации КамАЗа может наступить такой момент, когда в движке появляется какой-то стук, мощность падает, из глушителя слышатся «выстрелы». Можно, конечно, отправиться в автосервис, однако устранить неисправность вполне можно самостоятельно, если всего-навсего в клапанах разрегулированы зазоры.

Читайте также: Версии вк для виндовс фон. Как обновить приложение ВК на windows phone? Пошаговая инструкция
- — набор гаечных ключей с насадками;
- — рычаг (небольшой ломик, фомка и т.д.) для поворота распредвала вручную;
- — щупы для измерения зазоров;
- — динамометрический ключ;
- — инструкция по эксплуатации автомобиля КамАЗ.
Сначала необходимо перекрыть подачу , после чего аккуратно демонтируйте крышку люка, находящуюся в нижней половине картера (для поворота вала вручную), и крышки головок . Будьте предельно аккуратны, иначе прокладки повредите. С помощью проконтролируйте затяжку болтов блока цилиндров (от 19 до 21 кгс/м).
Маховик картера установите в нижнее положение. Чтобы это осуществить, оттяните фиксатор, после чего разверните на 90 градусов маховик. Коленчатый вал установите в положение, соответствующее впрыску топлива в первый и пятый цилиндры двигателя (посмотрите на , а также дополнительные указания в инструкции по эксплуатации). Коленчатый вал нужно прокручивать с помощью рычага, ломика, фомки или подобного предмета, вставляя его в расположенные с внешней стороны маховика отверстия.
С помощью все того же динамометрического проконтролируйте, как затянуты гайки на фиксации коромысел цилиндров, подвергаемых регулировке. Получившееся значение должно колебаться между 4,2 и 5,4 кгс/м. Если необходимо, подтяните гайки. Также не забудьте проконтролировать зазор между носком коромысла и торцом клапана. Его величина должна иметь значение, чтобы щуп 0,25 для клапана подающего и 0,35 – для впускного спокойно проходил, а 0,3 и 0,4 – уже с напряжением. В случае если зазоры этим требованием не соответствуют, откорректируйте их при помощи специальных корректировочных винтов. Момент затяжки каждого отдельно взятого корректировочного винта должен равняться 3,4-4,2 кгс/м.
Осталось запустить и послушать, как он функционирует. Если выполнена правильно, никаких стучащих звуков и иных посторонних шумов в газораспределительном механизме не должно быть слышно. Установите демонтированные крышки люка картера и головок цилиндров на свои места.
- камаз регулировка клапанов
Выключение звуков щелчков на разных устройствах выполняется по-разному, хотя общий алгоритм действий практически не меняется. Звуки клавиатуры входят в стандартные настройки всех мобильных устройств и, следовательно, могут быть включены или выключены пользователем по желанию.
Для отключения звуков щелчков клавиатуры iPhone раскройте меню «Настройки» на главной странице мобильного устройства и выберите раздел «Звуки». Последней строкой в списке параметров настройки звуков стоит «Щелчки клавиатуры». Переведите переключатель в положение «Неактивно» и дождитесь изменения цвета этого переключателя с синего на серый.
Нажмите клавишу громкости с символом стрелки, направленной вниз, расположенную на торце аппарата, Samsung Wave на платформе Bada для выключения звуков клавиш. Дождитесь отображения слайдера громкости на экране мобильного устройства и переместите его в позицию 0.
Раскройте главное меню «Пуск» телефона Samsung SGH-i900 WiTu (Omnia) и перейдите в пункт «Настройки», чтобы изменить параметры настройки звуков клавиатуры. Разверните ссылку «Звуки и уведомления» и снимите флажки в строках «Касаний экрана» и «Кнопок устройства».
Общим принципом отключения звуков клавиатуры смартфонов, работающих под управлением Windows Mobile, является использование пункта «Настройки» в главном меню «Пуск». В зависимости от модели устройства, некоторые пункты могут носить другие названия, но принцип не меняется. Перейдите в раздел личных настроек и раскройте ссылку «Телефон». Выберите пункт «Клавиатура» и примените флажок в строке «Выключено».
В большинстве моделей телефонов Nokia необходимо раскрыть раздел «Настройки» и развернуть ссылку «Сигналы». После этого переместите слайдер громкости на отметку 0.
Некоторые модели телефонов LG требуют другого подхода. В них требуется вызвать основное меню аппарата, а затем перейти в раздел «Профили». Раскройте ссылку «Общий» в открывшемся каталоге профилей и выберите команду «Настроить». Выставьте громкость звуков клавиатуры в отметку 0 в позиции «Громкость клавиш».
- Как отключить звук кликов на клавиатуре iOS-устройства
Большинство мобильных компьютеров оснащено интегрированной звуковой платой. Основная проблема, связанная с этим фактом, это отсутствие необходимых драйверов в комплекте некоторых операционных систем. Чаще всего это приводит к тому, что после переустановки ОС ноутбук не способен выводить звуковой сигнал.
- — Driver Pack Solution;
- — доступ в интернет;
- — диск с драйверами.
Указанная неисправность решается путем самостоятельного поиска и установки драйверов для интегрированной звуковой карты. Обычно данные файлы выкладываются на сайте разработчиков ноутбуков. Посетите нужный интернет-ресурс и откройте категорию «Загрузки».
При помощи строки поиска найдите программное обеспечение, подходящее для используемой модели мобильного компьютера. Скачайте нужные приложения, предварительно уточнив версию операционной системы, с которой они работают.
Запустите программу-инсталлятор и выполните установку программы. Перезагрузите мобильный компьютер. Проверьте работоспособность звуковой платы.
Иногда производители включают в комплектацию ноутбуков диски с подходящими драйверами. Вставьте данный DVD в привод и запустите программу, расположенную на нем. Выберите пункт Audio Drivers. Установите предложенные приложения.
Для некоторых интегрированных звуковых плат можно использовать универсальные драйверы. Выясните модель устройства, установленного в вашем . Для этого примените программу Everest (AIDA).
Посетите сайт разработчиков данного оборудования. Многие ноутбуки используют звуковые платы фирмы Realtek. Загрузку ПО для данных устройств можно выполнить с сайта www.realtek.com.
Скачайте программу-инсталлятор и запустите ее. Приложение автоматически определит модель вашей звуковой платы и интегрирует в систему нужные файлы.
Причин пропадания звука на ноутбуке может быть несколько, и с некоторыми из них вы можете справиться самостоятельно дома. Причины исчезновения звука можно разделить на аппаратные и программные.
К аппаратным можно отнести неисправность звуковой карты (потребуется ремонт в мастерской), неисправность акустических колонок или наушников, выход из строя динамиков на ноутбуке, неисправность коммуникаций (штекеры, разъемы, кабеля и др.).
К программным неисправностям можно отнести настройки звука в операционной системе, плеере, диспетчере аудио, обновление драйвера и др.












