Не работают наушники и микрофон на передней панели
Передняя панель со звуковыми разъемами и USB-портами является неотъемлемой частью любого современного компьютера. Это очень удобная вещь, позволяющая без лишних телодвижений подключить съемный носитель, наушники или микрофон. Однако частенько именно с передней панелью возникают проблемы, в результате которых перестает работать звук, и вы уже не можете пользоваться компьютером в привычном режиме. В данной статье попробуем разобраться в возможных причинах подобных неисправностей.
Перед тем, как начать устранение проблем с передними разъемами для наушников и микрофона, необходимо убедиться, что корректно установлены все драйвера и звук нормально работает на задней панели компьютера. Если при подключении наушников с обратной стороны системного блока звука нет, то неисправность более глобальная, а, значит, требует другого подхода к решению и отдельного разговора. Эту же статью посвятим целиком и полностью передней панели.
Шаг № 1. Элементарная проверка
Скажите, как включить звук на компьютере, если колонки неработоспособны или же просто не подключены? Понятное дело, никак! Исключительно простые действия помогут вам избежать ошибок и впустую потраченного времени.
Прежде всего, нужно проверить:
- Подключены ли колонки к ПК и соответствует ли задействованное гнездо устройству назначения.
- Местоположение вилки, если динамики запитываются от электрической розетки.
- В каком положении находится регулятор звука. Возможно, он скручен «в ноль».
- Не поврежден ли один из соединительных шнуров.
Часто именно такие «банальности» подталкивают человека к неправильным действиям. Поэтому будьте внимательны. Подключите заведомо исправные колонки. Возможно, все ваши опасения напрасны!
Неправильное подключение или установка устройства
Звук может не работать из-за неправильного подключения или установки звуковых устройств. Для устранения этой неполадки проверьте, правильный ли вход выбран для соединения устройства с компьютером. Колонки или наушники могут быть подключены к микрофонному входу, из-за чего они не будут работать.
Зайдите в «Панель управления -> Диспетчер устройств» и проверьте статус в меню «Звуковые, игровые и видеоустройства». Если напротив названия отображается жёлтая отметка с восклицательным знаком, причина проблем — неправильная установка или сбои в работе устройства

Обратите внимание! Если звуковое оборудование вообще не отображается в диспетчере, обновите конфигурацию в меню «Действия».
Нажмите на звуковом оборудовании правой кнопкой мыши и выберите пункт «Свойства», затем перейдите на вкладку «Драйвер» в открывшемся окне. Для обновления конфигурации нажмите кнопку «Обновить». Здесь же можно удалить драйвер для его последующей переустановки.

На следующем шаге выберите, где вы желаете производить поиск драйверов звука. Предлагаются два варианта: автоматический поиск, включающий в себя поиск на компьютере и в Интернете, а также простой поиск драйверов. Рекомендуется выбрать первый вариант обнаружения драйверов.
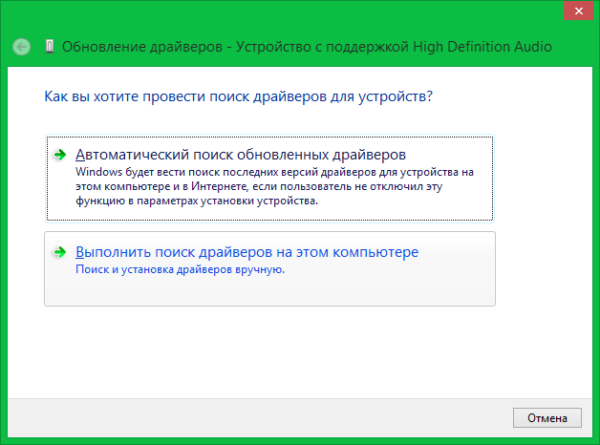
Важно! Если звуковая карта устаревшая и её драйвер находится на отдельном диске, предварительно скопируйте его на свой компьютер.
Сканирование займёт около 20-30 секунд, после чего в окне поиска отобразится сообщение об успешной установке новых драйверов аудио. Если для устройства уже установлен драйвер последней из доступных версий, конфигурация не будет обновлена.

В случае, когда обновление драйверов не принесло желаемого результата и устройство всё ещё не работает, рекомендуется удалить его из системы. Для этого нажмите на названии правой кнопкой и выберите «Удалить». Подтвердите удаление в диалоговом окне, нажав «ОК».

После этого в меню «Действие» необходимо обновить список оборудования. Будет выполнен поиск подключенных к компьютеру девайсов. Если нужное устройство не отображается после поиска, перезапустите диспетчер.

Когда динамики будет найдены, автоматически начнётся их установка. Этот процесс может занять несколько минут. По окончании отобразится сообщение о том, что динамики успешно подключены и готовы к работе.

История появления RCA-проводов
В 1940-х годах американская компания Radio Corporation of America была первой, которая использовала кабели. Созданный ими граммофон был первым изделием, подключаемым через провод RCA. Инновации RCA в области телевидения включали разработку системы электронного, а впоследствии — цветного телевидения. Использование кабелей-тюльпанов росло вместе с популярностью телевизионных устройств, поскольку они позволяли передавать видео и аудио между телевизорами и другой электроаппаратурой, такой как динамики и видеомагнитофоны.
Несмотря на то что с каждым годом совершенствуется электроника, кабель-тюльпан сохраняет свое предназначение. Немаловажное значение при этом играет строение кабеля, обеспечивающее ему прочность и многоцелевое использование.
Внутри провода-тюльпана находится проводник – это и есть носитель сигнала. Следующий слой – диэлектрик, является изолирующим материалом (между проводником и экранированием). Диэлектрик защищает сигнал. Экранирование блокирует помехи. Внешняя оболочка – это защитный и видимый слой кабеля, предотвращающий повреждения.
Звуковой драйвер поврежден или отсутствует
Ошибки в работе драйвера – частая ситуация, которая возникает из-за вирусов и отсутствия обновлений системы. И вот что нужно делать:

- Откройте поисковую строку в меню «Пуск» и найдите утилиту «Диспетчер устройств».
- В новом окне у вас появится список устройств системы. Звуковые драйверы будут расположены в пункте «Звуковые, видео и игровые устройства». Щелкните на эту строку и у вас раскроется список подключений.
- Наведите мышью на ваш аудиодрайвер (например, Realtek) и в меню правой клавиши выберите «Удалить».
- Закройте все окна и перезагрузите компьютер. При новом включении система автоматически установит обновленный драйвер.
Возможно, переустановка драйвера не даст никаких результатов. Тогда его нужно будет вновь удалить, а затем вручную скачать с сайта разработчика материнской платы и установить на ПК.
Чтобы узнать какая материнская плата установлена читайте нашу статью: Как узнать модель материнской платы
Неисправности звуковой или материнской платы
Эти неисправности относятся к числу сложных и обнаруживаются на специальном оборудовании сервисных мастерских. Однако при наличии в офисе или дома (например, у соседа) такого же компьютера, можно заменить подозреваемую плату заведомо исправной. После произведенной таким образом проверки проблема может быть решена покупкой новой платы.
Возможно, что неопытный пользователь, сам того не желая, выключил интегрированную звуковую карту в параметрах BIOS. Для включения нужно перезагрузить компьютер, войти в настройки (нажав клавишу Del до загрузки системы), отыскать раздел Onboard Devices Configuration и заменить Disabled на Enabled. Одновременно следует иметь в виду, что в случае использования дискретной звуковой карты эта опция должна быть отключена.

Отсутствие звука может быть следствием недостаточной антивирусной защиты. В таких случаях нужно тщательно проверить весь компьютер, возможно, с привлечением других антивирусов. После обнаружения и удаления вирусов драйверы, скорее всего, потребуется переустановить, как описано выше.
Причина 5: Отсутствуют аудио кодеки
Если вы слышите системные звуки при загрузке Windows, но его нет во время проигрывания видео или аудиозаписи, то, скорее всего, проблема кроется в отсутствии необходимых аудио кодеков или в самом проигрывателе. В последнем случае, стоит попробовать воспроизведение медиа файла через другой проигрыватель .
► В случае отсутствия кодеков в системе, вам потребуется установить необходимый пакет . Мы рекомендуем ставить наиболее популярный и проверенный набор кодеков – K-Lite Codec Pack, который позволит воспроизвести видео и аудио файлы любого формата, а также установит быстрый и удобный проигрыватель Media Player Classic.
Как мое рабочее место менялось с годами
в разное время рабочее место может выглядеть по разному.
у меня как то так менялось с годами )))








Ничего не помогло
Если из вышеперечисленного ничего не помогло, а вопрос «Почему не работают колонки на компьютере, и где звук» все также остается открытым, то есть несколько причин поломки. Возможно у вас просто сгорели колонки или отходит кабель. Вы можете просто покрутить провод во время проигрывания видео или песни. Можно попробовать вставить в звуковой порт наушники. Если наушники будут работать, значит проблема именно в колонках.
Также, чтобы проверить динамики на ПК – выкрутите громкость на максимум и поднесите ухо как можно ближе к колонкам. Вы должны услышать небольшой шум. Если шума нет, то возможно есть поломка внутри. Ещё проверьте, чтобы колонки были включены в сеть.
ПРИМЕЧАНИЕ! Иногда звук может просто пропадать, тогда это скорее всего связано с кабелями, которые идут к колонкам. В таком случае провод просто переломился.
Если с динамиками все в порядке, а звука не слышно, то скорее всего проблема в звуковой карте. Ещё раз проверьте, чтобы у вас были установлены свежие драйвера на нужную систему. Если музыка все равно не играет, то значит карта сломана или сгорела. Переживать не стоит, так как вы всегда можете прикупить другую карточку. Для удобства можно взять внешнюю звуковуху или с PCI подключением.












