
Вопрос о том, как включить Защитник Windows 10 задается, наверное, чаще чем вопрос о его отключении. Как правило, ситуация выглядит так: при попытке запуска Защитника Windows вы видите сообщение о том, что это приложение выключено групповой политикой, в свою очередь использование параметров Windows 10 для его включения также не помогает — в окне настроек переключатели неактивны и пояснение: «Некоторыми параметрами управляет ваша организация».
В этой инструкции — способы включить Защитник Windows 10 снова с помощью редактора локальной групповой политики или редактора реестра, а также дополнительная информация, которая может быть полезной.
Причина популярности вопроса обычно в том, что пользователь не сам отключал защитник (см. Как отключить Защитник Windows 10), а использовал, например, какую-либо программу для отключения «слежки» в ОС, которая, попутно, отключила и встроенный антивирус Windows Defender. Например, так по умолчанию делает программа Destroy Windows 10 Spying.

Включение Защитника Windows 10 с помощью редактора локальной групповой политики
Этот способ включить Защитник Windows подойдет только для владельцев Windows 10 Профессиональная и выше, поскольку только в них присутствует редактор локальной групповой политики (если у вас Домашняя или Для одного языка — перейдите к следующему способу).
- Запустите редактор локальной групповой политики. Для этого нажмите клавиши Win+R на клавиатуре (Win — клавиша с эмблемой ОС) и введите gpedit.msc после чего нажмите Enter.
- В редакторе локальной групповой политики перейдите к разделу (папки слева) «Конфигурация компьютера» — «Административные шаблоны» — «Компоненты Windows» — «Антивирусная программа защитник Windows» (в версиях Windows 10 до 1703 раздел назывался Endpoint Protection).

- Обратите внимание на параметр «Выключить Антивирусную программу защитник Windows».
- Если там установлено «Включено», дважды кликните по параметру и установите «Не задано» или «Отключено» и примените настройки.

- Внутри раздела «Антивирусная программа Защитник Windows» (Endpoint Protection) загляните также в подраздел «Защита в режиме реального времени» и, если параметр «Выключить защиту в реальном времени» включен, переведите его в «Отключено» или «Не задано» и примените настройки.
После указанных процедур с редактором локальной групповой политики, запустите Защитник Windows 10 (быстрее всего — через поиск в панели задач).

Вы увидите, что он не запущен, но ошибки «Это приложение выключено групповой политикой» больше появиться не должно. Просто нажмите кнопку «Запустить». Сразу после запуска вам также могут предложить включить фильтр SmartScreen (в случае если он был отключен сторонней программой вместе с Windows Defender).
Как включить Защитник Windows 10 в редакторе реестра
Те же действия можно проделать и в редакторе реестра Windows 10 (по сути, редактор локальной групповой политики изменяет как раз значения в реестре).
Шаги для включения Защитника Windows данным способом будут выглядеть так:

- Нажмите клавиши Win+R на клавиатуре, введите regedit и нажмите Enter для запуска редактора реестра.
- В редакторе реестра перейдите к разделу (папки слева) HKEY_LOCAL_MACHINE SOFTWARE Policies Microsoft Windows Defender и посмотрите, есть ли в правой части параметр «DisableAntiSpyware». Если есть, кликните по нему дважды и присвойте значение 0 (ноль).
- В разделе Windows Defender есть также подраздел «Real-Time Protection», загляните в него и, если там имеется параметр DisableRealtimeMonitoring, то также установите значение 0 для него.
- Закройте редактор реестра.
После этого наберите в поиске Windows в панели задач «Защитник Windows», откройте его и нажмите кнопку «Запустить» для запуска встроенного антивируса.
Дополнительная информация
Если описанное выше не помогает или же возникают какие-то дополнительные ошибки при включении защитника Windows 10, попробуйте следующие вещи.
- Проверьте в службах (Win+R — services.msc), включена ли «Антивирусная программа Защитника Windows», «Служба Защитника Windows» или «Служба центра безопасности защитника Windows» и «Центр обеспечения безопасности» в последних версиях Windows 10.

- Попробуйте в программе FixWin 10 использовать действие в разделе System Tools — «Repair Windows Defender».

- Выполните проверку целостности системных файлов Windows 10.
- Посмотрите, есть ли у вас точки восстановления Windows 10, используйте их при наличии.
Ну а если и эти варианты не сработают — пишите комментарии, попробуем разобраться.
А вдруг и это будет интересно:
- Windows 10
- Android
- Загрузочная флешка
- Лечение вирусов
- Восстановление данных
- Установка с флешки
- Настройка роутера
- Всё про Windows
- В контакте
- Одноклассники
Почему бы не подписаться?
Рассылка новых, иногда интересных и полезных, материалов сайта remontka.pro. Никакой рекламы и бесплатная компьютерная помощь подписчикам от автора. Другие способы подписки (ВК, Одноклассники, Телеграм, Facebook, Twitter, Youtube, Яндекс.Дзен)
25.03.2021 в 00:15
Здравствуйте! А как включить службы «центр обеспечения безопасности windows 10» «антивирусный защитник» если когда-то отключали программой? Там все неактивно в службах…
25.03.2021 в 10:29
Здравствуйте.
А помните что за программа? Обычно с её же помощью можно его и завести в один клик.
Включение Защитника Windows для доступа к ресурсам организации Turn on Windows Defender to access company resources
Организации хотят обеспечить защиту устройств, обращающихся к ресурсам, чтобы можно было требовать использования Защитника Windows. Organizations want to ensure that devices accessing their resources are secured so they may require you to use Windows Defender. Защитник Windows — это антивирусное программное обеспечение, включенное в Windows, которое помогает защитить устройство от вирусов и других вредоносных программ и угроз. Windows Defender is an antivirus software that’s included in Windows and can help protect your device from viruses and other malware and threats.
В этой статье описывается, как обновить параметры устройства в соответствии с требованиями вашей организации к антивирусным программам и устранить проблемы с доступом. This article describe how to update your device settings to meet your organization’s antivirus requirements and resolve access problems.
Включение Защитника Windows Turn on Windows Defender
Чтобы включить Защитник Windows на устройстве, выполните следующие действия. Complete the following steps to turn on Windows Defender on your device.
- Щелкните меню Пуск. Select the Start menu.
- В поисковой строке введите групповая политика. In the search bar, type group policy. Затем выберите Изменить групповую политику из списка результатов. Then select Edit group policy from the listed results. Откроется редактор локальных групповых политик. The Local Group Policy Editor will open.
- Выберите Конфигурация компьютера >Административные шаблоны >Компоненты Windows >Антивирусная программа «Защитник Windows» . Select Computer Configuration >Administrative Templates >Windows Components >Windows Defender Antivirus.
- Прокрутите список до конца и выберите Отключить антивирусную программу «Защитник Windows» . Scroll to the bottom of the list and select Turn off Windows Defender Antivirus.
- Выберите Отключен или Не настроен. Select Disabled or Not configured. Может показаться, что при выборе этих параметров вы отключаете Защитник Windows. It might feel counter-intuitive to select these options because the names suggest that you’re turning Windows Defender off. Но на самом деле такой выбор гарантирует его включение. Don’t worry, these options actually ensure that it’s turned on.
- Выберите Применить >ОК. Select Apply >OK.
Включение облачной защиты в реальном времени Turn on real-time and cloud-delivered protection
Выполните следующие действия, чтобы включить облачную защиту в реальном времени. Complete the following steps to turn on real-time and cloud-delivered protection. Вместе эти антивирусные функции защищают вас от программ-шпионов и могут предоставлять исправления для проблем с вредоносными программами через облако. Together, these antivirus features protect you against spyware and can deliver fixes for malware issues via the cloud.
- Щелкните меню Пуск. Select the Start menu.
- В строке поиска введите безопасность Windows. In the search bar, type Windows Security. Выберите соответствующий результат. Select the matching result.
- Выберите Защита от вирусов угроз. Select Virus & threat protection.
- В разделе Параметры защиты от вирусов и угроз выберите Управление параметрами. Under Virus & threat protection settings, select Manage settings.
- Переведите каждый переключатель в разделе Защита в реальном времени и Облачная защита в положение «Включено». Flip each switch under Real-time protection and Cloud-delivered protection to turn them on.
Если эти параметры не отображаются на экране, они могут быть скрыты. If you don’t see these options on your screen, they may be hidden. Выполните следующие действия, чтобы сделать их видимыми. Complete the following steps to make them visible.
- Щелкните меню Пуск. Select the Start menu.
- В поисковой строке введите групповая политика. In the search bar, type group policy. Затем выберите Изменить групповую политику из списка результатов. Then select Edit group policy from the listed results. Откроется редактор локальных групповых политик. The Local Group Policy Editor will open.
- Выберите Конфигурация компьютера >Административные шаблоны >Компоненты Windows >Безопасность Windows >Защита от вирусов и угроз. Select Computer Configuration >Administrative Templates >Windows Components >Windows Security >Virus and threat protection.
- Выберите Скрыть область «Защита от вирусов и угроз» . Select Hide the Virus and threat protection area.
- Выберите Отключено >Применить >ОК. Select Disabled >Apply >OK.
Обновление определений для антивирусного ПО Update your antivirus definitions
Выполните следующие действия, чтобы обновить определения для антивирусного ПО. Complete the following steps to update your antivirus definitions.
- Щелкните меню Пуск. Select the Start menu.
- В строке поиска введите безопасность Windows. In the search bar, type Windows Security. Выберите соответствующий результат. Select the matching result.
- Выберите Защита от вирусов угроз. Select Virus & threat protection.
- В разделе Обновления защиты от вирусов и угроз выберите Проверить наличие обновлений. Under Virus & threat protection updates, select Check for updates. Если этот параметр не отображается на экране, выполните инструкции, приведенные в разделе Включение защиты в реальном времени. If you don’t see this option on your screen, complete the first set of steps in Turn on Real-time Protection. Затем снова попробуйте проверить наличие обновлений. Then try checking for updates again.
Дальнейшие шаги Next steps
По-прежнему нужна помощь? Still need help? Обратитесь в службу поддержки вашей компании. Contact your company support. Его контактные данные доступны на веб-сайте корпоративного портала. For their contact information, check the Company Portal website.
Как включить Защитник Windows 10
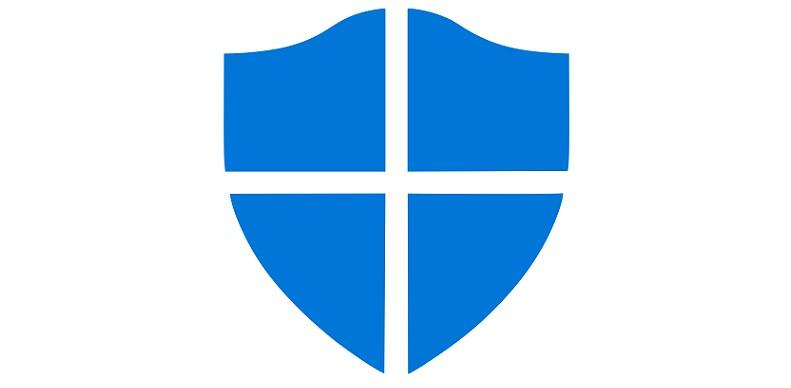
Часто служба Windows Defender отключается при обновлении системы или после неосторожных действий пользователя. Также допустимы случаи, когда служба не работает из-за ограничений групповой политики или недавней вирусной атаки. Поговорим о том, для чего вообще нужна эта система, как правильно ее настроить, еще перечислим способы включения и отключения.
Чем полезен Windows Defender?
Windows Defender – это ядро системы безопасности, по умолчанию встроенное в 10 версию операционной системы. Оно обеспечивает защиту файлов, ищет и удаляет вредоносный код, выполняет диагностику по установленному расписанию, и это еще не весь функционал.
«Защитник Windows» борется с угрозами и защищает систему в режиме реального времени. Также он предупреждает о появлении вирусов – троянов, червей и руткитов, в процессе их установки, запуска или изменения ими системных параметров. Он выполняет сканирование ПК, выявляющее наличие вредоносного кода, в автоматическом режиме или по расписанию. Если зараженные файлы были обнаружены, программа удалит их и известит об этом пользователя.
Способы включения Windows Defender
Операционная система не оставит без внимания отсутствие должной защиты. В центре уведомлений будут постоянно поступать сообщения, а иконка безопасности в меню «Пуск» окрасится красным цветом. Рядом со значком постоянно будет светиться желтый значок с восклицательным знаком.
Чтобы этого не произошло, необходимо включить службу Windows Defender. Расскажем о нескольких способах.
Через раздел «Безопасность Windows»
Для этого просто открываем список приложений и находим пункт «Безопасность Windows».

Выбираем безопасность windows

Вводим в поиск безопасность

Еще один способ – открыть меню «Параметры» и перейти в категорию «Обновление и безопасность».

Потом во вкладке «Безопасность Windows» нужно нажать на кнопку открытия службы.

В новом окне появится список элементов безопасности. Если под иконкой «Защита от вирусов и угроз» стоит красный крест, необходимо нажать пару раз на кнопку включения.

После этого вместо крестика появится зеленый символ с галочкой. В итоге, меню безопасности будет выглядеть следующим образом.
Если этот шаг не сработал, придется проверить работу инструментов, отвечающих за службу безопасности. Для этого переходим к следующему этапу.
Запуск защитника через «Редактор реестра»

Попасть в реестр возможно двумя простыми способами – вызвав комбинацией Win + R окно «Выполнить», введя в поле regedit и нажав OK.
Или набрав в поиске запрос «Редактор реестра».


В строке редактора ввести путь HKEY_LOCAL_MACHINESOFTWAREPoliciesMicrosoftWindows DefenderPolicy Manager. Можно, конечно, вручную найти папку в дереве. Если в списке вышел параметр DisableAntiSpyware, тогда надо открыть его свойства двойным нажатием левой кнопки мыши, в поле «Значение» поставить 0 и нажать OK.
В ранних версиях операционной системы Windows в этой же ветке располагалась папка под названием «Real-Time Protection». При включении защитника рекомендовалось установить в одном из параметров – «DisableRealtimeMonitoring», значение 0.
Если ни одного вышеперечисленного параметра не было найдено в реестре, приступим к поиску службы.
Включение защитника через «Службы»

Возможно, что программа безопасности Windows была случайно или специально отключена пользователем, администратором, или любым другим человеком. Для исправления ситуации надо проверить работоспособность службы «Антивирусная программа Защитника Windows», «Служба Безопасности Windows» и «Центр обеспечения безопасности».
В строке «Тип запуска» должно быть указано «Автоматически». Если хоть одна служба была отключена, проверка операционной системы не будет проводиться должным образом.
Редактор групповой политики
Редактор локальной групповой политики есть не во всех версиях ОС Windows 10, например, такой утилиты нет в домашней редакции.

Вызываем окно «Выполнить» комбинацией Win + R, вводим запрос gpedit.msc и нажимаем OK.
ВНИМАНИЕ! Вызвать эту утилиту можно и по-другому – через «Панель управления». Заходим в «Администрирование», «Изменение групповой политики», и откроется нужное окно.



Если же в списке это приложение не высвечивается, воспользуемся поиском.

Затем следуем следующему пути: «Конфигурация компьютера», «Административные шаблоны», «Компоненты», и папка «Антивирусная программа». Нужный параметр – «Выключить антивирусную программу Защитник Windows» – расположен под папками в одном ряду с другими.

Двойным кликом открываем его свойства и отключаем.
После завершения этих операций необходимо закрыть все программы и перезагрузить компьютер. Сообщение об ограничении функционала больше появляться не будет, но запустить службу придется самостоятельно.
Проверка целостности системных файлов
Вполне допустимо, что какой-то вирус повредил один из компонентов, отвечающих за работу службы защиты системы. См. также: больше о целостности системных файлов в Windows 10. Проверяется это командой sfc /scannow, введенной в командной строке.


И что важно – открывать командную строку в этом случае нужно только от имени администратора. Если процедура не помогла, можно воспользоваться программами от сторонних разработчиков.
Сторонние приложения
- FixWin 10 – отличное бесплатное приложение, выявляющее и исправляющее ошибки в операционной системе Windows 10. В разделе System Tools находим пункт Repair Windows Defender и применяем его.
- Win Updates Disabler – еще одна сторонняя утилита, отключающая и включающая службы Windows. Весит она достаточно мало, а в управлении очень проста – нужно лишь выбрать соответствующую вкладку, поставить галочку в одном из пунктов, затем нажать на кнопку «Применить сейчас». Обязательно необходимо после этого перезагрузить ПК.


Это действие включит только службу, но не графический интерфейс раздела «Безопасность». Чтобы исправить это, вновь открываем редактор реестра, только на этот раз следуем другому пути – HKEY_LOCAL_MACHINESYSTEMCurrentControlSetServicesSecurityHealthService. В этой папке должен быть параметр Start, в котором нужно поменять значение на двойку.
После перезагрузки система защиты вновь станет активна.
Как правильно настроить Защитник Windows?
Для правильной работы защитника необходимо постоянное обновление баз данных. По умолчанию они загружаются автоматически, и пользователю не надо совершать никаких дополнительных действий. При желании, процедуру можно выполнить в ручном режиме, нажав на кнопку «Проверить наличие обновлений» в категории «Обновление защиты от вирусов и угроз».
В меню защиты от вирусов и угроз также можно запустить быструю проверку, управлять защитой, изменить настройки, или обратиться в техническую поддержку. В параметрах защиты включается и выключается облачная защита в реальном времени, добавляются и удаляются исключения или даже проводится автоматическая отправка образцов подозрительных документов.
Менять эти параметры нежелательно, так как при отключении одной функции эффективность всей системы может снизиться. Пользователь может лишь проверять самостоятельно наличие обновлений и проводить быструю проверку.
Добавление исключений
Некоторые важные файлы, установленные пользователем, могут расцениваться защитником как потенциальная угроза. Чтобы избежать его блокировки, можно добавить его в список исключений. Открываем систему защитника, в разделе «Защита от вирусов и угроз» выбираем управление настройками.


Выбираем файл или папку, которую система защиты должна игнорировать, и открываем их. Добавлять объекты в такой список рекомендуется только в том случае, если пользователь уверен в их безопасности.
Когда стоит отключить?
Перед тем, как задумать отключать встроенную службу безопасности в Windows 10, стоит обратить внимание на то, что она абсолютно бесплатная, не требует лицензии, и очень проста в использовании.
Система Windows Defender считается достаточно эффективной, однако среди множества программ от сторонних разработчиков есть многократно превосходящие ее по уровню защиты, производительности и удобству. Это первая и основная причина, по которой люди желают отключить защитника.
Рекомендуется выключать эту функцию и в том случае, когда ПК не отличается высокой степенью производительности. Из-за частых сканирований и загрузки обновлений может возникать большая нагрузка на систему, снижающая скорость работы и реагирования на команды.
Если после отключения пользователь не установил аналогичный продукт от сторонних разработчиков, тогда компьютер сильнее подвергается риску заражения, установке вредоносных кодов или повреждению системных файлов.
Как можно отключить защитник
Все методы схожи с вышеуказанными, поэтому для отключения службы защиты нужно будет просто иначе устанавливать последние параметры.
- Параметры системы. В этом случае служба отключится только на 15 минут, затем возобновит работу в прежнем режиме. Нужно лишь повернуть переключатель в разделе защиты в реальном времени.

- Через редактор групповой политики. В том же пункте «Выключить антивирусную программу», расположенном в папке антивируса, необходимо будет открыть параметры и перевести значение на «Включено».
 Дальше стоит перейти в папку «Защита в режиме реального времени», затем отключить еще несколько настроек. Затем компьютер надо перезагрузить.
Дальше стоит перейти в папку «Защита в режиме реального времени», затем отключить еще несколько настроек. Затем компьютер надо перезагрузить. 
- С помощью редактора реестра. По идентичному пути (HKEY_LOCAL_MACHINESOFTWAREPoliciesMicrosoftWindows Defender) создается параметр DWORD (32 бита) «DisableAntiSpyware», которому впоследствии требуется задать значение равное 1.


В этом же разделе создаем Real-Time Protection и приписываем параметры, значение каждого из которых будет равно 1 – DisableBehaviorMonitoring, DisableOnAccessProtection, DisableScanOnRealtimeEnable и DisableIOAVProtection.
После выполняется перезагрузка компьютера.

А чтобы убрать уведомления, нужно будет действовать иначе. В диспетчере задач в категории «Автозагрузка» нужно отключить Windows Defender notification icon.
Заключение
Microsoft Windows Defender – достаточно востребованный продукт, который защитит операционную систему от проникновения вирусов. Для компьютера со средними характеристиками его будет достаточно. Но если по какой-либо причине служба была отключена, пользователь всегда может воспользоваться одним из вышеперечисленных способов.
Как включить Защитник Windows 10, если с работой антивируса возникли проблемы
В некоторых случаях при использовании стороннего антивируса, бывает, что Защитник Windows автоматически не отключается и в таком случае пользователь прибегает к различным способам принудительного отключения встроенного антивируса.
В этой статье мы поэтапно разберем все способы решения проблем с обратным запуском Защитника Windows 10.

Итак, если вы столкнулись с тем, что Защитник автоматически не включается и в Параметрах Windows 10 сообщает об отключении системным администратором, то тогда вам стоит выполнить перечисленные ниже рекомендации.
Содержание
- Антивирусная проверка системы
- Проверка и восстановление целостности системных файлов
- Как включить Защитник Windows с помощью системного реестра
- Как включить Защитник Windows с помощью редактора групповой политики
- Оптимизаторы как причина невозможности запуска Защитника Windows
- Как включить Защитник Windows, когда ни один из способов не помог
1. Заражение системы как причина невозможности запуска Защитника Windows 10
Вредоносная программа может различными способами блокировать включение Защитника Windows. В первую очередь зловредную программу нужно удалить. Для этого выполните сканирование системы антивирусным сканером, стоит выполнить сканирование даже двумя различными сканерами. Советую выбрать сканер из числа Рекомендуемых сканеров на странице: Антивирусные сканеры.

Для лучшей эффективности работы сканеров, проводить сканирование советую в Безопасном режиме загрузки системы.
После того как угроза была устранена, пользователь может столкнутся с тем, что из-за последствий работы вредоносной программы, Защитник Windows все еще не запускается. Для её решения переходим к следующему этапу рекомендаций.
2. Повреждение системных файлов Windows 10 как проблема запуска Защитника Windows
Вредоносная программа или ошибка другой программы могут нарушить целостность системных файлов Windows 10. Это так же может повлиять на работу Защитника Windows.
Для восстановления системных файлов Windows нужно в меню Пуск ввести слово Командная строка или cmd.exe и запустить её от имени Администратора (нажмите правой кнопкой мыши по приложению Командная строка и из появившегося списка действий выберите Запуск от имени администратора).

После того как вы открыли Командную строку от имени Администратора переходим непосредственно к восстановлению поврежденных файлов. В первую очередь с помощью инструмента DISM мы выполним проверку и исправления внутреннего системного образа Windows 10, с помощью которого чуть позже будем восстанавливать файлы системы.
В командной строке Windows поочередно вводим следующие команды DISM:

Следующая команда, как и команда выше, выполняют проверку целостности образа Windows без его восстановления:
Команда восстановления поврежденного образа Windows:
Завершив восстановление образа Windows, переходим к восстановлению системных файлов. Оба этапа являются важными для восстановления повреждений системы.
В Командной строке выполняем команду:
Как правило этого будет достаточно для восстановления системных файлов. У нас на сайте вы можете подробнее прочесть о работе инструмента DISM и о восстановлении системы с помощью команды SFC.
3. Как включить Защитник Windows с помощью системного реестра
Распространенным способом отключения Защитника является отключение с помощью системного реестра. В нашем случае мы будем включать Защитник через редактирование реестра.
В первую очередь нам нужно удалить ключи реестра, отвечающие за отключение Защитника Windows.
Редактор реестра можно открыть через меню Пуск или запуском команды regedit.exe (клавиша Win в сочетании с клавишей R ).
Перед началом любой правки реестра советую сделать резервную копию реестра. Для этого в меню редактора реестра выберите Файл > Экспорт и сохраните указанный файл.
Открыв редактор реестра, в его адресной строке вводим следующий путь:
Если в папке реестра есть подпапка с названием Real-Time Protection, то её нужно удалить, нажав на неё правой кнопкой мыши и выбрать Удалить.

Далее нам нужно создать ключ DisableAntiSpyware:
- Щелкните правой кнопкой мыши по папке “Windows Defender”, выберите Создать > Параметр DWORD (32 бита).
- Назовите параметр DisableAntiSpyware и нажмите Enter.
- Щелкните дважды по созданному ключу и установите значение от 0, затем нажмите ОК. Важно, значение обязательно должно быть 0, т.к другое значение отключит Защитник Windows.

После внесения изменений в реестр, необходимо перезагрузить систему.
4. Как включить Защитник Windows с помощью редактора групповой политики
С помощью редактора групповой политики Windows, можно так же отключать или включать Защитник Windows.
- Для открытия редактора групповой политики нажмите на иконку Поиск (или клавишу Win + R ) и введите gpedit.msc.
- Нужный нам параметр расположен по следующему пути:

- В правой части окна выберите политику Выключить антивирусную программу “Защитник Windows”. В появившемся окне установите состояние политики на Отключено или Не задано и примените изменение, затем нажмите ОК.
- Затем перейдите по следующему пути:

- В правой части окна выберите политику Включить наблюдение за поведением. В появившемся окне установите состояние политики на Отключено или Не задано и примените изменение, затем нажмите ОК.
- Находясь в разделе “Защита в режиме реального времени” выберите политику Отслеживать активность программ и файлов на компьютере. В открывшемся окне установите состояние политики на Не задано и примените изменение, затем нажмите ОК.
- Находясь в разделе “Защита в режиме реального времени” выберите политику Включить проверку процессов, если включена защита реального времени. В открывшемся окне установите состояние политики на Не задано и примените изменение, затем нажмите ОК.
- Находясь в разделе Защита в режиме реального времени” выберите политику Проверять все загруженные файлы и вложения. В открывшемся окне установите состояние политики на Не задано и примените изменение, затем нажмите ОК.
Затем перезагрузите систему.
5. O&O ShutUp10 и другие подобные программы как причина невозможности запуска Защитника Windows
Если вы пользуетесь программой O&O ShutUp10 или другими подобными утилитами, то самое время вспомнить о них и в их настройках выключить опцию отключения Защитника. После применения изменений нужно перезагрузить систему.

6. Как включить Защитник Windows, когда ни один из способов не помог
Бывают случаи, когда ни один из описанных выше способов не помогает включить Защитник. Пользователь все так же получает сообщение о том, что «Невозможно открыть данное приложение. Ваш системный администратор отключил Центр безопасности Защитника Windows«.
В таком случае должен помочь следующий твик реестра — Включить Защитник Windows reg.zip. Твик реестра нужно обязательно запускать в Безопасном режиме системы.
Примечание. Напомню, перед работой с реестром рекомендуется сделать резервную копию реестра (в меню редактора Файл > Экспорт).
В архиве два файла реестра, WinDefend.reg и wscsvc.reg, поочередно нажимаем на них правой кнопкой мыши и из выпадающего списка выбираем Слияние.

Перезагружаем систему. Скорее всего после проделанных рекомендаций у вас включится Защитник Windows.
Как включить встроенный защитник Windows 10

В процессе эксплуатации компьютера пользователь может намерено или по неосторожности удалить или отключить защитное программное обеспечение. Это повышает риск заражения компьютера вредоносными приложениями, которые не попадут в «карантин». Чтобы включить антивирус на Windows 10, необходимо изменить соответствующие параметры в системе.
- Способы восстановления «Защитника Windows»
- Параметры системы
- Настройка службы
- Изменение реестра
- Редактор групповой политики
- Использование стороннего приложения Win Updates Disabler
Способы восстановления «Защитника Windows»
Стандартная защита компьютера может отключаться через реестр, групповую политику или в рамках работы операционной системы. Чтобы активировать антивирус, необходимо выполнить включение тем же методом, которым было осуществлено отключение.
Параметры системы
Стандартный способ включить защитник Windows 10 — активировать нужную опцию в параметрах ОС:
- Развернуть « Пуск ».
- В списке приложений нажать « Безопасность Windows ».
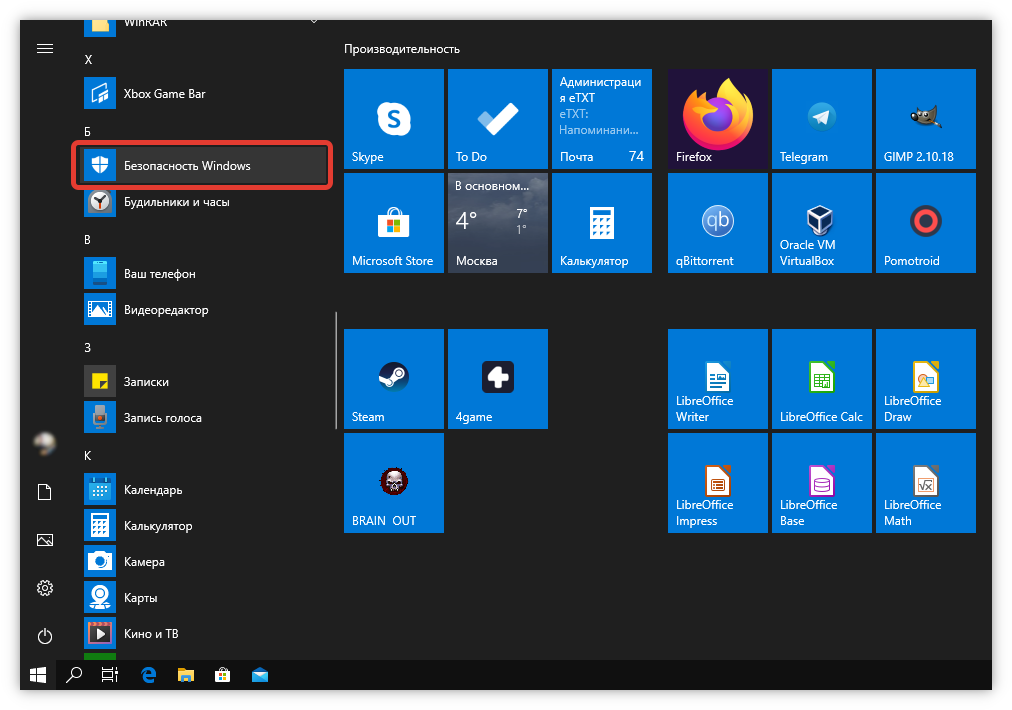
- В блоке « Защита от вирусов и угроз » кликнуть Включить .

- Подтвердить действие.
Антивирусная программа станет активной, о чем будет свидетельствовать зеленая галочка.
Если ранее были отключены все параметры «Защитника», включать нужно по следующей инструкции:
- Запустить меню безопасности и открыть « Защита от вирусов и угроз ».
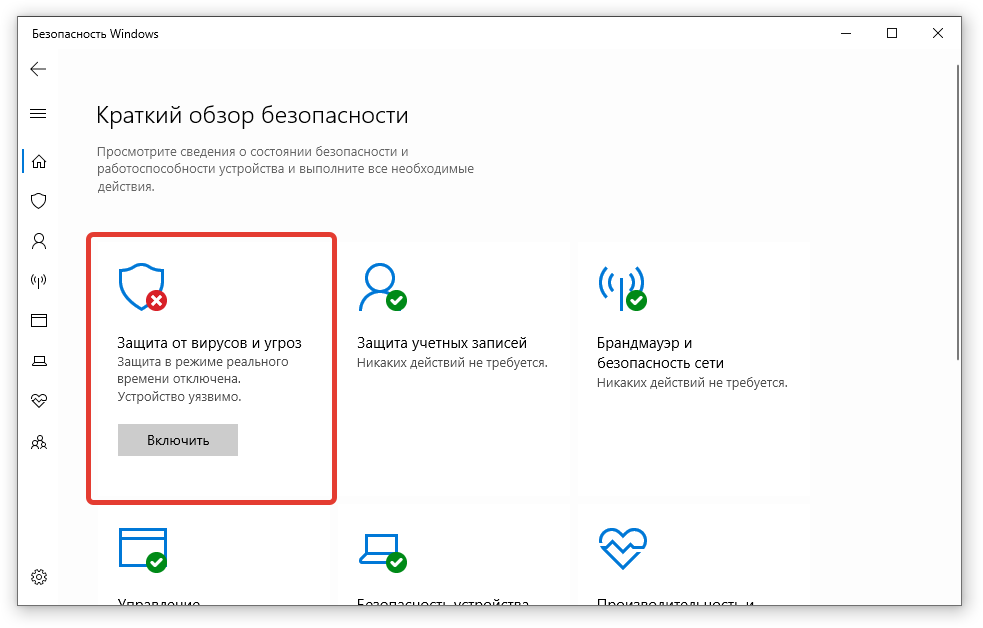
- Перейти по гиперссылке « Управление настройками ».

- Сделать активными все переключатели на странице, каждый раз подтверждая действие от лица администратора.

Встроенный антивирус Windows 10 начнет работать. Не выходя из меню, можно настроить проверку системы, нажав по одноименной кнопке.
Настройка службы
За функционирование «Защитника» отвечает соответствующая служба в системе, которая способна отключиться под влиянием стороннего софта или пользователем. Чтобы восстановить компонент, нужно:
- Открыть поисковое меню системы и ввести запрос « Службы ».
- В результатах поиска нажать по одноименному пункту.
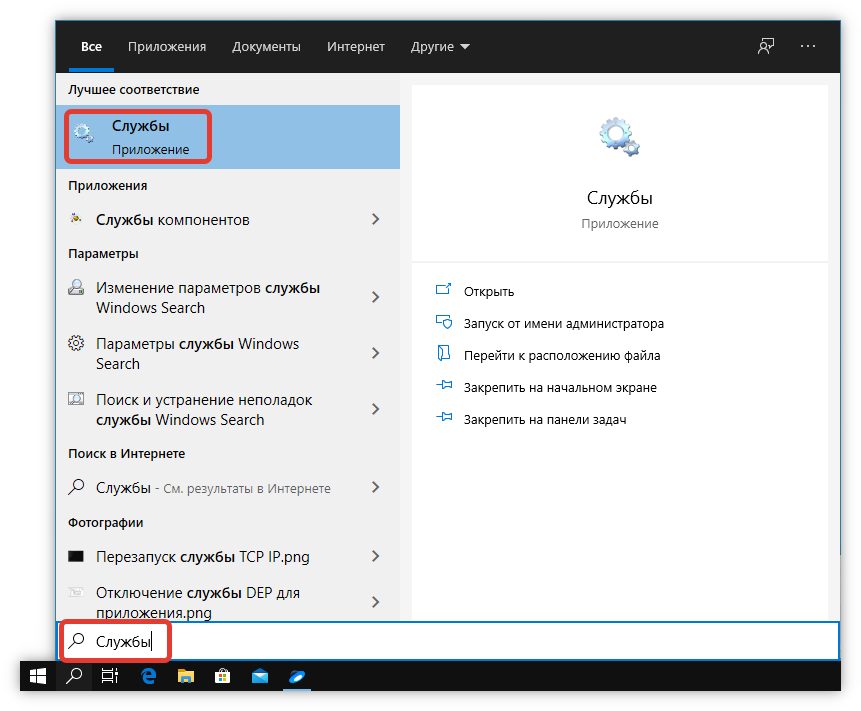
- Найти строку « Антивирусная программа » и развернуть свойства двойным кликом.
- Выбрать тип запуска « Автоматически », нажать Запустить .
- Кликнуть Применить , ОК .

Обратите внимание! Если в свойствах компонента кнопки изменения параметров неактивные, значит служба работает исправно и не нуждается в настройке.
Изменение реестра
В системном реестре есть отдельный параметр для запуска штатного антивирусного ПО. Для выполнения операций понадобятся права администратора:
- Нажать Win + R и выполнить оператор regedit .
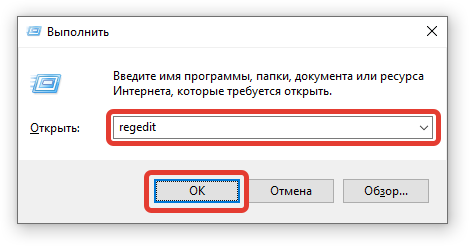
- Вставить в адресную строку сверху КомпьютерHKEY_LOCAL_MACHINESOFTWAREPoliciesMicrosoftWindows Defender и нажать Enter , чтобы открыть требуемую папку.
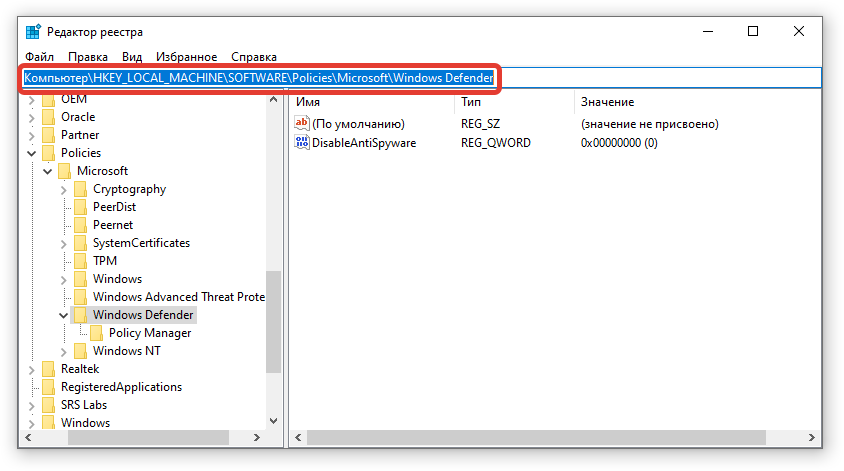
- В правой части интерфейса два раза кликнуть по файлу DisableAntiSpyware и вписать цифру 0 в строку « Значение ».
- Нажать ОК .
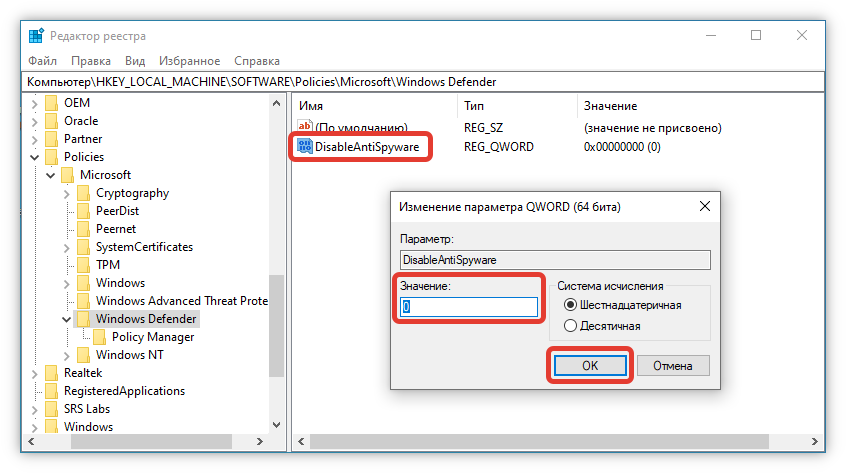
Если файла нет, потребуется создать параметр вручную:
- Вызвать контекстное меню на пустом месте.
- Навести курсор на пункт « Создать », в подменю выбрать « Параметр DWORD (32 bite) » или « QWORD (64 bite) », в зависимости от разрядности системы.
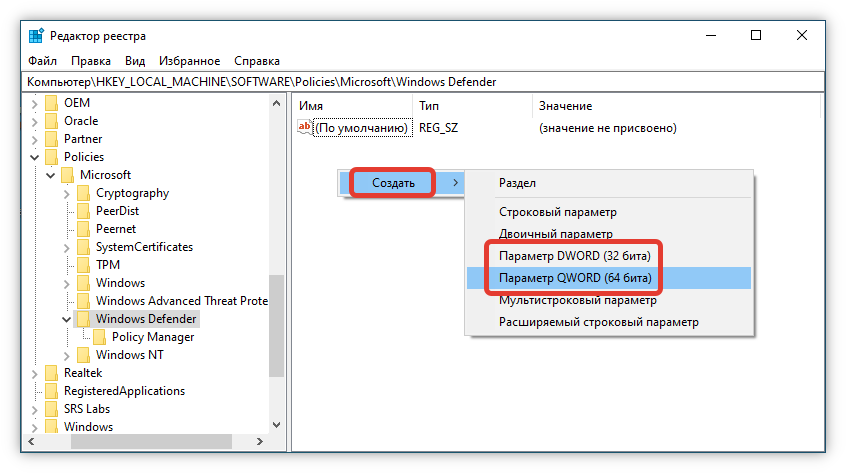
- Ввести имя DisableAntiSpyware , нажать Enter .
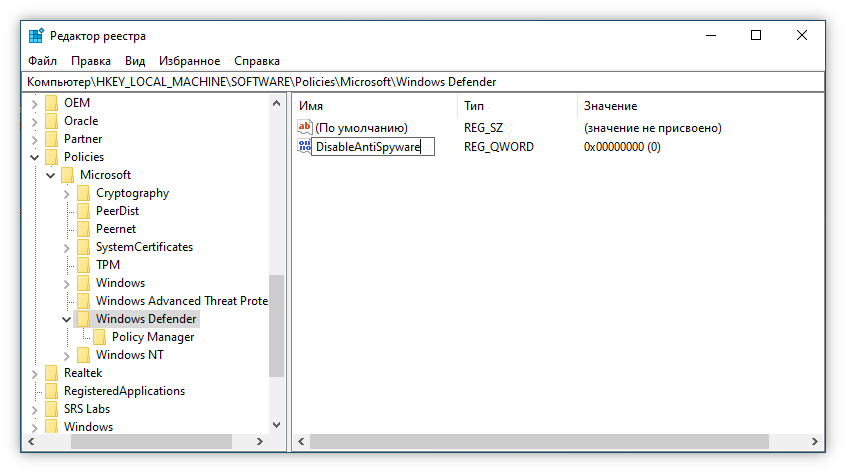
После следует перезапустить компьютер, чтобы внесенные изменения сохранились.
Редактор групповой политики
Если опция защиты деактивирована через редактор групповой политики, то вышеперечисленные методы не дадут результата.
Обратите внимание! Этот метод запуска антивируса возможен лишь на версии Windows 10 Pro. В остальных случаях «Защитник Windows» активен изначально.
Для изменения параметров необходимо:
- Открыть поисковое меню и ввести gpedit.msc .
- В результатах кликнуть по одноименному значку.

- Используя древовидную структуру каталогов в левой стороне интерфейса, проследовать: « Конфигурация программ » → « Административные шаблоны » → « Компоненты Windows » → « Антивирусная программа ».
- Двойным кликом мыши открыть свойства файла « Выключить антивирусную программу ».

- Установить отметку на пункте « Отключено », нажать Применить , ОК .
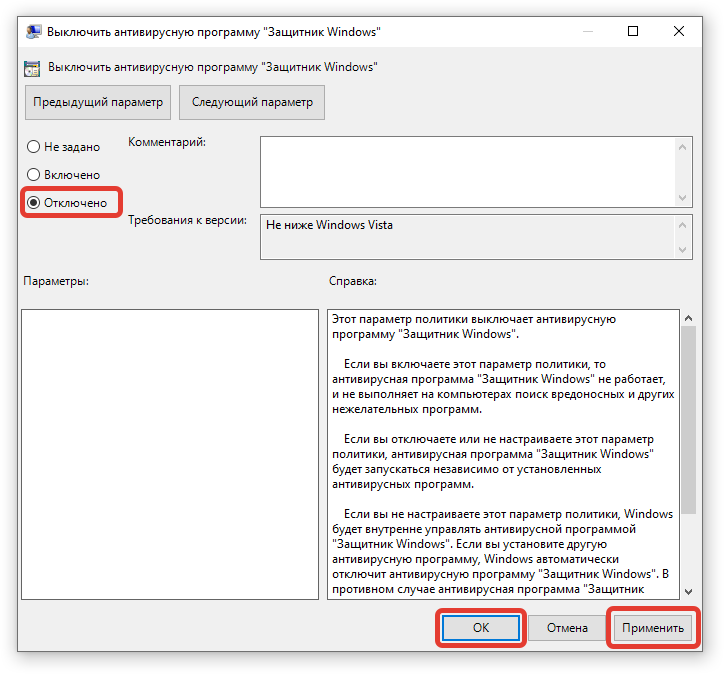
Обратите внимание! Для применения параметров рекомендуется перезапустить компьютер.
Использование стороннего приложения Win Updates Disabler
Win Updates Disabler — маловесная утилита, позволяющая менять конфигурацию системных компонентов. Для использования необходимо скачать приложение с официального ресурса и следовать руководству:
- Запустить и перейти в раздел « Включить ».
- Установить галочку рядом с « Включить Защитник Windows ».
- Нажать кнопку Применить сейчас .

Встроенный антивирус начнет функционировать после перезагрузки ПК.
«Защитник Windows» — необходимый компонент системы, который снижает вероятность проникновения зловредного программного кода. Для включения рекомендуется поочередно воспользоваться приведенными способами, каждый раз перезагружая компьютер и проверяя работу антивируса. В крайнем случае следует переустановить Windows 10.
Как включить защитник Windows 10
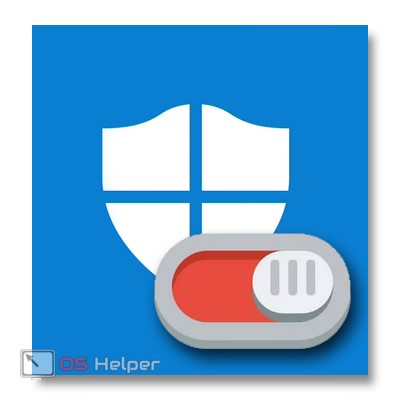
Вопрос о том, как включить защитник Windows 10, звучит не менее часто, нежели о его отключении. Чаще всего ситуация развивается следующим образом: при попытке открыть штатный антивирус «Десятки» система сообщает о том, что он запрещен правилами групповой политики. При этом включить защитник посредством настроек системы не получается – переключатели попросту неактивны.
В этой статье мы рассмотрим, как включить защитник Windows 10 разными способами и приведем еще некоторую информацию, которая касается данного вопроса (например, что делать если защитник не включается), а в самом конце вас ждет тематическое видео.
Проблема чаще всего заключается в том, что человек отключает встроенный антивирус Windows 10 каким-то неправильным способом. Деактивировать штатный антивирус вообще нежелательно, разве что для того, чтобы заменить его на другой. Но в таком случае Windows Defender отключается самостоятельно.
Если же вы несмотря ни на что решите отключить защитник и оставить систему уязвимой, в одной из статей на нашем сайте можно узнать, как правильно отключить Windows Defender, а пока рассмотрим обратный ход событий.
Как включить антивирус с помощью редактора групповой политики
Данный вариант годится только для тех пользователей, на чьих ПК установлена Windows 10 Pro. Дело в том, что в домашней редакции ОС попросту нет редактора групповой политики. Получается, что если у вас домашняя «Десятка», сразу переходите к следующему способу.
- Изначально запускаем сам редактор, для чего воспользуемся утилитой «Выполнить». Чтобы ее запустить, жмем комбинацию Win + R , а когда появится окошко программы – вводим в него оператор: gpedit.msc, а потом нажимаем «Ввод».
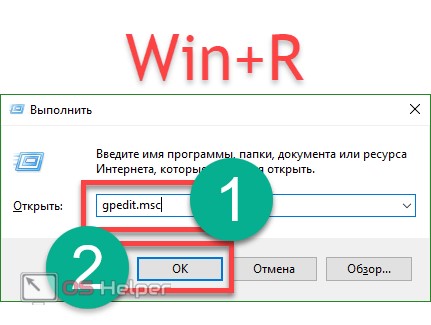
- Когда программа запустится, в левой ее части (обозначена цифрой «1», перейдите по указанному пути), а в правой (обозначена цифрой «2»), найдите пункт, выделенный синим цветом.
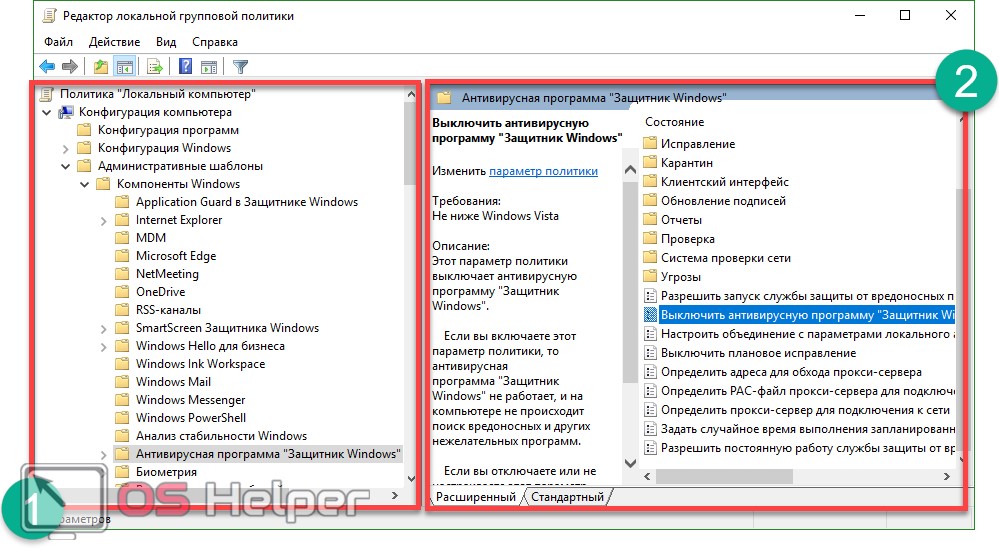
- Именно этот ключ и отвечает за отключение защитника. Откройте его двойным щелчком и посмотрите на содержимое. Точно так же, как и на нашем скриншоте, переключатель должен находиться в положении «Отключено». Если это не так, то внесите нужные изменения и жмите «ОК».
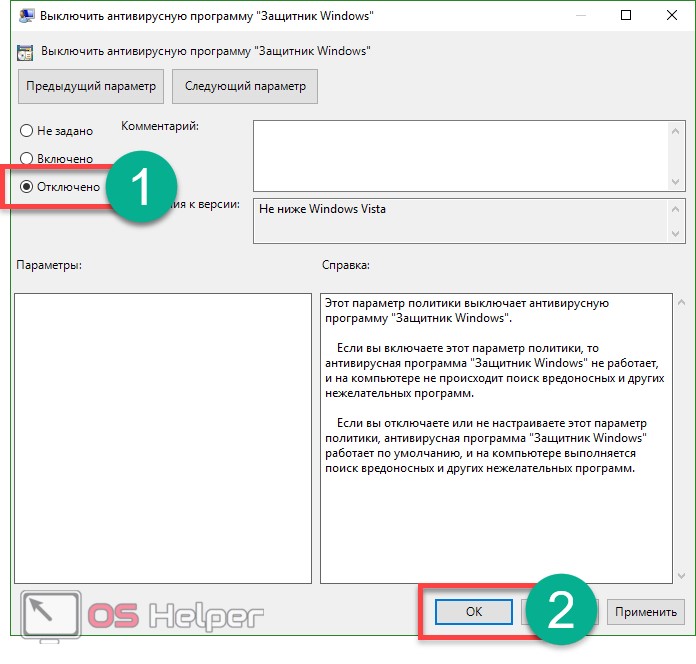
- После того как мы включим защитник Windows, нужно активировать и еще один пункт. Он находится тут же – это «Защита в режиме реального времени». Кликните по нему и откройте раздел, обозначенный на скриншоте двойным нажатием левой кнопки мыши.
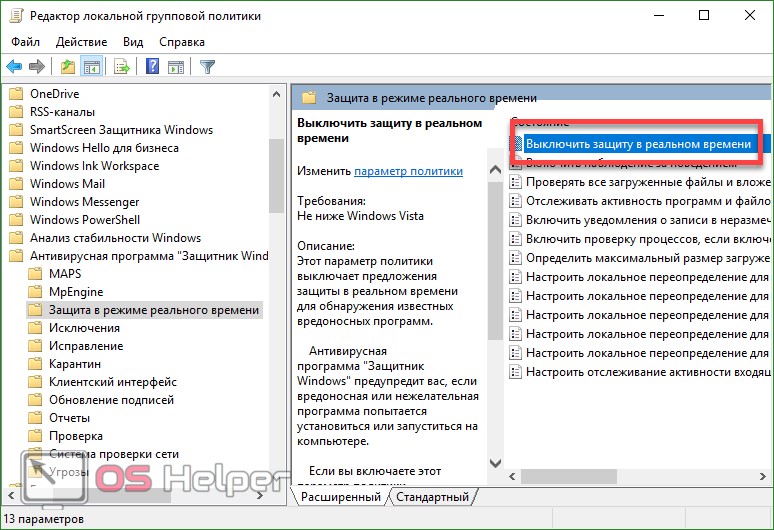
- В открывшемся окне нужно установить переключатель в положение «Отключено», если он стоял на другой отметке. Потом жмем «ОК».
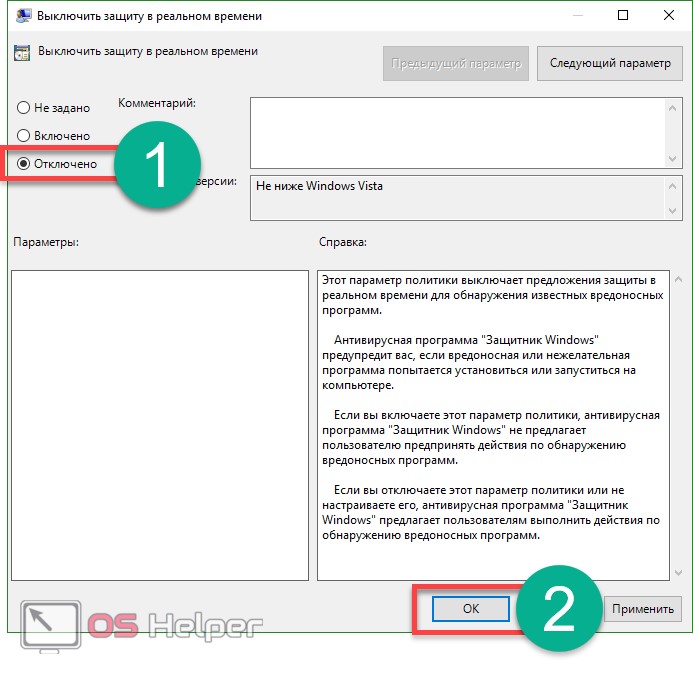
- Настройка редактора окончена, теперь попробуем запустить сам защитник. Перед этим рекомендуется перезагрузить компьютер. Чтобы открыть защитник (если его нет в системном трее), пропишите запрос в поисковой строке Windows. Выглядеть это будет так:
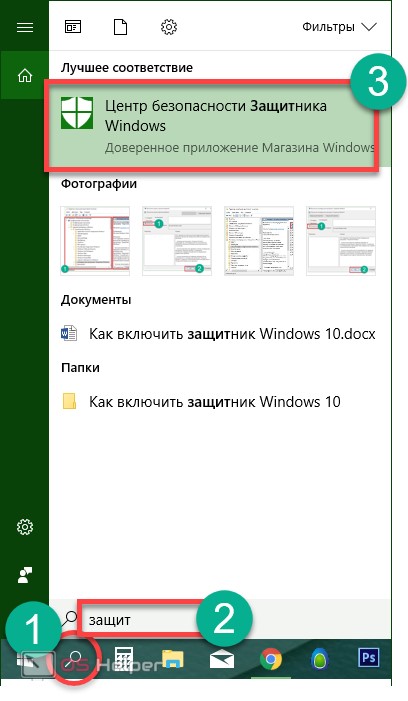
После этого включите защитник в его настройках. Переключатели должны стать активными. Если же этого не произошло, то попробуйте следующий способ с применением редактора реестра.
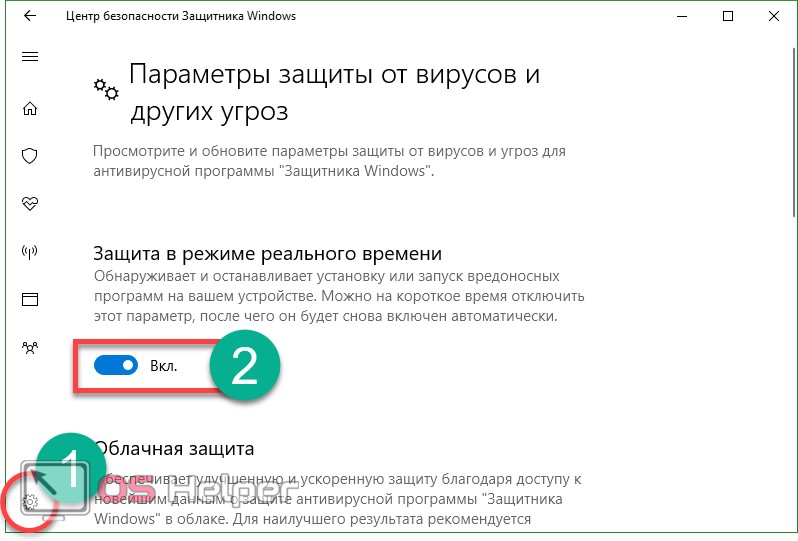
Как включить антивирус через реестр
Так как Windows 10 Home не содержит редактор групповой политики, тут нужно использовать немного другой вариант – редактор реестра. Почему немного? Потому что сам редактор политики, по сути, изменяет ключи в системном реестре Windows 10. Итак, если запустить защитник невозможно, делаем следующее:
- Запускаем редактор реестра через утилиту «Выполнить». Вызываем ее сочетанием клавиш Win + R . Когда окошко появится, впишите в него слово regedit и нажмите Enter.
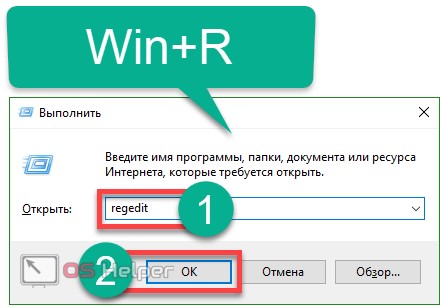
- Когда программа запустится, в левой ее части перейдите по пути, который мы обозначили цифрой «1», а в правой половине проверьте наличие ключа DisableAntiSpyware. Если такового нет, дальше можно не читать (в реестре защитник не отключен). Если же ключ присутствует, откройте его двойным нажатием левой кнопки мыши и установите значение «0».
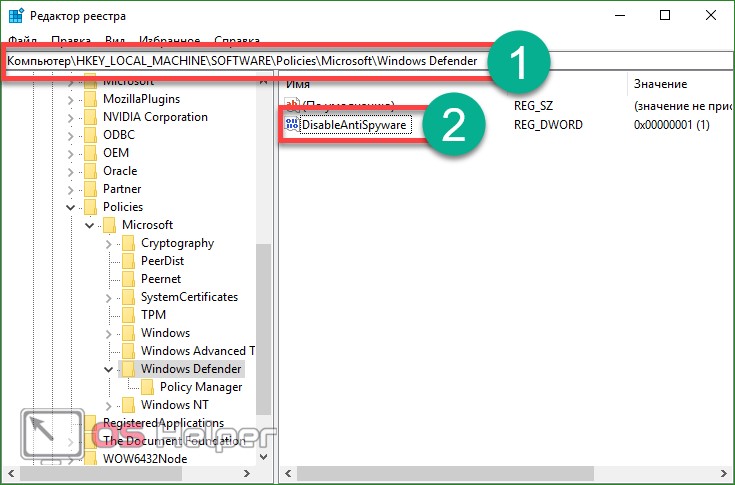
После этого можно закрывать редактор реестра и пробовать включать штатный антивирус через поиск (как это делается было описано в предыдущем разделе).
Внимание! Для того чтобы правки вступили в силу, обязательно перезагрузите ПК или ноутбук.
Включение службы защитника Windows 10
Если при попытке включить Защитник Windows 10 одним из описанных способ возникают ошибки, делаем следующее:
- Откройте службы системы. Для этого используем комбинацию кнопок Win + R , а затем вводим в появившееся окошко оператор msc и жмем «ОК».
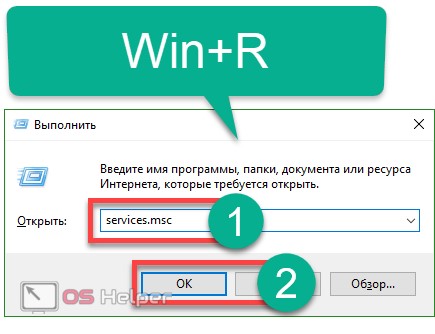
- В открывшемся окне будут все службы, зарегистрированные в системе. Найдите запись Антивирусная программа Защитник Windows. Служба должна работать – об этом свидетельствует надпись, обозначенная рамкой.
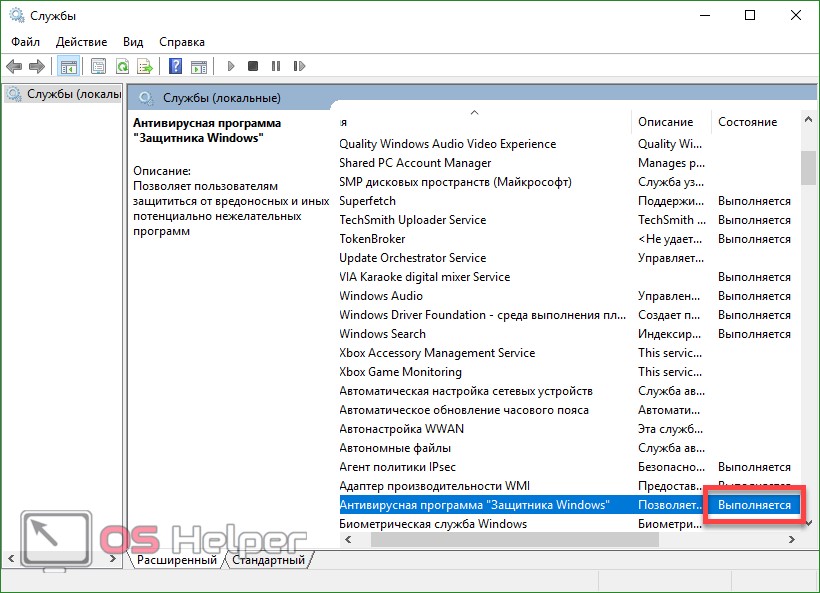
Если это не так, делаем двойное нажатие левой клавиши мышки по имени службы и жмем по кнопке «Запустить». У нас антивирус работает, поэтому кнопка неактивна.
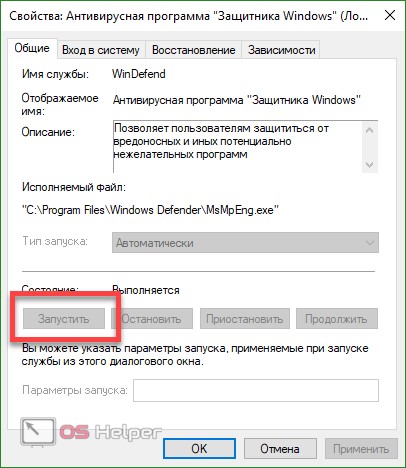
Далее перезагрузите машину и откройте Защитник Windows, если он не запустится сам. Описанный вариант помогает и в случае ошибки «не удалось запустить службу защитника».
Дополнительная информация
В статье мы рассмотрели тему о том, как включить Защитник Windows 10. Если у вас остались вопросы или отзывы о материале, задайте их нам в комментариях, и мы постараемся как можно быстрее дать исчерпывающий ответ.












