
Вариант 1: Компьютер
Существует два метода включения ВПН в Яндекс.Браузере на ПК – это использование специализированных расширений и программного обеспечения.
Способ 1: Расширения
Веб-обозреватель от компании Яндекс поддерживает установку дополнений, разработанных для Google Chrome и Opera, которые представлены в соответствующих магазинах. В качестве примера воспользуемся последним.
-
Вызовите меню браузера и перейдите к разделу «Дополнения».


Воспользуйтесь поиском по магазину и введите запрос «VPN» либо название конкретного дополнения, если вы уже знаете, что вам нужно. Нажмите на расположенную справа кнопку в виде лупы или клавишу «Enter».

Ознакомьтесь с результатами поисковой выдачи и выберите то расширение, которое хотите установить. Ориентируйтесь при этом на рейтинг и количество установок. Мы остановимся на довольно популярном решении «ZenMate VPN».


после чего она сменит свое название и цвет.

Во всплывающем окне нажмите «Установить расширение» для подтверждения и ожидайте, пока процедура будет завершена.

Как только на панели справа появится значок с логотипом ZenMate VPN, озвученную в заголовке статьи задачу можно считать практически решенной.

Расширение уже включено, но непосредственно ВПН изначально не работает. По нажатию на значок в строке будут открыты параметры дополнения.

Для того чтобы начать использовать сервис, потребуется зарегистрироваться в нем, указав электронную почту и придумав пароль. Делается это на официальном сайте ZenMate, который открывается автоматически после его установки.

После успешной авторизации значок расширения на верхней панели сменит свой цвет с синего на зеленый, а по нажатию на него будут открываться уже не настройки, а меню, из которого и можно управлять работой VPN-сервиса, выбирая необходимую локацию, а также, по необходимости, включая и выключая его.

В дальнейшем, если захотите отключить или удалить выбранное дополнение, например, чтобы установить вместо него другое, обратитесь к соответствующему разделу параметров Яндекс.Браузера.

Читайте также: Как устанавливать / удалять дополнения в Яндекс.Браузере
Ознакомиться с другими расширениями, предоставляющими возможность подключения к виртуальной частной сети в веб-обозревателе Яндекс, можно в отдельной статье на нашем сайте.
Способ 2: Программы для ПК
VPN, представленные в виде отдельных расширений, работают только в рамках конкретного веб-обозревателя, коим в нашем случае является продукт Яндекса. Такие решения, хотя просты и удобны, все же недостаточно функциональны, зачастую содержат ограниченный список серверов и существенно урезают скорость интернет-соединения. Во многих ситуациях более целесообразным будет использование специализированного программного обеспечения или самостоятельная настройка виртуальной приватной сети в рамках операционной системы, о чем мы ранее рассказывали в отдельной статье.

Вариант 2: Смартфон или планшет
Поддержка дополнений в мобильной версии веб-обозревателя Яндекс для iOS и Android весьма ограничена, и интересующий нас в рамках настоящей статьи VPN таким образом не установить. Решением в данном случае будет использование отдельного приложения, предоставляющего возможность подключения к виртуальной частной сети. Таковых в App Store и Google Play Маркете представлено довольно много, мы же в качестве примера воспользуемся одним довольно популярным продуктом, который является кроссплатформенным и распространяется по условно-бесплатной лицензии.
Примечание: Дальнейшая инструкция будет показана на примере iPhone, но на Android потребуется выполнить практически те же действия. Различия незначительны – это магазин приложений, ссылка на страницу установки в котором дана ниже, и интерфейс предоставления необходимых разрешений.
-
Воспользовавшись представленной выше ссылкой, которая соответствует операционной системе вашего мобильного девайса (первая – iOS, вторая – Android), установите приложение-VPN, а затем откройте его.

Если ранее вы никогда не использовали TunnelBear, в нем потребуется «Зарегистрироваться» — ввести электронную почту и придумать пароль. В случае если у вас уже есть аккаунт, для того чтобы «Войти» в него, нажмите «I Already Have an Account», укажите логин и пароль.

Далее тапните по кнопке «Accept and Continue» и разрешите приложению добавлять конфигурации VPN, после чего соответствующая запись появится в системных настройках.

Оказавшись на главном экране TunnelBear, выберите страну, к которой вы хотите подключиться. Для этого можно воспользоваться как списком ниже, так и элементами на карте.

Медведь «пророет тоннель» к указанному месту и подключится к сети, после чего вы сможете запустить Яндекс.Браузер и пользоваться им с ВПН.

В дальнейшем для включения/отключения соединения посредством виртуальной частной сети используйте соответствующий переключатель в интерфейсе мобильного приложения.

В базовой версии TunnelBear предоставляется всего 500 Мб бесплатного трафика, однако это число можно увеличить за счет выполнения некоторых элементарных действий (например, поделиться ссылкой на приложение в социальной сети) либо путем оформления подписки.
 Мы рады, что смогли помочь Вам в решении проблемы.
Мы рады, что смогли помочь Вам в решении проблемы.
Добавьте сайт Lumpics.ru в закладки и мы еще пригодимся вам.
Отблагодарите автора, поделитесь статьей в социальных сетях.
 Опишите, что у вас не получилось. Наши специалисты постараются ответить максимально быстро.
Опишите, что у вас не получилось. Наши специалисты постараются ответить максимально быстро.
Как работать с VPN в Яндекс браузере — инструкция
Включить VPN в браузере Яндекс можно одним нажатием на иконку расширения. После этого IP-адрес компьютера изменится. В настройках расширения можно выбрать страну, через которую будет создаваться виртуальная частная сеть. Для смены адреса, ВПН, установленный в браузере перезапускается.
- Какое VPN расширение выбрать
- Как включить или отключить VPN в Яндекс.Браузере
- FriGate для Yandex.Браузера
- Hola VPN для Yandex.Браузера
- Zenmate VPN для Yandex.Браузера
- TunnelBear
Какое VPN расширение выбрать

Чтобы подключиться к виртуальной частной сети, определитесь с расширением. В Yandex браузере корректно работает:
- FriGate;
- Hola;
- TunnelBear;
- Zenmate.
Отличия заключаются в списке поддерживаемых стран, стоимости премиум версии и пропускной способности канала.
Для создания защищенной сети, в Яндекс.Браузер добавляется ВПН . Чтобы установить дополнение:
- Нажмите на горизонтальные полоски.
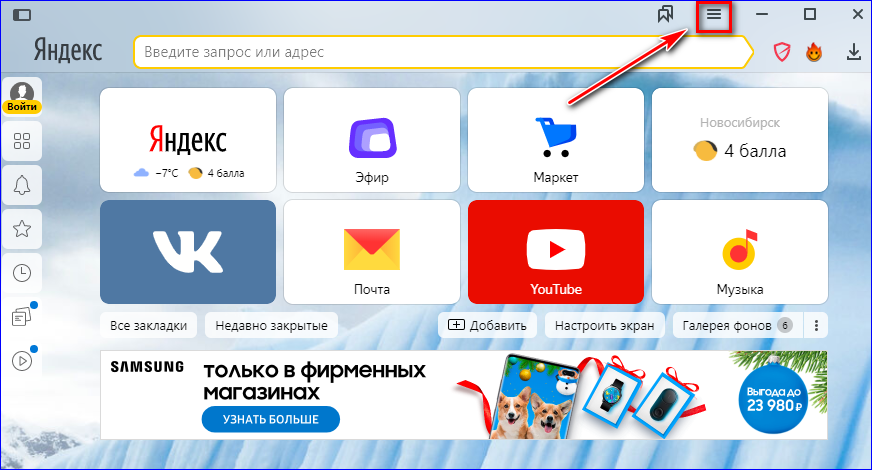
- Выберите «Дополнения».
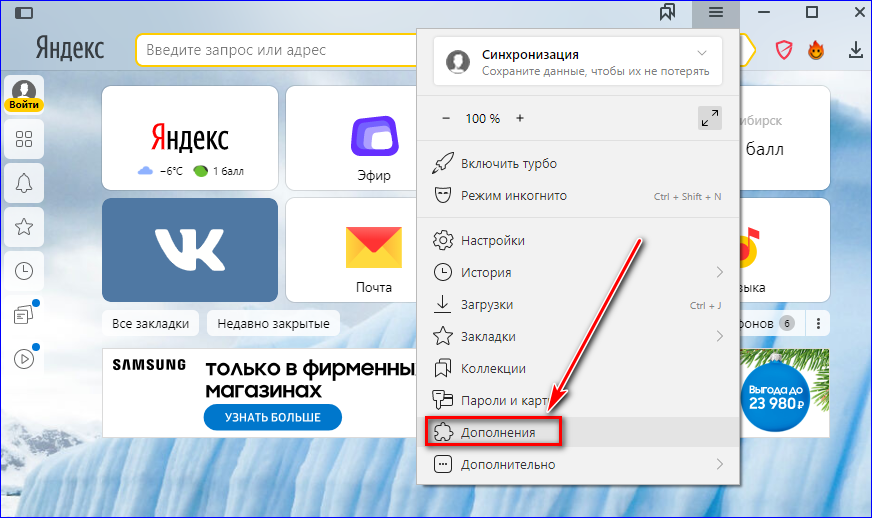
- Прокрутите страницу до подвала.
- Нажмите кнопку «Каталог».
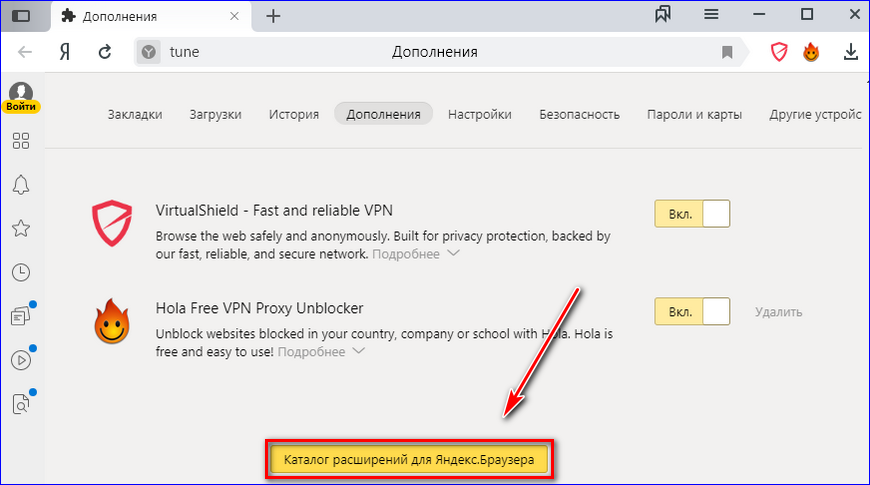
- Найдите через поиск VPN расширение.
- Выберите из списка дополнение.
- Нажмите «Установить VPN».
После завершения инсталляции, иконка плагина отобразится возле адресной строки.
Как включить или отключить VPN в Яндекс.Браузере
Для подключения к ВЧС нажмите на значок рядом с адресной строкой. Чтобы произвести настройку:
- Откройте меню.
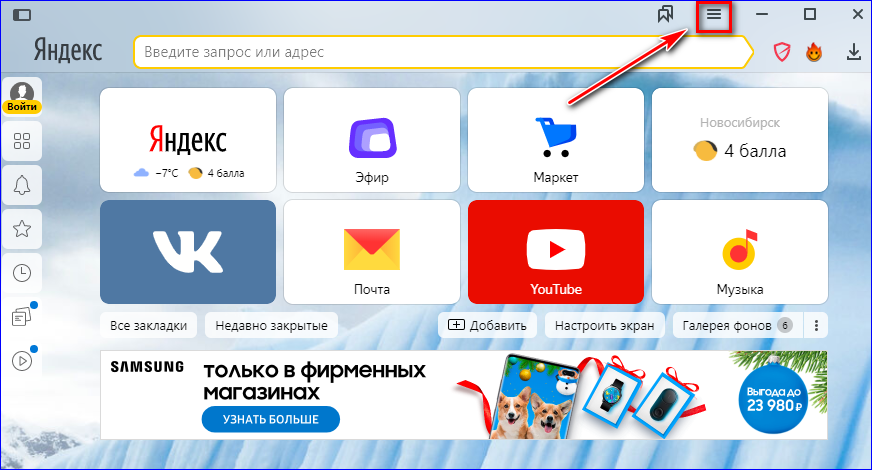
- Перейдите в раздел «Дополнения».
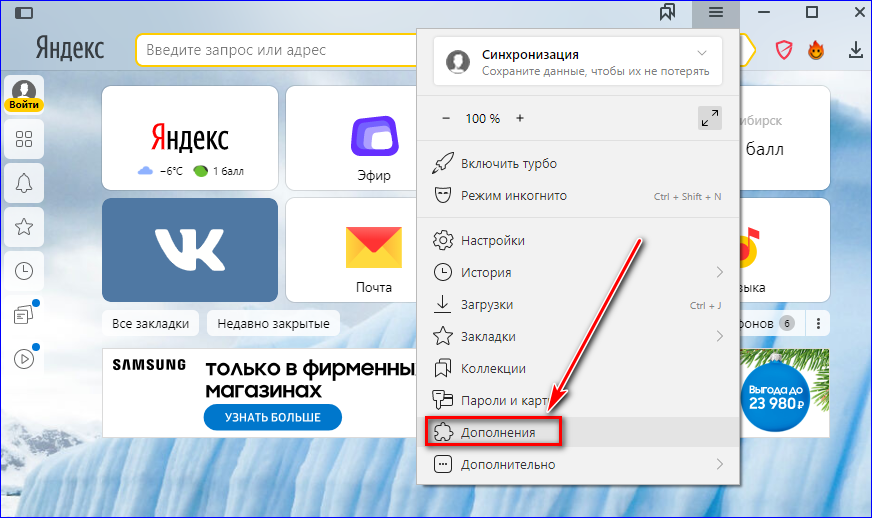
- Найдите установленное расширение.
- Нажмите на стрелку «Подробнее».
- Кликните по кнопке «Настройка».
- Сконфигурируйте работу дополнения.
Важно! Для расширения возможностей, зарегистрируйтесь на официальном сайте плагина VPN.
Чтобы отключить VPN в Яндекс.Браузере и убрать его с панели:
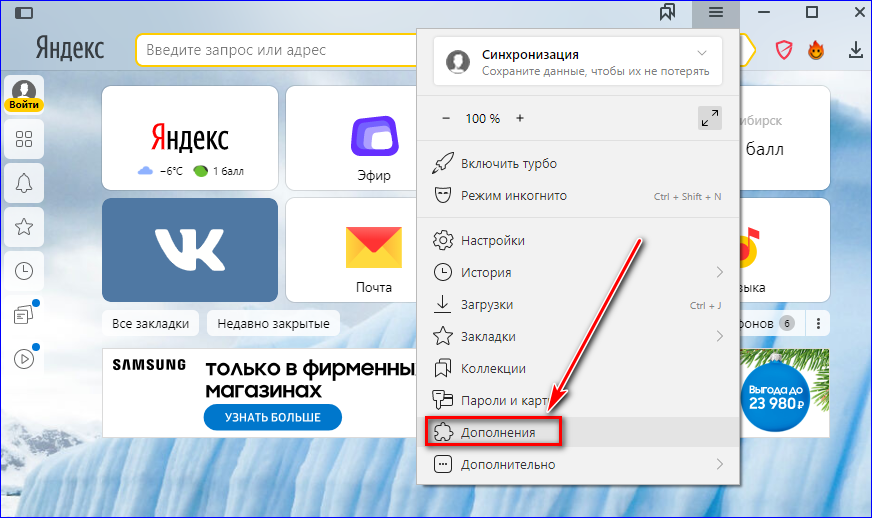
- Перейдите в раздел «Дополнение».
- Выберете плагин.
- Деактивируйте дополнение.
Плагины работают на компьютере и смартфоне.
FriGate для Yandex.Браузера
Расширение позволяет подключиться к ВЧС. В плагине настраивается список сайтов, на которые web-обозреватель будет заходить через прокси. Чтобы подключиться к ВПН:
- Кликните на иконку с молнией.
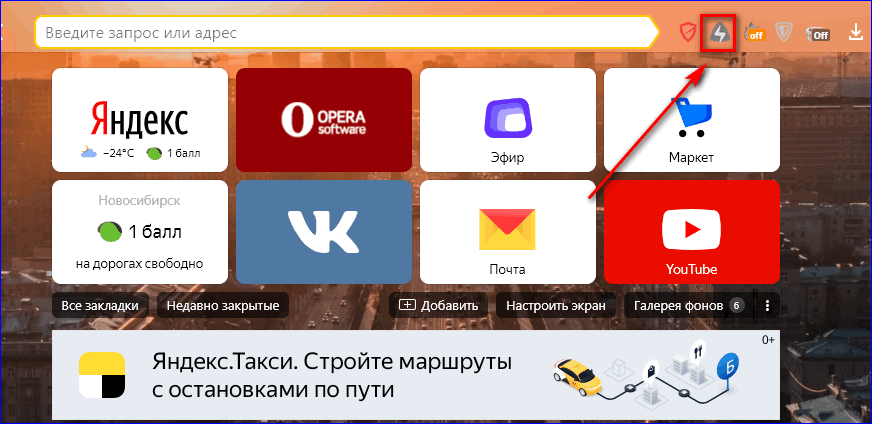
- Откройте вкладку «Режим работы».
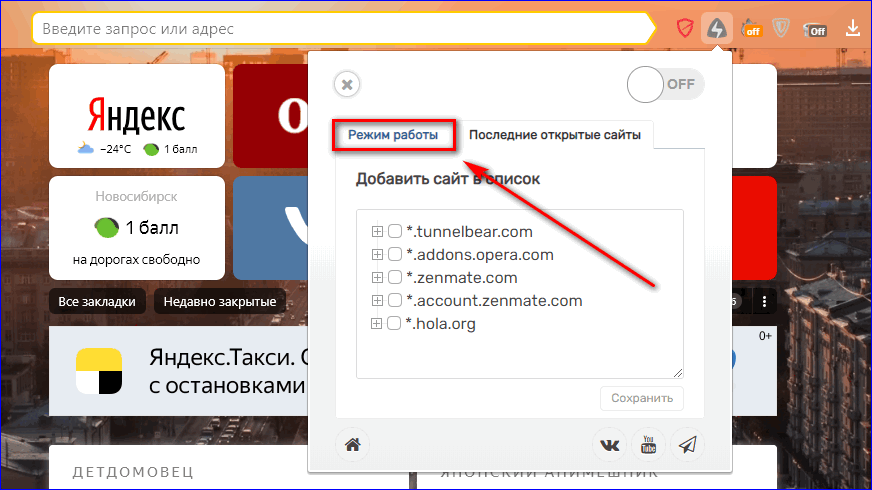
- Выберите «Все сайты» или «Ресурсы из списка».
- Включите VPN.
Важно! Чтобы ВПН работал со всеми сайтами, список прокси пополняется вручную.
Плагин FriGate установить в Яндекс.Браузер нельзя. В качестве альтернативы используйте Hola или другой Virtual Private Network.
Hola VPN для Yandex.Браузера

Плагин создает одноранговую сеть. Доступ в интернет предоставляется через компьютеры других пользователей. Чтобы включить Hola:
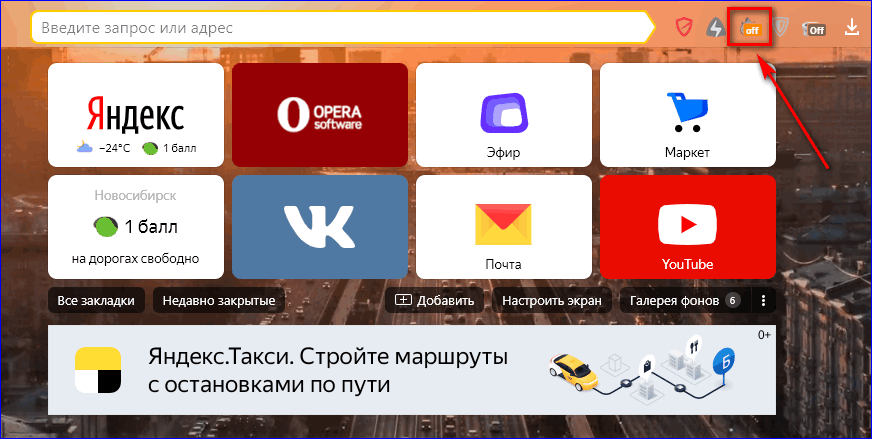
- Нажмите на значок в виде улыбающегося огонька.
- Кликните на большую кнопку.
- Подождите пока завершится подключение к сети.
Чтобы включить ВПН на смартфоне:
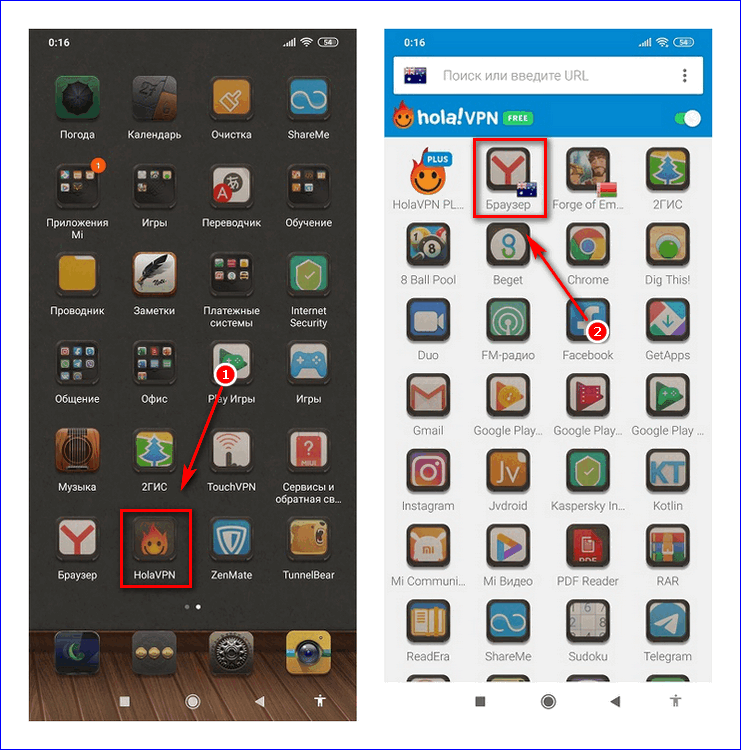
- Запустите HolaVPN.
- Нажмите на Yandex.Браузер.
- Тапните на флаг.
- Выберите страну.
- Кликните по кнопке «Начать».
Когда браузер откроется, перейдите на нужный ресурс.
Важно! Чтобы поменять IP-адрес, повторно запустите ВПН.
Zenmate VPN для Yandex.Браузера
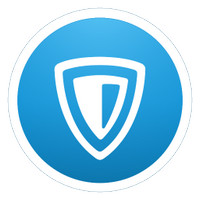
Плагин, обеспечивающий анонимность в интернете. Чтобы включить ВПН:
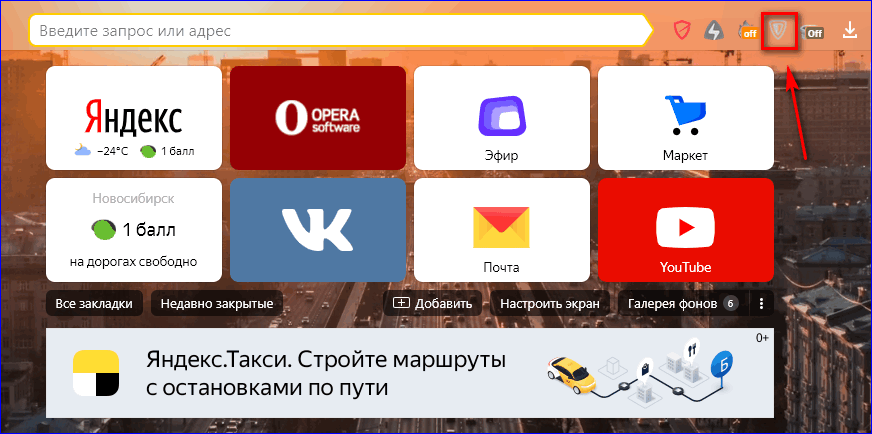
- Нажмите на иконку в виде щита.
- Зарегистрируйте аккаунт.
- Кликните на значок плагина.
- Включите ВПН.
- Нажмите на флаг, для смены геолокации.
- Выберите страну.
Важно! Для расширения геолокации активируйте премиум аккаунт.
Для Android-версии Яндекс.Браузера установить Zenmate нельзя. В качестве альтернативы используется одноименный VPN-модуль, размещенный в Play Маркете. Чтобы подключиться к виртуальной частной сети:
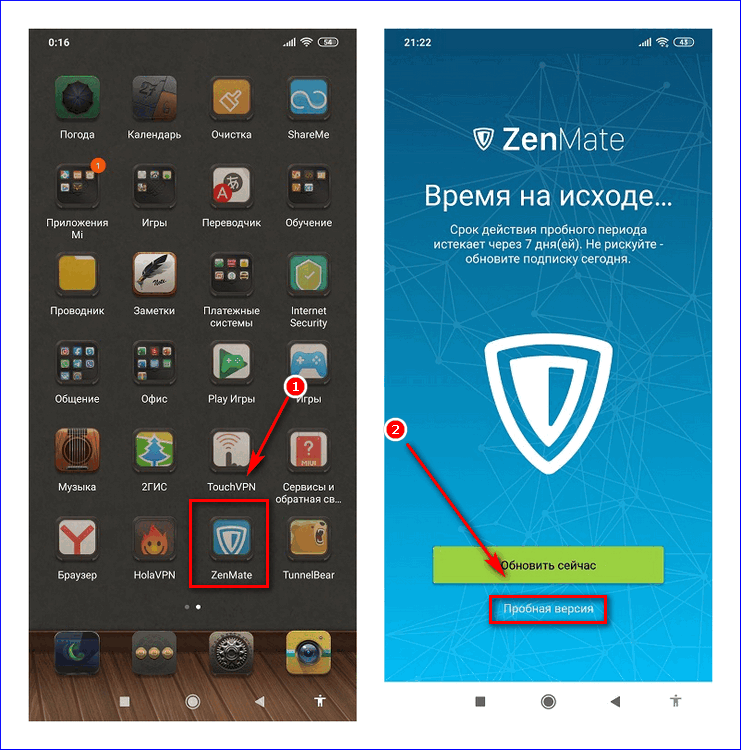
- Запустите Zenmate.
- Введите логин и пароль.
- Кликните на «Пробная версия».
- Подключите Virtual Private Network.
- Запустите web-обозреватель.
Чтобы сменить VPN в Яндекс.Браузере нажмите на кнопку «Автовыбор».
TunnelBear

Плагин для шифрования трафика и анонимности. Для создания виртуальной сети доступно 20 стран. Чтобы включить Virtual Private Network:
- Нажмите на иконку в виде горшка.
- Создайте аккаунт.
- Выберите страну.
- Включите плагин.
Важно! Дополнение позволяет бесплатно пропускать 500 МБ.
Для смартфона скачайте VPN из Play Маркета. Чтобы включить ВПН:
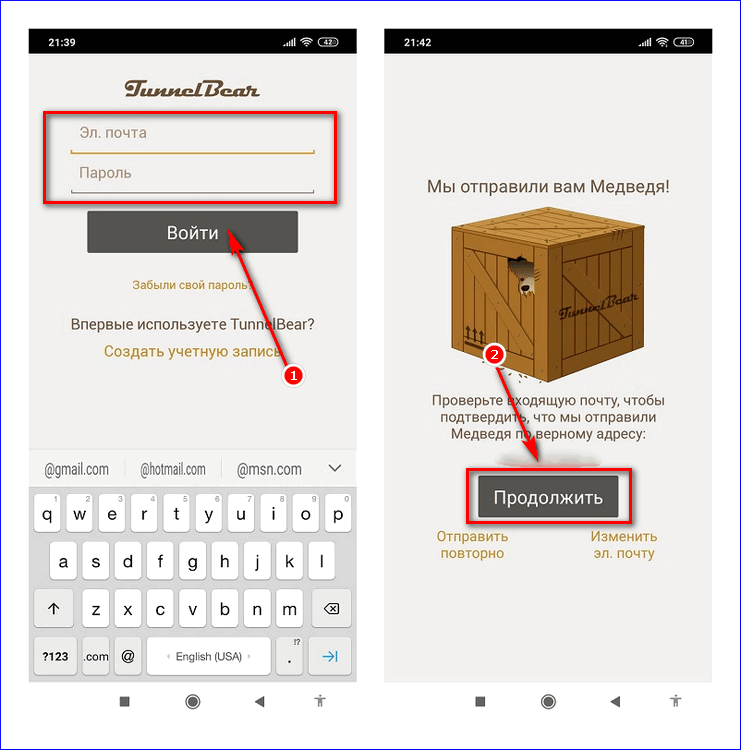
- Откройте TunnelBear.
- Введите учетные данные.
- Подтвердите адрес электронной почты.
- Включите виртуальную сеть.
В мобильной версии TunnelBear ограничения на трафик 500 МБ.
Как включить VPN в Яндекс.Браузере
Давно разработанная технология VPN позволяет посещать заблокированные сайты страны. Например, если в вашей стране заблокировали какой-либо сайт, то с помощью VPN вы можете сменить IP-адрес и перейти на этот сайт. Также вы можете зашифровать свои данные, анонимно пользоваться интернетом и многое другое. Сегодня мы поговорим о том, как можно включить VPN в яндекс браузере на компьютере и телефоне.
На компьютере
Стоит сказать сразу, что подключить VPN в яндекс браузере можно только с помощью расширение, так как доступ к впн соединению в настройках закрыт. Итак, разберемся как установить впн в яндекс браузер при помощи расширения.
Установить расширение vpn
- Открываем яндекс браузер и переходим в настройки. Для этого в верхней части браузера нажимаем на три полосы и выбираем «Настройки».

- Далее переходим во вкладку «Дополнения». Внутри вкладки пролистываем вниз до упора и нажимаем на «Каталог расширений для Яндекс.Браузера».

- Затем мы попадаем в магазин расширений яндекс браузера, в котором требуется загрузить VPN настройки. Существует большое количество VPN расширений, но мы будем рассматривать одно из самых популярных: «Browsec». Для того, чтобы его загрузить, вводим в магазине запрос «Browsec» и кликаем на нужное дополнение на него.

- После того как вы перешли на главную страницу дополнения, которое вы хотите скачать, необходимо кликнуть на кнопку «Добавить в Яндекс.Браузер».

- Далее остается только запустить расширение. Для этого переходим на заблокированный сайт и нажимаем на логотип Browsec, расположенный сверху и нажимаем «ON». Также вы можете изменить страну на любую из доступных в VPN настройках.

Стоит отметить, что это не единственное VPN расширение, которое существует на рынке. Важно будет знать о таких расширениях как VPN.S HTTP Proxy, Whoer VPN, DotVPN – better than VPN. Поговорим немного о них ниже.
VPN.S HTTP Proxy

VPN.S HTTP Proxy – это больше, чем простой впн контроллер. Он позволяет не только изменять ip-адрес, но и создавать собственные прокси-серверы.
Whoer VPN

Whoer VPN – это расширение, которое позволяет скрывать ваш реальный ip-адрес, а также доступны такие функции как доступ к заблокированному контенту, шифрование данных и конфиденциальность при банковских переводах.
DotVPN – better than VPN

DotVPN – better than VPN – данный VPN предлагает безопасность Wi-Fi, конфиденциальность в Интернете и безопасный доступ к Facebook, Netflix, BBC, YouTube и всем веб-сайтам в мире.
Видео
На телефоне
Доступ к VPN соединению на телефоне также доступен только при помощи стороннего софта. В этом нам поможет приложение Browsec, которое можно скачать из Google Play или iTunes. При помощи этого приложения вы можете открыть VPN настройки не только в браузере, но и полностью в телефоне.
Инструкция как использовать vpn на телефоне в яндекс браузере:
- Открываем Google Play или iTunes и скачиваем приложение «Browsec».

- После установки приложения заходим в него и следуем инструкциям разработчика. После того как все условия выполнены, нажимаем на кнопку включения. По умолчанию стоит страна Нидерланды, но вы можете также, как и в компьютере изменить страну на любую из доступных.

Теперь вы знаете как можно установить и включить VPN в яндекс браузере на телефоне и компьютере. Для этого требуется установить расширение «Browsec», либо любое другое с настройками VPN для компьютера. В случае с телефона необходима установка приложения «Browsec» из интернет-магазина.
Как включить VPN
Тем временем, пока власти и РКН выстраивают нам забор, который не пускает на заблокированные сайты, разработчики программного обеспечения решили все проблемы за нас. Всё, что остаётся обычным юзерам сделать, чтоб открыть заблокированные сайты, так это – включить VPN.
Сейчас VPN встроен практически везде, в каждом браузере есть дополнение. Кроме этого, для смартфонов существует 100500 приложений, а для Windows тысячи инструкций.
Сегодня я хочу этой страницей своего блога закрыть этот вопрос раз и навсегда. В этой записи я постараюсь упомянуть всё, чтоб каждый смог найти свою инструкцию и понять, как включить VPN в своем устройстве.
Включаем ВПН в Яндекс.Браузере
Если Вы уз Украины, первая проблема с которой Вы столкнетесь, это загрузка самого браузера. Всё, что вам необходимо, так это загрузить браузер с зеркала Яндекса. Скачать браузер можно по этой ссылке — https://getyabrowser.com/ru/
Сразу же после установки VPN у вас уже будет включен. Если вдруг, у вас не открываются заблокированные сайты, вам необходимо сделать следующее:
- Откройте настройки. В правом, верхнем углу 3 черточки — ≡ и нажмите настройки.
- Прокрутите до раздела «Турбо» и выберите «Автоматически включать…».
- Нажмите 3 клавиши одновременно – Ctrl+Shift+Del и удалите «файлы, сохраненные в кэше».
- Перезапустите браузер и наслаждайтесь свободным серфингом.
Второй способ:
Если вышесказанное по каким-то причинам у вас не работает, не стоит огорчаться. Яндекс.Браузер поддерживает все расширения от “Opera” и Вы с легкостью можете установить ВПН плагин.
Для этого, нажмите в правом, верхнем углу 3 черточки ≡ и нажмите «Расширения». После чего прокрутите в низ страницы, и нажмите на «Каталог расширений для Яндекс.Браузера». Далее, в поиске напишите VPN и установите любой из предложенных плагинов. Перезапустите браузер, готово!
Включаем VPN в Opera
В Опере точно также, как и в Яндекс.Браузере. Если быть точнее, включить VPN можно двумя способами:
- Встроенный от Opera
- Установить расширение
Давайте теперь рассмотрим каждый способ в отдельности.
Способ первый – встроенный ВПН
- Нажмите «Меню», затем пункт «Настройки».
- В левом меню выберите «Безопасность». Вам нужен раздел VPN (включите его, установив флажок).
![]()
- Готово. Теперь, рядом с адресной строкой у вас есть соответствующая кнопка, где Вы можете включать/выключать ВПН и менять страну в случае перебоев.
Второй способ – устанавливаем расширение.
Даже предположить не могу, почему встроенный ВПН вам не угодил, но думаю на всякий случай стоит написать альтернативный вариант:
Чтоб установить расширение можете открыть каталог через кнопку «меню» и напишите в поиске VPN. Или просто вставьте/откройте эту ссылку в адресной строке — https://addons.opera.com/ru/search/?query=vpn
Я рекомендую установить «VPN.S HTTP Proxy» или «ZenMate VPN». Как по мне, это два лидера, которые прекрасно справляются со своей задачей.
После установки расширения, перезагрузите браузер и можете открывать любой заблокированный сайт.
Включаем VPN в Google Chrome
Google Chrome не обладает встроенным ВПН, но имеет самую большую коллекцию расширений, среди которой можно быстро найти всё и бесплатно.
Чтоб включить VPN в Chrome необходимо:
- Нажать в правом верхнем углу на троеточие. Далее «Дополнительные инструменты», потом «Расширения». Или вставьте в адресной строке — chrome://extensions/
- В поиске напишите «VPN».
- Установите выбранное расширение.
У меня стоит «Бесплатный прокси-сервер VPN Hotspot Shield — разблокировка сайтов». Работает безупречно и ни разу не тормозил. Если Вы тоже хотите себе его поставить, можете сразу перейти по ссылке — chrome://extensions/?id=nlbejmccbhkncgokjcmghpfloaajcffj и загрузить.
VPN в Mozilla Firefox
Как Вы понимаете, тут точно так же, как и в других браузерах, но для полной картинки я распишу подробно. Чтоб открыть доступ ко все сайтам, сделайте следующее:
- Вставьте/перейдите по ссылке — https://addons.mozilla.org/ru/firefox/
- С правой стороны у вас расположен «Поиск дополнений». Введите в поиске «VPN» и нажмите “Enter”
- Дальше выбор за вами, но я рекомендую установить «Hoxx VPN Proxy» или «Hotspot Shield бесплатный VPN Proxy».
- Установите дополнение, активируйте, перезапустите браузер.
Готово. Теперь вам доступны все ресурсы в сети интернет. Как видите, ничего сложного.
Браузеры со встроенным VPN
Если у вас нет никакого желания устанавливать что-то дополнительно, можно воспользоваться браузерами, которые уже встроили в свой продукт поддержку Proxy. Я конечно рекомендую использовать те, о которых шла речь выше, но вдруг вам нужен другой.
Список браузеров со встроенным Proxy:
- Яндекс.Браузер (о нем выше).
- Opera. См. выше.
- TOR. Старый, популярный. Скачать тут — https://www.torproject.org/download/download-easy
Во время загрузки, не забудьте выбрать русский язык.
- Браузер Go! От mail.ru. Скачать тут — https://gobro.mail.ru
- Orbitum – непонятно что, ссылку не оставляю.
- FreeU – немного туповат. Не рекомендую.
VPN для Android
Если Вы используете один из выше перечисленных браузеров, тогда включить в нем ВПН точно так же, как и в обычном браузере (см. выше). Если Вы предпочитаете использовать другое приложение, тогда вам необходимо установить ещё одно, которое даст полный доступ.
Чтоб установить VPN на Android, вам необходимо:
- Открыть «Google play» и написать в поиске «VPN».
- Выбрать одно из приложений и установить.
- Запустить приложение и свернуть его. Теперь Вы можете открывать браузер и просматривать любые сайты.
VPN для Яндекс браузера

Приверженцам Яндекс Браузера не так просто найти для себя хороший ВПН. Мировые бренды с ним не работают, и только некоторые решения совместимы. Тем не менее, те, кто хочет обеспечить себе конфиденциальность и безопасность в сети, и получить доступ к любому контенту, выход находят. Мы расскажем о том, как включить ВПН в Яндекс браузере и какое расширение VPN выбрать.
TOP 3 VPN сервиса для Яндекс браузера в Китае 2021

- Подключение до 6 устройств
- Надежный и быстрый VPN
- Все платформы

- Лучший VPN для Китая
- Подключение до 3х устройств
- 30 дней возврат денег

- Гибкие настройки
- Сеть 1го уровня
- 31 дней возврат денег
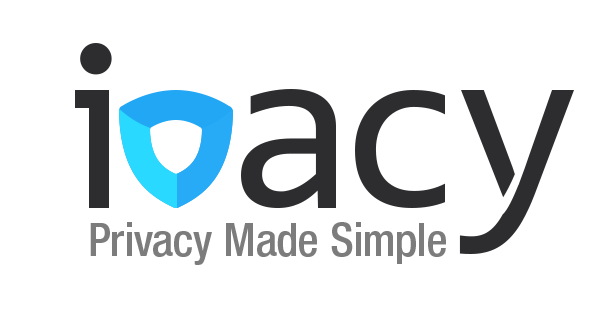
- НЕ подходит для Китая
- Очень выгодные тарифы
- Подключение до 5 устройств
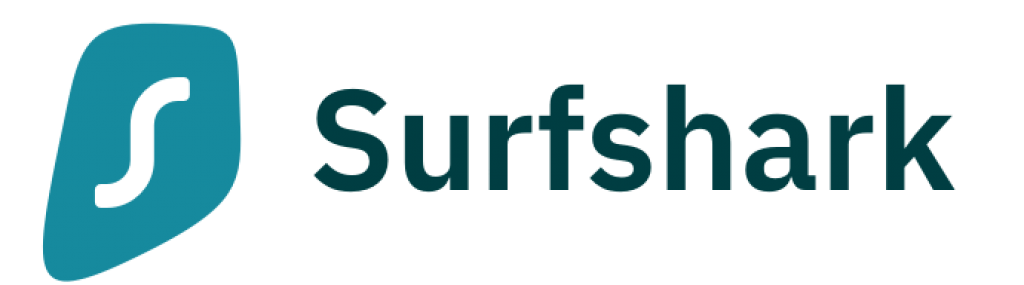
- 30 дней возврат денег
- блокировка рекламы
- до 100+ устройств
Зачем нужно ВПН расширение для Яндекс браузера
Помимо очевидного преимущества защиты ваших данных и защиты от вторжений в частную жизнь, виртуальные частные сети также имеют другие преимущества. Хотя они часто являются «побочными эффектами» использования VPN, они стали основными причинами, по которым большинство людей их устанавливает.
- Обход ограничений доступа. Даже бесплатный ВПН для Яндекс браузера поможет вам сменить IP и зайти на любой сайт, который вам интересен, из любого места, где бы вы ни находились.
- Обход лимитов. В общественных сетях часто ограничивают канал, чтобы равномерно распределить его между всеми пользователями, и чтобы кто-то один не занял его весь, качая фильм. Что ж, теперь вы можете это делать.
- Конфиденциальность и хоть какая-то анонимность. С серьезным шифрованием бесплатное расширение VPN для Яндекс браузера не справится, но хоть немного скроет вашу деятельность в сети от шпионящих маркетологов, которые собирают таргетинговую информацию.
Если вам нужна абсолютная защита и полный функционал, лучше ставить полноценную программу ВПН, и уже через нее пойдет трафик из браузера.
Выбор наших специалистов (рекомендовано)

- Месяц $11.95
- 12 месяцев $83.88
- 24 месяца $95.75
Читать обзор →
Nord VPN в рейтинге ВПН сервисов особенно рекомендуется тем, кто нуждается в повышенной безопасности и анонимности в сети
Как настроить VPN в Яндекс.Браузере
Как настроить VPN в Яндекс.Браузере? Этот вопрос приобретает все большую популярность на фоне постоянных блокировок сайтов с разных сторон. Пользователи всячески стараются посетить заблокированные ресурсы. И сделать это можно при помощи ВПН-сервисов.
Доступные решения
К сожалению, в самом интернет-обозреватели нет подобной опции. Поэтому приходится использовать различные расширения, которые еще называются анонимайзерами. Вот они позволяют сменить IP-адрес на альтернативный и без проблем обойти все интернет-ограничения.
Загвоздка в том, что далеко не все плагины такого плана работают нормально. Некоторые из них были созданы с единственной целью: передавать разработчикам информацию о пользователях. Поэтому сначала нужно найти хорошее самые лучшие варианты. Именно их мы и собрали в данной статье.
friGate
Предельно простой в использовании плагин, который даже не требует настройки. Он легко даст доступ к любому заблокированному ресурсу. И несмотря на свой довольно скромный функционал, данный анонимайзер считается одним из лучших.
Для перенаправления трафика он использует собственные прокси, предоставленные разработчиками. При этом дополнение «на лету» меняет IP-адрес пользователя и помогает ему посещать заблокированные сайты любого типа.
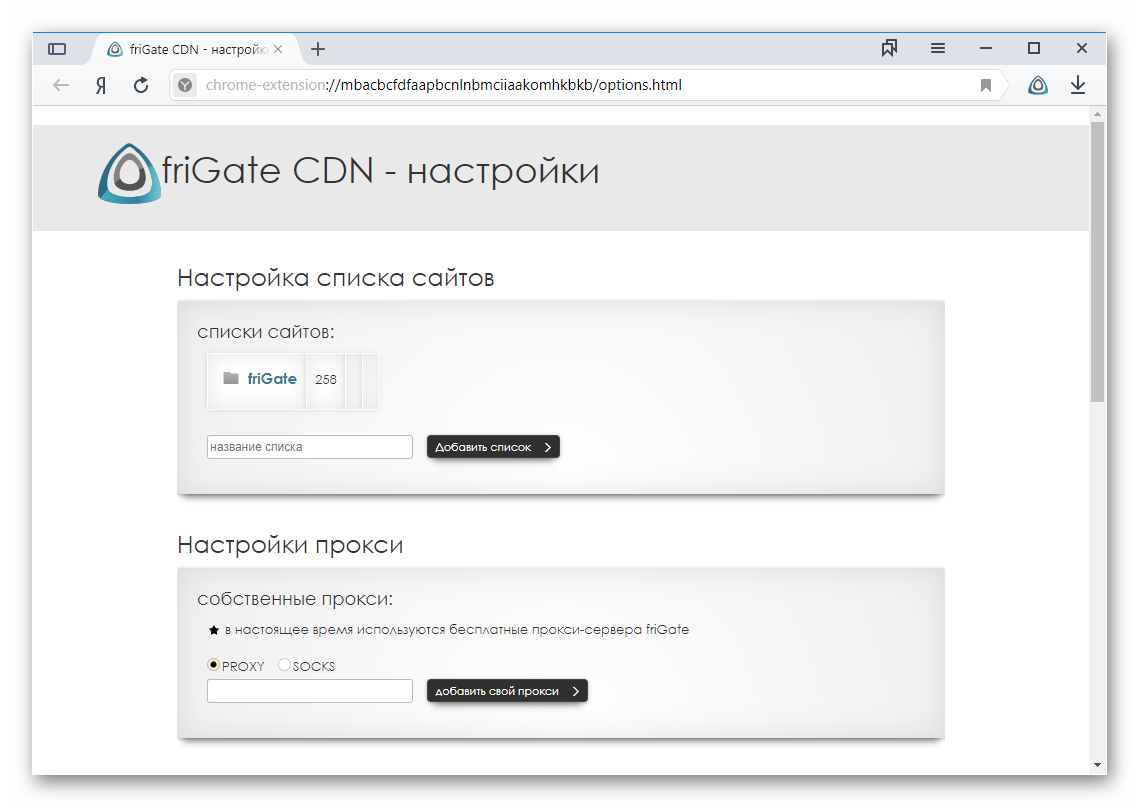
Здесь весьма интересный механизм, определяющий заблокированные сайты и автоматически включающий перенаправление. Особо продвинутых настроек у расширения нет.Просто на панели инструментов веб-обозревателя появляется еще один значок.
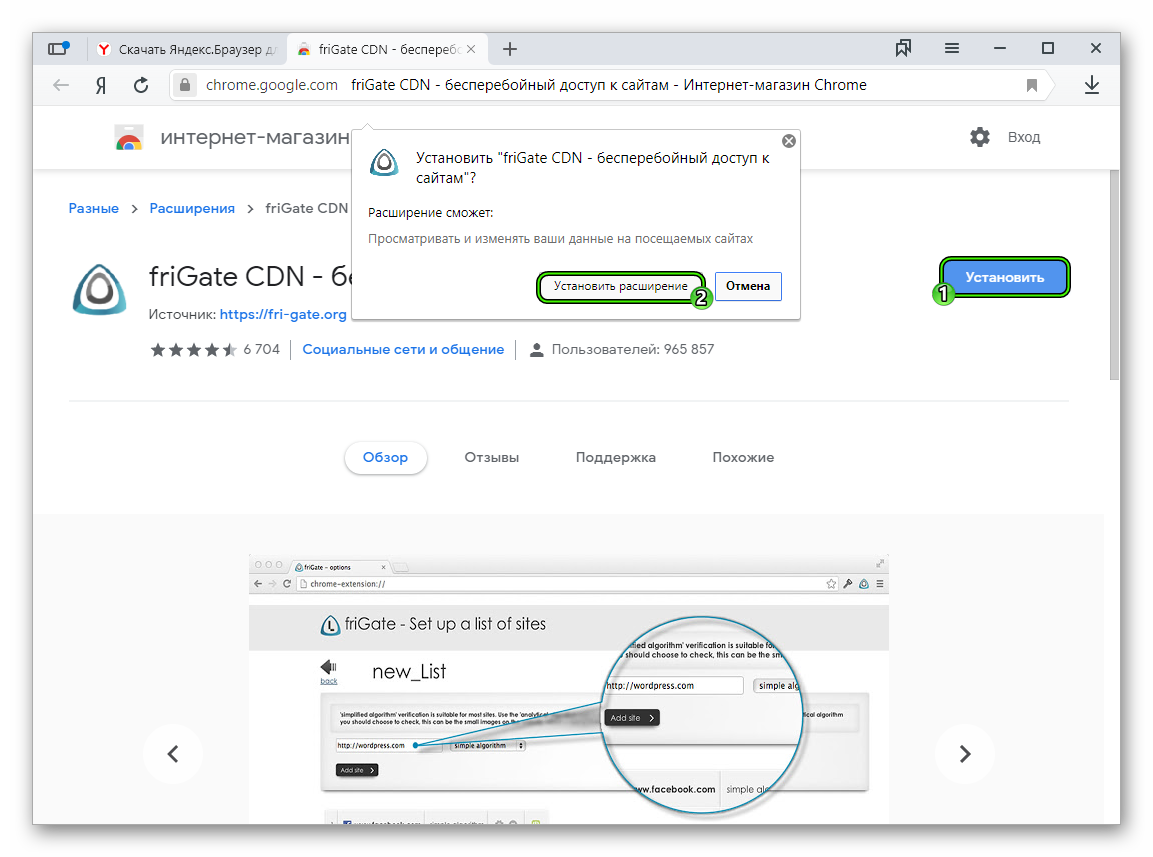
Все, что нужно – установить плагин из магазина расширений Гугл.А потом на открывшейся странице кликнуть по кнопке «Я принимаю эти условия».
- Полностью автоматическая работа плагина;
- Уникальный механизм определения заблокированных ресурсов;
- Использование собственных прокси для перенаправления;
- Не нужно никаких настроек;
- Возможность смены IP-адреса «на лету»;
- Малое потребление оперативной памяти;
Явных недостатков не обнаружено.
Hola Free VPN
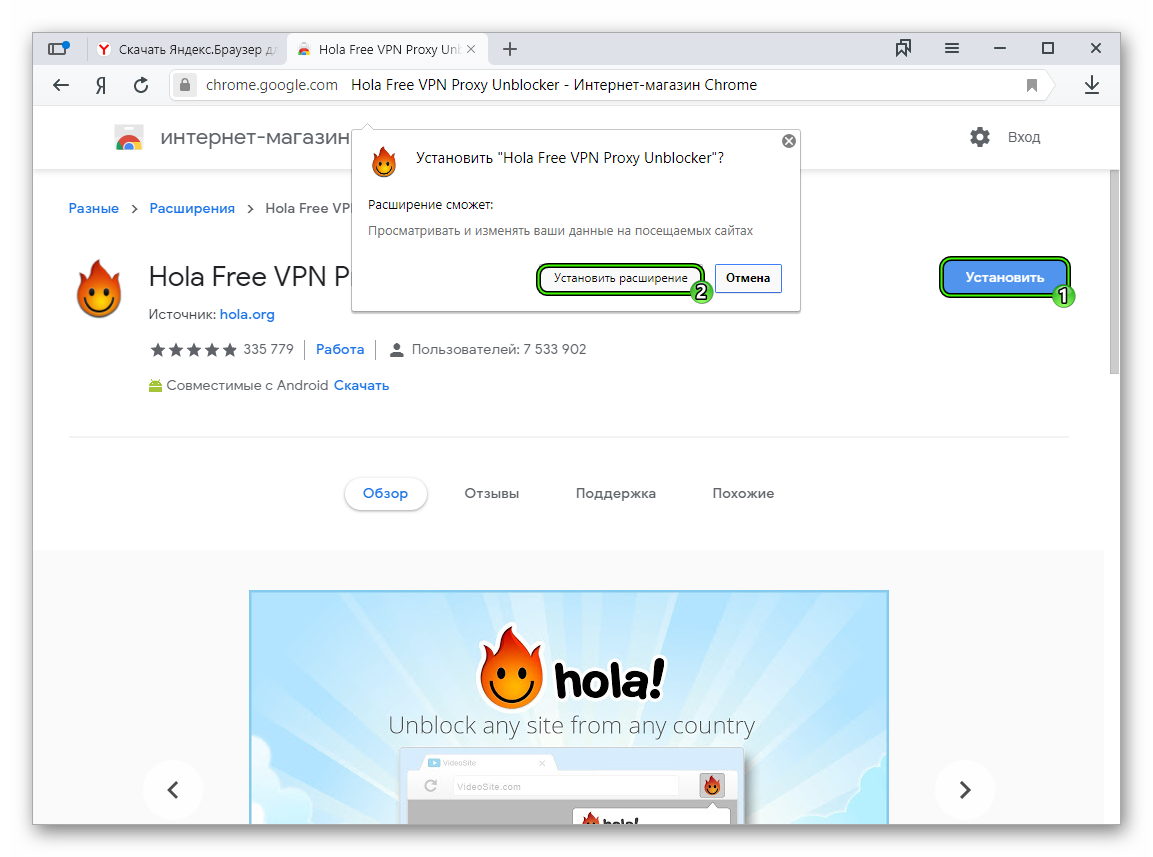
Еще один весьма неплохой анонимайзер, который поможет обойти блокировку любого ресурса при использовании Яндекс.Браузера. Загрузить его можно по этой ссылке. Процедура установки умещается буквально в два клика:
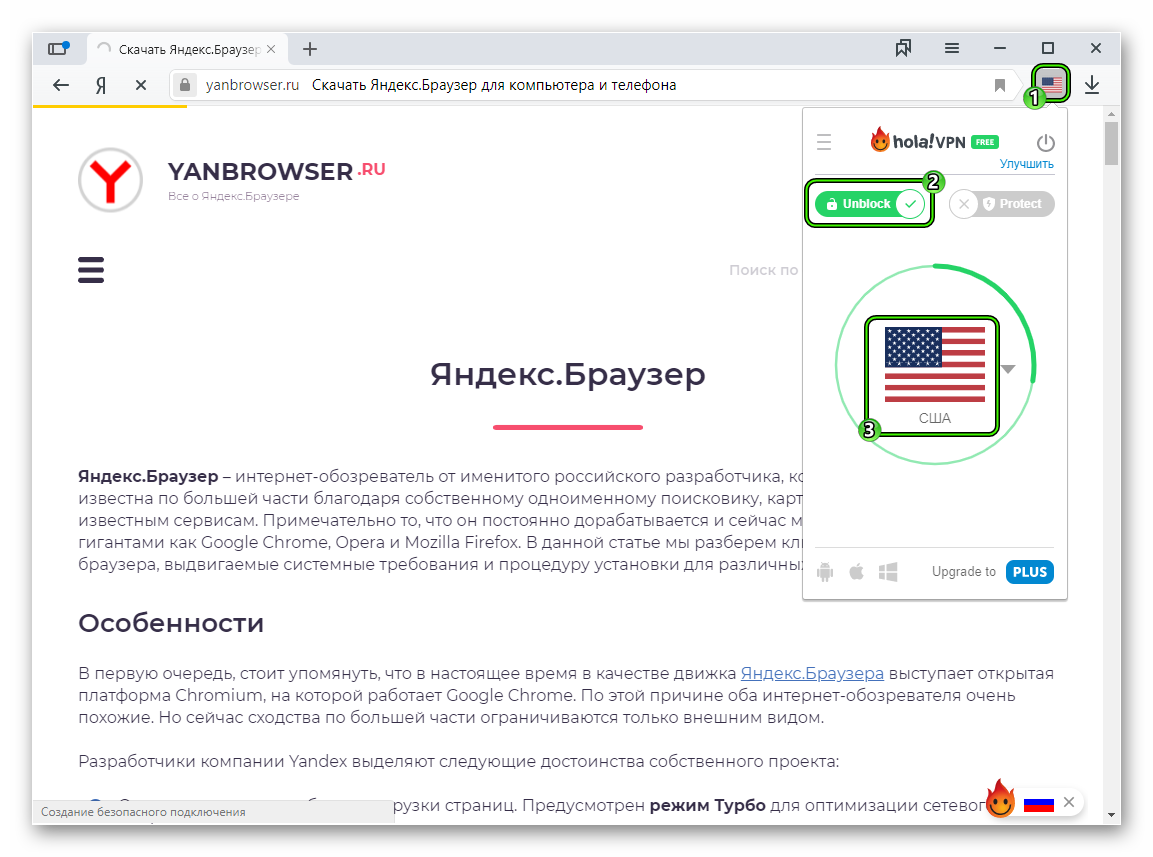
А для активации нужно нажать на новую иконку, переключить ползунок Unblock и выбрать страну для переадресации.
Ключевой особенностью данного плагина является то, что для перенаправления трафика используются компьютеры других пользователей, на которых он тоже включен. То есть используется принцип, схожий с торрент-трекерами.
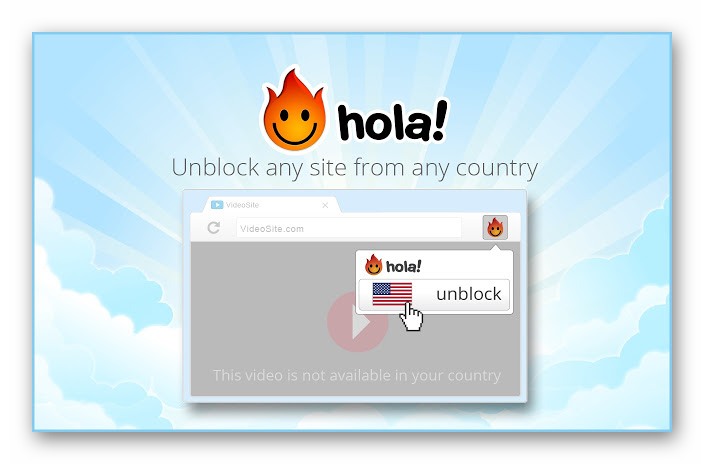
Именно поэтому Hola VPN всегда обеспечивает стабильное соединение и высокую скорость передачи данных. Также он отлично работает с интернет-обозревателем Yandex и потребляет на удивление мало оперативной памяти при работе.
У него присутствует немало доступных настроек. Но отечественным пользователям это сделать будет довольно трудно, так как дополнение начисто лишено русского языка. И это, наверное, единственный его недостаток.
- Возможность посещения заблокированных ресурсов;
- Быстрая смена IP-адреса;
- Всегда стабильное соединение;
- Достойная скорость передачи данных;
- Предельно простая установка;
- Возможность ручной настройки;
- Потребление малого объема оперативной памяти.
- Нет русского языка в интерфейсе.
Browsec VPN
Неплохое расширение, которое поможет пользователям Яндекс.Браузера обойти какую-либо сетевую блокировку. Загрузить его выйдет, опять же, из интернет-магазина Хром.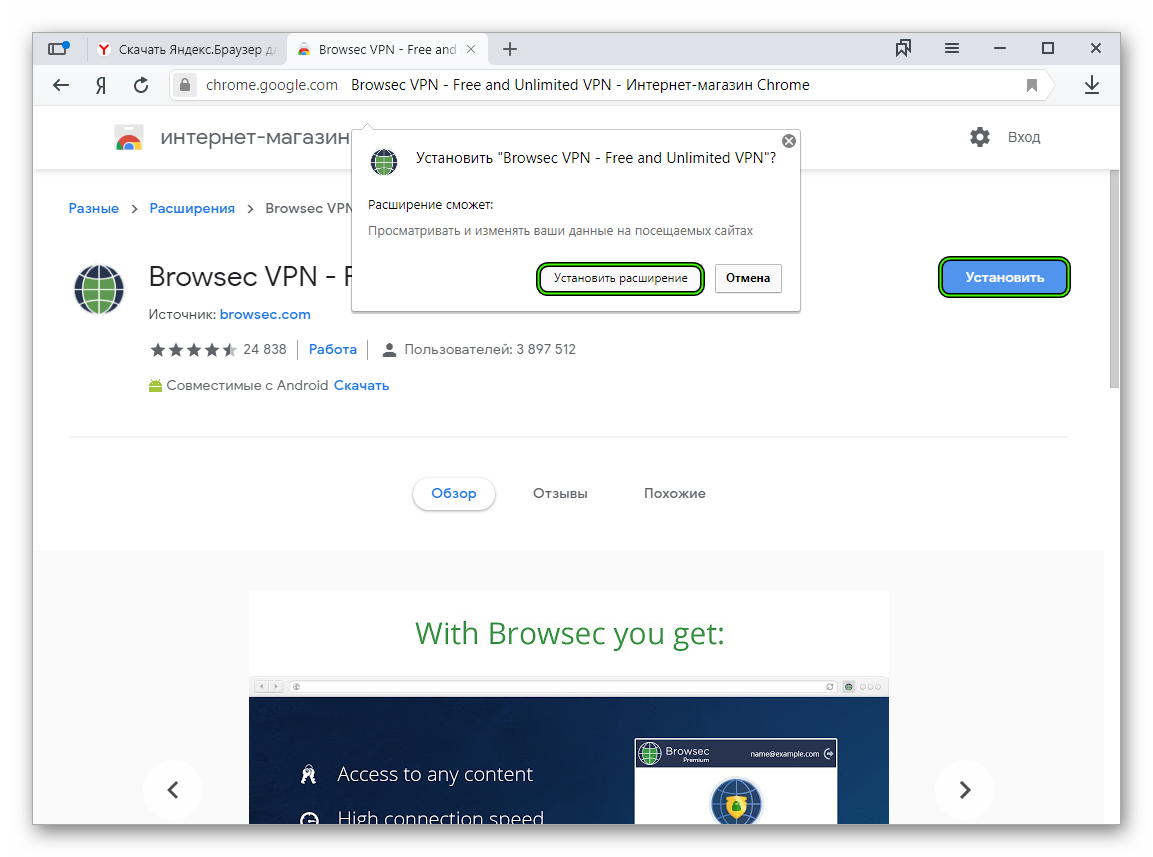 Затем щелкните ЛКМ по появившемуся значку и включите опцию Protect me.
Затем щелкните ЛКМ по появившемуся значку и включите опцию Protect me.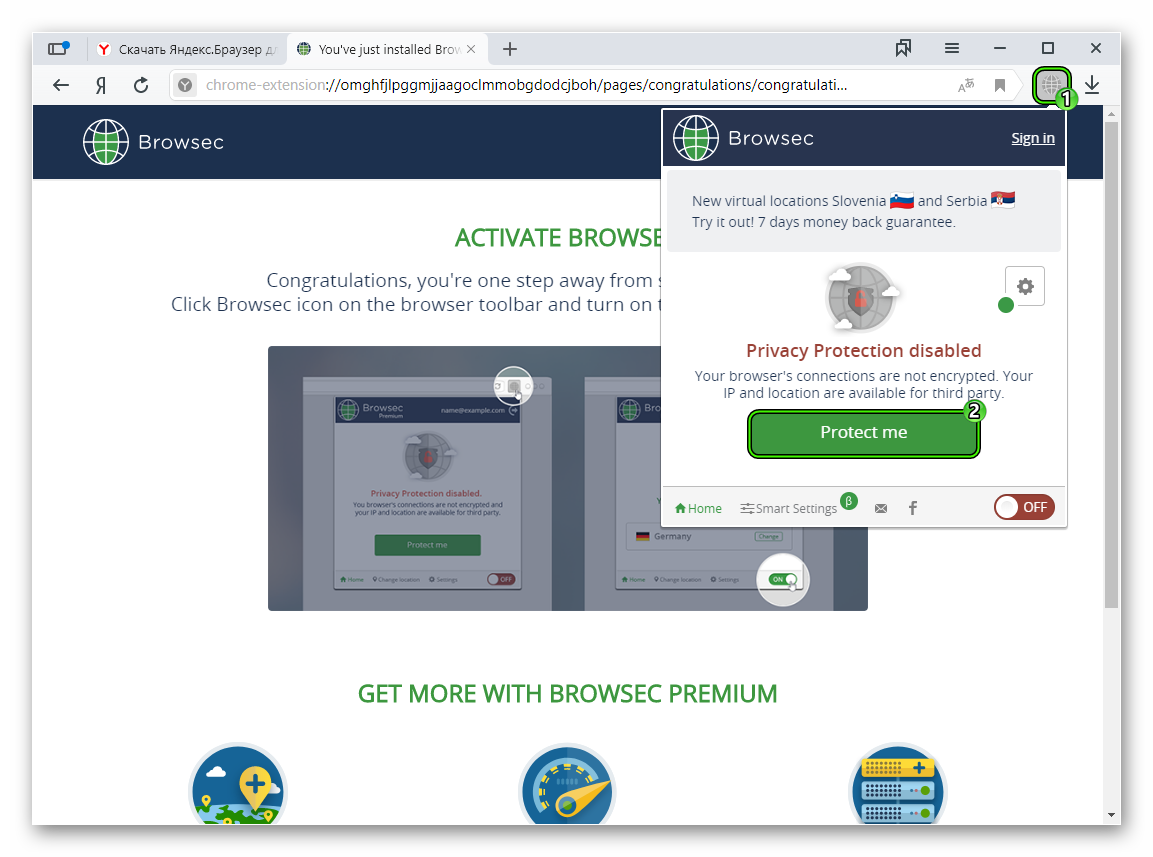
Этот плагин позволяет перенаправлять трафик, используя серверы, расположенные в Европе и США. Это неплохо, так как можно посещать все ранее недоступные интернет-сайты. Кроме того, ваш реальный IP-адрес будет подменен из-за переадресации.
Из основных особенностей хотелось бы также отметить весьма продвинутые механизмы отключения отслеживающих функций различных ресурсов. Теперь они точно не смогут получать сведения о пользователе.
Однако есть и недостатки. Из-за высокой популярности данного дополнения серверы не справляются с нагрузкой, и скорость часто проседает. Возможны также обрывы соединения. А бесплатная версия немного ограничена в функционале.
- Быстрая и качественная смена IP адреса;
- Возможность посетить заблокированные ресурсы;
- Блокировка телеметрических функций сайтов;
- Интуитивно понятный интерфейс;
- Возможность ручной настройки;
- Включение VPN одним кликом;
- Предельно простая установка;
- Отличная работа с Яндекс.Браузером.
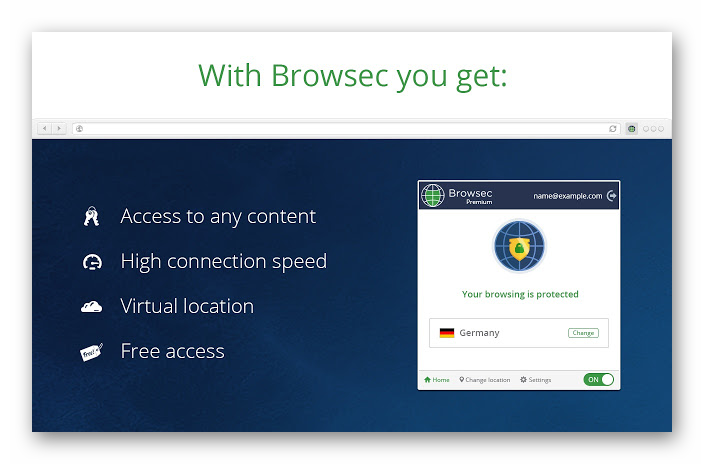
Недостатки:
- Случаются просадки скорости соединения;
- Возможны обрывы связи;
- Бесплатная версия ограничена в функционале;
- Нет русского языка в интерфейсе;
- Требует много оперативной памяти.
Отключение
Чтобы отключить любое ВПН-расширение в Яндекс.Браузере, достаточно выполнить следующие шаги:
- Откройте новую вкладку в обозревателе, например, с помощью комбинации клавиш Ctrl + T .
- Вставьте в адресную строку browser://tune/ и нажмите Enter .
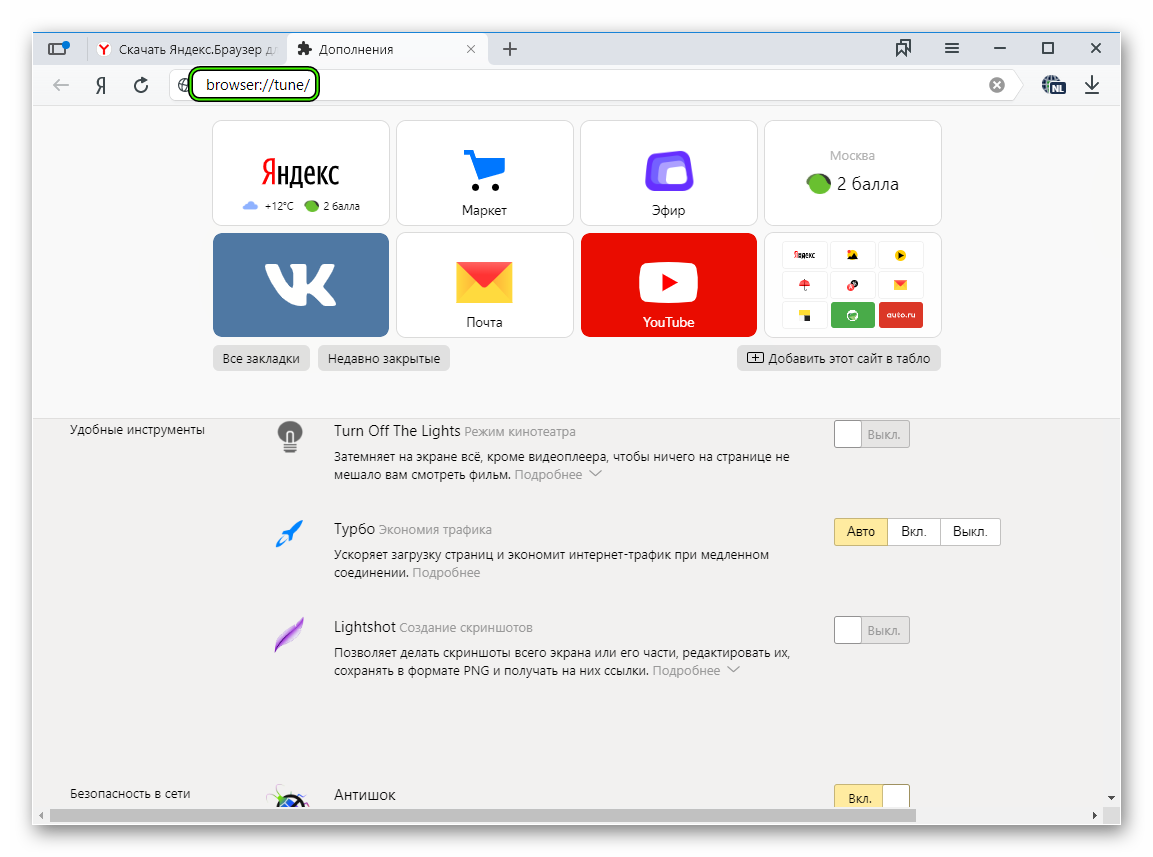 В результате загрузится страница «Дополнения».
В результате загрузится страница «Дополнения». - Отыщите установленное ранее расширение. Как правило, оно будет находиться в самом низу, в разделе «Из других источников».
- Кликните ЛКМ по ползунку напротив, чтобы он встал в положение «Выкл.».
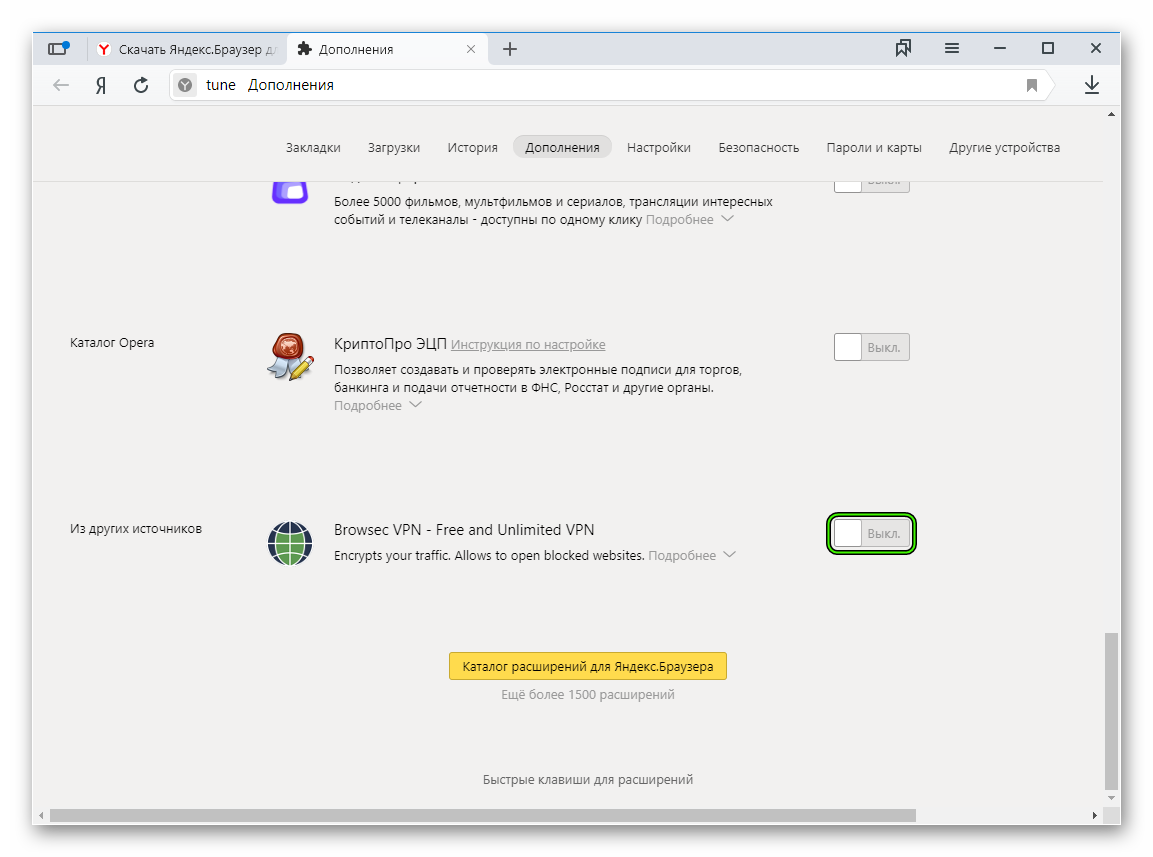
- Закройте текущую вкладку.
Заключение
Итак, в материале выше мы попытались рассказать о том, как включить VPN в обозревателе от Яндекса, чтобы обходить какие-либо интернет-блокировки. Как можно было понять, сделать это выйдет с помощью специальных расширений. Мы разобрали три из них. По популярности на первом месте стоит friGate, но и остальные продукты отлично себя проявляют.












