Как сделать белый фон прозрачным в Paint
Microsoft Paint несомненно, это одно из самых простых и популярных приложений, которое предустановлено в операционной системе Windows. Одна из самых интересных и малоизвестных особенностей этого инструмента — Прозрачный выбор в MS Paint.
Microsoft Paint обычно используется для базового редактирования, такого как обрезка, поворот и изменение размера изображений, а иногда даже для создания новых рисунков. Его простой интерфейс делает его подходящим программным обеспечением для любых простых задач редактирования, а иногда и сложных.
Может быть много ситуаций, когда пользователь может захотеть использовать изображения с прозрачным фоном. Изображения с прозрачным фоном легко накладываются друг на друга. В таком случае хорошо работает «Прозрачное выделение» в MS Paint. Прозрачное выделение можно использовать для мелких правок, но опять же, это не очень хорошо работает с настоящими высококачественными изображениями. С помощью этой функции пользователь может выбрать часть изображения и определенный цвет и сделать цвет изображения прозрачным.
Возможности MS Paint весьма ограничены, поэтому в MS Paint нет возможности сохранять изображения с прозрачным фоном; в основном при сохранении изображения измененный прозрачный фон становится белым.
Включаем тёмный фон
Начать, пожалуй, стоит с параметров Windows (тем более, что введенные настройки будут изменять темы во многих приложениях автоматически!). Разумеется, речь пойдет о современных ОС Windows 10/11 (и обновленном не устаревшем ПО).
Сначала необходимо открыть параметры ОС (сочетание Win+i или через меню ПУСК) и перейти в раздел «Персонализация» .

Персонализация — Windows 10
Далее во вкладке «Цвета» нажать по меню «Выбор цвета» .

После выбора тёмного цвета — вы заметите, что окна в проводнике, да и само окно параметров стало черным (серым).

Выбор цвета — темный!

Windows 11 — персонализация — цвета
Кстати, если вы запустите браузеры Opera, Chrome и др. — то они автоматически запустятся с темной темой. См. пример ниже.

Как изменился интерфейс Chrome!
Как правильно хранить прозрачные картинки
Все мы привыкли к такому формату фотографий, как jpeg. Некоторые люди даже и не знают о существовании других. Однако, он не понимает, что такое прозрачность. Для того, чтобы скачивать и хранить на своем компьютере «правильные» фотографии, вам понадобится понять и запомнить новый формат — png.
Видите, помимо шашки, в Google почти всегда вместе с нужными картинками можно увидеть это сочетание букв.
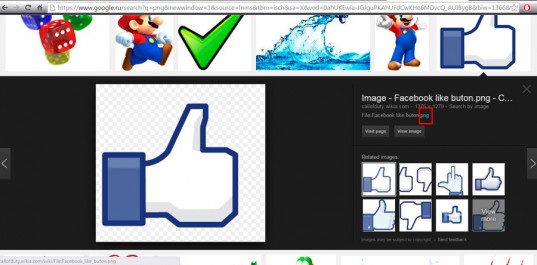
Если вам необходимо сохранить картинку с вырезанным фоном, то опять же, вам нужен специальный формат. Вы находите в категории «Файл» ссылку «Сохранить как…».
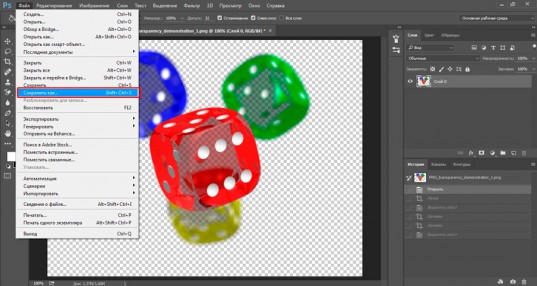
Затем выбираете нужный тип файла, png и готово. Он есть в любой версии. Если не видите – ищите внимательнее. Без него никак. Уверяю вас.

Зачем было нужно придумывать другой формат? Все дело в том, что популярный jpeg, не понимает, что такое прозрачность. Он меняет ее на привычный белый.
Убираем цветной фон
Если у Вас рисунок с множеством различных цветов, а Вам нужно убрать все лишнее и на прозрачном оставить только определенные фрагменты, давайте рассмотрим, как сделать фон картинки прозрачным в Paint.net.
Открываем картинку в программе и выбираем в окне инструментов «Ластик» . В поле свойств выберите подходящий диаметр – если нужно стереть большие участки, выберите значение больше, для стирания участков поменьше, выбирайте маленькое значение. Убираем все ненужные части изображения.

Чтобы удалить мелкие фрагменты, нужно приблизить изображение и воспользоваться «Волшебной палочкой» для удаления остатков фона. Не забывайте выбирать значение чувствительности.

Помните, что шахматная доска и означает прозрачность, сохраняем изображение в формате PNG или GIF. После того, как вы все сделаете, можно вставлять вырезанные фрагменты на любую другую картинку.

Как видите, несложно сделать прозрачный фон, используя графический редактор Paint.net. Используйте подходящий инструмент и сохраните изображение в правильном формате.
Варианты удаления фона в PowerPoint
Часто создается ситуация, когда есть изображение в формате jpeg, с непрозрачным фоном. Но для выполнения какой-либо работы необходим именно этот рисунок без фона, сохранены в формате png.
Загружаем изображение

Создаем чистый слайд и загружаем изображение. Конечно, проще всего удалить фон у рисунка на белом фоне с резкими конкретными очертаниями. Поэтому я выбрала рисунок двухцветный.
Что бы понять, где находится фон, под рисунок подложили цветной прямоугольник.
Подготовка к удалению фона

Выходим в опцию – Формат рисунка – Удалить фон.
Сам рисунок должен быть обязательно выделен
Как только мы кликаем на опцию – Удалить фон, рисунок окрашивается в малиновый цвет.
Обратите внимание на то, что рисунок будет выделен дважды – двумя рамками: первая ограничивает сам рисунок.
Вторая рамка для выделения поля – удаления фона. Если необходимо убрать весь фон – необходимо совместить обе рамки.

Выделение областей фона

Обратим внимание на четыре “кнопки” редактора. Они подписаны и понятны.
Выбираем кнопку – Пометить области для удаления.
Появляется карандаш, который оставляет пометку “минус”.
Внимательно помечаем все области для удаления. Обратите внимание на изолированные области. То есть – пропускать области нельзя.Должны быть помечены все.

Теперь помечаем области, которые должны быть оставлены. Для этого используем кнопку – Пометить области для сохранения. Появляется карандаш с “плюсом”.
Тоже очень внимательно помечаем области сохранения. В том числе и изолированные.

Внимательно все проверяем и нажимаем на кнопку – Сохранить изменения.
Фон удаляется.

Сохранение изображения
Теперь осталось только правильно сохранить готовое изображения. Подводим к нему мышку и кликаем правой кнопкой. В контекстном открывающемся меню выбираем опцию – Сохранить как рисунок.

Проверьте формат изображения – оно должен быть сохранено в формате png.

Как сделать прозрачный фон картинки

Периодически при подготовке презентаций нужно так вставить картинку в презентацию, чтобы был не заметен ее фон. Например, вы хотите сделать обтекание картинки текстом или просто расположить несколько объектов друг над другом. В этом случае непрозрачный фон как правило большая помеха художественному замыслу. Вы можете подобрать картинки для своего коллажа у которых по умолчанию будет непрозрачный фон. Практически все векторные картинки или значки подходят под данную характеристику. Из растровых форматов непрозрачный фон имеют файлы с расширением *.png.
Читайте про графические форматы для презентаций в статье Графика в PowerPoint .
Рассмотрим неидеальный случай – картинка доступна только с залитым фоном (например, вы нужное изображение сфотографировали) и нужно ее вставить в презентацию так, чтобы фона не было видно.
Пусть у нас есть фотография торта, и на эту сладость нам нужно сделать вишенку. Пусть картинка с вишней будет на непрозрачном фоне, если сразу расположить вишню над тортом, то получим некрасивую композицию, показанную на рисунке выше слева. Сделаем то что нарисовано на рисунке справа.
Убрать фон в PowerPoint командой «удалить фон»

- Выделяем рисунок, фон которого нужно удалить. Переходим во всплывающее меню «Работа с рисунками» / «Формат».
- Жмем «Удалить фон». PowerPoint самостоятельно пытается угадать ту нужную область, которую нужно оставить
- Область сохранения можно откорректировать самостоятельно, определив часть картинки, которая должна остаться после удаления фона.
Далее можно нажать на кнопку «Сохранить Изменения» (см. картинку в следующем разделе) или попросту нажать на пустое место на слайде, определённая часть фона испарится.
Данной процедуры обычно достаточно, особенно когда мы имеем дело с картинками на однотонном фоне. Однако, в нашем конкретном случае, чтобы оставить на рисунке ветку вишенки, мы зацепили часть второй вишни и ее ветки. Давайте избавимся от этих ненужных объектов.
Убрать лишние части картинки с помощью команд на группе «Удаление фона»
Также, как и раньше активируем функционал «удаление фона»
Далее кнопкой «Пометить области для удаления» убираем ненужные части картинок.
Если программа при этом автоматически убирает и нужные части рисунка, возвращаем их, помечая кнопкой «Пометить области для сохранения». В результате получаем искомый рисунок с прозрачным фоном, который можно дальше дорабатывать, корректируя основные параметры изображения или добавляя эффекты.

Вот и все, делайте хорошие слайды в PowerPoint!
Смена фона картинки в редакторе Paint.net
Для работы с изображениями, картинками, фотографиями рекомендуется использовать не входящий в состав приложений ОС Windows, а бесплатную утилиту Paint.net, скачав её тут. Установив бесплатное приложение на компьютерное устройство, пользователь сможет работать с изображениями, причём выполнять сложные задачи посредством простого и понятного инструмента.
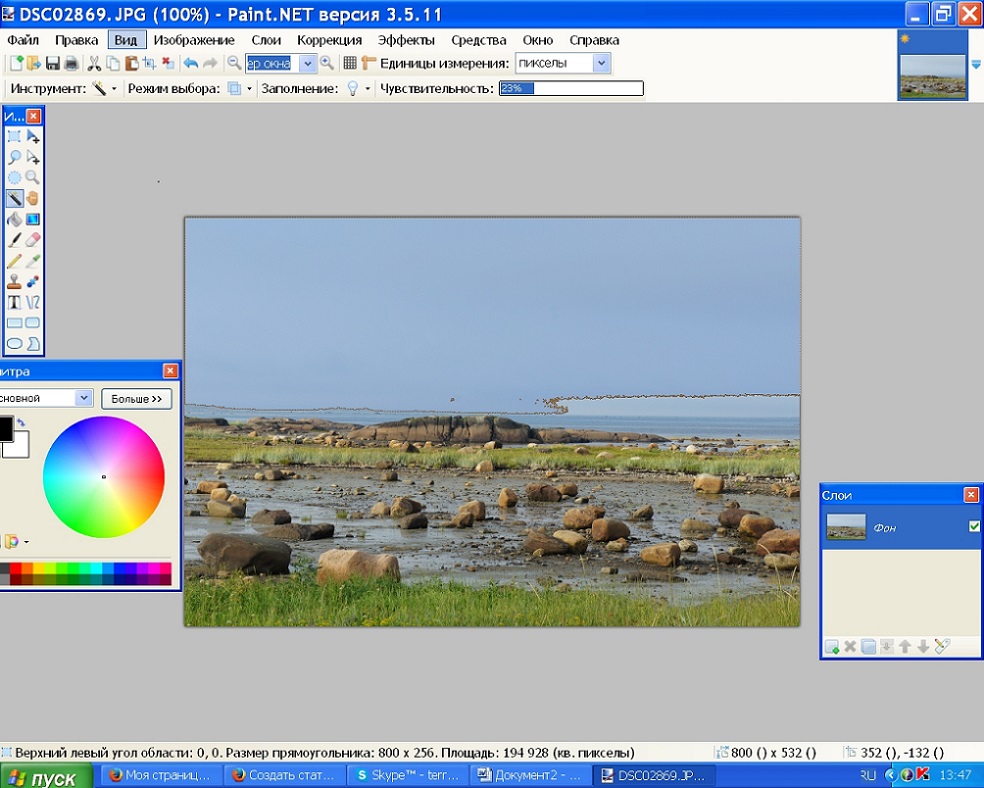
Делаем прозрачный фон картинки
Paint.net позволяет за счёт многофункциональности, работать с изображениями, менять фон картинок, устранять дефекты. Нередко пользователи ставят для себя задачу, заключающуюся в смене фона изображения. Такие задачи позволяют разместить конкретный логотип на красочной основе, или своё фото, изображение домашнего любимца или цветочную композицию не на фоне стола или окна, а с интересным и эффектным ландшафтом в качестве заднего плана.
Эту задачу можно осуществить довольно легко, загрузив в приложение два фото: основное, с бесцветным фоном, и второстепенное, которое будет служить базой для новой картинки. Для совмещения фотографий потребуется изначально зайти в параметры каждой из них, сделав их аналогичными по размеру, что является базовым условием для возможности их соединения: важно выставить идентичные размеры холста, проставив одинаковые значения в разделах «Высота» и «Ширина» изображения.
Дальше создание комплексного изображения выполняется так:
- Открыть требуемый изменения фона рисунок на прозрачном фоне, перенести его на новую основу посредством последовательного выполнения таких манипуляций: одновременным нажатием Ctrl и A выделить, скопировать, зажав комбинацию клавиш Ctrl и C, после перехода на фоновый рисунок вставить командой Ctrl+V.
- После этого, если изображение с рисунком не отображается на фоне, потребуется активировать его, переместив на первый план.
- Сохранить новое фото: в пункте «Файл», выбрать команду «Сохранить как», присвоить имя созданной иллюстрации и выбрать предпочтительный формат.
На этом работа может считаться выполненной, нокамнем преткновения в процедуре является момент создания фото с прозрачным фоном.
Другая продукция Вас также может заинтересовать:
Легко конвертируйте растровые изображения в векторные. Отлично подходит для логотипов и вышивки.

Оптимизация оптимизированного изображения. Вставьте изображение и выберите степень сжатия.
Волшебным образом удалите повреждение от сжатия с несовершенных изображений.
Улучшенный анализ пикселей
Часть 8. Часто задаваемые вопросы о том, как сделать фон прозрачным
1. Могу ли я получить изображение в формате JPG с прозрачным фоном?
Нет, не можешь. Вместо этого вы должны использовать PNG или GIF. Эти 2 формата поддерживают прозрачность.
2. Что такое PNG?
Когда вы ищете логотипы в Интернете, вы найдете большинство результатов в формате PNG. PNG — это сокращение от Portable Network Graphics, которое обычно используется для веб-дизайна. Лучшая часть этого типа файлов — то, что он может обеспечивать прозрачный фон.
3. Как избавиться от прозрачного фона?
Если вы хотите добавить новый фон к своему изображению, вы можете попробовать Бесплатная программа для удаления фона Aiseesoft чтобы помочь вам в этом. Просто загрузите свое изображение, а затем выберите любой цвет фона или изображение, чтобы ваше изображение выглядело лучше.
Большинство методов, которые мы представили сегодня, основаны на системе Windows. Если вы уже установили на свой компьютер такое программное обеспечение, как Paint, PowerPoint и Publisher, вы можете им попробовать. Просто помните, что не все фоновые изображения можно удалить. Чтобы сделать прозрачный фон с помощью этих программ нужно следить за тем, чтобы у картинки был простой фон.
Что касается PS, Illustrator, GIMP и Aiseesoft Free Background Remover, они более профессиональные и мощные. Среди них проще понять Aiseesoft Free Background Remover. Он отлично работает как на Windows, так и на Mac. И вам не нужно устанавливать на свой компьютер какое-либо программное обеспечение.
Надеюсь, вы нашли тот, который вам больше всего подходит. Свяжитесь с нами, если у вас возникнут дополнительные вопросы.
Что вы думаете об этом посте.
Рейтинг: 4.7 / 5 (на основе голосов 119) Подпишитесь на нас в
Не знаете, как конвертировать PNG в GIF? Не беспокойся Просто следуйте этой статье и получите эти методы для преобразования PNG в GIF легко.
Как объединить две фотографии в одну? Вот подробное руководство по объединению изображений с тремя приложениями для слияния фотографий на iPhone и Android.
Что такое PNG? В чем разница между PNG и JPG? Как конвертировать PNG в формат JPG? Пусть лучший учебник дает вам удовлетворительные ответы.
Оставьте свой комментарий и присоединяйтесь к нашему обсуждению
Изменить фон изображения

Видео конвертер Ultimate
Video Converter Ultimate — отличный видео конвертер, редактор и энхансер для преобразования, улучшения и редактирования видео и музыки в 1000 и более форматах.












