Как включить TPM 2.0 в BIOS на ноутбуках и компьютерах HP Envy и Pavilion

Одним из системных требований для Windows 11 является доверенный платформенный модуль (TPM) версии 2.0, который может быть отключен в вашей системе. Ваша система станет совместимой для работы с Windows 11 только тогда, когда будет включен TPM. Вот что вам нужно знать, чтобы включить TPM 2.0 в BIOS на ПК и ноутбуках HP — независимо от того, есть ли у вас HP Envy, HP Pavilion или любой ноутбук другой серии.
Проверяем: возможно, TPM уже включён
Прежде чем выполнять далее описываемые действия, рекомендую заглянуть в диспетчер устройств, привожу пример для Windows 10:
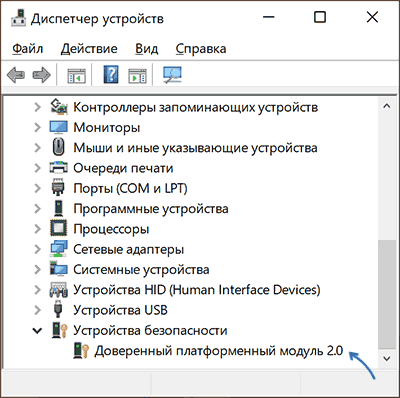
- Нажмите правой кнопкой мыши по кнопке Пуск и выберите пункт «Диспетчер устройств» в контекстном меню.
- В диспетчере устройств обратите внимание на наличие раздела «Устройства безопасности» и на его содержимое.
Если такой раздел есть, а в нем вы видите «Доверенный платформенный модуль», то что-либо включать не требуется, TPM на вашей системе уже включён и, судя по всему, работает.
Дополнительно вы можете:
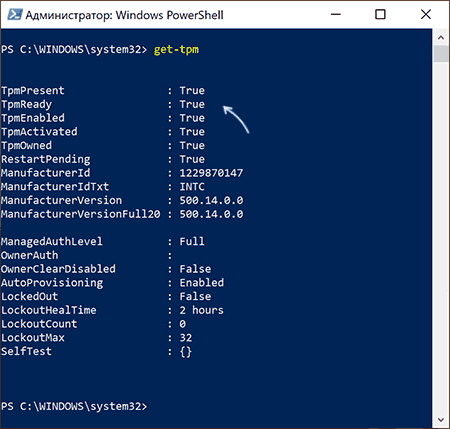
- Использовать команду get-tpm в PowerShell (от имени Администратора) чтобы получить сведения о модуле TPM.
- Нажать клавиши Win+R и ввести tpm.msc для перехода в консоль управления TPM, где также присутствуют сведения о его готовности к работе.
В случае, когда доверенного платформенного модуля TPM не наблюдается, но вы уверены, что на вашем ноутбуке или ПК он в наличии, вероятнее всего, он отключен в БИОС и его можно включить.
Доверенный платформенный модуль 1.2 против доверенного платформенного модуля 2.0
Trusted Computing Group впервые представила TPM. В основном существует две версии — TPM 1.2 и TPM 2.0. TPM 1.2 был представлен в 2011 году, а его последняя версия была выпущена в 2015 году. Первая версия TPM 2.0 была выпущена в 2014 году, а последняя версия — в 2019 году, что делает TPM 2.0 более новой и безопасной версией технологии TPM.
Первоначальным анонсом Microsoft был TPM 1.2 для Windows 11. Компания быстро изменила его на 2.0, поскольку в этой версии есть дополнительные алгоритмы безопасности. Кроме того, он предлагает функции для конкретной платформы. Кроме того, TPM 2.0 предоставляет такие функции, как криптография с открытым ключом, создание асимметричной цифровой подписи и т. д.
Алгоритм включения TPM 2.0 на ноутбуке
В зависимости от версии БИОС ноутбуков управление аппаратным TPM 2.0 может быть внесено в различные разделы: настройки безопасности или расширенные настройки, возможные варианты: TPM Device, TPM, TPM Support, может быть написано полностью: Trusted Platform Module и т.д. Если видите слова Security Chip — это тот же модуль. В любом случае эту опцию нужно перевести в активное положение.

Ещё одним алгоритмом активации TPM 2.0 на ноутбуке является следующий: выставить настройки активности модуля и отключить настройку его очистки. Действуем так: «TPM Device» —> «Available», «TPM State» —> «Enable», «Clear TPM» —> «No».

О Windows 11
TPM 2.0 – одно из основных требований для работы ОС Windows 11. Ваш процессор, память и видеокарта также должны соответствовать требованиям. Зайдите на сайт Windows 11, чтобы получить подробную информацию об ОС или проверьте совместимость вашего ПК с ОС Windows 11 с помощью утилиты PC Health Check (временно недоступна для скачивания).

Если ваш ПК отвечает заявленным требованиям, утилита PC Health Check сообщит вам: «Ваш ПК может запустить Windows 11». (“This PC can run Windows 11”).
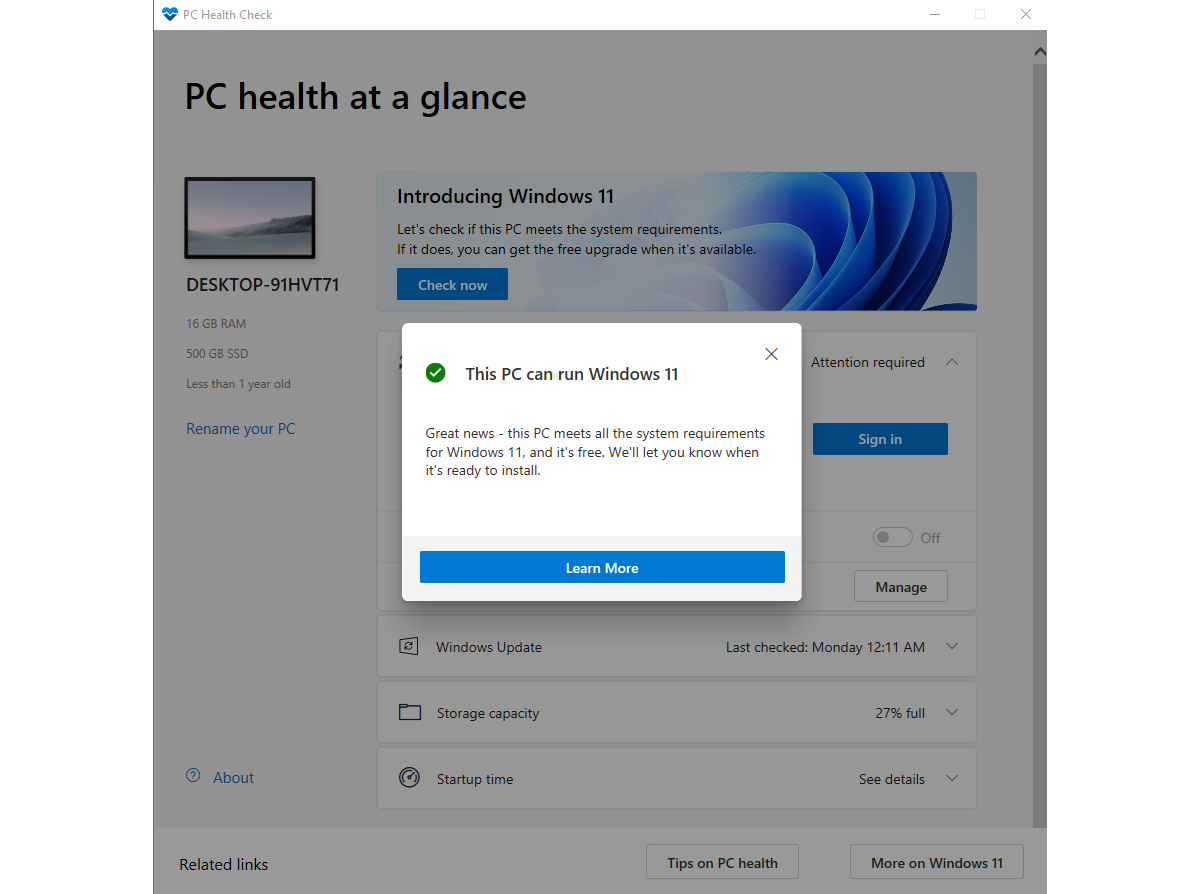
Если ваш ПК не отвечает заявленным требованиям, утилита PC Health Check сообщит вам: «Ваш компьютер не сможет запустить Windows 11». В этом случае ПК совместим с TPM 2.0. Возможно, что дело в процессоре Ryzen 7 1700X, который не соответствует требованиям.
Для проверки соответствия требованиям Windows 11 можно также воспользоваться утилитой WhyNotWin11 , которая покажет все детали, по которым ваш ПК не сможет запустить Windows 11.

Подробнее о Windows 11:
Официальный информация о Windows 11
Процессоры, совместимые с Windows 11 — AMD , Intel
Windows11 Часто задаваемые вопросы
*Windows 11 еще не выпущена официально, поэтому могут возникнуть проблемы со стабильностью системы. Устанавливайте ее на свой страх и риск.
↑ Зачем TPM 2.0 нужен в Windows 11
Друзья, принципиально модуль безопасности TPM не нужен для Windows 11. Он используется в отдельных её функциях, которые многим из нас не нужны. Об этих функциях можете почитать на сайте документации Microsoft .
Друзья, если у вас нет TPM 2.0, вряд ли стоит заморачиваться его отсутствием. Оно не играет никакой роли непосредственно в работе новой операционной системы. Windows 11 требует модуль безопасности, как и Secure Boot и UEFI, только на этапе своей установки или в процессе обновления до новой версии. При установке Windows 11 альтернативными способами никаким требованиям соответствовать не нужно. Детально об этих альтернативных способах смотрите статью «Как установить Windows 11 без TPM 2.0, Secure Boot и UEFI». А как обновиться до Windows 11 с предыдущих Windows или в самой Windows 11 до новой её версии, если у вас нет TPM 2.0, смотрите в статье «Как обновиться до Windows 11 на не отвечающих системным требованиям компьютерах».
Как настроить программный модуль TPM 2.0
Чтобы включить программный модуль TPM, нужно зайти в BIOS. Сделать это можно, зажав определенную клавишу при включении компьютера. Обычно это Del, но может быть F2 или другая, в зависимости от производителя. Желательно перед этим установить свежую версию BIOS для вашего оборудования.
На материнских платах ASUS с логикой от AMD нужно сначала нажать клавишу F7, чтобы перейти к расширенным настройкам. Затем переключиться на вкладку Advanced и выбрать строку AMD fTPM configuration. Далее активируйте (enabled) строку AMD fTPM switch. На материнских платах под Intel путь немного отличается. На вкладке Advanced найдите строку PCH-FW Configuration, затем TPM Device Selection. Выставьте значение Enable Firmware TPM.
На материнских платах MSI с логикой от AMD нужно зайти в меню Security и далее Trusted Computing. В строке Security Device Support поставьте значение Enabled, в строке AMD fTPM switch выставьте AMD CPU fTPM. На Intel все почти так же: в строке Security Device Support поставьте значение Enabled, в строке TPM Device Selection нужно выбрать PTT.
На материнских платах ASRock с логикой от AMD зайдите в меню Advanced, далее пролистайте вниз и выберите строку AMD fTPM switch. Выставьте значение AMD CPU fTPM. На Intel все тоже очень просто: зайдите в Security и внизу экрана найдите строчку Intel Platform Trust Technology. Выберите параметр Enabled.

После этого сохраните настройки и перезагрузите компьютер. Снова выполните команду tpm.msc. Если вы все сделали правильно, предупреждения об отсутствии модуля в этот раз не будет. Далее проверьте еще раз статус в PC Health Check, если ошибка не ушла, проблема в чем-то еще. Например, отключенном параметре Secure Boot.












