Управление курсором мыши с клавиатуры
Управлять компьютером можно при помощи клавиатуры, вместо использования традиционного манипулятора: компьютерной мыши. В данном случае, рассмотрим команды клавиатуры, при помощи которых можно заменить управление компьютера, производимое кнопками и указателем мыши.
Иногда, при работе на компьютере, случаются такие обстоятельства, при которых перестала работать мышь. Почему такое может произойти?
Потому что, могут быть разные причины, например, компьютерная мышь, просто вышла из строя или в беспроводной мыши разрядился аккумулятор (батарея). После этого компьютер становиться неуправляемым. Даже просто выключить компьютер для пользователя станет проблематично.
Аппаратная спецкнопка
Некоторые, по большей части игровые модели ноутбуков, снабжаются специальной аппаратной кнопкой включения/отключения тачпада. Она может располагаться как на самой сенсорной панели (Hewlett Packard) или над ней (Acer и Lenovo). Если у вас такой кнопки нет, переходите к следующему пункту.
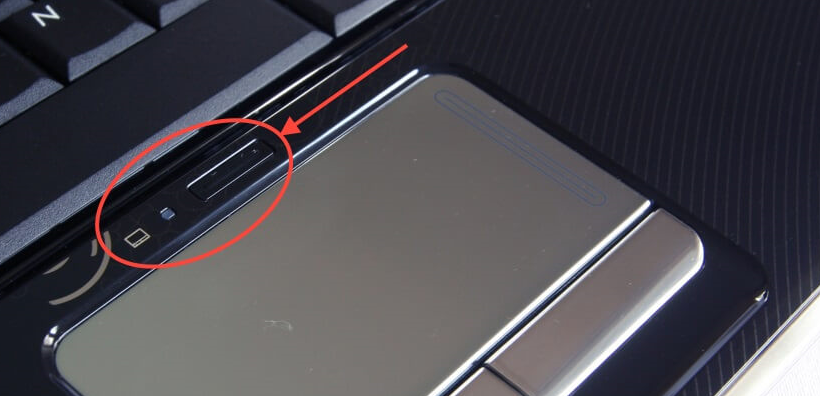

Полезные советы и комбинации клавиш
1) Если вам необходимо открыть меню Пуск и запустить оттуда какое-либо приложение, то для этого необходимо нажать на клавиатуре клавишу Win (иногда обозначается на клавиатуре логотипом Windows) и в открывшемся меню с помощью клавиш-стрелок добраться до нужного пункта или ярлыка программы. Вы также можете воспользоваться поисковой строкой и ввести нужного вам пункта или программы – просто начните набирать название сразу после открытия меню Пуск. Окно поиска также может быть отображено при нажатии комбинации Win + S на клавиатуре.
2) При работе с формами ввода пользуйтесь клавишей Tab – при её нажатии происходит перемещение между формами (пунктами). А для подтверждения действия жмите клавишу Enter.
3) Если возникла необходимость закрыть активное окно, то для этого воспользуйтесь комбинацией клавиш Alt + F4, а если же нужно переключаться между окнами, то комбинацией Alt + Tab.
4) В работе часто используется контекстное меню и с клавиатуры его вызвать столь же просто – для этого выделена отдельная клавиша с пиктограммой списка. Она, как правило, располагается около правого Ctrl-а.

5) Для доступа к меню (и его пунктам), что располагается в верхней части любого приложения или проводника Windows, достаточно нажать клавишу Alt – в результате будут отображены символьные подсказки и комбинации, при нажатии которых вы сможете открыть любой пункт текущего меню и осуществить другие операции. К примеру, для создания новой папки в проводнике Windows, достаточно набрать комбинацию Alt + 2.
Естественно, что возможные операции и отображаемые сочетания различны и зависят открытого и активного в данный момент окна или приложения. К примеру, в Microsoft Word приведённое выше сочетание Alt + 2 выполнит команду отмены последнего ввода (полный аналог штатного сочетания Ctrl + Z).
Используя данные возможности, уже упрощается работа с компьютером без использования мышки. Далее будет рассказано об управлении курсором (стрелочкой) мыши с помощью клавиатуры.
↑ Windows 7
В среде Windows 7 функция управления курсором с помощью клавиатуры активируется точно так же, как и в версии 8.1 – внутри панели управления. А попасть внутрь последней, не имея возможности управлять сенсором или мышью, очень просто: на клавиатуре жмём клавишу Win, с помощью Tab переключаемся на правый блок ссылок, стрелкой вниз опускаемся к пункту «Панель управления» и запускаем её клавишей Enter.

Чтобы ускорить перемещение курсора мыши, в Windows 7 заходим:
Пуск > Панель управления > Центр специальных возможностей > Облегчение работы с мышью > Настройка управления указателем
Зайти можно уже с помощью курсора и клавиатуры, или перемещаясь с помощью горячих клавиш TAB, стрелок.
В панели управления должны стоять мелкие значки что бы увидеть нужный раздел:

Панель управления

Настройка управления указателем.
И ставим оба ползунка на максимум, и ставим галку возле CTRL — ускорение, SHIFT — замедление как показано на рисунке выше.
И конечно же нажимаем Применить, или ОК.
Теперь при нажатии CTRL наш курсор мышки будет летать при управлении с клавиатуры так же быстро как бы мы пользовались настоящей мышкой.
Включение ( к содержанию ↑ )
Итак, как передвигать курсор на клавиатуре без мыши? Если вдруг манипулятор вышел из строя, но вам необходимо быстро завершить начатое, можно воспользоваться удобным инструментом. Для этого нажимаем сочетание «Shift + Alt + Num Lock». Подтверждаем свои намерения «Enter». Активация осуществляется с помощью «Num Lock».

Программа «Управление указателем мыши» позволяет выполнять ряд движений с помощью цифрового блока, расположенного в большинстве случаев в правой части клавиатуры:
Кнопки от 1 до 9, кроме 0 и 5 позволяют передвигаться курсору в соответствующем направлении.
По умолчанию цифра 5 выполняет функцию левой кнопки мыши. Для назначения правой кнопки на эту клавишу необходимо нажать «— » (минус). Для обратной смены используется «/».

В Windows 7, как, впрочем, и в версии XP ПКМ может выступать сочетанием «Shift + F10». Но из личного опыта можно сказать, что это неудобно – лучше пользоваться способом, указанным в прошлом пункте.
Как управлять двойным щелчком манипулятора? Необходимо нажать «+» или же два раза кнопку «5».
Для выделения и удерживания нужного элемента выбираем «0» и не отпускаем его. Это позволит перетаскивать объекты.
Отпустить компонент позволит нажатие кнопки «.».
Важно учитывать, что такое курсор мыши и курсор клавиатуры, а потому скорость их движения будет разной. При этом существует инструмент, позволяющий изменить ситуацию.
Совет 1. Попробуйте использовать комбинации быстрых клавиш
Причиной исчезновения курсора могла стать некорректная установка Windows 10. Но на помощь тогда придут некоторые комбинации с участием функциональных клавиш. Попробуйте нажать Fn + F3, Fn + F9 или Fn + F11. Это может вернуть курсор обратно на экран.
Попросите кого-нибудь одолжить вам ненадолго свою мышь для проверки состояния вашего собственного устройства. С помощью временной замены удастся понять, кроется ли проблема в самой аппаратуре или заключается во внутренних драйверах системы. Если ваша мышь была подключена через Bluetooth, рекомендуется проверить, не мешает ли другое устройство с аналогичным беспроводным типом передачи данных.
Управляем курсором мыши без мыши. А вы не знали что так можно? : 5 комментариев
Ну или просто использовать таб. Правда им немного сложнее
Знаю давно, но у меня всегда есть запасная мышь. В чём проблема-то?
У вас никаких проблем, но не у всех есть запасная мышь, как у вас и деньги на новую мышь, как у меня. Я знал, что есть такие функции клавы, но как-то не углублялся.
Очень полезная статья, надо бы распечатать и пускай будет на всякий случай. Хотя я скорее всего выключу принудительно и допишу, что хотел, на смартфоне. А новую мышь купить не долго.
на windows 8.1 не работает нажатие клавиш lt (слева) + Shift (слева) + Num Lock при любом состоянии Num Lock












