
Включение спящего режима позволяет экономить электроэнергию при бездействии ПК. Особенно данная функция актуальна на ноутбуках, которые питаются от встроенной батареи. По умолчанию данная функция включена на устройствах под управлением Windows 7. Но она может быть отключена вручную. Давайте узнаем, что же делать пользователю, который решил снова активировать состояние сна в Виндовс 7.
Способы активации состояния сна
В Windows 7 применяется гибридный режим сна. Он заключается в том, что при простое компьютера определенное время без выполнения в нем каких-либо действий, он переводится в состояние блокировки. Все процессы в нем замораживаются, а уровень потребление электроэнергии значительно сокращается, хотя полного отключения ПК, как при состоянии гибернации, не происходит. Вместе с тем, на случай непредвиденного обрыва электропитания состояние системы сохраняется в файл hiberfil.sys так же, как и при гибернации. В этом и заключается гибридность режима.
Существует несколько вариантов активации состояния сна в случае его отключения.
Способ 1: меню «Пуск»
Самый известный среди пользователей способ включения спящего режима осуществляется через меню «Пуск».
-
Щелкните «Пуск». Нажмите в меню «Панель управления».


Затем в группе «Электропитание» щелкните по наименованию «Настройка перехода в спящий режим».

После этого откроется окно настройки задействованного плана энергопитания. Если режим сна на вашем компьютере выключен, то в поле «Переводить компьютер в спящий режим» будет установлено значение «Никогда». Для включения указанной функции нужно, прежде всего, щелкнуть по данному полю.

Открывается список, в котором вы можете выбрать вариант, через какое именно время бездействия компьютера будет включаться состояние сна. Диапазон выбора значений от 1 минуты до 5 часов.


Также в этом же окне можно включить состояние сна, просто восстановив умолчания, если текущим планом электрического питания является «Сбалансированный» или «Экономия электроэнергии».
-
Для этого следует кликнуть по надписи «Восстановить для плана параметры по умолчанию».


Дело в том, что в планах электропитания «Сбалансированный» и «Экономия электроэнергии» по умолчанию активировано включение состояния сна. Различается только период времени бездействия, через который осуществится переход ПК в спящий режим:
- Сбалансированный – 30 минут;
- Экономия электроэнергии – 15 минут.
А вот для плана высокой производительности включить таким способом спящий режим не получится, так как он по умолчанию в данном плане отключен.
Способ 2: инструмент «Выполнить»
Также активировать включение спящего режима можно, произведя переход в окно настроек плана электропитания путем ввода команды в окошко «Выполнить».
-
Вызовите окно «Выполнить», набрав сочетание Win+R. Введите в поле:

- Высокая производительность;
- Сбалансированный (по умолчанию);
- Экономия энергии (дополнительный план, который отобразится в случае его неактивности только после щелчка по надписи «Показать дополнительные планы»).

Действующий в данный момент план обозначен активной радиокнопкой. При желании пользователь может её переставить, выбрав другой план. Если, например, настройки планов установлены по умолчанию, а у вас установлен вариант с высокой производительностью, то просто переключив на «Сбалансированный» или «Экономия энергии», вы тем самым активируете включение спящего режима.
Если же настройки по умолчанию изменены и спящий режим отключен во всех трех планах, то после его выбора жмите по надписи «Настройка плана электропитания».


Для плана «Сбалансированный» или «Экономия электроэнергии» для активации включения режима сна можно также щелкнуть по надписи «Восстановить для плана параметры по умолчанию».

Способ 3: внесение изменений в дополнительные параметры
Также активацию включения спящего режима можно произвести путем изменений дополнительных параметров в окне настроек текущего плана электропитания.
-
Откройте окно текущего плана электропитания любым из тех способов, которые были описаны выше. Щелкните «Изменить дополнительные параметры питания».

Запускается окошко дополнительных параметров. Щелкните «Сон».

В открывшемся списке из трех вариантов выберите «Сон после».

Если режим сна на ПК отключен, то около параметра «Значение» должен стоять вариант «Никогда». Щелкните «Никогда».

После этого откроется поле «Состояние (мин.)». В него вбейте то значение в минутах, по прошествии которого, в случае бездействия, компьютер будет входить в состояние сна. Жмите «OK».


Способ 4: немедленный переход в режим сна
Также существует вариант, который позволит немедленно перевести ПК в состояние сна независимо от того, какие настройки были установлены в параметрах электропитания.
-
Щелкните «Пуск». Справа от кнопки «Завершение работы» щелкните по пиктограмме в форме треугольника, направленного углом вправо. Из раскрывшегося списка выберите «Сон».

Как видим, большинство способов установки спящего режима в Виндовс 7 связаны с изменением настроек электропитания. Но, кроме того, существует и вариант немедленного перехода в указанный режим через кнопку «Пуск», минуя данные настройки.
 Мы рады, что смогли помочь Вам в решении проблемы.
Мы рады, что смогли помочь Вам в решении проблемы.
Добавьте сайт Lumpics.ru в закладки и мы еще пригодимся вам.
Отблагодарите автора, поделитесь статьей в социальных сетях.
 Опишите, что у вас не получилось. Наши специалисты постараются ответить максимально быстро.
Опишите, что у вас не получилось. Наши специалисты постараются ответить максимально быстро.
Как установить Windows 10
-
- Регистрация
- Войти

- Просмотров: 226 253
- Автор: admin
- Дата: 3-11-2011
Отключить спящий режим Windows 7
Отключить спящий режим Windows 7
Если файл hiberfil.sys существует, значит это кому-то нужно. Только я написал статью про спящий режим и как он может помочь нам в работе, пришло вот такое письмо, что ж отвечаю. Итак, сначала отключаем спящий режим, затем отправляем в отпуск за свой счёт файл hiberfil.sys, но прежде, друзья мои, короткий рассказ по теме. Иногда я делаю знакомым видеофильмы и у меня на компьютере установлена программа ProCoder, кодирующая видео, как-то раз процесс конвертации сильно затянулся, да и мне пришлось отлучиться, а объём материала оказался слишком большим, спящий режим у меня включается через три часа полного бездействия компьютера. Приехал я уже вечером, надеясь что фильм уже конвертирован, смотрю компьютер в спящем режиме как и положено, выхожу из него, вижу папка с фильмом готова и размер подходит, как раз для записи на болванку DVD. Записал фильм и отдал друзьям, ну а они конечно сразу смотреть, а там минут двадцать обрезано. Звонят мне и жалуются, мол фильм то не весь, самого интересного нет. Пришлось подумать, почему такое произошло. С Windows 7 вроде всё в порядке. А оказалось, как вы уже догадались, что мой компьютер ушёл в спящий режим, как и ему положено, а программа кодировщик просто не успела закончить до этого времени и даже ошибку не показала. Теперь при кодировании я выключаю спящий режим или отодвигаю ещё на несколько часов.

В данном диалоговом окне у вас обязательно должен быть выбран План электропитания, например у меня выбран Сбалансированный, нажимаем Настройка плана электропитания

Здесь мы с вами можем выбрать:
Отключать дисплей: эту функцию можно настроить как вам захочется, ведь все мы работаем за компьютером по разному, у меня например выставлено 10 мин, раньше было 5мин, но это стало мне досаждать, представляете я иногда обдумываю свою мысль больше пяти минут (старею), подумал и перевожу свой взгляд на монитор, а там чёрный экран, ну вы меня поняли.
Переводить компьютер в спящий режим: тут у нас разговор со спящим режимом короткий, если он пока нам не нужен, отключаем, выставляем Никогда или выбираем более длинный промежуток времени ухода нашего электронного друга в спящий режим.
Так же в пункте «Изменить дополнительные параметры питания» выставляем значение для сна Никогда

Вот мы с вами и выключили, очень по моему полезный спящий режим в Windows 7, но не забываем, что включить мы его сможем как только нам захочется.
Теперь настала очередь файла hiberfil.sys
создаваемого Windows 7 при включении спящего режима. В данный файл сохраняется всё, что на момент ухода в спящий режим находится в оперативной памяти, открытые приложения и так далее. Обычно размер файла и равен размеру оперативки. Естественно при выходе из спящего режима Windows 7 восстанавливает всё что у вас было открыто на компьютере. Набираем в поле Выполнить powercfg -h off и нашего файла как не бывало.
Как в Windows 7 отключить спящий режим? Пошаговое руководство по отключению спящего режима в Windows 7
Спящий режим переводит компьютер в состояние экономного потребления электроэнергии и позволяет быстро восстановить работу. Этот режим может включаться как по требованию пользователя, так и автоматически. Последнее происходит, если на компьютере в течение какого-то времени не выполняется никаких действий.
После того как ПК (персональный компьютер) переведен в спящее состояние, системой управления будет отключен вывод изображения на монитор, и приостановлена работа жестких дисков, а также периферийных устройств. Данные действия позволяют сократить энергозатраты на то время, пока компьютер не используется пользователем или системой.
Варианты режимов энергосбережения в Windows 7
В системе Windows 7 доступны следующие варианты энергосбережения: это спящий режим, переход в состояние гибернации, а также смешанный вариант режима.

Во всех перечисленных вариантах энергосбережения Windows 7 отключение спящего режима происходит просто и быстро путем нажатия на любую клавишу на клавиатуре.
Как в Windows 7 отключить спящий режим — основные способы
Конечно, режим экономичного потребления энергии — штука удобная, но существуют случаи, когда убрать спящий режим Windows 7 просто необходимо. Так, в этом режиме вам не удастся подключиться удаленно к компьютеру. А иногда и вовсе неудобно работать, когда ваша машина при первом удобном случае «засыпает», тем более если это не ноутбук, и вам не нужно экономить заряд батареи.

Поэтому очень часто перед пользователями встает проблема: как в Windows 7 отключить спящий режим. Данную дилемму можно решить следующими способами:
- отключение гибернации, используя панель управления;
- использование командной строки;
- изменение записей файлов HiberFileSizePercent и HibernateEnabled в реестре.
Рассмотрим более подробно все перечисленные способы.
Отключение гибернации с использованием панели управления
Запрет спящего режима Windows 7 путем отключения его при помощи панели управления — наиболее простой и понятный способ, не требующий глубоких знаний. Этот вариант рекомендуется использовать новичкам или неопытным пользователям.
Рассмотрим пошагово отключение гибернации.
- Открываем «Пуск».
- Заходим в «Панель управления».
- Далее открываем «Электропитание», если вы просматриваете по крупным значкам. В противном случае необходимо войти в пункт «Система и безопасность». Затем ищете и открываете «Электропитание». Перед вами предстанет выбор плана электропитания.



Дополнительно можно выключить функцию сна, выбрав пункт «Изменение дополнительных параметров питания». После чего находим пункт «Сон» и выставляем в соответствующих полях значение 0. Для того чтобы изменения вступили в силу, необходимо нажать «Применить» и «ОК».
И что это за удивительный hiberfil.sys?
Сначала разберемся, для чего необходим файл с именем hiberfil.sys, а уже потом рассмотрим, как в Windows 7 отключить спящий режим.
Во время перехода компьютера в гибернацию все данные о запущенных программах, открытых документах и иная информация сохраняются на жестком диске путем записи ее в файл hiberfil.sys. После того как система выйдет из спящего режима, все данные восстанавливаются в памяти компьютера на момент «засыпания».
Режим гибернации позволяет экономить заряд батареи у ноутбука. Но на стационарных компьютерах этот режим используется редко, при этом hiberfil.sys занимает значительный объем жесткого диска, т. к. его размер может насчитывать несколько гигабайт. Однако при отключении спящего режима, используя панель управления, файл с именем hiberfil.sys автоматически будет создаваться системой вновь и вновь.
Как можно выключить спящий режим Windows 7 при помощи командной строки
Для полного отключения режима гибернации необходимо открыть консоль cmd.exe.
- В меню «Пуск» в поиске набираем cmd.exe и нажимаем поиск.
- Открывается консоль cmd.exe.
- Запускаем ее с правами Администратора. Для этого наводим курсор на cmd и кликаем по правой кнопке мыши. В развернувшемся меню необходимо выбрать запуск от администратора.
- В командной строке набираете команду powercfg.exe -h off. После чего hiberfil.sys удалится автоматически.
Если потребуется вновь включить режим гибернации, то нужно открыть диалоговое окно с командной строкой (повторить пункты с 1 по 3). В открывшемся окне пишете powercfg.exe -h on в командную строку. Затем в настройках планов электропитания выставить необходимые значения.
Изменение записей файлов HiberFileSizePercent и HibernateEnabled в реестре
Теперь рассмотрим как в Windows 7 отключить спящий режим используя реестр, путем изменения записей файлов HiberFileSizePercent и HibernateEnabled. Для этого необходимо:
- Запускается редактор реестра. Для этого необходимо одновременно нажать win и R.
- В командной строке вводится regedit.
- Далее необходимо осуществить переход по следующей ветке реестра — HKEY_LOCAL_MACHINESYSTEMCurrentControlSetControlPower
- Изменяем параметры файла HiberFileSizePercent, кликнув по правой кнопке мыши и выбрав пункт «Изменить», где в открывшемся поле следует указать значение 0.
- Измените параметры файла HibernateEnabled аналогичным способом.
- Необходимо закрыть окно редактора реестра и перезагрузить компьютер.
После всего изложенного отключить режим гибернации в системе Windows 7 сможет даже начинающий пользователь.
Как включить или отключить спящий режим Windows 7?

Спящий режим Windows в последних версиях операционной системы стал действием по умолчанию, назначаемым кнопке питания компьютера или ноутбука. Также в системе по умолчанию настроен переход в спящий режим во время простоя компьютера без действий. Не всех пользователей такие настройки устраивают, и далее мы рассмотрим в статье, как сделать настройку спящего режима и режима гибернации Windows, а также рассмотрим некоторые проблемы, которые могут возникнуть при использовании этих режимов.
Как включить и отключить спящий режим Windows?
Спящий режим Windows – это режим, при котором система переводится в режим экономии электроэнергии с отключением питания у основных потребителей и с сохранением информации о состоянии операционной системы и открытых программ. Иногда этот режим называют ждущим режимом Windows.
В спящем режиме системный блок компьютера или ноутбук ведут себя, как полностью выключенные. Все вентиляторы в этом режиме отключены, жесткие диски не крутятся, монитор тоже отключен, и только мигает индикатор питания, говорящий о включенном спящем режиме. Питание подается только на оперативную память, в которой хранится вся информация о состоянии системы перед выключением. При выходе из спящего режима компьютер уже через несколько секунд готов к работе, и в открытых ранее программах можно будет продолжить работу.
В Windows есть несколько режимов экономии электроэнергии:
— спящий режим Windows;
— режим гибернации Windows;
— гибридный спящий режим Windows.Настройка, включение или отключение режима сна в Windows 7
В Windows 7 включение, отключение или настройку спящего режима можно произвести через панель управления в разделе электропитания. Для этого переходим в «Пуск / Панель управления / Система и безопасность / Электропитание», и выбираем пункт «Настройка перехода в спящий режим». Меню для стационарного компьютера и ноутбука будет немного отличаться, так как для ноутбука будут доступны настройки при работе от батареи и при закрытии крышки ноутбука. Более детально режим «Сон» можно настроить, выбрав пункт меню «Изменить дополнительные параметры питания».
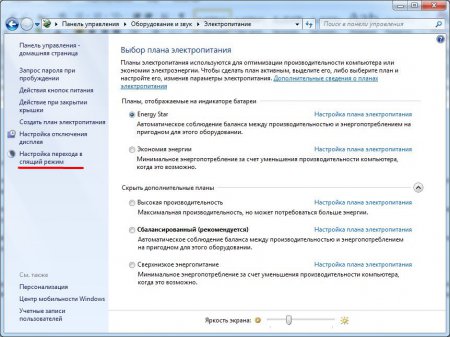

Настройки, доступные для ноутбука.
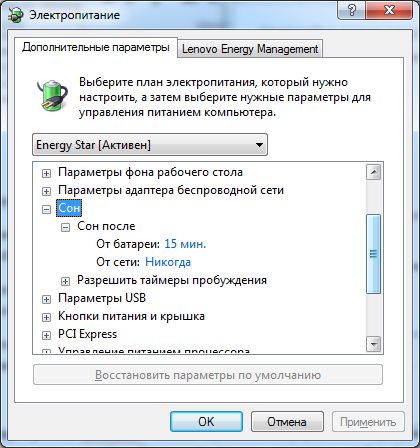
Настройки, доступные для стационарного компьютера.
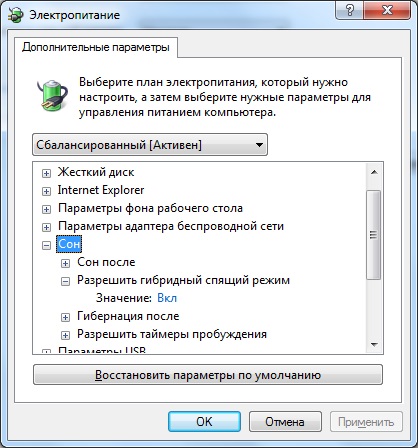
Настройка, включение или отключение режима сна в Windows 10
Меню Windows 10 претерпело значительных изменений, и некоторые пункты сразу не понятно, где искать в настройках. При желании можно воспользоваться старым проверенным способом, и сделать все настройки режима сна Windows 10 через «Панель управления», как в Windows 7.
В Windows 10 настройки спящего режима можно найти в меню «Пуск / Параметры / Система / Питание и спящий режим».
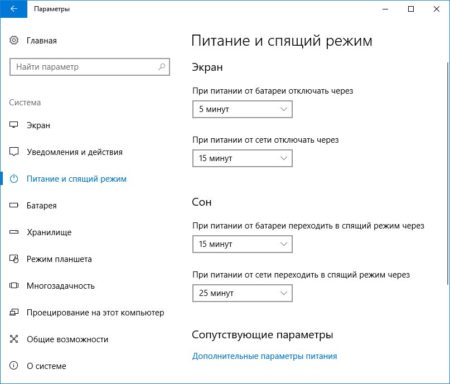
Дополнительные настройки электропитания производятся через панель управления, для чего необходимо выбрать пункт «Дополнительные параметры питания».
Что делать, если Windows не уходит в спящий режим?
Иногда компьютер может не уходить в спящий режим и сразу же пробуждаться после выключения. Включение может произойти моментально или через некоторое время, и причин здесь может несколько.
Первое, что можно сразу проверить, это таймеры пробуждения в настройках электропитания. Windows может автоматически выводить компьютер из режима сна, если будут запланированы какие-то события. К примеру, мой ноутбук не уходил в режим сна, если я через него средствами Windows раздавал WiFi интернет.
Для отключения включения по таймерам пробуждения в панели управления переходим в настройку перехода в спящий режим «Панель управления Оборудование и звук Электропитание Изменение параметров схемы» и выбираем «Изменить дополнительные параметры питания».
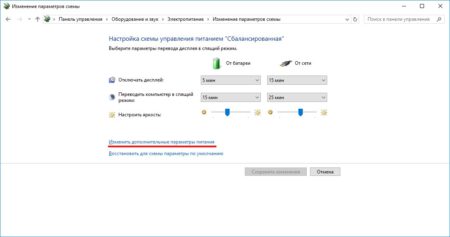
В дополнительных параметрах переходим в настройки режима «Сон», заходим в меню «Разрешить таймеры пробуждения» и выбираем везде «Отключить».
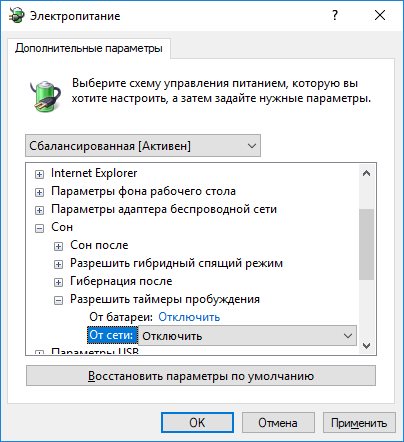
Если после этого компьютер также самостоятельно выходит из режима сна, можно определить конкретную причину пробуждения.
Практически все события в операционной системе Windows фиксируются и причину, а также точное время пробуждения компьютера, можно посмотреть в журнале Windows. Для этого заходим в «Панель управления Система и безопасность Администрирование».
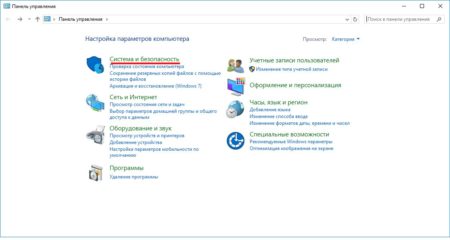
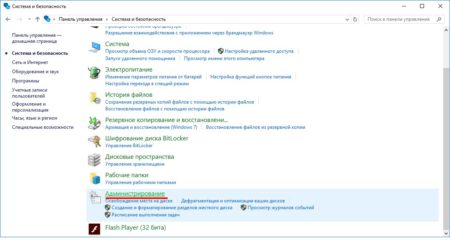
Далее находим в списке «Управление компьютером». Запустить данную утилиту можно было и проще, просто в поиске возле меню «Пуск» ввести ее название.
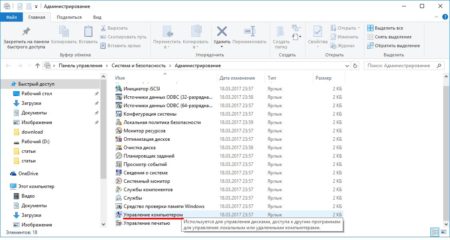
В управлении компьютером переходим «Служебные программы Просмотр событий Журналы Windows Система». В списке событий ищем пункт «Power-TroubleShooter» или другой из последних событий со словом «Power», и смотрим описание события. По идее, там должна быть указана причина пробуждения компьютера из режима сна, и в нашем примере там указано USB устройство, которым была мышка. Там может быть указан и код какой-то ошибки, с которым придется разбираться подробнее.
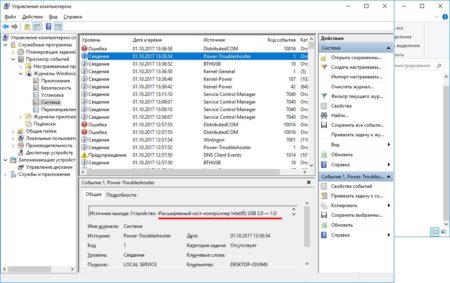
Когда причина известна, ее можно устранить. Переходим в «Диспетчер устройств», находим пункт «Контроллеры USB» и заходим в свойства контроллера, который был указан в причине пробуждения. В свойствах контроллера переходим на вкладку «Управление электропитанием» и убираем все галочки.
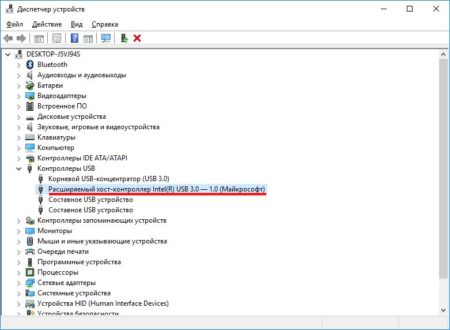
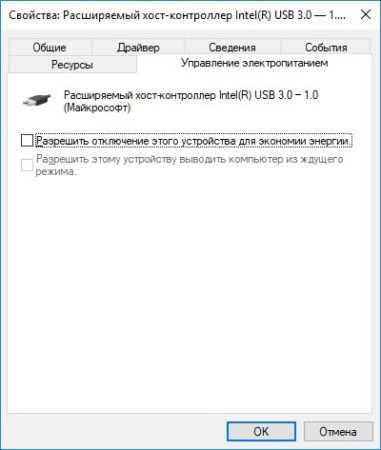
Таким же способом можно отключить другие контроллеры USB, клавиатуру и мышку. Тогда выход из спящего режима будет только при нажатии кнопки питания. Если же все изложенное выше не помогает, остается еще один пункт, это отключение вывода из режима сна по сети, что можно сделать только через BIOS. Обычно эта функция называется «Wake on LAN», которую нужно перевести в режим «Disable». Называться она может и по-другому, но искать ее нужно в разделе Power.
Как выйти из спящего режима Windows?
Компьютер не всегда может выйти из спящего режима, и как правило это связано с железом. В основном все проблемы возникают из-за определенных моделей видеокарт, драйвера которых имеют недоработки.
В такой ситуации компьютер как бы включается, но не до конца. Системный блок гудит, но экран не включается и нет никакой реакции на клавиатуру и мышку. Помогает в такой ситуации только кнопка «RESET» или принудительно выключение и включение. Решить проблему можно только установкой нормальных драйверов для видеокарты или для того устройства, которое вызывает данную проблему.
Как отключить пароль при выходе из спящего режима Windows?
Windows всегда старается защитить всеми доступными способами данные пользователя, поэтому при выходе из спящего режима система может запрашивать ввод пароля в учетную запись. Этот запрос появляется только при установке пароля для входа в Windows при ее загрузке.
Если появление такого запроса только раздражает, запрос ввода пароля в Windows 10 можно отключить, как и в других версиях. В более ранних версиях эта настройка была в разделе электропитания, но в Windows 10 ее нужно искать в учетных записях. Переходим в «Параметры Учетные записи Параметры входа». В самом верху будет графа «Требуется вход», в котором нужно выбрать значение «Никогда».
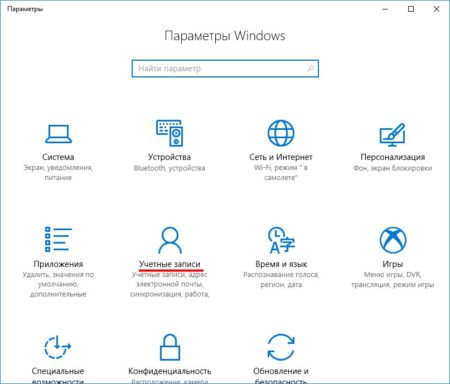
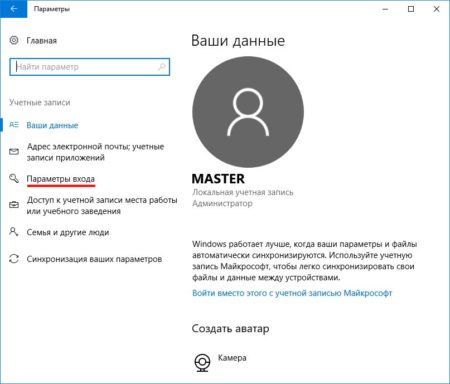
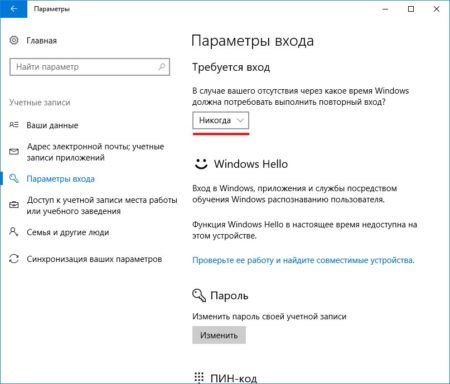
Как включить и отключить гибернацию Windows?
Режим гибернации Windows – это режим, при котором система копирует все содержимое оперативной памяти в файл hiberfil.sys и выключает питание с возможностью быстрого восстановления работы, как при выходе из режима сна. Основное отличие от режима сна заключается в том, что в режиме гибернации Windows может находится неограниченное время и не зависит от наличия питания.
По умолчанию может быть установлен в системе гибридный режим сна, при котором система при переходе в режим сна создает также копию данных из оперативной памяти в файле hiberfil.sys, и в случае отключения питания восстановление данных происходит из файла, т.е. система уже выходит из режима гибернации. В ноутбуках гибридный режим чаще всего отключен, так как подразумевается постоянное наличие питания от батареи.
Чтобы была возможность именно перехода в режим гибернации Windows, необходимо сделать соответствующие настройки, которые мы сделаем на примере Windows 10. Сделать это можно разными способами, через панель управления, через командную строку и через редактор реестра, возможно еще через PowerShell.
В первую очередь необходимо отключить гибридный режим сна, иначе переход именно в режим гибернации будет невозможен. Для этого переходим в изменение дополнительных параметров электропитания в режиме «Разрешить гибридный режим сна» выбираем «Выкл».
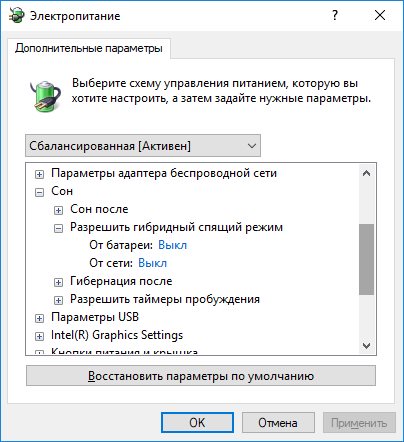
Теперь нам нужно сделать так, чтобы кнопка перехода в режим гибернации появилась в меню «Пуск». Для этого переходим в «Панель управления Оборудование и звук Электропитание Действия кнопок питания». Там нужно найти пункт «Изменение параметров, которые сейчас не доступны» и после нажатия установить галочку «Режим гибернации – Отображать в меню завершения работы».


После этого пункт «Гибернация» появится в меню «Пуск».
Отключение спящего режима в Windows 7

Спящий режим (sleep mode) в Windows 7 позволяет экономить электроэнергию во время бездействия стационарного компьютера или ноутбука. Но при необходимости привести систему в активное состояние довольно просто и относительно быстро. В то же время, некоторые пользователи, для которых экономия электроэнергии не является приоритетным вопросом, довольно скептически относятся к данному режиму. Не каждому нравится, когда компьютер через определенное время фактически сам отключается.
Способы деактивации спящего режима
К счастью, пользователь сам может выбирать применять ему спящий режим или нет. В Виндовс 7 существует несколько вариантов его выключить.
Способ 1: Панель управления
Наиболее популярный среди пользователей и интуитивно понятный метод деактивации спящего режима производится с помощью инструментов Панели управления с переходом через меню «Пуск».
-
Жмите «Пуск». В меню остановите выбор на «Панель управления».

В Панели управления жмите «Система и безопасность».


Открывается окошко параметров текущего плана энергопитания. Щелкните по полю «Переводить компьютер в спящий режим».

Из открывшегося списка выберите «Никогда».

- Щелкните «Сохранить изменения».
- Открывается окно настройки энергопитания в Панели управления. В Виндовс 7 имеется три плана электропитания:
- Сбалансированный;
- Экономия энергии (этот план дополнительный, а поэтому, если не активен, то по умолчанию скрыт);
- Высокая производительность.
Около задействованного в настоящий момент плана находится радиокнопка в активном положении. Щелкните по надписи «Настройка плана электропитания», которая расположена справа от наименования, задействованного в данный момент плана электропитания.

- Открывается уже знакомое нам по предыдущему способу окно параметров плана энергопитания. В поле «Переводить компьютер в спящий режим» остановите выбор на пункте «Никогда» и жмите «Сохранить изменения».
- После этого открывается список из трех вариантов:
- Сон после;
- Гибернация после;
- Разрешить таймеры пробуждения.
Кликните по «плюсику» около параметра «Сон после».

Открывается значение времени, через которое будет включаться период сна. Не трудно сопоставить, что оно соответствует тому же значению, которое было указано в окошке настройки плана электропитания. Жмите по данному значению в окошке дополнительных параметров.

Как видим, при этом активировалось поле, где находится значение периода, через который будет активирован спящий режим. Вбейте в это окошко вручную значение «0» или щелкайте по нижнему переключателю значений до тех пор, пока в поле не отобразится «Никогда».

После того, как это сделано, жмите «OK».

После этого спящий режим будет отключен. Но, если вы не закрывали окно настройки электропитания, в нем будет отображаться старое уже неактуальное значение.

- Пусть вас это не пугает. После того, как вы закроете данное окошко и запустите повторно, в нем будет отображено актуальное значение перевода ПК в спящий режим. То есть, в нашем случае «Никогда».

Теперь автоматическое включение спящего режима на вашем ПК под управлением Виндовс 7 будет отключено.
Способ 2: окно «Выполнить»
Переместиться в окно настройки энергопитания для того, чтобы убрать возможность автоматического перехода ПК в сон, можно и при помощи введения команды в окошко «Выполнить».
-
Вызовите инструмент «Выполнить», нажав Win+R. Введите:


Способ 3: изменение дополнительных параметров энергопитания
Также существует возможность выключения спящего режима через окошко изменения дополнительных параметров энергопитания. Конечно, этот способ более замысловатый, чем предыдущие варианты, и на практике почти пользователями не применяется. Но, тем не менее, он существует. Поэтому мы должны описать и его.
-
После того, как было совершено перемещение в окно настройки задействованного плана энергопитания, любым из тех двух вариантов, которые были описаны в предыдущих способах, жмите «Изменить дополнительные параметры питания».

Запускается окно дополнительных параметров. Щелкните по знаку «плюс» около параметра «Сон».


Как видим, существует несколько способов выключить спящий режим в Виндовс 7. Но все эти способы связаны с переходом в раздел «Электропитание» Панели управления. К сожалению, действенной альтернативы решения данного вопроса, представленным в данной статье вариантам, в этой операционной системе нет. В то же время, нужно отметить, что и существующие способы все-таки позволяют произвести отключение относительно быстро и не требуют от пользователя наличия большого объема знаний. Поэтому, по большому счету, альтернатива существующим вариантам и не требуется.
 Мы рады, что смогли помочь Вам в решении проблемы.
Мы рады, что смогли помочь Вам в решении проблемы.









