Программы родительского контроля на компьютере
Компьютер, подключенный к интернету — не самая полезная «игрушка» для детей. Как только ребенок научится самостоятельно пользоваться браузером, он рискует нарваться в сети на неприемлемый для него контент. Но это не единственная проблема для родителей, допустивших свое чадо к компьютеру. Не стоит забывать про компьютерные игры, чрезмерное времяпрепровождение в которых не идут детям на пользу.
Чтобы ограничить и обезопасить ребенка от зловредного контента в интернете и/или длительных посиделок за компьютером, можно использовать специальные программы родительского контроля.
Родительский контроль в Windows
В операционной системе Windows существуют встроенные функции, призванные облегчить нам эту задачу. По мере усовершенствования Windows, схема использования родительского контроля немного изменилась, но принципы остались прежними. Благодаря такому контролю вы сможете:
- ограничить ребёнка во времени использования компьютера;
- выбрать по своему усмотрению игры, в которые могут играть дети, а в которые нет;
- блокировать сайты, доступ на которые не должен получить ребёнок.
Контроль в Windows 7
Для того чтобы активировать функцию родительского контроля в Windows 7 сначала нужно создать ребенку отдельную учётную запись для входа в компьютер:
-
откройте панель управления и нажмите на значок вашей учётной записи:
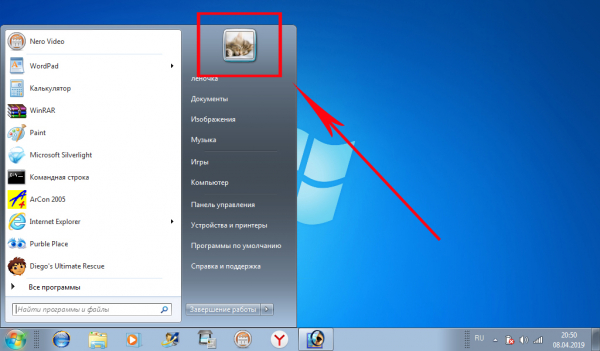
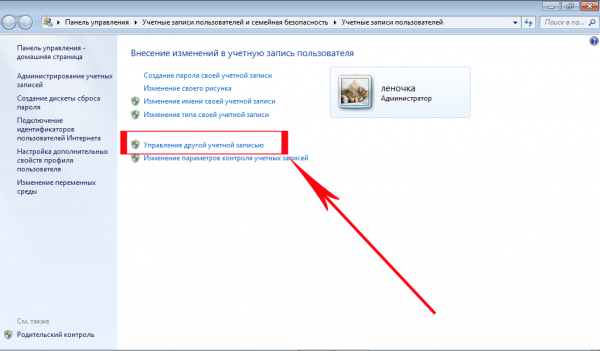
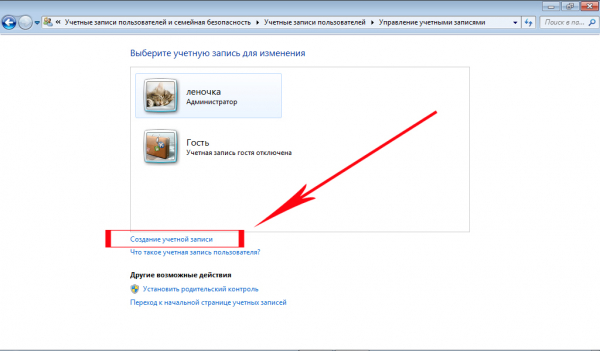
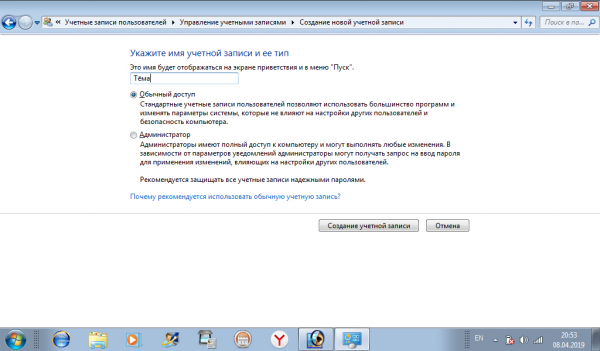
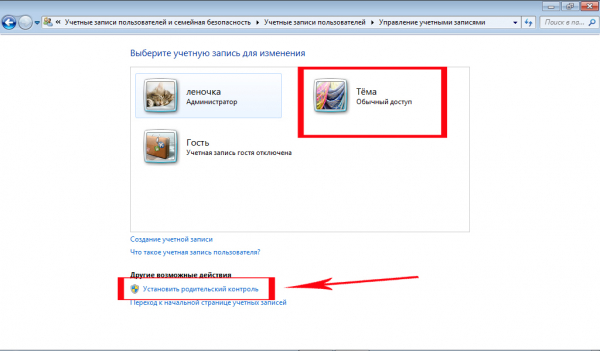
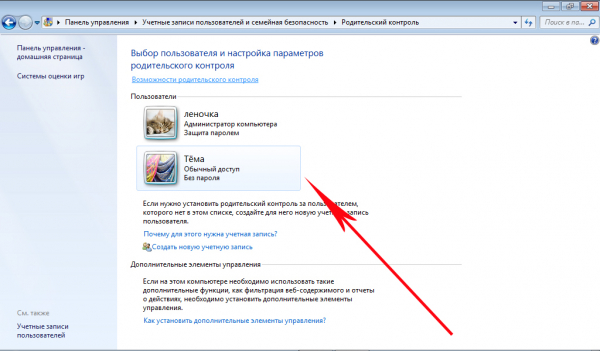
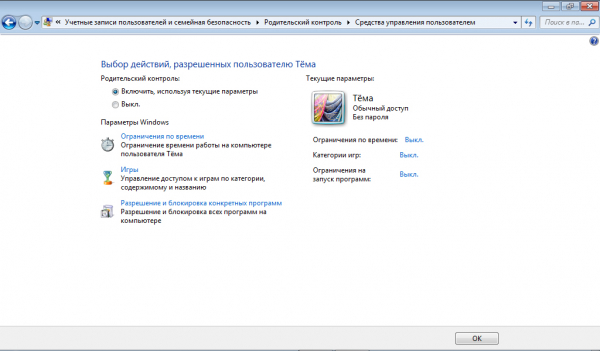
- Ограничение по времени. В этом пункте отображается схема по дням недели и количеству часов в сутках. Ограничьте ребенку пользование компьютером на определённое количество часов в зависимости от дня недели. Если он превысит лимит использования компьютерного времени, то ПК отключится, и ребенок не сможет включить его снова.
- Игры. Разрешите или запретите играть ребёнку в уже установленные игры, либо в любые игры, установив ограничение по возрасту.
- Разрешение и блокировка конкретных программ. В этом пункте есть всплывающий список, в котором вы можете выбрать нужные вам программы.
Для установленных пиратских игр придётся устанавливать ограничение вручную, отдельно для каждой игры.
Контроль для Windows 10
В новой версии операционной системы Windows расширил функции родительского контроля и добавил несколько интересных дополнений. Правда, для того, чтобы воспользоваться этими функциями, теперь необходимо создать свою учётную запись в Майкрософт. После того, как вы зарегистрировались на официальном сайте можно приступить к активации родительского контроля:
-
на компьютере в панели управления нажмите на значок своей учётной записи:
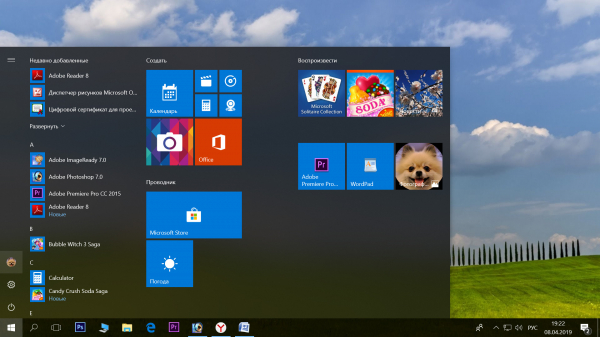
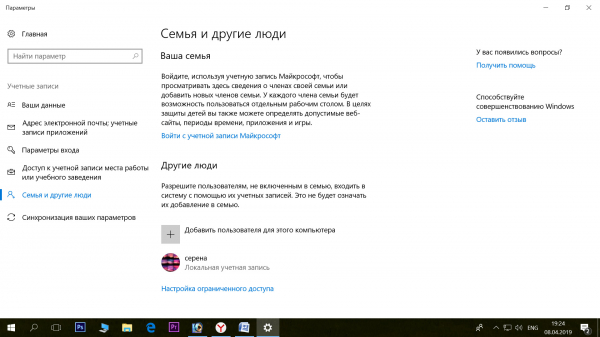
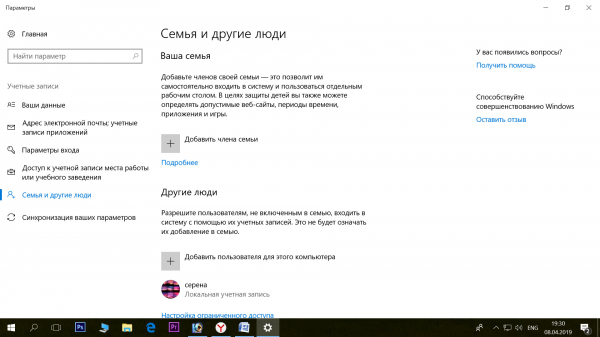
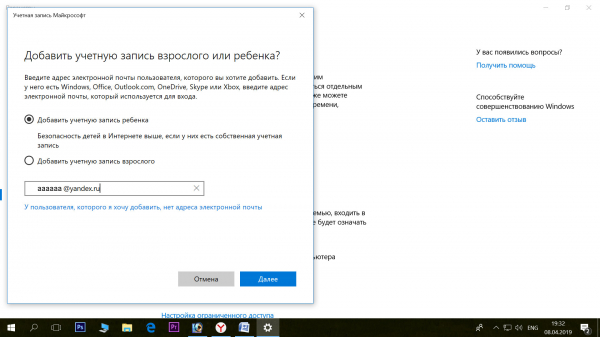
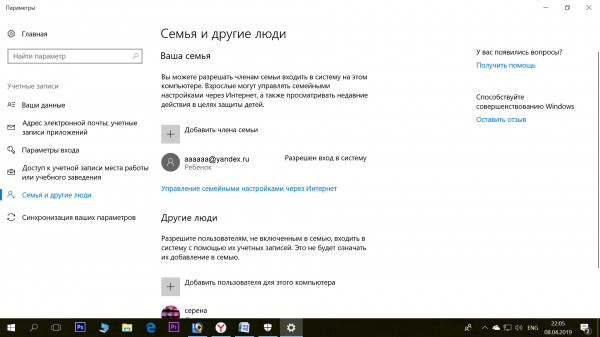
Помимо тех параметров родительского контроля, которые присутствовали в более ранней версии Windows 7, была добавлена возможность делать покупки игр и приложений, и возможность отслеживать местоположение ребёнка:
- Время использования устройства. Установите допустимое время использования компьютера по часам и дням недели.
- Ограничения на содержимое. В этом разделе установите ограничения на просмотр веб страниц, использование игр, приложений и мультимедиа, а также запрос на подтверждение родителя при любых покупках через сайт. Эта настройка работает только с Microsoft Edge и Internet Explorer.
- Расходы. Внесите определённое количество денег на счёт ребёнка, чтобы он мог сам научиться ими распоряжаться и самостоятельно выбирать игры и приложения для покупки.
- Поиск ребёнка. Если у ребёнка на мобильном устройстве установлена ОС Windows 10 или устройство Android с Microsoft Launcher, то вы можете отследить его расположение на карте.
- Недавние действия. В этом разделе контролируйте действия вашего ребёнка в информационном пространстве, какие игры или приложения он использовал в последнее время, какие просматривал веб страницы и делал запросы в поиске, и как долго он использовал компьютер.
Если вы не хотите, чтобы ребёнок обошёл блокировки, используя сторонний браузер, воспользуйтесь пунктом в нижней части меню раздела, который запрещает их запуск.
Как включить родительский контроль в Windows 7
Теперь приведу простую инструкцию о том, как включить родительский контроль в Windows 7. Просто сделайте всё по пунктам.
- Нажмите «Пуск», выберите «Панель управления» и перейдите в пункт «Учётные записи пользователей…».
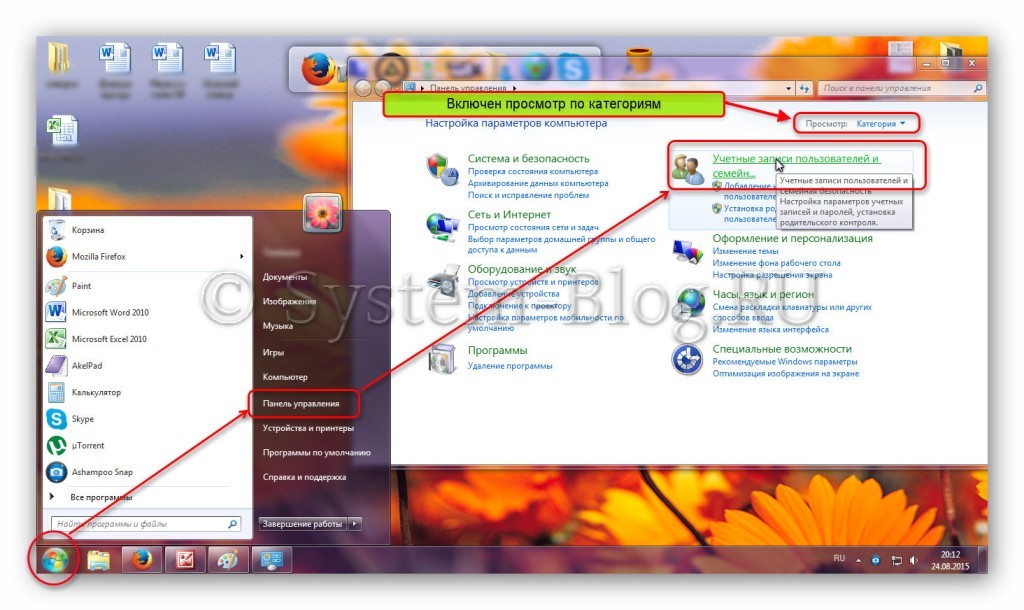
В следующем окне нажмите ссылку «Создание учётной записи».

Напишите имя учётной записи, например, «Ребёнок», и выберите его права – «Обычный доступ». Нажимаем «Создание учётной записи».
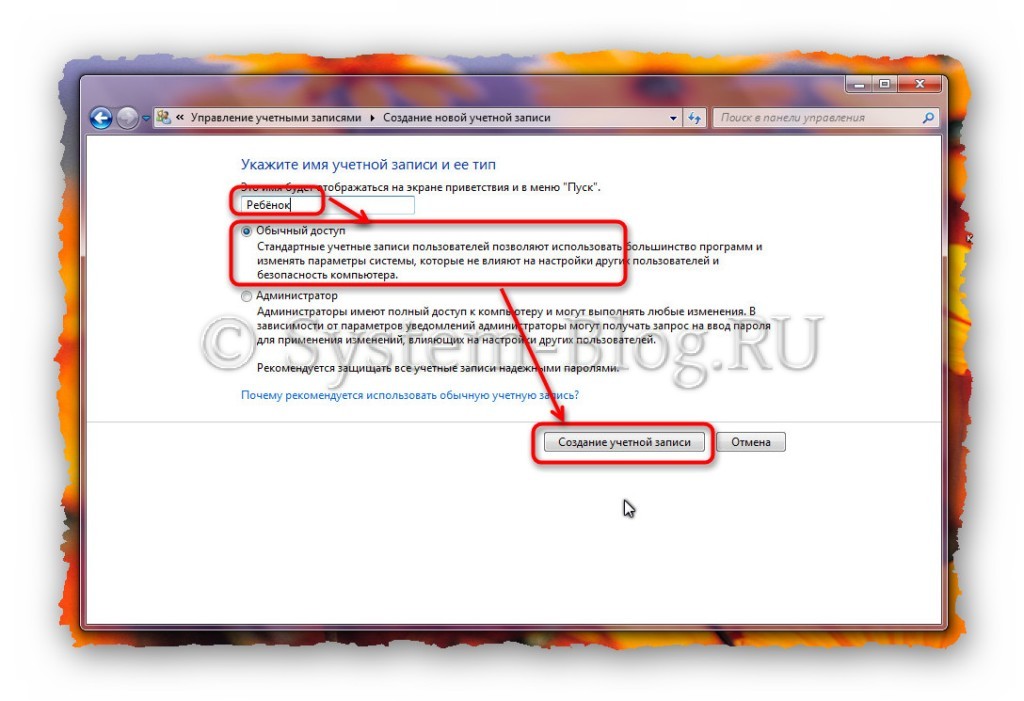
Вы попадёте в окно, в котором будет список всех учётных записей на компьютере. Нажмите на ту, к которой хотите применить родительский контроль, в моём случае — «Ребёнок».
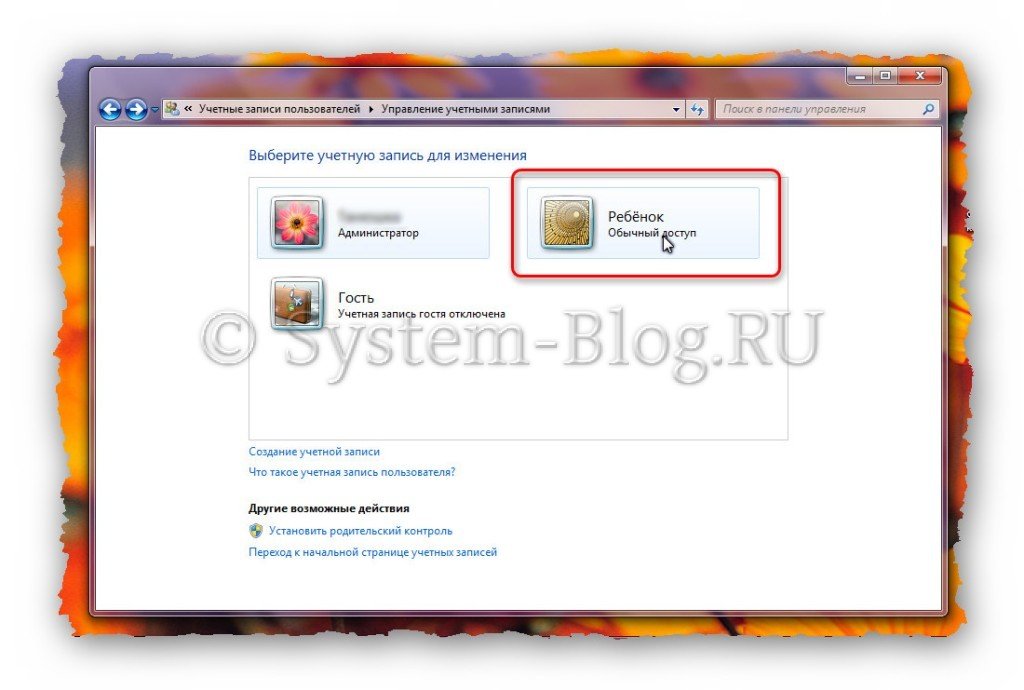
Нажмите ссылку «Установить родительский контроль».
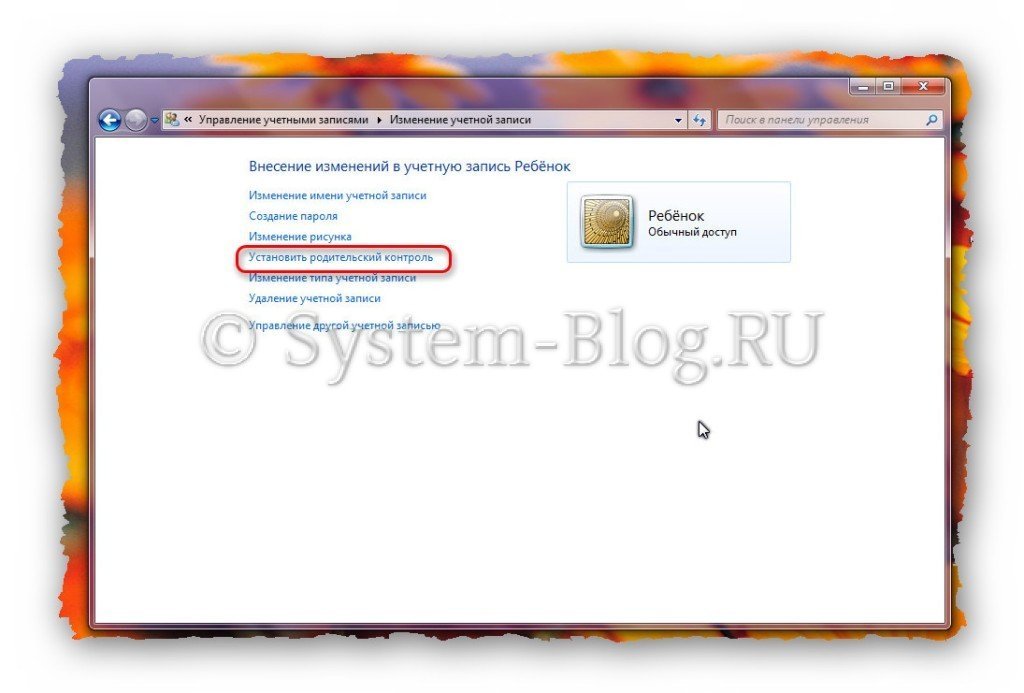
Снова увидите список всех учётных записей на компьютере, необходимо выбрать ту, к которой применяем родительский контроль – «Ребёнок». А также здесь Windows 7 предупредит вас, имеются ли на компьютере учётный записи без паролей, через которые родительский контроль можно выключить.

Вы попадёте в окно настройки родительского контроля Windows Здесь необходимо переключить радиокнопку на «Включить, используя текущие параметры». И теперь можно приступать к настройке.
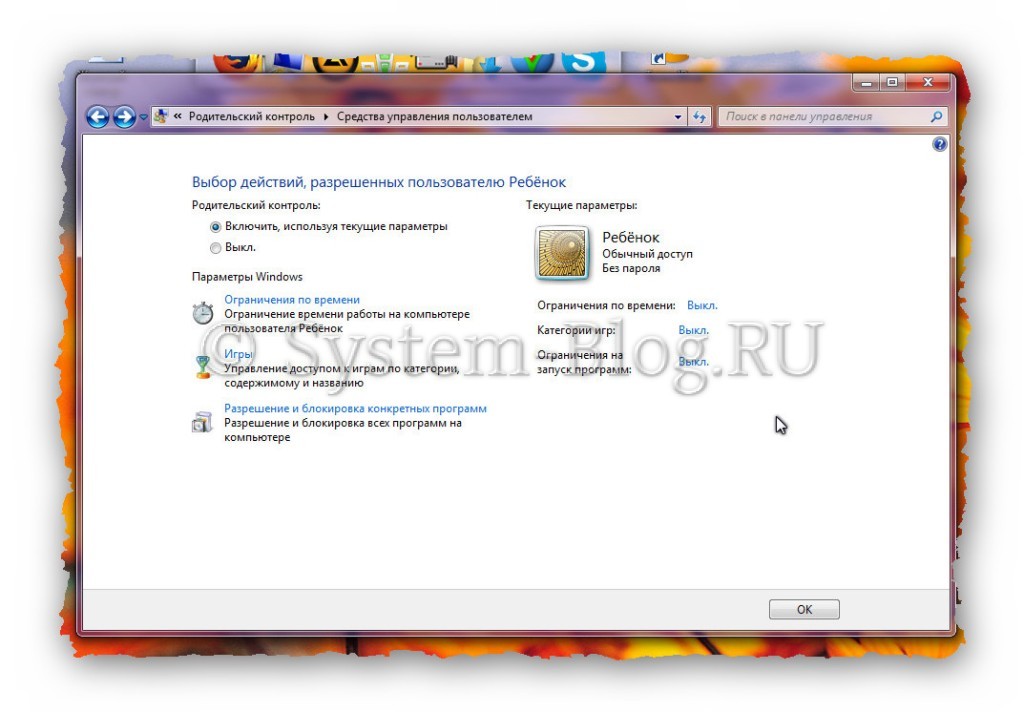

Крайне дешевые лайки для Инстаграма ищите на популярном СММ сервисе Avi1. Кроме того, здесь Вы можете найти услуги на любой вкус и возможность. Вам будут доступны также фолловеры, комментарии и просмотры на видео в данной социальной сети.
С помощью Windows 8
В Виндоус 8 также нужно создать отдельную учетную запись. Для этого нужно зайти в «Параметры», «Изменение параметров компьютера», «Пользователи», «Добавить пользователя», ввести почту и пароль от учетной записи в Windows Live (если нет таковой, то регистрируетесь).
Теперь в «Панели управления» на вашем ПК во вкладке «Семейная безопасность» появился новый только что созданный пользователь, нажимаете на «Параметры пользователя» и устанавливаете веб-фильтры сайтов для белого и черного списка, а также автоматическое определение и ограничение взрослого контента, время работы компьютера и приложений.
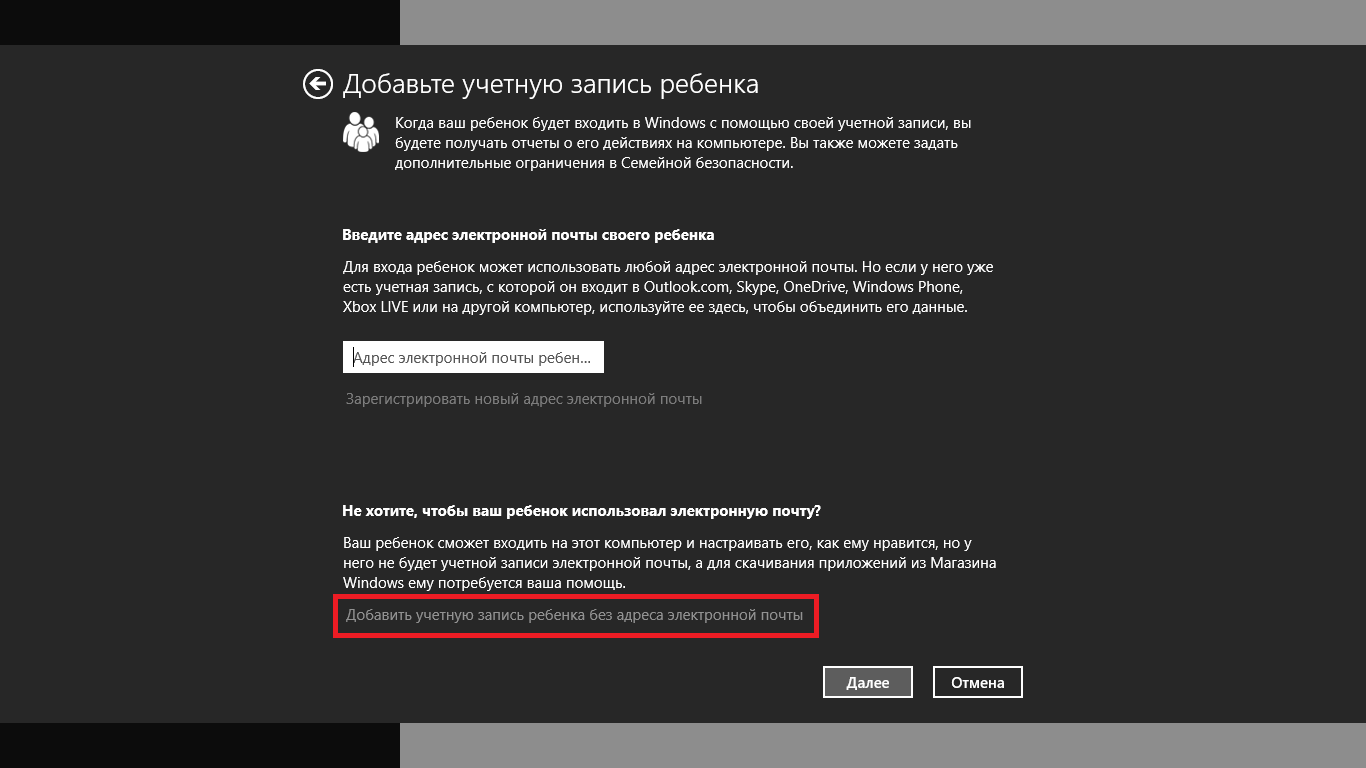
Настройка родительского контроля на OC Android (Андроид)
Если вы решили поставить на телефон ребенку ограничения или контроль, тогда проще всего будет воспользоваться сторонними приложениями. Их без проблем найдете и скачаете в Google Play. Сейчас мы покажем наиболее популярные программы для ОС Android.
Parental Control Кроха
Это приложение очень легко настраивается. Основные функции которые можно настроить:
- Блокировка запрещенных веб-сайтов, приложений, игр.
- Отслеживания местоположения.
- Устанавливается ночной режим, для защиты глаз.
- Установка лимита времени, на использовании телефона.
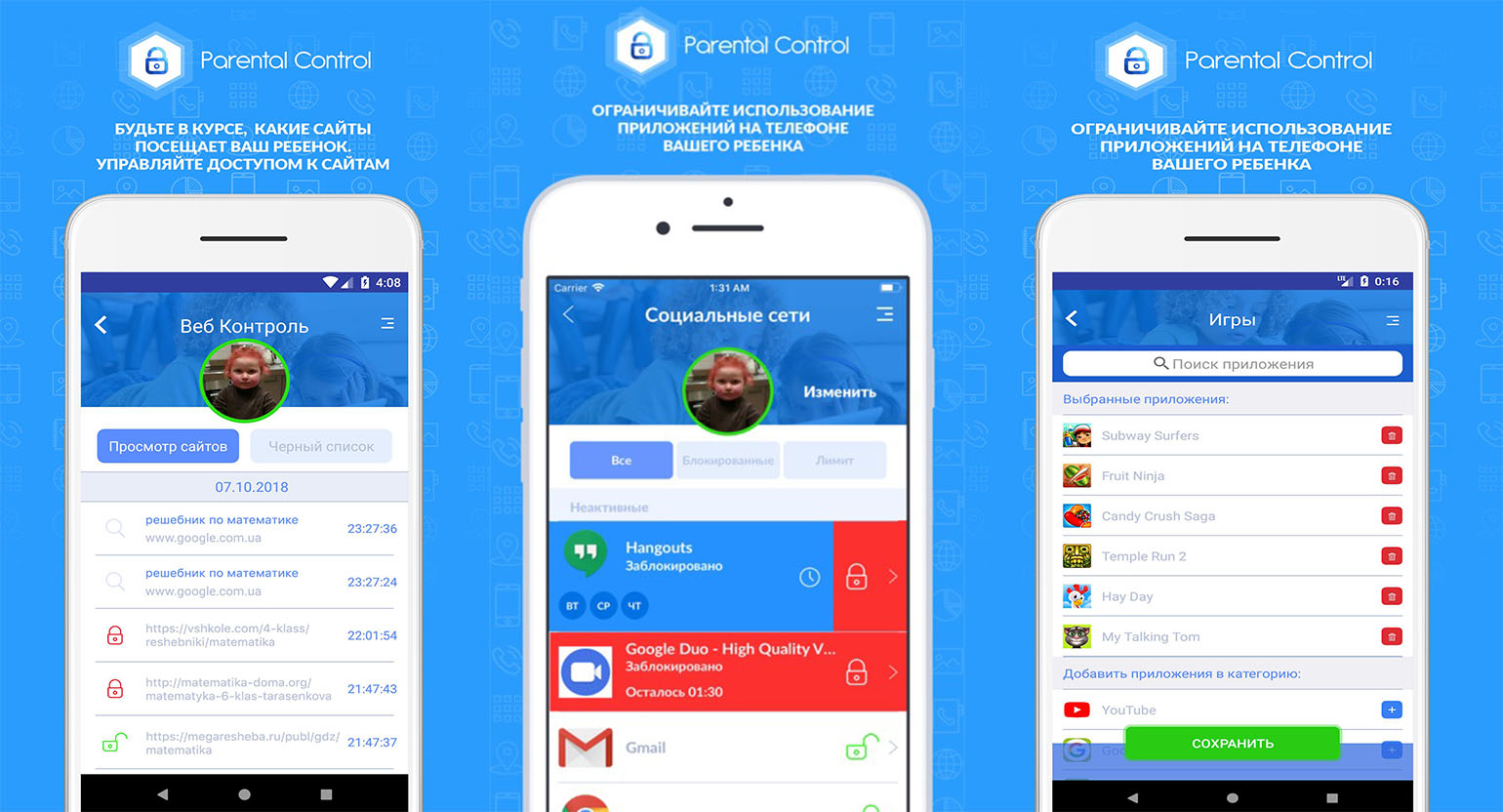
Teen Time
Установив это приложение, вы получите широкий набор различных функций. Teen Time имеет три основные функции:
- Ограничивает и блокирует экранное время.
- Выводить полный отчет о том, где ребенок лазил в интернете и что качал.
- Выдает информацию о местонахождение вашего чада.
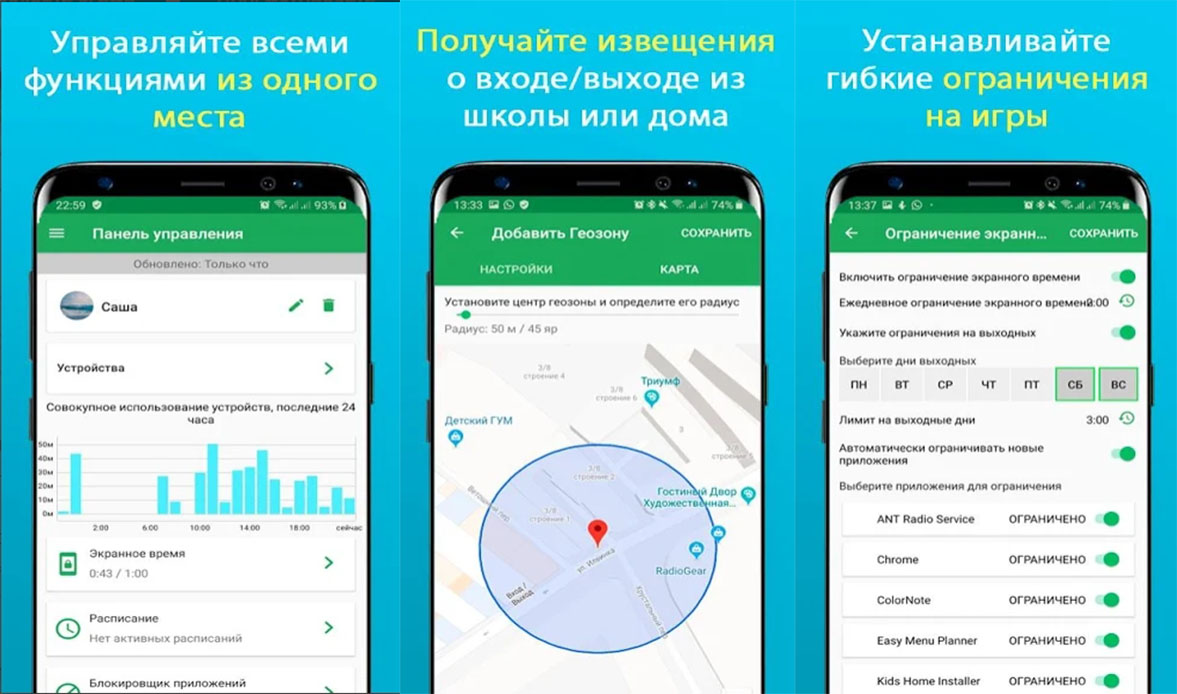
Похожих утилит на сегодняшний день очень много. Зайдите в Play Маркет и наберите в поиске «Родительский контроль». У вас появится список приложений, из которого вы выберите наиболее подходящую для себя программу.
Родительский контроль — как отключить, убрать на компьютере
Также, рассмотрим, как убрать данную функцию на операционной системе Виндовс, десятой и седьмой ее версии.
Отключить родительский контроль Windows 10
Убрать данную функцию можно простым удалением аккаунта, на котором она включена. Для этого перейдите по ссылке — https://account.microsoft.com/family/ и удалите его из семейной группы.

Если нет необходимости именно удаления аккаунта, то, на этой же странице можно просто настроить аккаунт так, как вам необходимо. Например, сразу отключите функцию отчета о слежении в разделе недавних действий.
Отключить родительский контроль Windows 7
Перейдите в панель управления, откройте раздел «Родительский контроль» и кликните по необходимой учетной записи.

В открывшейся странице просто отключите данную функцию и нажмите «ОК».
Настройка безопасности сети
А теперь поговорим о том, какие настройки вы можете внести в компьютер ребёнка самостоятельно, без особых навыков системного администрирования, а просто следуя советам. Прежде всего, безопасный поиск в интернете поможет обеспечить смена адреса DNS-сервера.
DNS — это своего рода база цифровых адресов, распределяющая ответы на определённые запросы с помощью специальных серверов.
Открывая какой-либо веб-сайт, браузеры ищут его адрес в системе DNS, поэтому, указав конкретный сервер, к которому следует обращаться при просмотре страниц в интернете, можно заблокировать нежелательные сайты на компьютере от детей.
Ниже представлены некоторые бесплатные адреса DNS-серверов, обеспечивающих безопасный поиск в интернете именно для детей (блокируют вредоносные файлы и сайты для взрослых, защищают от шпионского ПО):
| Принадлежность IP-адреса | Первичный DNS | Вторичный DNS |
| Яндекс.DNS | 77.88.8.7 | 77.88.8.3 |
| Norton DNS | 199.85.126.30 | 199.85.127.30 |
| OpenDNS | 208.67.222.123 | 208.67.220.123 |
| AdGuard DNS | 176.103.130.132 | 176.103.130.134 |
Задать настройки DNS можно как в роутере, так и на отдельном устройстве. Соответственно, в первом случае, настройки будут распространяться на все устройства подключенные к домашней сети, во втором — только на конкретном ПК.
DNS в настройках маршрутизатора
Один из способов поставить родительский контроль на роутере — изменить адреса серверов в его настройках. Чтобы попасть в административную панель сетевого оборудования, введите в браузере его IP (обычно это 192.168.1.1 или 192.168.0.1). Найдите информацию о DNS-сервере и пропишите свои адреса, сделав подключение не автоматическим. В зависимости от производителя маршрутизатора, интерфейс и названия вкладок могут различаться.
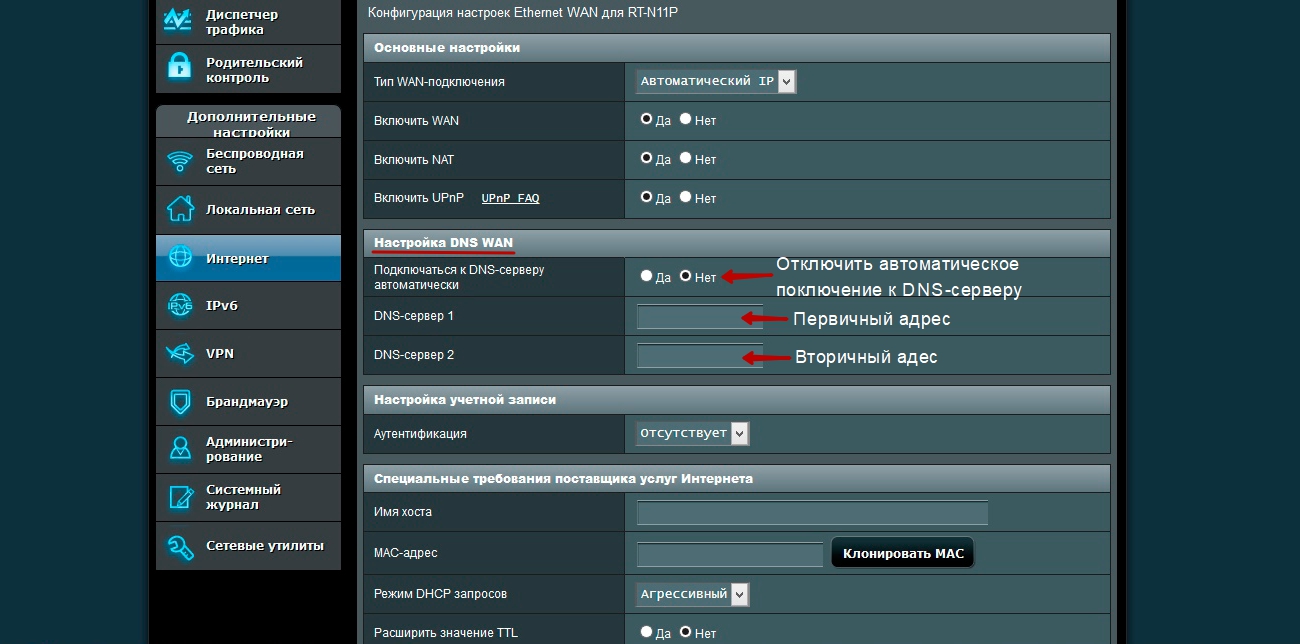
В свежих прошивках некоторых моделей роутеров функция родительского контроля уже встроена. Попробуйте обновить прошивку, для отладки дополнения — это также делается в настройках.
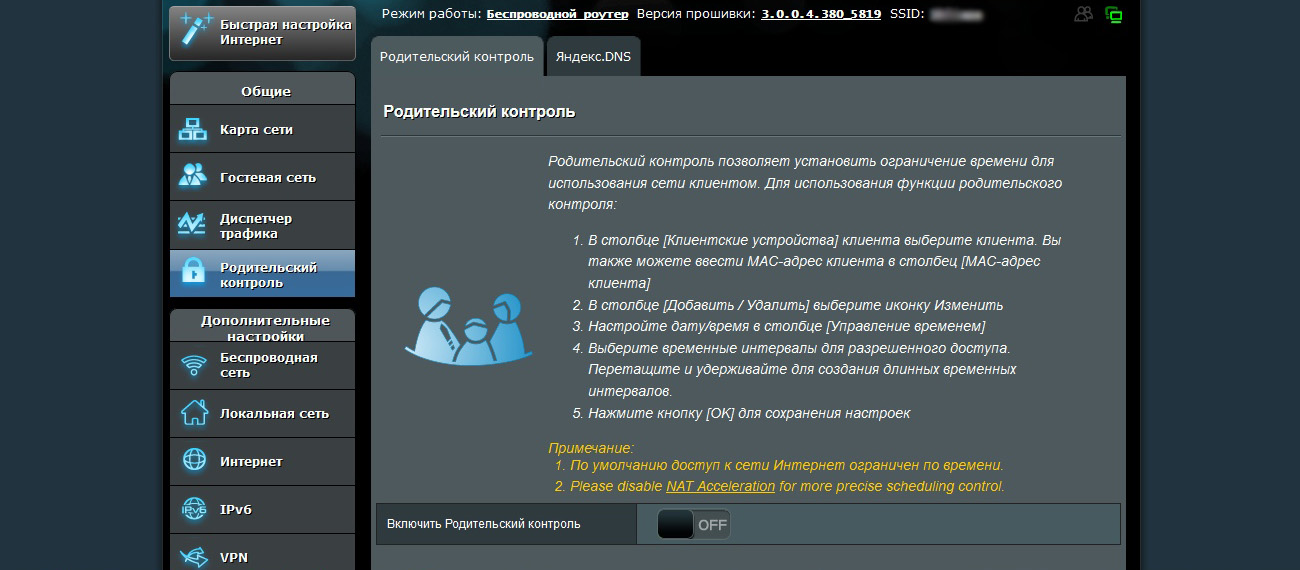
DNS в настройках компьютера
Практически в любых версиях Windows параметры сети находятся по пути:
Панель управления — Сеть и Интернет — Изменение/Настройка параметров адаптера.
В свойствах сети, к которой подключен компьютер, выберите протокол Интернета версии 4 (TCP/IPv4) и впишите там свои DNS-адреса.
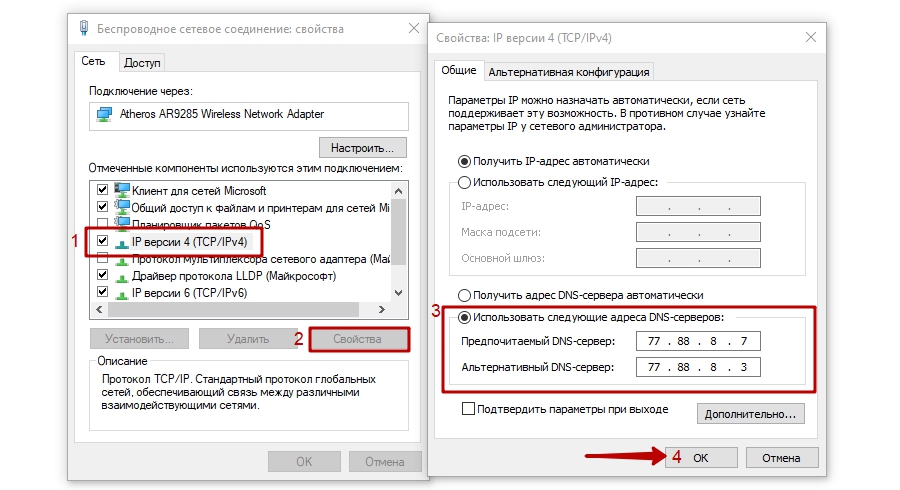
Такие настройки сетевой безопасности, можно совершать на компьютерах и с другой ОС, а также на планшетах и телефонах — отличаться будет лишь интерфейс устройств.
Лучшие бесплатные программы родительского контроля

Ограничения стандартных настроек могут быть не до конца эффективными. Можете скачать программное обеспечение, функции которого намного шире тех, что предусмотрены в Windows. Благодаря таким приложениям доступ к некоторым web-страницам закрывается, с помощью какого бы браузера ребенок ни зашел в интернет (будь то Google Chrome, Opera или Яндекс-браузер). Такая программа обладает широким спектром возможностей. Вдобавок установить родительский контроль на компьютер помогут настройки в антивирусных программах, например, Kaspersky Internet Security или Avast.
«КиберМама» не отслеживает контент интернет-ресурсов: для программного обеспечения нет разницы сайты об опере или сигаретах. Однако с помощью приложения можно устанавливать время в интернете. В «КиберМаме» есть два режима: «ребенок» и «родитель». Для входа в первый необходимо ввести пароль. Так же настраиваются все ограничения для второго режима. Когда время работы на ПК закончится, родитель может ввести пароль, продолжить сидеть в интернете. Ограничение времени поможет контролировать процесс учебы: ребенок не будет отвлекаться, выполняя домашнее задание.
KinderGate Parental Control – удобная программка, которую используют родители дома, устанавливают главы общественных мест. Например, многие детские библиотеки ставят ее на свои ПК. Программа не только ограничивает доступ к конкретным интернет-ресурсам, но и блокирует контекстную рекламу, что во много раз улучшает, облегчает пользование сайтами. Недостаток в том, что в ней нет возможности настраивать несколько учетных записей и переключаться между ними. Чтобы вернуть полный доступ к интернету, надо выходить из программы или удалять ее полностью.
ChildWebGuardian Pro не только блокирует вредные ресурсы, но и информирует родителей по почте, когда происходит что-то подозрительное. С помощью этой программы можно удаленно отслеживать то, что происходит на экране у чада, и даже управлять. Приложение позволяет устанавливать время работы ПК, разрешение на включение тех или иных программ. Преимущество программы в том, что она автоматически блокирует не только страницы, но и сообщения в социальных сетях, содержащие ненормативную лексику или недетский контент.
Mipko Personal Monitor не устанавливает ограничения, а просто дает полное право контролировать малыша, его активность за устройством. Эта программа совершенно незаметна для антивирусов, поэтому не будет вызывать подозрения у пользователя, зато она соберет всю необходимую информацию: начиная с того, на каких сайтах он сидит, заканчивая тем, в чем он был одет, пока сидел перед экраном. Программа сохраняет всю историю поиска, перехватывает сообщения из всех социальных сетей, отслеживает все нажатия клавиш. Она делает скриншоты и фотографии на веб-камеру.
Для родительского контроля на компьютере отлично подойдет программа «Интернет Цензор». В ее настройках можно создать «белый» и «черный» списки сайтов. Вторые очевидно будут блокироваться программой. Обойти фильтрацию просто так не получится, выключить программу невозможно, а чтобы ее удалить, нужно ввести пароль. С помощью этого приложения можно ограничить ребенку доступ к интернет-ресурсам, обезопасив его от нежелательной информации.
Родительский контроль на телефон
Привычной вещью, как для детей, так и для взрослых стали не только компьютеры и ноутбуки, но и смартфоны. Проблема пользования заключается в том, что малыш использует гаджет не только для звонков, но и для выхода в интернет.
Чтобы избежать посещение нежелательных сайтов, скачивания программ с вирусами, лучше установить программу слежения за действиями на телефон. Поставить ограничения к некоторым функциям гаджета родители могут через настройки Андроида или установив специальные программы для мобильных устройств.
Чтобы произвести настройки в Андроиде, необходимо сделать следующее:
- войти в пункт «настройки» и выбрать подраздел «пользователи»;
- нажать «добавить пользователя»;
- установить ограничения в аккаунте.
Ребенок может самостоятельно определять, какие ему нужны приложения, а доступ к ним будет находиться на обозрении взрослых.
Настройки функции можно сделать через Google Play. Для этого необходимо:
- открыть приложение;
- перейти в пункт «настройки»;
- выбрать «родительский контроль»;
- установить пин-код.
Настройки позволяют установить ограничения по скачиванию музыки и игр.

Защита детей в интернете — важная задача родителей. Зная способы, как поставить родительский контроль на интернет, взрослые смогут оградить свое чадо от негативной информации, ограничить ему доступ к играм.

Подгорнов Илья Владимирович Всё статьи нашего сайта проходят аудит технического консультанта. Если у Вас остались вопросы, Вы всегда их можете задать на его странице.












