Используем подсветку клавиатуры на ноутбуке
Подсветка клавиатуры – одна из необходимых функций, позволяющая работать с ноутбуком в помещениях со слабым уровнем освещения или в ночное время суток. Данная опция давно перешла из разряда «прихотей» и все больше учитывается при выборе девайса.
Не все владельцы ноутбуков знают о наличии/отсутствии подсветки клавиш на своих лэптопах. Чтобы проверить, необходимо, в первую очередь, обратить внимание на верхнюю панель клавиатуры. Многие производители в опциональный ряд «F1-F12» добавляют специальные функции, обозначив их соответствующими пиктограммами.
Если же значков нет, тогда можно попробовать комбинацию кнопок «Fn+F1-F12». Стоит учитывать тот факт, что помимо подсветки ряд «F» также может вызывать спящий режим или, к примеру, отключение экрана. Если вы ошибочно вызвали не то действие, достаточно просто повторить последнюю комбинацию и все снова вернется на место.
Также эту опцию может вызывать сочетание клавиш «Fn+space (пробел)» или «Fn+стрелка вправо».


Как включить подсветку клавиатуры на ноутбуке Асус?
Шагать к ответу на данный вопрос мы будем методом от простого к сложному. Итак, как включить подсветку клавиатуры Аsus:
- На раскладке вы найдете совсем неприметную на первый взгляд клавишу Fn. Обо всех ее способностях знают разве что продвинутые пользователи. Она относится к вспомогательным, ее следует комбинировать с другими для получения того или иного эффекта. В вопросе, как включить подсветку клавиатуры на ноутбуке Аsus, она вполне может стать ответом окончательным. Вполне вероятно, что купленная техника не поддерживает режим нажатия этой клавиши без дополнительных. Не все модели активируют подсветку таким методом, и дальнейшая информация вполне может стать актуальной для вас.
- Можно включить подсветку клавиатуры на ноутбуке Асус комбинацией клавиш, так как именно таким способом часто активируются разные дополнительные функции ноутов. Теперь мы будем использовать уже знакомую нам Fn в паре с другими клавишами. Почти наверняка, это будет клавиша из верхнего ряда от F1 до F12. Сначала мы изучаем иконки или изображения на клавишах этого ряда. Если ничего похожего на изображение клавиатуры вы не нашил, придется следовать методом подбора. Поочередно нажимаем каждую клавишу из ряда, удерживая Fn. Именно там всегда находятся кнопки управления звуком и экраном, посему и подсветка почти наверняка будет именно в этом районе.
- Перед тем, как включить подсветку клавиатуры Аsus, поищите нужный значок и среди остальных кнопок клавиатуры. В современных моделях новые типы комбинаций для простейших настроек часто используют направления. К примеру, это могут быть кнопки вверх-вниз, вправо-влево. Когда будете искать клавишу с изображением или пробовать тандем с клавишами направления, не забывайте зажимать Fn.
- Иногда, чтобы включить подсветку клавиатуры на ноутбуке Аsus, нужно как следует поискать. Ответ может находиться и на самом видном месте. К примеру, есть вероятность, что подсветка активируется при сочетании нажатия клавиш Fn и пробела. Иногда нужна и более сложная комбинация, когда к первой клавише нужно дополнительно нажать и F5. Словом, придется действительно поломать голову для получения результата.
Как включить подсветку клавиатуры на ноутбуке Dell
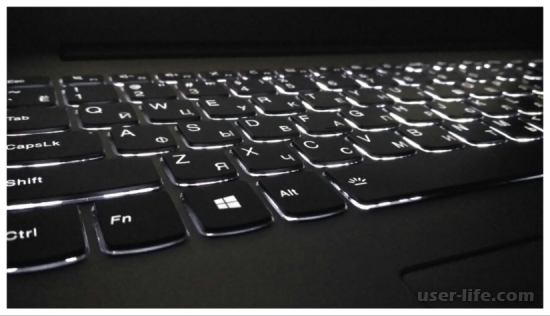

Как включить подсветку
К сожалению, в Windows 10 нет встроенных компонентов для настройки подсветки кнопок. Но некоторые крупные производители для изменения настроек освещения кнопок по умолчанию предлагают своё собственное программное обеспечение. Например, Dell на Windows 10 предлагают настройки включения подсветки клавиатуры, регулировки яркости, автоматического отключения после 5, 10, 30, 60, 300 секунд бездействия. Чтобы просмотреть все настройки, пользователям Dell нужно открыть настройку «Свойства клавиатуры», а затем перейти на вкладку «Подсветка».
Asus и Acer
Включение подсветки на ноутбуке Asus проводится в пару нажатий. Для начала:
- Убедитесь, что функция включена в BIOS.
- Убедитесь, что вы обновили драйверы (введите свой номер модели и установите драйвер клавиатуры).
Когда датчик освещения активен, диоды кнопок ASUS автоматически включит/выключит светодиод в соответствии с окружающей обстановкой. Для ручной настройки в большинстве ноутбуков Asus используются Fn+F4 (для включения подсветки и увеличения её яркости) и Fn+F3 (для уменьшения яркости и полного выключения диодов). Если освещение клавиатуры ноутбука Acer не работает, используйте комбинацию клавиш Fn+F9, или специальную кнопку keyboard backlight, расположенную слева.

Sony и Lenovo
Sony также предлагает варианты стандартных настроек яркости клавиатуры на некоторых из своих моделей. Чтобы увидеть настройки, нужно открыть VAIO Control Center, а затем нажать «Клавиатура» и «Мышь» – «Подсветка клавиатуры». Здесь можно настроить программное обеспечение на автоматическое включения или выключение диодов на основе внешнего освещения. Как и Dell, Sony также предлагает возможность автоматического отключения диодов после бездействия операций с клавиатурой. Чтобы отключить функцию, снимите флажок рядом с кнопкой «Включить подсветку в условиях низкого освещения». Здесь же можно настроить автоматический режим и временной интервал – 10 с, 30 с, 1 минута или «Не отключать». Lenovo новых горизонтов использования диодов не открывает. Включить подсветку клавиатуры на ноутбуке Lenovo довольно просто – с помощью комбинации клавиш Fn+Пробел. То есть при одноразовом нажатии Fn+Пробел драйвер включит подсветку на средней яркости. Нажатие Fn+Пробел увеличит яркость. Ещё одно нажатие горячей клавиши полностью выключит подсветку клавиатуры.

В дороге ночью или на презентации в темной комнате разглядеть клавиатуру ноутбука может быть довольно сложно. Чтобы избежать таких неприятностей, выберите модели HP Pavilion с подсветкой под клавиатурой, которая освещает каждую клавишу. Символ подсветки обычно отображается в левой части пробела. Если эта функция включена, для набора письма или другого текста включать свет не придётся. В зависимости от модели ноутбука диоды можно активировать несколькими способами:
- Включите ноутбук и нажмите клавишу «F5» или «F12» (в зависимости от модели).
- Найдите клавишу «Fn» рядом с кнопкой Windows в нижней левой части клавиатуры. Нажмите пробел, удерживая Fn, чтобы включить подсветку.
- Нажмите кнопку освещения клавиш, если ваша модель ноутбука её имеет. Специальная кнопка подсветки отмечена тремя точками в горизонтальной линии (встречается в моделях dv6-2022er, dv6-3250us и других ноутбуках серии dv6).
Если ни одна из комбинаций не сработала, проверьте весь ряд функциональных клавиш. Нужная клавиша может находиться в другом месте. Если по-прежнему ничего не происходит, проверьте настройки BIOS. Для этого в BIOS выберите BIOS Setup или BIOS Setup Utility, а затем с помощью клавиш со стрелками перейдите на вкладку «Настройка системы». Обязательно включите Action Keys Mode (поставьте в значение Enabled), если он выключен.

Если освещение действует всего несколько секунд, может потребоваться настройка тайм-аута в BIOS:
- Перезагрузите ноутбук и сразу нажимайте F10, пока не откроется BIOS.
- Затем с помощью клавиш со стрелками перейдите на вкладку «Дополнительно».
- Перейдите к параметрам встроенного устройства (Built-in Device Options) и нажмите Enter.
- Здесь выберите тайм-аут подсветки клавиатуры (Backlight keyboard timeout).
- Нажмите пробел, чтобы открыть настройки, затем выберите нужную задержку.
ВАЖНО. При выборе «Никогда» (Never) диоды будут активны постоянно, что приведёт к быстрому расходу заряда аккумулятора.
Если в BIOS такая настройка отсутствует, функция, скорее всего, не поддерживается. Более детальную информацию можно получить в инструкции по эксплуатации или на сайте производителя по модели ноутбука. Чтобы настроить яркость (если ноутбук поддерживает такую функцию), нажмите функциональную кнопку два или три раза подряд. Если не сработает, попробуйте вместе с функциональной клавишей нажимать Fn.
MacBook и Microsoft
Все последние модели MacBook автоматически регулируют яркость при слабом освещении с помощью встроенного датчика освещённости. Можно также настроить параметры вручную, используя горячие клавиши. Настройки для автоматического отключения диодов после определённого периода бездействия находятся в Boot Camp Control Panel. Чтобы открыть её, щёлкните правой кнопкой мыши значок Boot Camp на панели задач и выберите пункт «Boot Camp Control Panel». Пользователи Microsoft Surface для увеличения яркости клавиатуры могут использовать Alt+F2, для уменьшения – Alt+F1. Другие популярные производители, такие как HP, Asus и Toshiba, настройки для регулировки яркости клавиатуры не предлагают.

Как включить подсветку на ноутбуке
Подсветка клавиатуры существует лишь на некоторых моделях ноутбуков. Вне всякого сомнения, это очень удобная опция, позволяющая с комфортом работать даже в полной темноте. При наличии подсветки необходимо знать, как ее включить.

1. Подсветка клавиатуры включается при нажатии клавиши Fn и одной из дополнительных клавиш. Какую именно клавишу включать — зависит от модели ноутбука.
2. Во многих случаях необходимую комбинацию клавиш можно определить визуально, так как на добавочных клавишах (используется ряд F1–F12) производители наносят дополнительные символы. Цвет этих символов такой же, как и надпись на клавише Fn. Поэкспериментируйте, нажимая вместе с Fn клавиши с добавочными символами. Ищите рисунок с символом подсвеченной клавиатуры.
3. Учтите, что при нажатии клавиш вы можете задействовать и другие опции – выключение экрана, вход в спящий режим и т.д. Чтобы отменить изменения, нажмите ту же комбинацию клавиш еще раз.
4. Если рисунки на клавишах не позволили выявить нужную комбинацию, при этом вы точно знаете, что подсветка клавиатуры на вашем ноутбуке есть, попробуйте следующие комбинации:
— Fn + F6 или Fn + стрелка вправо;- Fn + SPACE (пробел);- Fn + F5.
5. В том случае, если на вашем ноутбуке подсветки клавиатуры нет, можно самостоятельно сделать внешнюю подсветку, используя питание +5 В от USB-разъема и один или несколько светодиодов белого свечения. В разъеме вам нужны два крайних контакта (левый и правый). Напряжение питания белого светодиода равно 3,5 В. Значит, необходим резистор, на котором будут гаситься лишние 1,5 В. Ток светодиода 20 мА, или 0,02 А. Тогда сопротивление добавочного резистора будет 1,5 В/0,02 = 75 Ом.
6. Если яркости одного светодиода недостаточно, подключите параллельно еще один с таким же резистором. Обязательно проконтролируйте потребляемый светодиодами ток, так как его отличие от 18-20 мA отрицательно сказывается на сроке службы светодиода. Нужный ток устанавливайте подбором резистора. USB-разъем способен отдать до 0,5 А – это значит, что от него можно запитать до 25 светодиодов.
На некоторых ноутбуках есть выделенная клавиша включения подсветки, она может находиться в верхнем левом углу клавиатуры.











