Яндекс.Браузер способен хранить в своём архиве сотни страниц. При установке обозревателя раздел, на котором располагаются кнопки для быстрого перехода на сайты, по умолчанию отключен. Несмотря на то что разработчики Яндекса делают ПО максимально простым и интуитивно понятным — некоторые функции, и как с ними работать, для неопытных пользователей остаются под вопросом. Например, как показать или скрыть панель закладок в Яндекс Браузере.
Что такое «Панель закладок»
Панель быстрого доступа к любимым сайтам расположена сразу под умной строкой. На ней располагаются кнопки с иконкой сайта (фавикон) и папки. При клике на любую ссылку страница автоматически открывается в той вкладке, которая была активна на момент клика. При открытии папки появляется всплывающее окно, с содержащимся там списком сохранённых страниц. И также клик по любой ссылке открывает её. Очень удобная функция — сотни сайтов в доступности одного клика.
Как сделать панель быстрого доступа видимой
Включить панель закладок в Яндексе можно, выполнив несколько простых шагов, как это сделать в инструкции ниже.
- В правом верхнем углу обозревателя нажимаем на кнопку в виде трёх полос.
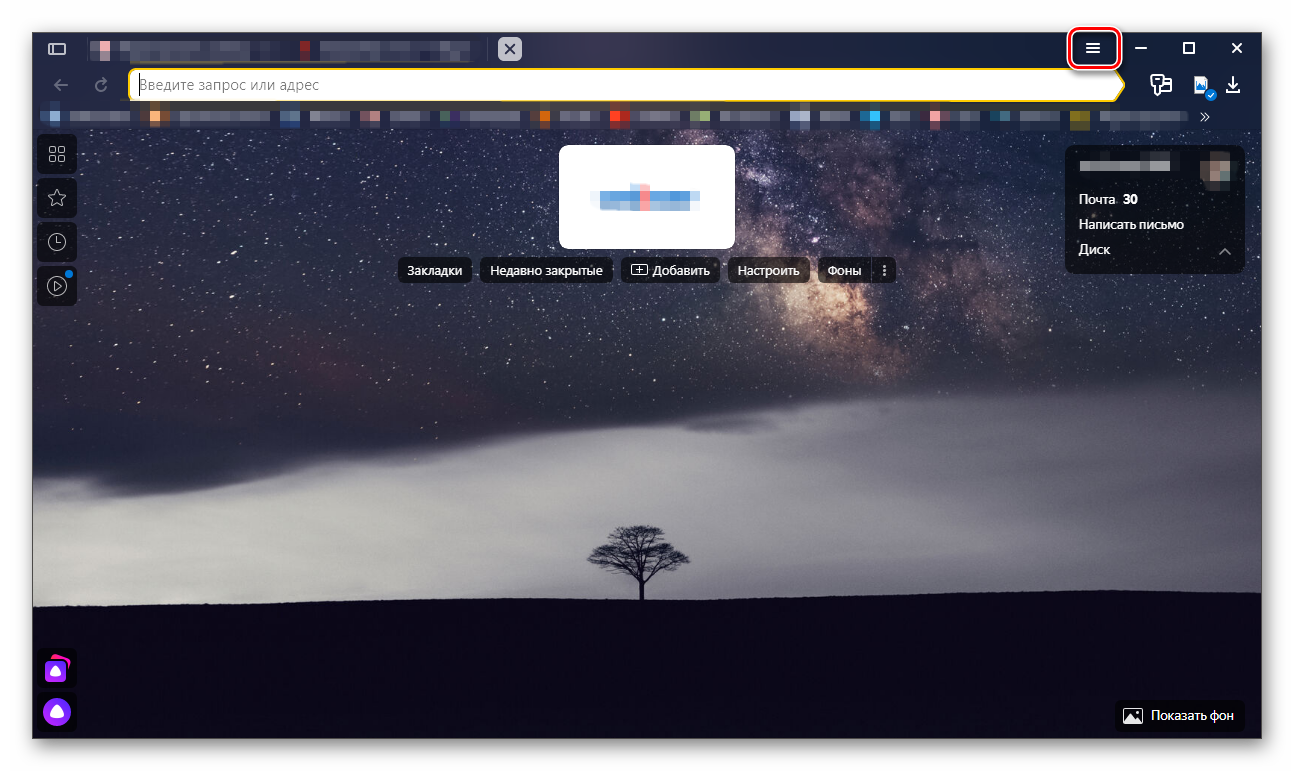
- В открывшемся окне выбираем «Настройки».

- Здесь в правой колонке мы увидим несколько пунктов навигации. Выбираем «Интерфейс». И немного прокручиваем вниз до пункта нужного нам пукнта.
- Отмечаем галочкой «Показывать панель закладок» и проверяем, чтобы она была активна «На всех страницах».
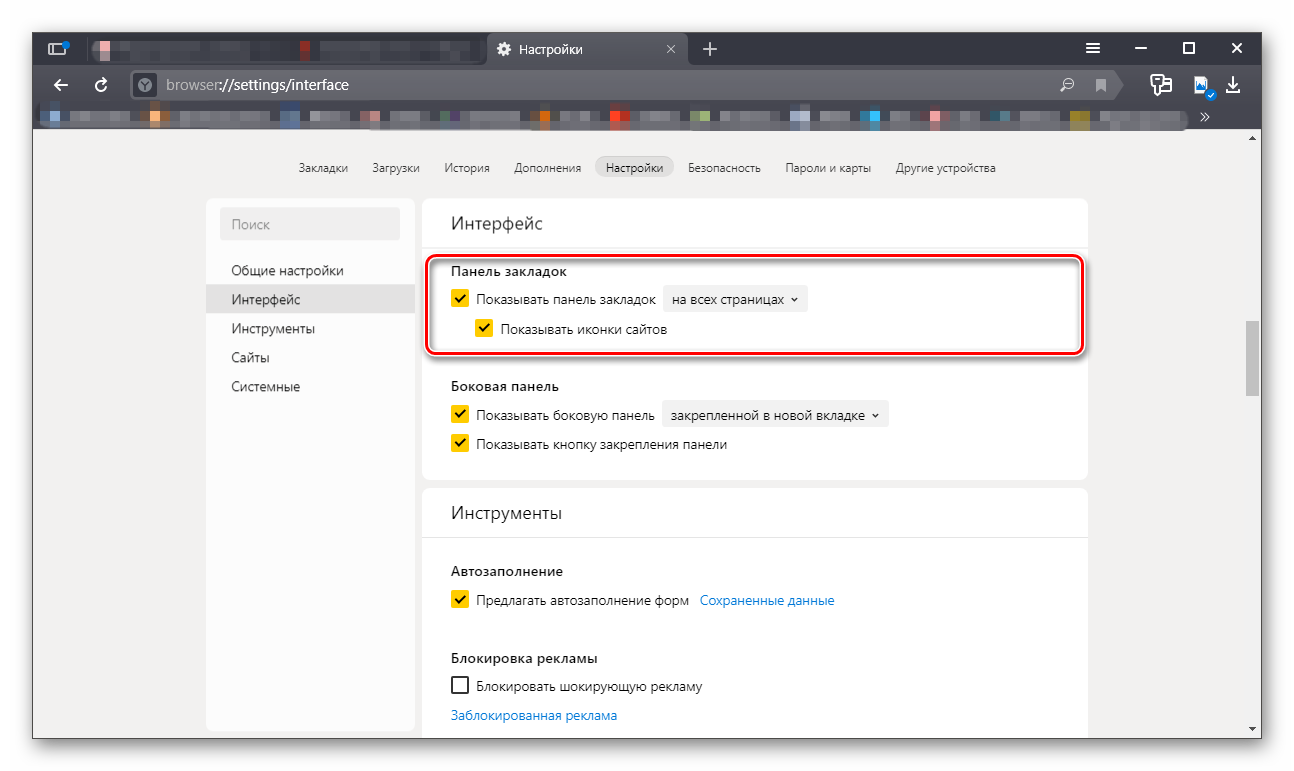
Как скрыть панель закладок
Необходимость убрать панель закладок в Яндексе сверху может возникнуть при работе с маленькими мониторами, так как она забирает на себя часть полезного пространства. Её можно скрыть полностью и переходить на часто посещаемые сайты из «Диспетчера закладок». Или настроить, чтобы она была видима только при открытии новой вкладки.
- Чтобы полностью скрыть её наводим курсор мыши на свободный участок, не занятый сайтами и папками и выполняем правый клик мыши.
- В открывшемся контекстном меню и кликаем на предпоследний пункт. Панель моментально скроется.
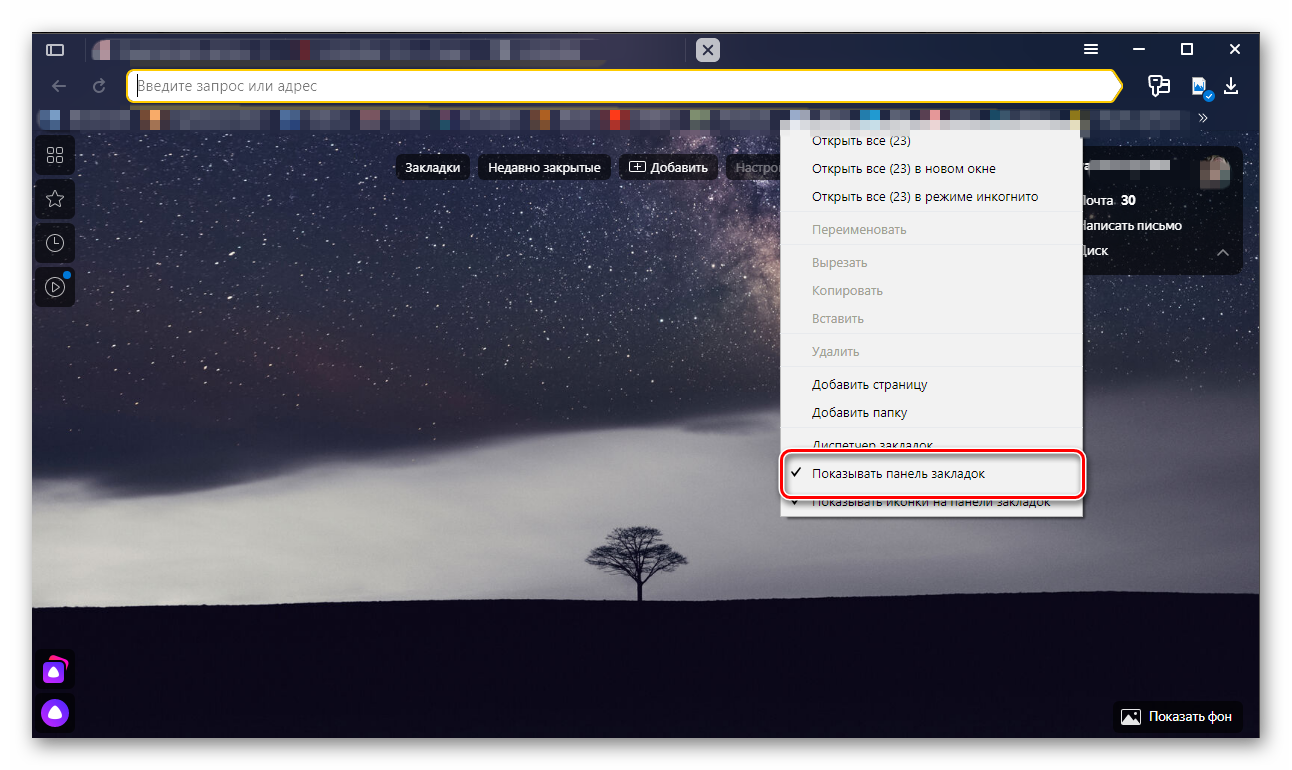
- Чтобы сделать её видимой при открытии новой вкладки, идём в «Настройки» и переключаем режим просмотра «На новой вкладке».
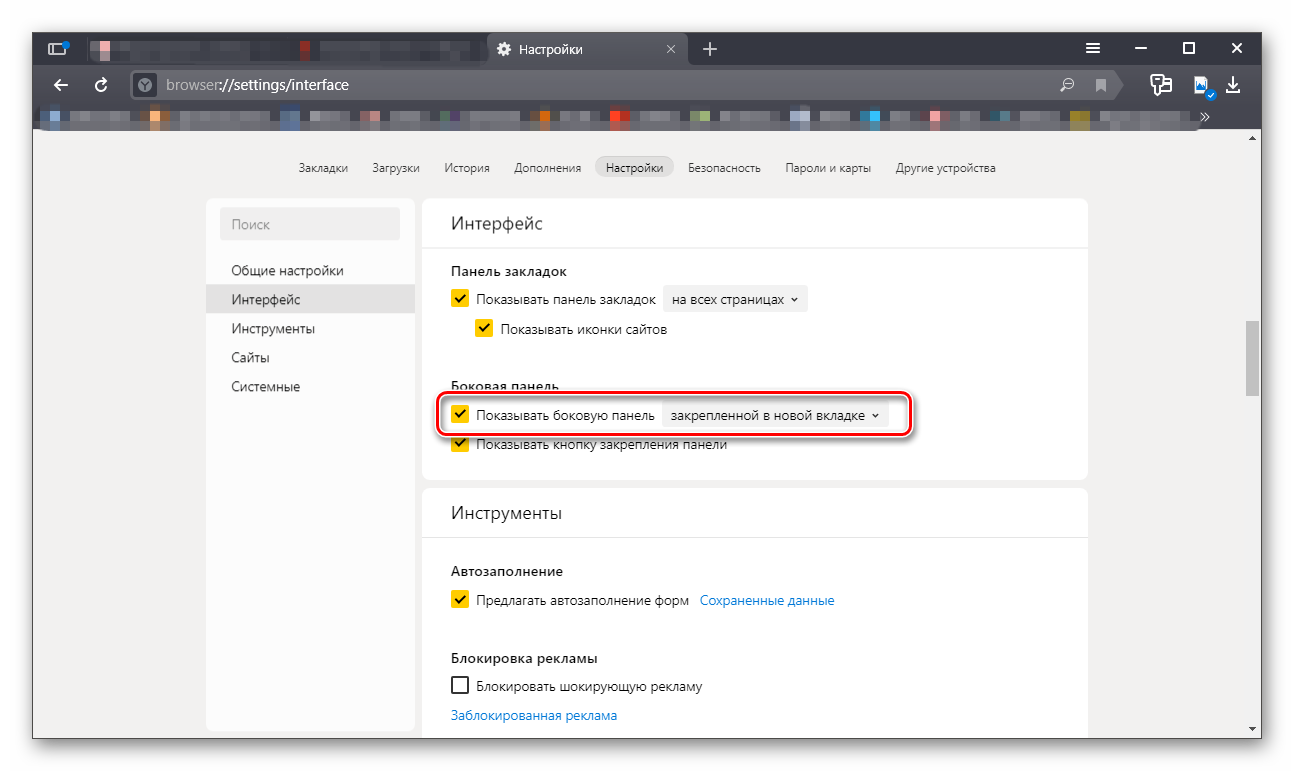
Добавление сайта в закладки
Находясь на интересующем сайте, жмём на маленькую иконку похожую на флажок. Откроется всплывающее окно. Здесь нужно выбрать, куда мы будем сохранять сайт в коллекцию Яндекс или непосредственно в браузере.
Выбираем папку, при необходимости создаём новую. Меняем ей имя и нажимаем «Готово». Закладки на панели можно перемещать из папки в папку перетаскиванием. Если у вас много сохранённых сайтов их можно рассортировать по категориям, разместив на панели только папки.
Как включить панель закладок в яндекс браузере
Здравствуйте, уважаемые читатели сайта computerhom.ru. В этой инструкции, речь пойдет о том, включить панель закладок в яндекс браузере.
Данная инструкция очень простая, думаю ни у кого не вызовет трудностей при изучении.
Я пользуюсь браузером яндекс, с тех пор, как разработчики выпустили данный браузер.
Но я никогда не пользовался закладками яндекс.
Когда я видел у друзей кучу разных закладок я их не понимал.
А сейчас без закладок я просто не могу.
Вы наверное и сами знаете как удобно пользоваться закладками.
Поэтому давайте приступим к изучению инструкции.
Переходим в настройки браузера
- Итак, открываем браузер яндекс.
Далее в правом верхнем углу нажимаем на кнопку «С тремя черточками». - В открывшемся меню нажимаем на кнопку «Настройки».
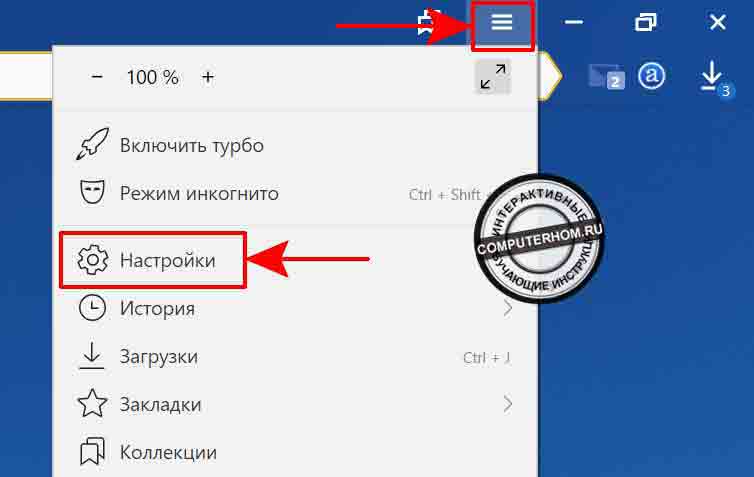
После всех действий, у вас откроется страничка настроек.
На страничке настроек в левом меню браузера нажимаем на ссылку «Интерфейс».
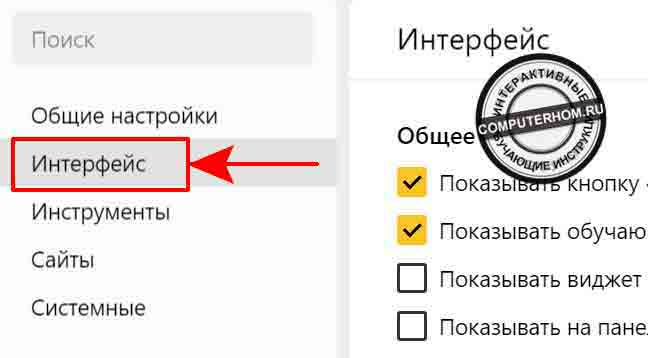
Закрепляем панель закладок в браузер
После чего яндекс плавно прокрутит страничку до раздела (интерфейс).
В самом низу раздела интерфейс, вы увидите пункт «Панель закладок».
Чтобы добавить панель закладок в яндекс, вам нужно выполнить следующие действие.
- В пункте панель закладок устанавливаем галочку напротив строчки «Показывать панель закладок».
- Следующие настройки, где отображать панель вкладок.
Кнопка со значением (на всех страницах) — панель вкладок будет отображена на всех открытых сайтах.
Кнопка (в новой вкладке) — панель вкладок будет отображена только на странице табло яндекса.
Мне больше нравится вариант «в новой вкладке», вы наверное спросите почему?
Дело в том, что когда открываешь любой сайт и присутствует панель закладок немного раздражает.
Если мне нужны закладки, я просто открываю новую вкладку (табло яндекса) и там уже присутствует панель закладок. - Почти я все вам рассказал, осталась одна интересная функция.

Иконки сайтов в панели закладок
В этом же разделе есть специальная функция.
При помощи, которой вы можете включить иконки сайтов.
- Чтобы активировать данную функцию, устанавливаем галочку напротив строки «Показывать иконки сайтов».
- Я одно время включал и выключал иконки сайтов.
В итоге мне больше понравилось с включенными иконками. - Если выключить иконки сайтов в закладках, то вы будите путаться и искать сайт в закладках.
А вот если включены иконки сайтов, то любой сайт сразу бросается в глаза.
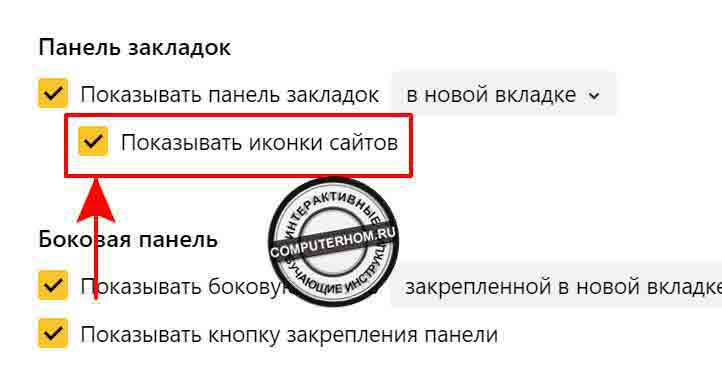
После всех выполненных действий в панели яндекса будет отображена панель закладок.
На скриншоте в панели яндекс, у меня отображены папки, а в папках уже закладки.
Очень удобно, когда все закладки разложены по папкам, вы некогда не запутаетесь.
Если вы хотите знать, как создать папку в закладках, читайте инструкцию — по добавлению новой папки в ваши закладки.
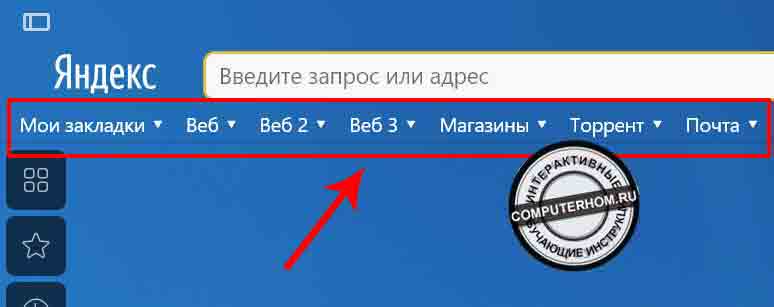
Вот еще один скриншот, на котором видно как выглядит панель закладок с иконками сайтов.
Как включить панель закладок в Яндекс Браузере
Панель закладок в яндекс браузере позволяет пользователю быстро открыть тот сайт, который он сохранил ранее. Но не всегда наши заметки будут показываться на странице в браузере, поэтому и разберем, как включить панель закладок в Яндексе Браузере.
На компьютере
В Яндекс браузере на ПК включить панель с закладками можно несколькими различными способами. Ниже будет рассмотрен каждый метод по отдельности.
Первый способ
Начнем с самого просто метода, для этого выполним несколько простых действий:
- Откроем Яндекс браузер на любой странице. Как видно из скриншота ниже, у нас не показывается никаких закладок.

- На клавиатуре жмем на клавиши Ctrl + Shift + B одновременно. После этого появится специальная строчка со всеми нашими сохраненными сайтами.

Это был самый элементарный и быстрый способ.Теперь перейдем ко второму методу:
Второй способ
- Вверху окна найдем значок, представленный в виде трех полосочек, и клацаем на него левой кнопкой мыши.

- После этих действий перед нами появится окошко с основными функциями Яндекса. Ищем раздел «Закладки», иконка которого выполнена в виде звездочки.

- Наведем на этот пункт курсором мыши. Выдвинется ещё одно окно, в котором увидим строчку «Показывать панель закладок».

- Нажимаем на неё левой кнопкой мыши. Готово! После этих действий, панель с закладками будет отображена на нашей странице браузера.

Третий способ
- В левой части страницы, найдем вертикальную строчку с различными значками. Каждый значок отвечает за свой раздел, нам нужна будет иконка в виде звезды.

- Кликаем по этой звездочке левой кнопкой мыши. Выдвинется окно с двумя пунктами – «Панель закладок» и «Другие закладки».

- Жмем на строчку «панель закладок». После этого покажутся наши сохраненные сайты, а это именно то, что нам было нужно.

Четвертый способ
Последний, четвертый способ через настройки:
- Перейдем в раздел с настройками браузера при помощи щелчка ЛКМ по значку в виде трех полосочек.

- В открывшемся окне, листаем вниз до раздела «Панель закладок».

- Ставим галочку в специальный квадратик, расположенный перед графой «Показывать панель закладок».

- Готово. Как видно выше, панель закладок появилась у нас на странице. Здесь так же можно настроить такой момент, как будут ли показываться иконки сайтов или нет. Если убрать галочку с пункта «Показывать иконки сайтов», то строчка с сохраненными сайтами будет выглядеть вот так.

Эти четыре способа помогут вам легко отобразить панель с закладками в Яндекс браузере.
На телефоне
Если вы хотите открыть раздел со всеми закладками браузера на телефоне, то нужно выполнить несколько простых действий:
- Запустим приложение Яндекс. На основной странице, примерно по центру экрана увидим иконку, представленную, как три полоски.
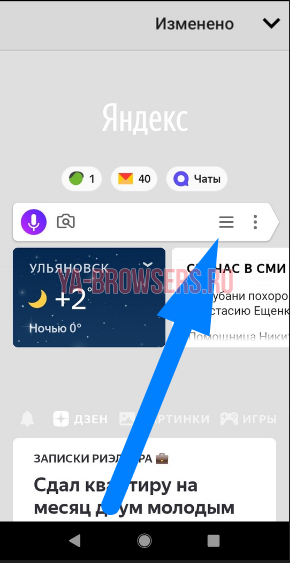
- Нажмем на неё. Нас перебросит в раздел либо с вкладками, либо с историей посещаемых сайтов в браузере. Переходим в пункт с закладками. Для этого щелкаем на значок в виде звезды.

- После этого появится окно, в котором можно будет наблюдать все наши сохраненные сайты.
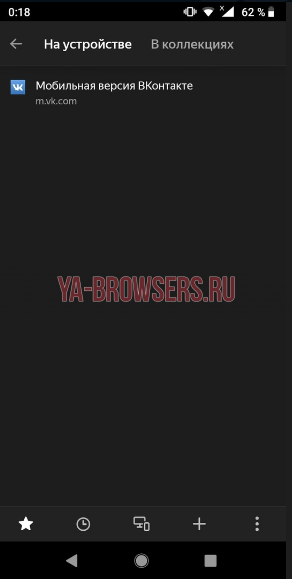
Благодаря моей инструкции вы узнали, как включить панель закладок в яндекс браузере. Теперь вы умеете это делать не только с персонального компьютера, но и с мобильного устройства.
Закрепление и скрытие верхней панели в Яндекс Браузере — руководство
В верхней части Яндекс Браузера располагаются панели с вкладками и закладками, разделенные адресной строкой. Вкладки – текущие веб-страницы, открытые в браузере. Закладки – ранее сохраненные ссылки на сайты. Одна из этих линий может вдруг исчезнуть из поля зрения. Расскажем, как закрепить верхнюю панель в Яндекс Браузере, чтобы впредь ничего не пропадало.
- Скрыть или закрепить строку с вкладками в Яндекс Браузере
- Удалить или включить линию с закладками в обозревателе Yandex
Скрыть или закрепить строку с вкладками в Яндекс Браузере
Верхняя панель с вкладками может исчезать в Яндекс Браузере, если в настройках активен полноэкранный режим. В этом случае строка со списком текущих страниц появляется, только если навести курсор на верхнюю часть окна.
Чтобы убрать эту опцию, нужно переместить курсор наверх, кликнуть по трем линиям и нажать на серую квадратную иконку с двумя стрелками. Она находится над списком разделов справа от меню для масштабирования.
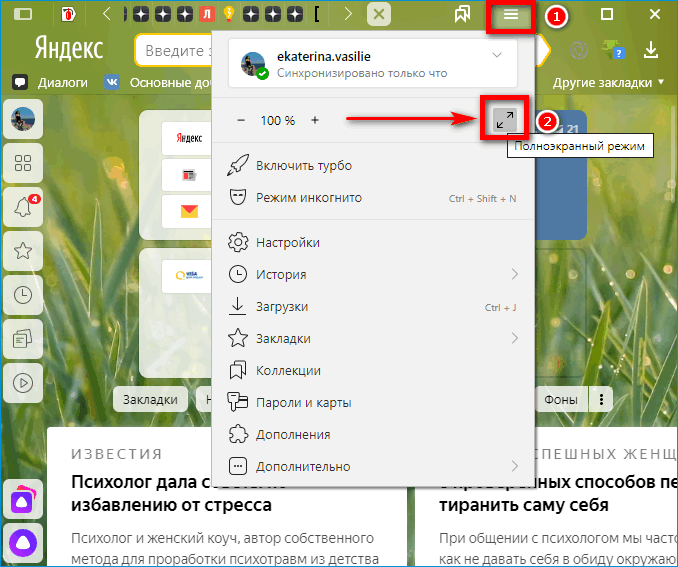
Если вкладки не отображаются сверху, скорее всего, их случайным образом переместили в нижнюю часть окна. Тогда нужно навести курсор на нижнюю область и щелкнуть правой кнопкой по иконке плюса (которая открывает новую пустую вкладку). В меню выбрать «Показывать вкладки сверху».

Удалить или включить линию с закладками в обозревателе Yandex
По умолчанию в Яндекс Браузере выключен показ закладок под адресной строкой. То есть они недоступны сразу после установки веб-обозревателя.
Быстро активировать строку можно с помощью комбинации клавиш Ctrl + Shift + B (зажать на клавиатуре одновременно). Еще один способ – через меню обозревателя Yandex:
- Нажать на три линии в правом верхнем углу.
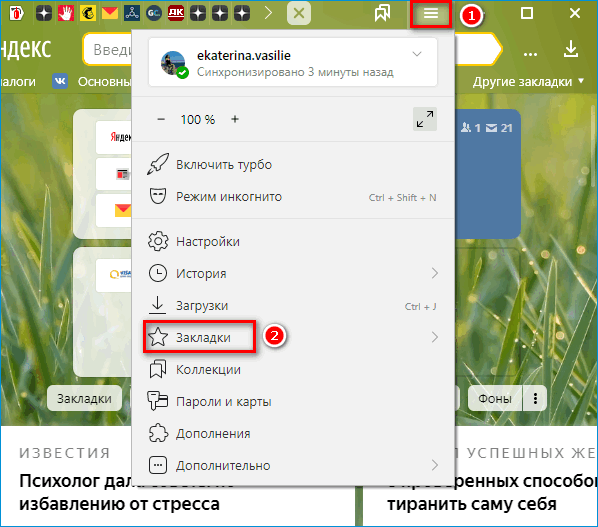
- Выбрать «Закладки».
- Кликнуть по «Показывать панель».
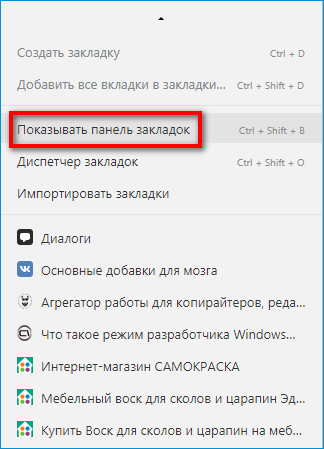
В нижней части дополнительного меню будут отображаться самые первые сохраненные страницы – можно найти сайт там.
Включить показ ссылок можно в настройках Yandex :
- Кликнуть по трем линиям в правом углу сверху. Выбрать «Настройки».
- Перейти в раздел «Интерфейс».
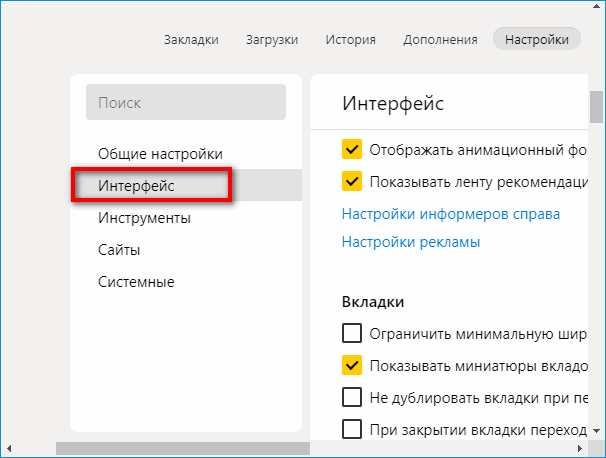
- Прокрутить список до блока «Панель закладок». Чтобы активировать строку, убрать галочку с пункта «Показывать панель». Если убрать отметку, верхняя линия с сохраненными ссылками будет скрыта.
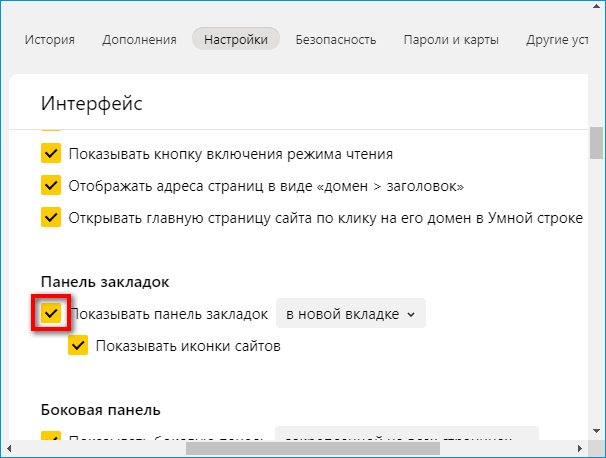
- Чтобы настроить линию со ссылками, кликнуть по выпадающему меню справа. Указать, где показывать ее: на всех страницах или только на стартовой (пустой вкладке). Можно также включить показ иконок сайтов, а не только их названия.
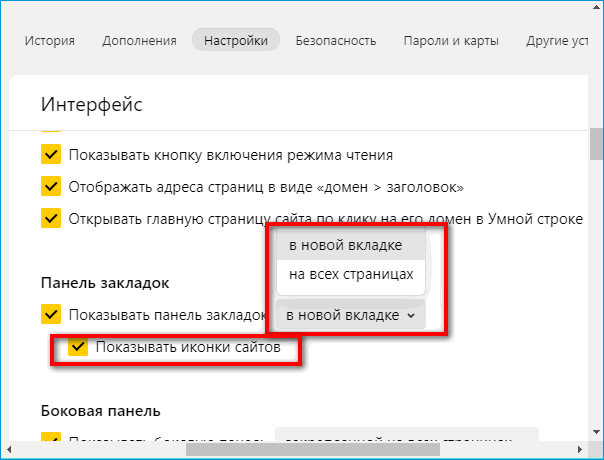
Чтобы закрепить верхнюю строку с вкладками, нужно выйти из полноэкранного режима в веб-обозревателе: в меню нажать на квадратный значок со стрелками справа от масштаба. Если пропала панель с закладками под полем для адресов, необходимо зажать клавиши Ctrl + Shift + B. Активировать ее можно и в настройках – в разделе «Интерфейс».
Как увеличить количество закладок в Яндекс.Браузере
При активном серфинге в интернете мы часто находим интересные сайты, и хотелось бы их не потерять. Яндекс.Браузер обладает функцией сохранения закладок. Но на табло их можно добавить всего 20 штук. Куда тогда остальные? В этой статье мы расскажем, как увеличить количество закладок в Яндекс.Браузере на табло и как работать с сохраненными сайтами, если их много.
Визуальная панель
На стартовом экране обозревателя мы видим 8 плиток — это табло, в котором можно разместить визуальные закладки. Они имеют графическое исполнение, название сайта, можно добавить примечание. Это удобно. При запуске браузера с настройками по умолчанию открывается стартовая страница. Клик по плитке открывает интересующий сайт.
Добавление сайта
Добавить сайт на табло проще простого.
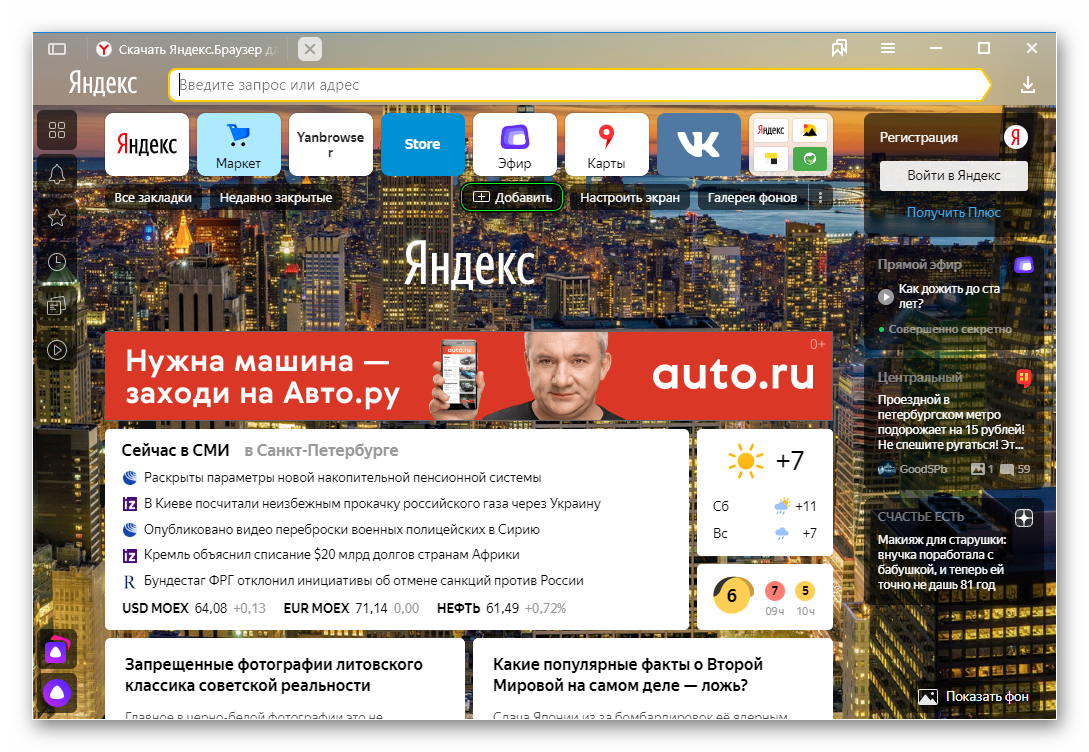
- Открываем стартовую страницу и кликаем «Добавить» под плитками.
- Здесь выбираем сайт из недавно посещенных или вводим адрес в соответствующую строку.
- При необходимости можно добавить примечание.
Настройка плитки
Для более комфортной работы эти плитки можно редактировать:
- плитку можно закрепить в ячейке, кликнув по иконке в виде замочка;
- отредактировать название или перетащить в другую ячейку;
- или удалить, если какой-то сайт вам не нужен на табло.
По умолчанию в незакрепленных плитках отображаются часто посещаемые сайты. Если вы удалили сайт из плитки вручную больше автоматически он не появится на табло и его нужно добавлять самому.
Изменение фона
Помимо отображения любимых сайтов на стартовом экране ещё можно настроить фон.
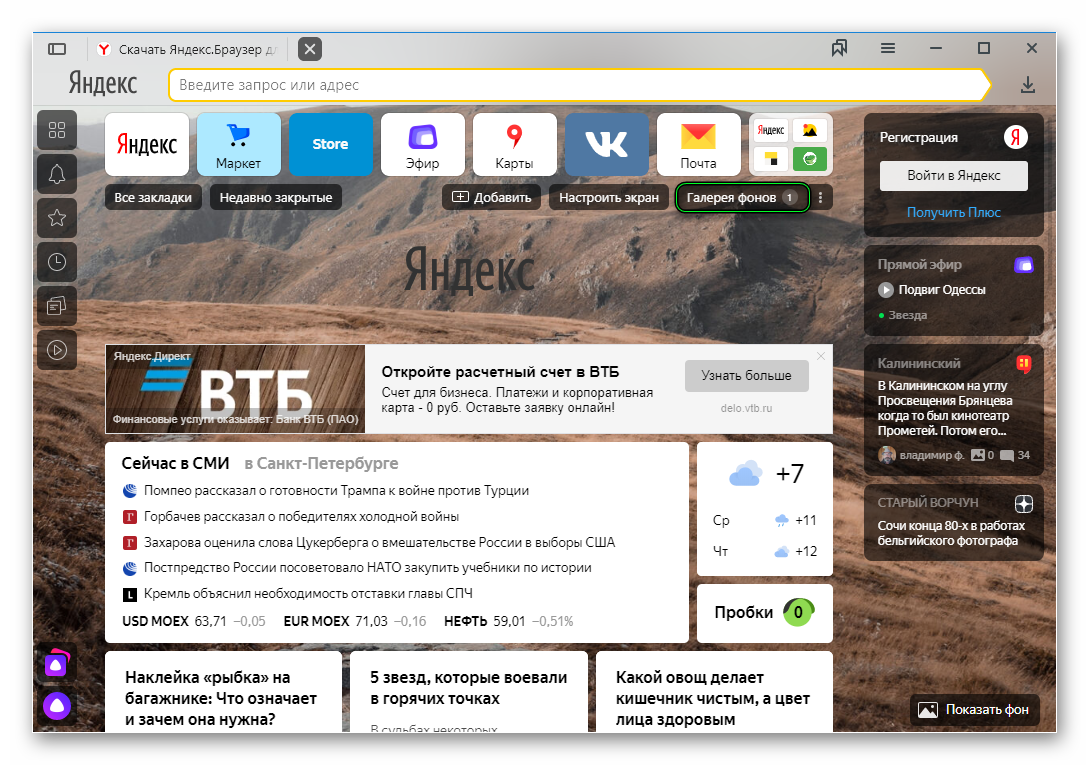
- Для этого кликаем по кнопке в виде трех точек на пункте «Галерея фонов» и стрелочками выбираем фон.
- Переключаем маркер «Менять каждый день» в активное положение при необходимости, если вы хотите, чтобы каждый день фон менялся рандомно.
- Можно загрузить с компьютера свои фоны или перейти на сайт и оттуда загрузить различные фоны.
Они разделены по категориям, статичные и анимированные.
Увеличение размера
Кроме фона можно ещё изменить размер плиток.
- Наводим курсор мыши на любую плитку и выполняем правый клик.
- Откроется контекстное меню — здесь выбираем «Изменить»/«Открепить»/«Удалить» конкретную плитку, на которой был выполнен клик.
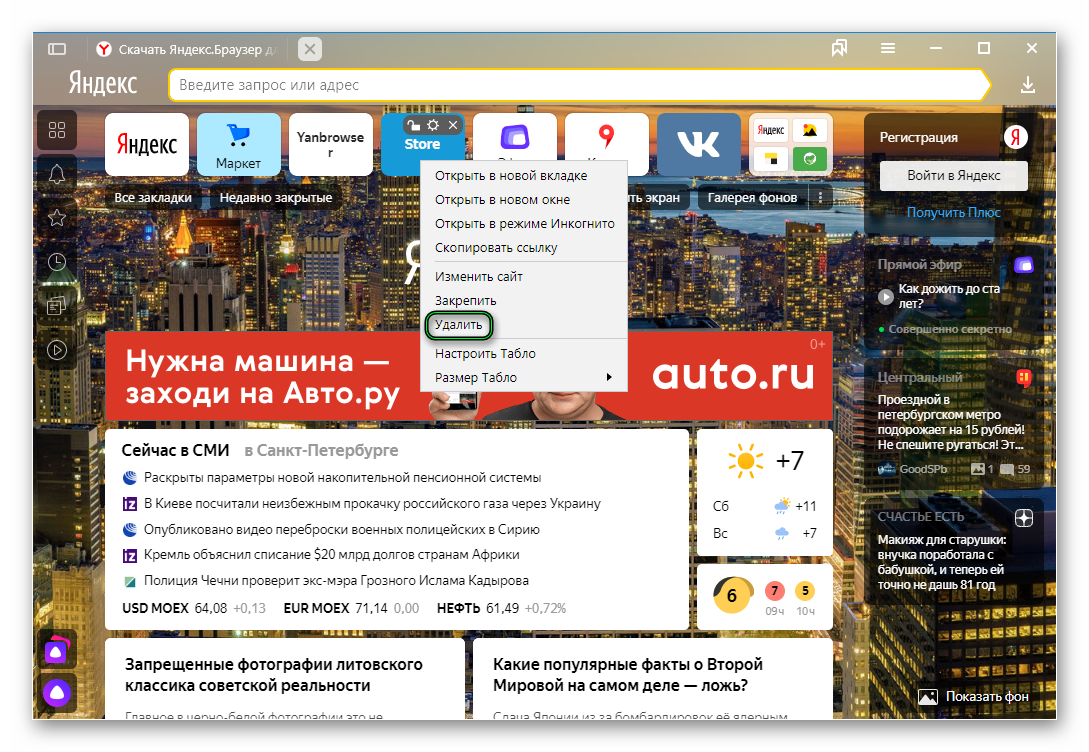
- И в последних пунктах «Настроить табло» — то есть добавить необходимое количество сайтов или папок.
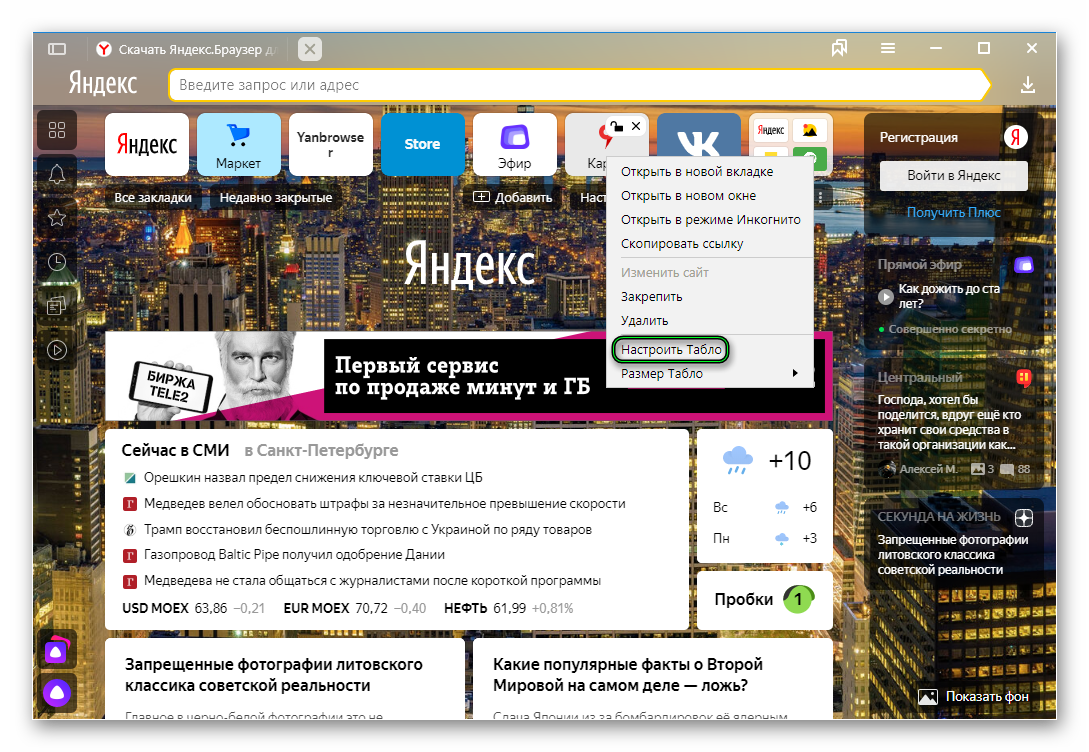
- Здесь выбираем «Подстроить под размер окна», «Увеличенный» или «Нормальный».
В зависимости от выбора изменится и размер вкладок
Увеличение количества элементов
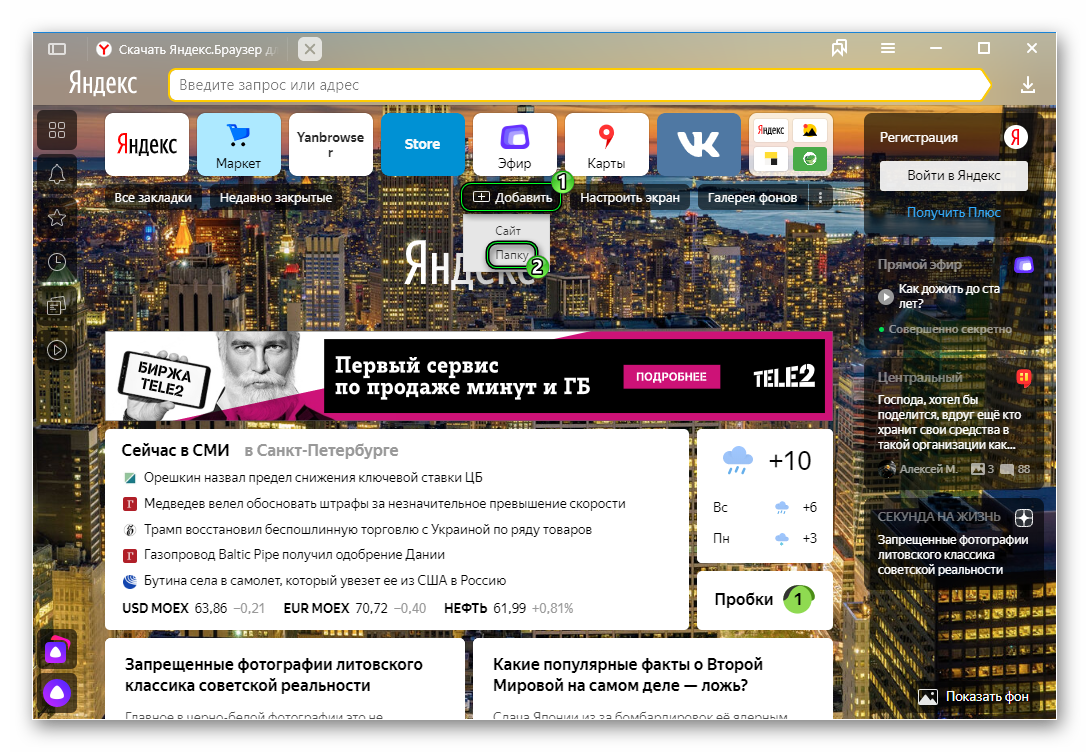
Визуальные закладки – это хорошо, но Яндекс.Браузер позволяет добавлять только 20 плиток. Увеличить количество самих плиток невозможно. Но вместо самих сайтов в плитках можно создать папки.Каждая может вмещать также до 20 закладок. Таким образом мы увеличим количество закладок на табло аж до 400 штук.
Закладки в Яндекс.Браузере
Кроме визуальных закладок есть ещё функция, которая позволяет сохранять неограниченное количество страниц. Они хранятся в разделе «Диспетчер закладок» основного меню программы. Добавить их можно так:
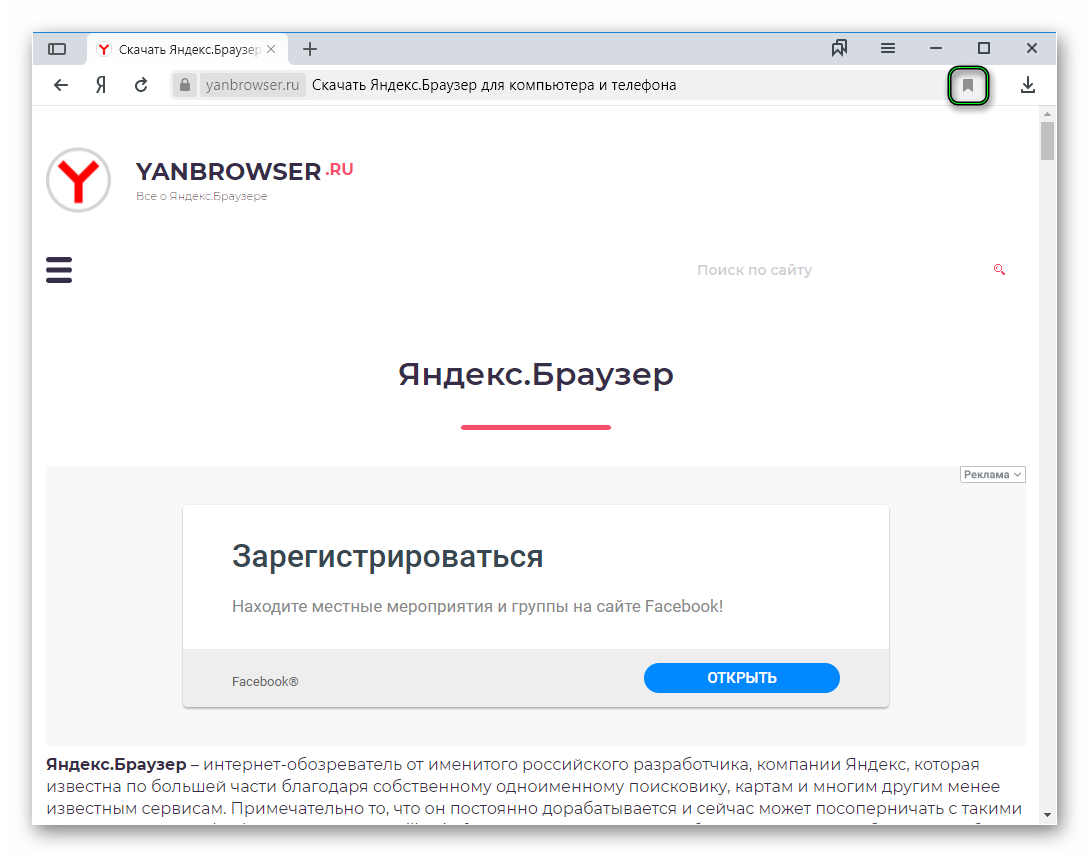
- Находясь на сайте, кликаем на иконку флажка в умной строке.
- В открывшемся всплывающем меню выбираем куда хотим сохранить его — «В новую коллекцию» (понадобится авторизация с вашим аккаунтом Яндекс), «В Панель закладок».
- Выберите расположение и нажмите «Готово».
При выборе «В панель закладок» сайт появится в верхней панели быстрого доступа. И теперь, чтобы открыть этот сайт, достаточно кликнуть по соответствующей кнопке. Если панель скрыта, то включить ее видимость можно с помощью комбинации Ctrl + Shift + B .
Как изменить размер вкладок
При работе за компьютером может понадобиться открыть сразу большое количество вкладок. Сами вкладки адаптивные и по мере добавления новых они уменьшаются по ширине. Если в браузере открыто более 50 вкладок появляется значок прокрутки в виде стрелки. Если вкладок много в них становится трудно ориентироваться. В верхней панели видны одни иконки сайтов. Если вас интересует, как уменьшить размер вкладок в Яндекс.Браузере — следуйте несложной инструкции:
- Откройте настройки программы.

- Выберите раздел «Интерфейс».
- В разделе «Вкладки» отметьте галочкой «Ограничить минимальную…».
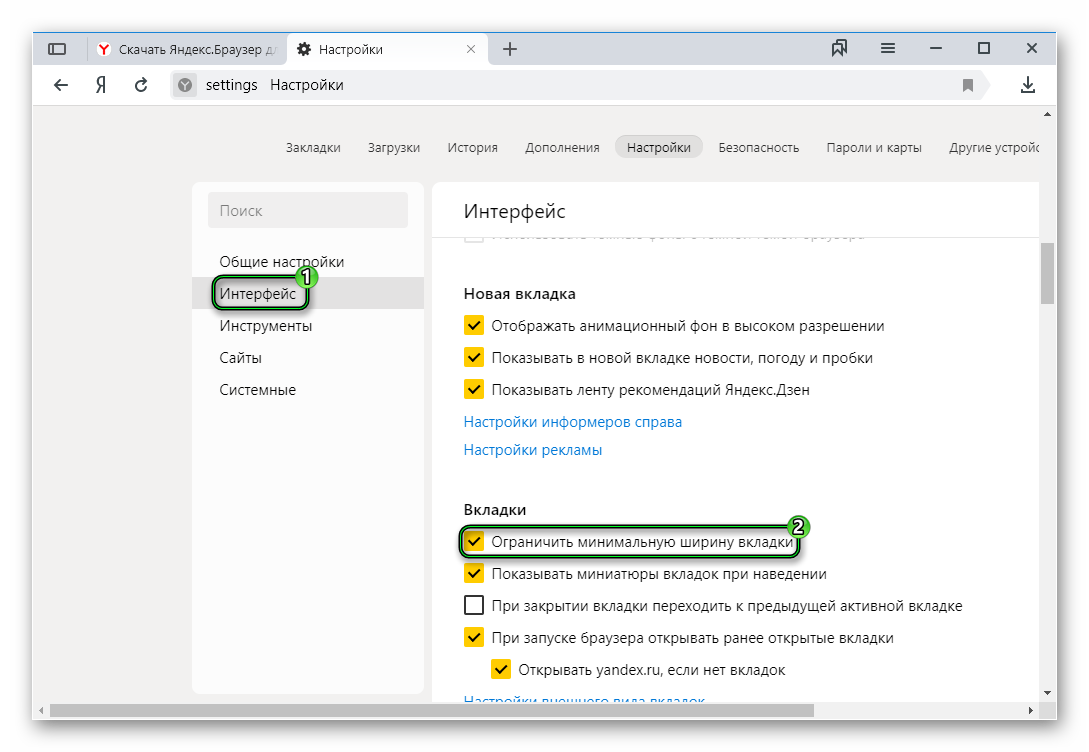
В более редких случаях пользователи интересуются, как изменить вид вкладок в Яндекс.Браузере — это также решается базовыми настройками обозревателя.
- На той же странице кликните по пункту «Настройки внешнего вида…».
- Выберите, как будут отображаться вкладки, а также расположение — сверху или снизу.












