Как на Android включить отладку по USB
В данной статье я расскажу как включить отладку по USB на вашем телефоне или планшете под управлением Андроид. В конце статьи разберемся для чего это нужно.
Данная статья подходит для всех брендов, выпускающих телефоны на Android 11/10/9/8: Samsung, HTC, Lenovo, LG, Sony, ZTE, Huawei, Meizu, Fly, Alcatel, Xiaomi, Nokia и прочие. Мы не несем ответственности за ваши действия.
Внимание! Вы можете задать свой вопрос специалисту в конце статьи.
Включение отладки по USB
1) Сначала необходимо открыть настройки Андроид и перейти во вкладку: Настройки -> Система -> О смартфоне (телефоне или планшете) .
2) Далее нужно найти строку «Номер сборки» и нажать по ней подряд (без пауз) 5-10 раз. На экране должно появиться уведомление, что включился режим разработчика .
Примечание : в некоторых случаях вместо строки «Номер сборки» используйте «Версия EMUI».

Открываем меню для разработчиков
3) После, нужно снова открыть настройки, раздел «Система» : в нем должно появиться меню «Для разработчиков» .

Настройки — для разработчиков
4) Зайдя в меню для разработчиков — вы сможете включить режим отладки, для этого достаточно сдвинуть соответствующий ползунок. См. пример ниже.

Альтернативные ветки настроек (в зависимости от прошивки):
- Настройки -> Разработка -> Отладка по USB (нужно просто поставить галочку напротив данного пункта) ;
- Настройки -> Для Разработчиков -> Отладка по USB;
- Настройки -> Еще -> Параметры Разработчика -> Отладка по USB;
- Настройки -> Система и устройства -> Расширенные настройки -> Отладка по USB.
Как включить или отключить режим отладки по USB
Во включении этого режима нет ничего сложного. Достаточно просто перейти в настройки телефона, пролистать до пункта ”Система” и открыть ”Настройки разработчика”. Если вы не знаете, как получить права разработчика, я расскажу об этом чуть ниже.


Если права у вас уже есть, надо просто пролистать до пункта ”Отладка по USB” и передвинуть переключатель в положение ”включено”. Таким же образом вы можете не только включить этот режим, но отключить при необходимости. Например, для большей безопасности или если вам это просто не нужно.


Отмечу, что названия некоторых пунктов меню могут немного отличаться в зависимости от производителя смартфона и того, какая на нем установлена версия операционной системы и оболочки. Несмотря на это, формулировки все равно будут примерно такими же, как я и написал. Думаю, вы без проблем разберетесь.
Если вам это интересно, один из наших авторов не так давно рассказывал, как установить файл APK на Android
Что делать, когда устройство не определяется при включенной отладке?
Как показывает практика, довольно часто пользователи оказываются в ситуациях, когда после включения режима отладки, смартфон или планшетный компьютер почему-то не определяется через USB-подключение. Какими же должны быть действия пользователя в таком случае?
- Первым делом, нужно проверить установлена ли на компьютере последняя версия драйверов для определения устройства через USB. Попробуйте обновить драйвера, скачав их последнюю версию с сайта производителя устройства.
- Проверьте, не заблокировано ли устройство. При подключении к компьютеру блокировку рекомендуется снять.
- Проверьте порты, к которым подключается шнур. Так, для более корректной работы лучше использовать порты ЮСБ 2.0, с ними будет более хорошая совместимость.
Как разрешить отладку с компьютера
При первом подключении телефона или планшета к компьютеру с включенной отладкой, во время получения root прав , установки прошивки или при выполнении ADB-команды (например, для удаления графического ключа ), на Android появится запрос на разрешение отладки с компьютера. Нажмите «OK», а чтобы не подтверждать доступ при каждом подключении смартфона – установите галочку «Всегда разрешать отладку с этого компьютера».
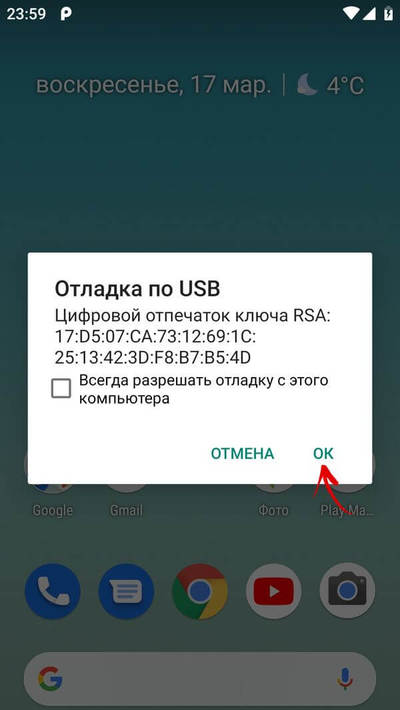
Если не поставить галочку, при последующих подключениях смартфона к ПК, придется повторно разрешать отладку с компьютера.
Что такое режим отладки USB
Чтобы программа или приложение могли считывать, копировать или изменять внутренние журналы Android, вашим устройствам необходимо включить режим отладки USB, чтобы включить его.
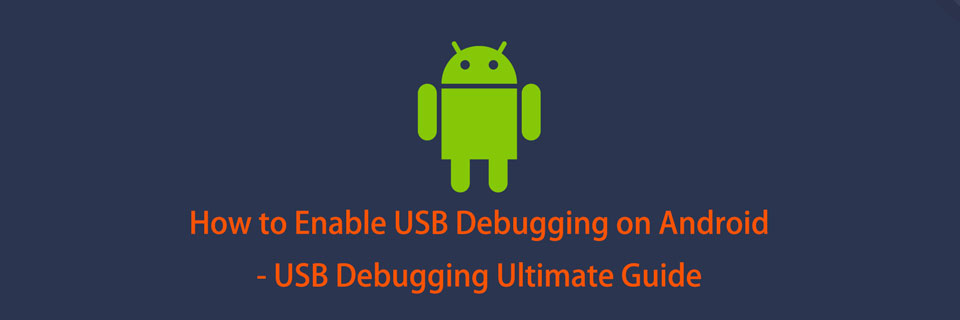
Предупреждение
Данный способ требует навыков программирования/системного администрирования ОС Windows и Linux или хотя бы большой внимательности, так как допущение ошибок при наборе команд ниже может привести к полной неработоспособности телефона/планшета.
Данная инструкция в первую очередь подойдет для устройств на Android 4.0 (Ice Cream Sandwich), Android 4.2 (Jelly Bean), Android 4.4 (Kit Kat), а также Android 6.0 (Marshmallow), так как тестировалась именно на них. В других версиях Android возможны изменения в системных файлах, поэтому даже точное выполнение нижеперечисленных команд может не привести к желаемому результату. В таком случае откатитесь обратно к резервным копиям, как написано в последнем разделе «5. Откат к резервным копиям» данной статьи.
Зачем использовать
Режим рассчитан на разработчиков: для установки ПО без уведомлений, проверки логов приложений и выявления ошибок в их работе. Обычным пользователям мод понадобится, чтобы:
- сделать откат к заводским настройкам;
- установить костюмную или официальную прошивку;
- проверить текущее состояние устройства на предмет его неисправностей;
- изъять файлы с телефона с повреждённым экраном или другими поломками.
Существует ADB Shell — дополнительный софт для ПК с визуальным интерфейсом.
Отладка — это полезная функция, которая пригодится для доступа к системе устройства через персональный компьютер или ноутбук. Однако, активация функции увеличивает шанс взлома девайса.












