Компьютер стартует без кнопки включения
Здравствуйте! дело в том что подарили мне мат. плату Asrock 775Dual-VSTA ,переставил на неё все потроха( Core2Duo E4700, 2gb DDR, HD 3850 AGP)
но возникла следующая проблема:
материнская плата стартует сама(без кнопки питания) + чёрный экран. видеокарта не срабатывает
пробовал таблетку вытаскивать , замыкать контакты как написано в инструкции к ней (clearcmoc) ,кабели все вроди подключил правильно. ЗЫ — кнопка «вкл» не западает ,ибо сейчас со старой мат. платы сижу ,также подключённой, и всё работает, ну и видимых повреждений на Сроке нету.
при отключении проводов с внешней панели -то включается,то не включается. процессор,видеокарта и память исправны( «на них» работает сейчас со старой матерью комп)
очень надеюсь на Ваш совет
Hate, завалю Вас вопросами: как обстоят дела с блоком питания? На сколько он? Питание на материнскую плату сколькими пинами подается? Четыре отдельных пина есть возле процессора? Видеокарта с дополнительным питанием или нет (вопрос немного не в тему)))? Как это «включается сам»? Сразу после того, как вы включаете его в розетку он начинает работать?
Hate, завалю Вас вопросами: как обстоят дела с блоком питания? На сколько он? Питание на материнскую плату сколькими пинами подается? Четыре отдельных пина есть возле процессора? Видеокарта с дополнительным питанием или нет (вопрос немного не в тему)))? Как это «включается сам»? Сразу после того, как вы включаете его в розетку он начинает работать?
да ничо, ничо-я только рад ответить буду дабы яснее картина была
-Блок питания 750 W ThermaLtake ToughPower . У мат платы 20-контактый разъём питания+ на проц питание(2 жёлтых 2 чёрных) . от БП идёт 20-контактный+4 (2 чёрных / 2 жёлтых) и на проц 2 штуки по 4 ( оба пробовал поочереди-тоже самое + вставляю 20 пиновый в 20-пиновый вход)
— видеокарта с доп. питанием
да,как только в разетку подключаю , стартует без кнопки сам ( вентиляторы работают на кулере процессора,видеокарте . ну или вообще не стартует
Включаем компьютер без кнопки «Power»
Кнопка Power обычно сделана из пластмассы, внутри основная конструкция, которая ее поддерживает также выполняется из пластмассы. Часто упор в этой конструкции может сломаться от сильного нажатия, таким образом у нас не будет возможности включить компьютер обычным путем, кнопкой включения. Но есть несколько вариантов сделать это без специальной кнопки, хотя и не так удобно.
Чтобы это сделать необходимо открыть смотровую крышку вашего системного блока.
- Для этого положите его на ровную поверхность и открутите винты на задней части.
- Контакты, которые отвечают за запуск и перезагрузку компьютера обычно расположены внизу материнской платы. Чтобы проверить, что это именно те контакты, которые нам нужны, вы можете проследить по проводам куда именно они ведут. Если к передней панели в область расположения кнопки включения, значит это именно то, что нам нужно.
- Если вы не нашли контактов внизу, значит откройте свою документацию по материнской плате и ознакомьтесь с ней. Разные производители могут по-разному размещать контакты на карте. Если нет документации, то обратитесь за помощью на официальный сайт производителя материнской платы. Производитель написан на самой карте, обычно посередине или ближе к кулеру с микропроцессором.
- Если вы нашли контакты, отвечающие за включение компьютера их необходимо замкнуть. Сделать это можно любым металлическим предметом, например, отверткой.
Первое время, пока вы не решите отнести системный блок в ремонт, можно пользоваться этим способом. Также можно переставить местами кнопки или контакты, если это позволяет сделать форма и расположение корпуса.
Как включить компьютер без кнопки
Производители современных системных блоков постоянно модернизируют переднюю панель. После выноса на переднюю панель кнопок включения и перезагрузки компьютера, следом перекочевали аудиоразъемы и разъемы USB. Но иногда случается так, что кнопка включения компьютера перестает работать, а компьютер нужно срочно включить. Без работающей кнопки включения, системный блок превращается в металлическую коробку, не подающий признаков жизни. Для оживления системного блока можно включить его изнутри.

- Как включить компьютер без кнопки
- Как запускать компьютер без клавиатуры
- Как запустить блок питания без компьютера
- Системный блок, инструкция к материнской плате, отвертка «+».
Разверните системный блок боковой стороной к себе. Снимите боковую крышку блока, с этим проблем у вас не возникнет. Большинство системных блоков устроено так, чтобы боковые стенки снимались легко. Как правило, они крепятся при помощи 2 винтов или пластиковых защелок. Воспользуйтесь отверткой «+», чтобы выкрутить винты и снять боковую стенку системного блока. Вам необходимо заострить свое внимание на проводах, соединенных в шлейф, которые будут тянуться от передней панели к материнской плате. Вы должны увидеть 4-5 пар проводов, в зависимости от конфигурации системного блока их может быть больше.
На разъеме каждого провода, которые подсоединяются к материнской плате, вы увидите надписи на английском языке. Сразу стоит отсеять те провода, которые вам не нужны вовсе: разъем с надписью USB вам не пригодится, так же, как и Reset (кнопка перезагрузки компьютера), HDD Led (индикатор работы жесткого диска), Power LED (индикатор включенного блока питания). Вам необходимо найти пару проводов с надписью на разъеме Power Switch (PW Switch), Power ON, On-Off. Все зависит от производителя материнской платы. Информацию о назначении разъемов также можно узнать из инструкции к материнской плате.
Теперь вытащите разъем, который отвечает за включение компьютера. Вооружитесь шариковой ручкой: чем толще стержень у этой ручки, тем лучше. Соедините 2 оголенных контакта (иглы) кончиком шариковой ручки. Касание должно быть быстрое, иначе компьютер не включится. При долгом соприкосновении (более 5 секунд) на материнскую плату поступит сигнал о выключении компьютера. Поскольку компьютер у вас еще не включен, то выключать вам нечего.
Причина 1. Специальная функция в БИОС
Это основная причина, по которой компьютер включается сам по себе сразу после включения в сеть электропитания. Включается и отключается она в BIOS материнской платы, а именно — в разделе «Power Configuration» или «Power Management». Там должен быть параметр, который называется «After AC Power Lost».
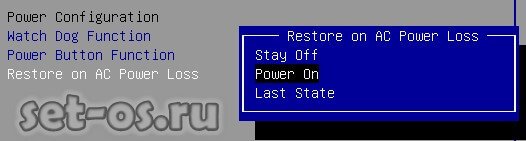
Так же, в зависимости от производителя платы и версии BIOS, параметр может называться:
Этот параметр отвечает на реакцию компьютера при подключении к нему электропитания и имеет несколько значений:
— Stay Off (или просто Off) — компьютер останется в выключенном состоянии и никак не отреагирует;
— Power On (или просто On) — компьютер будет автоматически включаться при появлении напряжения в электрической сети;
— Last State (или Previous State) — последнее состояние. Если будет выбран этот вариант, то поведение устройства при включении в розетку или появлении электропитания будет зависеть от того, в каком состоянии был компьютер в момент отключения электричества. То есть, если был выключен, ничего не изменится, а если был включен, то включится снова.
Так им образом, если не хотите чтобы ПК включался при включении в розетку — ставьте значение «Stay Off».
Как включить компьютер без кнопки
Корпус системного блока – это важная составляющая всего компьютера. Именно в корпусе находится так сказать «производственный цех» всего компьютера. Именно в корпус устанавливается материнская плата, а на неё уже «вешается» оперативная память, видеокарта, процессор и всевозможные провода и шлейфы. Мало того, блок питания находится в отдельном месте внутри корпуса, впрочем, как и жёсткий диск и привод.
Современные корпуса смотрятся достаточно привлекательно, грозно, агрессивно, необычно… Фантазии у разработчиков хватает, а это значит, что обычные покупатели могут выбирать из огромного ассортимента. Но мало того, что нынешние корпуса имеют привлекательный внешний вид, они и имеют и «рабочие» плюсы. Такими плюсами являются разъемы USB, а так же разъёмы для микрофона, и наушников на передней части корпуса, а это в свою очередь значит то, что нам не нужно всякий раз, когда надо подключить флешку, лезть под стол и добираться до задней панели корпуса. Думаю любой согласиться, что это в принципе мелочи, но все, же приятнее просто вставить флешку спереди и начать работать.
Но, к сожалению, бывают такие случаи, когда некоторые части корпуса компьютера выходят из строя. Речь идёт о пресловутой кнопке POWER, которая есть абсолютно на каждом корпусе. В процессе долгой эксплуатации, данная кнопка может попросту выйти из строя, например, перестать нажиматься или наоборот, впадёт вглубь корпуса, и уже как не «колдуй», уже включить компьютер не получится. Что же делать в таких ситуациях? Если компьютер вам особо не нужен, то лучше вызвать мастера и со спокойной душой дождаться, пока он всё отремонтирует, заплатив ему за это некую сумму денег.
Если же компьютером надо воспользоваться достаточно срочно, тогда, пожалуй, стоит воспользоваться следующим советом.
Для начала вам необходимо найти ровную поверхность и аккуратно положить системный блок так, чтобы левая крышка смотрела на вас, при этом отключать все провода не стоит, дабы быстрее всё завершить, но стоит смотреть, чтобы эти провода не были натянуты. Помимо этого, обязательным условием должно быть то, чтоб компьютер был отключен от электропитания, как говориться, мало ли что. Далее, что необходимо сделать, это снять левую крышку корпуса. В современных корпусах, обычно для этого не нужно прилагать каких либо больших усилий, поэтому проблем с этим возникнуть не должно.
После снятия крышки, перед вами возникнет потрясающая картина. Вы увидите всё то, за что в своё время отдали круглую сумму, и что обычно мирно работает, издавая невинный шум, и то, что сейчас не хочет «заводиться». Наше внимание должно быть в первую очередь сосредоточенно на разноцветные проводки, которые идут от передней части корпуса, к материнской плате. Таких проводков может быть много, и не удивительно, ведь там подключены и кнопки POWER и кнопка RESET, и порты USB, вместе в аудио выходами. Итак, на следующем шаге, небольшие знания английского, которые многие получили ещё в школе, могут нам понадобиться, ведь на самих проводках, а так же на материнской плате, возле подключения этих проводков, должно быть написано, что они значат. Для примера можно взять порты USB. На самой материнской плате, около подключения, должна быть надпись USB1, USB2 и т.д. Это значит, что провода, подключённые к этим разъемам, это не что иное, как порты подключения USB.
Но не стоит забывать про нашу проблему, а это значит, что нам необходимо искать проводок POWER (обычно это два проводка, сплетенные между собой). Обычно коннекторы, к которым подключаются кнопки включения или перезагрузки, находятся в нижней правой части материнской платы:
На большинстве материнских платах эти разъемы одинаковые и состоят из 9 контактов, расположенных в два ряда. Два последних контакта в коротком ряду из 4 штекеров отвечают за включение/отключение компьютера.
Приведем схемы разъемов для наиболее популярных производителей материнских плат.
Запустить ноутбук без кнопки
Ноутбук без существенных причин лучше не разбирать или же доверить это дело профессионалу. Поэтому, для запуска ноутбука понадобится другой принцип действия.

Разработчики встраивают в корпус различные вспомогательные механизмы в случае неисправностей. Это относится и к клавише включения. Пользователю осталось только найти ее. Она может иметь вид обычной клавиши. В некоторых случаях, чтобы ее нажать понадобится тонкий предмет, иголка или булавка.
После нажатия, ноутбук включится. Пользователь может перейти в БИОС и задать параметры включения через клавиатуру или мышь. Или же всегда пользоваться этой маленькой экстренной кнопочкой.
В случае отсутствия подобной функции в ноутбуке, придется переходить к ремонту, поскольку возможности замкнуть контакты для запуска ноутбука без кнопки включения нет. Кнопка включения на ноутбуке выходит из строя по разным причинам. К ним можно отнести следующие:
Часто можно столкнуться с такой ситуацией, когда ноутбук не включается. Первым делом пользователь начнет искать неисправность внутри устройства. Однако стоит проверить заряжена ли батарея. Одной из самых распространенных причин неработающей комплектующей, является незаряженный ноутбук. В таком случае его стоит подсоединить к сети и проверить работоспособность.

Проблемы со шлейфом кнопки или блоком питания лучше не исправлять самостоятельно. Если есть возможность, стоит отнести устройство специалистам. Однако когда пользователь не раз сталкивался с ремонтом техники, можно попробовать исправить проблему самостоятельно. Это относится исключительно к шлейфу, который тянется от блока питания к кнопке.
Для начала следует разобрать лэптоп и отсоединить шлейф от кнопки включения. Следующим шагом будет проверка комплектующей на наличие повреждений. Шлейф может быть деформирован или со стертым медным напылением. В таком случае его следует заменить.
Для быстрого решения проблемы, можно отрезать часть неисправного шлейфа. После этого необходимо следовать инструкции:
После выполнения всех действий, ноутбук снова начнет включаться через предназначенную для этого кнопку. Если же замена шлейфа не помогла решить проблему или пользователь не обнаружил на нем повреждений, значит проблема более серьезная. Тогда, лучше обратиться к мастерам. Они произведут качественный ремонт, чтобы устройство снова запускалось без ошибок.












