Как включить и отключить клавиатуру на ноутбуке с Windows 10?
В этой инструкции подробно о нескольких способах отключить клавиатуру на ноутбуке или компьютере с Windows 10, 8 или Windows 7. Сделать это можно как средствами системы, так и с помощью сторонних бесплатных программ, оба варианта будут рассмотрены далее.
Сразу отвечаю на вопрос: а зачем это может понадобиться? Наиболее вероятный сценарий, когда может потребоваться полностью отключить клавиатуру — просмотр мультфильма или другого видео ребенком, хотя не исключаю и другие варианты. См. также: Как отключить тачпад на ноутбуке.
Как устранить неисправность
Какой бы серьезной ни была проблема, лучший выход из нее — вызвать мастера или знакомого, который поможет разобраться. Если не хочется тратить деньги и под рукой нет такого помощника, остается сделать все самому, соблюдая осторожность.
Включение клавиатуры
Функция отключения клавиатуры нужна тем, кто временно не нуждается в ее использовании и не хочет случайно нажать на какую-либо клавишу. Такие ситуации возникают, когда родитель собирается включать ребенку мультики, но не хочет, чтобы малыш удалил важные данные.
Однако чаще бывает так, что взрослые не знают о такой функции и нужную комбинацию случайно нажимает ребенок. Нести ноутбук в ремонт — пустая трата времени и денег, потому что проблема решается самостоятельно, без каких-либо последствий.
Просмотрите иконки на клавишах F1-F12. Если найдете значок, который напоминает клавиатуру, то зажмите клавишу Fn и надавите на него. Таким же значком может отображаться функция включения подсветки, поэтому если не сработало, то попробуйте другой вариант.
Найти инструкцию в бумажном варианте — один из самых простых способов решить проблему. Если она под рукой, то просто откройте страницу с описанием того, как разблокировать устройство ввода. Скорее всего, для этого используется простая комбинация клавиш.
Отыскать инструкцию в интернете тоже не составит проблем. Зайдите на официальный сайт производителя ноутбука с другого устройства, введите свою модель в поиске и скачайте мануал.
Инструкцию найти не получается, иконки на клавиатуре нет. Что делать в этом случае? Попробуйте понажимать на популярные клавиши блокировки:
- Fn + F1-F12;
- Fn + F;
- Fn + клавиша управления (Home, End, РgUp, PgDn).
Если ничего не помогло, можно вызывать мастера или нести ноутбук в сервисный центр.

Исправление программных дефектов
Вирусы и отсутствие драйверов — серьезная проблема, которую, к счастью, можно решить самостоятельно. Для начала, включите экранную клавиатуру в разделе «Все программы» — «Стандартные» — «Специальные возможности».
После этого, проверьте наличие драйверов в «Диспетчере устройств». Это можно сделать через поиск. Найдите нужное устройство и проверьте, нет ли рядом с ним восклицательного знака.
Его наличие говорит о том, что драйверов нет или они установлены неправильно. Скорее всего, дело в вирусе. Так что проверьте компьютер с помощью Dr. Web Cureit или похожего антивируса.
Из списка выберите драйвера клавиатуры. Если их названия на английском, то ищите слово: Keyboard. Потом скачайте и установите.
Физическая неисправность
Если устройство при нажатии издает необычные звуки или отходит, то попытка ее включить или установить драйвера не поможет. Для решения проблемы придется разбирать корпус, поэтому, если сомневаетесь в своих силах, доверьтесь более опытному человеку.
Если решились открыть корпус, то проверьте шлейф подключения клавиатуры к материнской плате. Продуйте слот, к которому он подсоединяется. После чего подключите обратно, вставив до упора. Дальнейшие действия лучше доверить мастеру в сервисном центре.
Как заменить или отключить кнопку на клавиатуре в Windows
Бывают ситуации, когда требуется отключить только одну кнопку, например, если она западает и самопроизвольно нажимается. Также может потребоваться заменить назначение одной из кнопок другой, например, если сломался Esc, установить его действие на клавишу F12 или другую «бесполезную» на клавиатуре. В такой ситуации можно воспользоваться программой MapKeyboard, которая обладает необходимой функциональностью.
Скачайте с официального сайта разработчиков приложение MapKeyboard и запустите его, чтобы заменить или отключить клавишу на клавиатуре. Далее проделайте следующие действия:
- Откроется карта клавиатуры, которая позволяет наглядно произвести необходимые настройки. Нажмите на клавишу, действия которой вы хотите переназначить (или отключить ее);
- Кнопка выделится зеленым, после чего снизу в графе «Remap selected key to» нужно в выпадающем меню найти кнопку, действия которой необходимо назначить на ранее выделенную. Если вы хотите отключить клавишу, то просто установите вариант Disable;
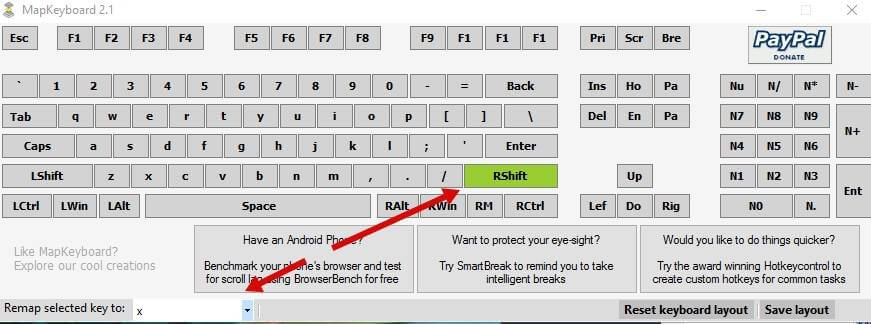
Стоит отметить, что если потребуется сбросить все внесенные изменения и вернуть кнопкам значения по умолчанию, необходимо нажать «Reset keyboard layout».
как подключать к ноутбуку внешнюю USB-клавиатуру
С этим сложностей тоже никаких быть не должно. В идеале вы просто подключаете такую клавиатуру к свободному USB-порту Windows-ноутбука, немного ждете, пока система найдет и доустановит нужные «дрова», и всё.
По факту завершения процедуры установки драйверов, клавиатура готова к работе.
#2 — как отключить клавиатуру ноутбука навсегда
«Навсегда» в данном конкретном случае означает, что вы просто запрещаете Windows автоматически искать и ставить драйвера штатной клавиатуры ноутбука.
А поскольку данная команда необратимой не является, то это «навсегда» вы можете в любой момент отменить, если вдруг надо будет подключить ту же клавиатуру заново.
В общем, чтобы отключить клавиатуру ноута, делаем следующее:
- открываем меню «Пуск«, в поисковой строке системы пишем gpedit.msc и жмем Enter;
- в левой части окна «Редактора локальной групповой политики» Windows открываем по очереди «Конфигурация компьютера» -> «Административные шаблоны» -> «Система» -> «Установка устройства» и потом жмем — «Ограничения на установку устройств«;
- теперь в правой части окна находим строку «Запретить установку устройств, не описанных другими параметрами политики«, дважды кликаем по ней, затем в открывшемся окне выбираем «Включить» и жмем «ОК«.

После этого можно «Удалить» клавиатуру через «Диспетчер устройств» (см. п. #1 выше), но после перезагрузки компьютера драйверы для неё Windows устанавливать не будет, а значит и работать клавиатура тоже не будет.
Но если надо, чтобы снова заработала, то в «Редакторе политик» нужно найти ту же «Запретить установку устройств, не описанных другими параметрами политики» и точно так же поменять её статус на « Не задано «.
Проверка драйверов
Работа встроенной клавиатуры не требует установки специального программного обеспечения, но если устройство ввода не отвечает, следует посмотреть, как оно определяется в диспетчере устройств:
Можно попробовать установить на ноутбук утилиту для работы горячих клавиш (скачивается с сайта производителя лэптопа). Возможно, отсутствие такой утилиты мешает разблокировать кнопки с помощью сочетания с клавишей Fn.
Отключение клавиатуры ноутбука или компьютера средствами ОС
Возможно, лучший способ временно отключить клавиатуру в Windows — использовать диспетчер устройств. При этом вам не нужны какие-либо сторонние программы, это сравнительно просто и полностью безопасно.
Потребуется выполнить следующие простые шаги для отключения данным способом.
- Зайдите в диспетчер устройств. В Windows 10 и 8 это можно сделать через меню правого клика по кнопке «Пуск». В Windows 7 (впрочем, и в остальных версиях) можно нажать клавиши Win+R на клавиатуре (или Пуск — Выполнить) и ввести devmgmt.msc
- В разделе «Клавиатуры» диспетчера устройств, нажмите правой кнопкой по вашей клавиатуре и выберите пункт «Отключить». Если данный пункт отсутствует, то используйте «Удалить».
- Подтвердите отключение клавиатуры.
Готово. Теперь диспетчер устройств можно закрыть, а клавиатура вашего компьютера будет отключена, т.е. на ней не будет работать ни одна клавиша (правда, на ноутбуке могут продолжить работать кнопки включения и выключения).
В дальнейшем, чтобы снова включить клавиатуру, вы можете аналогичным образом зайти в диспетчер устройств, кликнуть правой кнопкой мыши по отключенной клавиатуре и выбрать пункт «Задействовать». Если же вы использовали удаление клавиатуры, то чтобы она снова была установлена, в меню диспетчера устройств выберите Действие — Обновить конфигурацию оборудования.
Обычно, этого способа оказывается достаточно, но возможны случаи, когда он не подходит или же пользователь просто предпочитает использовать стороннюю программу для быстрого включения или отключения.
Вариант 2
На многих современных клавиатурах и мышках есть доп. переключатель «On || Off» , как раз для такого случая. Достаточно передвинуть положение в режим «Off» и устройство не работает, отключено! (правда, это касается в основном беспроводных устройств).

Выключить клавиатуру (режим Off)
Блокировка клавиатуры специальными программами
Самый простой способ, с помощью которого можно заблокировать встроенную клавиатуру – это использование специальной утилиты. Наиболее популярными программами данного класса являются:
- Toddler Keys;
- Blok;
- Child Lock.
Все эти утилиты можно скачать в интернете, они бесплатные, просты в управлении и подойдут для любой версии ОС Windows.
Для примера рассмотрим, как отключить клавиатуру на ноутбуке Windows 10 c помощью утилиты Toddler Keys:
- скачиваем и инсталлируем программу;
- после завершения установки кликаем правой кнопкой мышки по значку TK, который находится в трее;
- в появившемся контекстном меню убираем галочки с пунктов Disable Power Button и Lock Drive Doors;
- находим строку Lock Keyboard и щёлкаем по ней.
Кроме этого, Toddler Keys позволяет отключать не только всю клавиатуру, но и отдельные клавиши. Приятным дополнением программы является возможность блокировать кнопку питания и открытие дисковода.
Отключение встроенной клавиатуры навсегда
Полное отключение необходимо выполнять при замене старого, или подключении нового устройство ввода. Но перед началом процедуры необходимо скопировать значение идентификатора клавиатуры. Для этого откройте диспетчер устройств, затем выберите «Клавиатура» и нажмите правой кнопке мыши по ее названию. Из открывшегося списка перейдите в раздел «Свойства».

Заходим в свойства
Здесь переходим во вкладку «Сведения». Далее выбираем пункт «ИД оборудования» и выделяем содержимое начальной строки. Затем кликаем «Копировать».

Копируем ИД оборудования
После этого кликаем Win + R и в поисковой строке набираем «gpedit.msc». Далее нажимаем по кнопке «Ок». Теперь переходим в раздел «Конфигурация компьютера», затем «Административные шаблоны». Среди шаблонов выбираем «Система».

После заходим во вкладку «Установка устройства» и кликаем по пункту «Ограничение на установку устройств». Из списка нужно нажать по вкладке «Запретить установку устройств с указанными кодами».

Запретить установку устройств с указанными кодами
Теперь нажимаем ПКМ и выбираем «Изменить». После поставьте точку в пункте «Включить» и выберите «Показать».

Выберите пункты Включить и Показать
Далее в открывшееся поле вводим скопированный ранее идентификатор.

Вставляем ИД и нажимаем ОК
В завершении нажимаем «Ок» и проверяем работу клавиатуры.
Заблокирован тачпад, что делать
Бывают случаи, что вы нечаянно заблокировали тачпад. Чтобы вернуть его в рабочее состояние, нажмите F7 + Fn. На экране появится пиктограмма.

Изучите свой ноутбук. Часто производители на кнопках клавиатуры рисуют пиктограммы таким же цветом, как и кнопка Fn. Поэтому при знании трактовки этих символов вы легко сможете найти любое сочетание клавиш — и вопрос, как заблокировать клавиатуру на ноутбуке, быстро отпадет.
На рынке сегодня представлен довольно широкий выбор ноутбуков различных производителей. Все они по-своему удобны. У многих пользователей возникает вопрос, связанный с блокировкой клавиатуры на ноутбуке. И для чего может потребоваться блокировка клавиатуры? Причин множество.
Некоторые пытаются таким образом защитить компьютер от вмешательства детей, кто-то хочет заблокировать клавиатуру на ноутбуке, чтобы использовать внешнюю клавиатуру.
На сегодняшний день известно несколько способов вывода из строя клавишной панели. Рассмотрим лишь некоторые из них. Наиболее простой метод блокировки клавиатуры – это использование различных комбинаций. Так, например, заблокировать клавиатуру можно, используя комбинацию Win+L. Чтобы снять блокировку достаточно нажать сочетание клавиш NumLock + Fn или использовать пароль пользователя.
Для ноутбуков различных производителей могут использоваться различные комбинации. На некоторых моделях установлены специальные программы, позволяющие поддерживать множество различных сочетаний кнопок. Так, например, можно попробовать использовать комбинации Fn + F6 или Fn + F11. Часто пользователи совершают одну распространенную ошибку – используют комбинации на цифровой панели, что полностью блокирует ввод.
Второй способ блокировки клавиатуры ноутбука
Существует второй способ заблокировать клавиатуру на ноутбуке. Клавишную панель можно отключить физически. С этим справится даже совсем неопытный пользователь. Чтобы подключить клавиатуру к материнской плате, обычно используется специальный шлейф. Аккуратно вскройте корпус ноутбука, стараясь не нарушать при этом целостность пломб, и отключите этот шлейф. Если вы случайно повредите его, то можете не рассчитывать на бесплатное обслуживание в сервисном центре.
Еще один вариант, который можно использовать для блокировки клавиатуры ноутбука – это использование специальных компьютерных программ. Сегодня существует довольно много подобных программных продуктов. В Интернете они находятся в свободном доступе. Скачать подобные программы можно с разных сайтов, но будьте осторожны: при использовании такого способа велика вероятность подцепить троян или вирус.
Как еще можно заблокировать клавиатуру на ноутбуке?
Для блокировки клавиатуры можно использовать специальную программу Toddler Keys. Ее основное удобство состоит в том, что она дает возможность работать со всеми версиями операционной системы Windows. Достаточно просто приобрести программу и установить ее на свой ноутбук. После первого запуска в трее появится значок ТК. Нажмите на него правой кнопкой мыши и выберите в появившемся контекстном меню «Lock Keyboard».
Вот и все, что требуется сделать. Можно поставить поверх старой клавиатуры внешнюю и спокойно ее использовать, не боясь, что кнопки встроенной будут срабатывать. Особое внимание следует обратить на следующий момент: необходимо после завершения процесса установки программы убрать галочки с пунктов Lock Driver Doors и Disable Power Button.
Если вы просто проигнорируйте эти пункты, то у вас заблокируется не только клавиатура, но и кнопка включения компьютера, а также кнопка открытия оптического привода. Есть еще одна тонкость, о которой следует узнать, прежде, чем приступать к работе с программой. Если вы дважды кликните по значку в трее программ, то заблокируется не только клавиатура, но и экран с мышью. Чтобы разблокировать их необходимо ввести пароль, который отобразится на экране.
Как уберечь компьютер от детей
Если вам часто приходиться работать на компьютере дома и у вас есть маленькие дети, то скорее всего вы захотите найти способ блокировки клавиатуры. Прекрасно справляется с данной задачей программа Block. Она довольно проста в управлении и оснащена интерфейсом на русском языке. Она позволяет быстро и незаметно заблокировать клавиатуру домашнего компьютера. Программу можно убрать из трея. Если вы установите блокировку на загрузку ПК, ваш ребенок не сможет даже включить компьютер. Данная программа отлично зарекомендовала себя не только в плане защиты от детей, но и в плане организации защиты от злоумышленников.
Блокировка клавиатуры на ноутбуках фирмы Asus
На ноутбуках производства компании Asus имеется кнопка Fn. Ее можно использовать в сочетании с клавишами F12, Pause, F7 и комбинацией Win+Fx. Данные комбинации, как правило, прописываются в инструкции к персональному компьютеру.
Если использование специальных программ и горячих клавиш не принесло результата, можно попробовать обратиться на официальный сайт производителя. Если вы используйте ноутбук от компании Asus, то вам достаточно позвонить в службу технической поддержки. Профессионалы помогут вам найти выход из сложившегося положения.
Часто возникает потребность в отключении клавиатуры портативного компьютера, будь то вы на работе и на время перерыва необходимо скрыть личную информацию от посторонних глаз или находитесь дома, когда маленькие ручки любопытных деток так и норовят попрограммировать. Что же делать и как быть?
В этой статье вы узнаете о трех способах, а именно, как заблокировать клавиатуру на ноутбуке от ребенка при этом используя как стандартные средства виндовс, так и специальный софт, который подойдет на любой лэптоп независимо от его производителя, будь то леново, hp или Dell.












