
Включаем клавиатуру
Для начала разберемся, почему «клава» может отказаться работать. Причин здесь несколько. Неисправными могут оказаться порты подключения, кабели, электронная или механическая начинка устройства. Также могут «хулиганить» программные средства управления – драйвера или BIOS. Об этих и других неполадках мы и поговорим ниже.
Причина 1: Физические неисправности
Первое, на что следует обратить внимание – исправна ли сама клавиатура. Проверить это можно двумя способами. Первый – подключить ее к другому ПК. Если все в порядке, то проблему нужно искать в своей системе. Второй – запустить компьютер. При включении рабочее устройство должно подать сигнал – моргнуть светодиодами.
Другой вид неисправности – выход из строя порта подключения, которые бывают двух типов – USB и PS/2.
Порты
Порты могут быть повреждены механическим путем, а также «сожжены» вследствие короткого замыкания или скачков напряжения. В случае с ЮСБ можно попробовать подключить клавиатуру к другому аналогичному порту. Обратите внимание, что USB разъемы могут быть разбиты на группы. Если не функционирует один из портов, то и вся группа может оказаться нерабочей.
С PS/2 все немного сложнее, поскольку такой разъем на подавляющем большинстве материнских плат всего один. Единственный вариант в данной ситуации – найти другую «клаву» с таким разъемом и подсоединить к порту. Если ничего не изменилось, значит, гнездо неисправно. Спасти порт можно, только обратившись в сервисный центр.
Кабели и штекеры
Выявить неисправность кабеля и штекера, которыми клавиатура подключается к компьютеру, довольно просто. Достаточно при включенном ПК пошевелить провод на входе в «клаву» и возле разъема на материнской плате. Если на устройстве кратковременно загораются светодиоды, то налицо выход из строя этих элементов. Заменить кабель можно как самостоятельно, припаяв другой, исправный, так и просто отнести девайс к мастеру.

Электронная и механическая начинка
О данных неполадках говорит неработоспособность нескольких или всех клавиш при горящих индикаторах и других признаках определения устройства системой, о которых мы поговорим позже. В любой клавиатуре имеется электронный управляющий модуль, который довольно редко, но все же выходит из строя или работает некорректно.
Невозможность нажатия также может быть вызвана нарушением дорожек или коротким замыканием вследствие попадания воды. Кроме того, одна из клавиш может залипнуть, не давая другим нормально функционировать. Разберемся в этих ситуациях подробнее.
Для начала необходимо исключить залипание. Проверить, так ли это, можно с помощью экранной клавиатуры. При запуске данного приложения станет видно, что нажатая клавиша отмечена белым цветом.

Для устранения этой неполадки необходимо заменить мембрану, предварительно разобрав устройство. Если клавиатура механическая, то поменять придется свитч, который может быть смонтирован как с помощью пайки, так и без нее. В любом случае, самостоятельно это сделать будет довольно проблематично, если под рукой нет необходимого оборудования и расходных материалов в виде припоя, флюса и, собственно, самого переключателя. Выход – обратиться в специализированную мастерскую.

Самый простой способ – несколько раз нажать на проблемную клавишу, возможно, все придет в норму и без ремонта.
Если на «клаву» попала жидкость, то вероятно наличие короткого замыкания в ее электрической части. Решением проблемы станет разборка и просушка. Обратите внимание, что если устройство мембранного типа, то сладкий чай, пиво и другие жидкости, отличные от чистой воды, даже после высыхания могут остаться между слоями пленки с дорожками. В этом случае спасет только промывка пленок под проточной водой. Правда, здесь есть один нюанс – дорожки могут окислиться и потерять проводимость.

В любом случае, если даже удастся реанимировать девайс, то стоит задуматься о приобретении нового, так как не за горами полный его выход из строя. Жидкость для клавиатуры – это смерть.
Если вы не проливали воду на «клаву» и клавиши на ней не залипли, то последнее, что может произойти – поломка электронного управляющего модуля. Для дешевых устройств его ремонт или замена нерентабельны, поэтому придется купить новую «доску». Дорогую можно попробовать сдать в сервисный центр.

Далее поговорим о программных причинах.
Причина 2: БИОС
Клавиатура может быть отключена в настройках BIOS. Это применимо только к устройствам с подключением по USB. При этом «клаву» невозможно использовать для выбора параметров запуска ОС и других операций, выполняемых без загрузки Windows. В названии нужной нам настройки должны присутствовать слова «USB Keyboard» в разных сочетаниях. В большинстве случаев нужно выставить значение «Enabled» для данного параметра.

Причина 3: Драйвера
Драйвера – программы, с помощью которых операционная система управляет подключенными к компьютеру устройствами. Имеется и стандартный драйвер для взаимодействия с клавиатурой. Если он при старте системы не запустился или был поврежден, то девайс может оказаться незадействованным.
Проверка и исправление неполадок осуществляется в «Диспетчере устройств».
-
Жмем правой кнопкой мыши по ярлыку компьютера на рабочем столе и выбираем пункт «Управление».

В левом блоке находим соответствующий раздел и переходим к нему.

Искомое устройство может находиться в двух ветках – «Клавиатуры» и «Мыши и другие указывающие устройства».

Если «клава» отключена, то возле нее будет виден круглый значок со стрелкой. Включить ее можно следующим способом: кликаем ПКМ по строчке с названием устройства и выбираем пункт «Задействовать».

Если значок желтый или красный, то необходимо перезагрузить драйвер.
-
Удаляем устройство (ПКМ – «Удалить»).

В меню «Действие» ищем пункт «Обновить конфигурацию оборудования». Клавиатура снова появится в списке. Возможно, придется перезагрузить машину.

Иногда помогает такой прием: вынуть штекер из порта, а через некоторое время (несколько секунд) вставить обратно. Лучшим вариантом будет выбрать другой порт. Данное действие перезагрузит драйвер. Эта рекомендация работает только с USB-устройствами. Если клавиатура так и не появится в «Диспетчере устройств», то, скорее всего, имеет место физическая неисправность (см. выше).
Некоторые производители выпускают фирменное ПО для управления своими девайсами. Если это ваш случай, то имеет смысл переустановить его, возможно, инсталляция была некорректной.
Причина 4: Вирусная активность
Вредоносные программы способны вызвать довольно много неприятностей. В их числе может быть и блокирование работы или изменение настройки некоторых драйверов. Вирус может нажимать на клавиши, нарушать работу портов и даже отключать устройства. Проверить систему на предмет заражения и устранить проблему поможет информация, приведенная в статье ниже.
Заключение
Большинство неполадок клавиатуры связано с физическими неисправностями. К ним обычно приводит небрежное отношение к девайсу. Наиболее частые случаи – попадание жидкости внутрь во время приема пищи возле компьютера. Будьте аккуратнее, и «клава» прослужит вам долгое время.
 Мы рады, что смогли помочь Вам в решении проблемы.
Мы рады, что смогли помочь Вам в решении проблемы.
Добавьте сайт Lumpics.ru в закладки и мы еще пригодимся вам.
Отблагодарите автора, поделитесь статьей в социальных сетях.
 Опишите, что у вас не получилось. Наши специалисты постараются ответить максимально быстро.
Опишите, что у вас не получилось. Наши специалисты постараются ответить максимально быстро.
Как включить электронную клавиатуру на компьютере
Нередко основная, физическая клавиатура компьютера даёт сбой: могут не работать отдельные клавиши или всё устройство целиком. Чтобы компенсировать неисправность, используйте электронную клавиатуру, которая появляется на экране и работает по щелчку мыши. Она идентична физической клавиатуре, имеет все необходимые клавиши. В этой статье мы наглядно покажем все способы включения электронной клавиатуры на компьютрере. Когда основная клавиатура не может помочь, начните звездный час её экранной версии!
Способы включения электронной клавиатуры
За запуск электронной клавиатуры отвечает файл osk.exe, находящийся в системной папке system32 операционной системы. С его помощью выполняются все манипуляции с экранной клавиатурой. Но есть более практичные способы её запуска.
Через меню «Пуск»
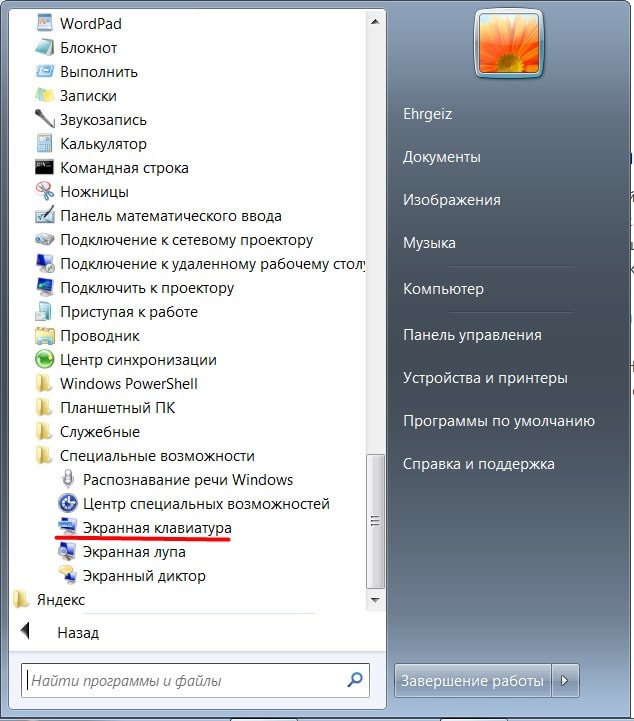
Самый простой и быстрый способ включить электронную клавиатуру на Windows — это запустить её через стандартное меню «Пуск». Адрес нужного нам ярлыка следующий: Пуск — Все программы — Стандартные — Специальные возможности — Экранная клавиатура. После нажатия на этот значок на экране появится заветное окошко с клавиатурой.
Нажатием на значок «Специальные возможности» на экране ввода пароля
Если нужно войти на запароленный компьютер, но клавиатура не работает, не отчаивайтесь. Разработчики предусмотрели возможность запуска электронной клавиатуры прямо с экрана ввода пароля. Для этого нажмите на значок специальных возможностей (обычно он в левом нижнем углу). Через появившееся меню вы легко запустите экранную клавиатуру и введёте пароль.

Так может выглядеть значок специальных возможностей
Через панель управления
Для этого способа нам тоже понадобится меню «Пуск«. Заходим в него, и нажимаем на меню «Панель управления«.
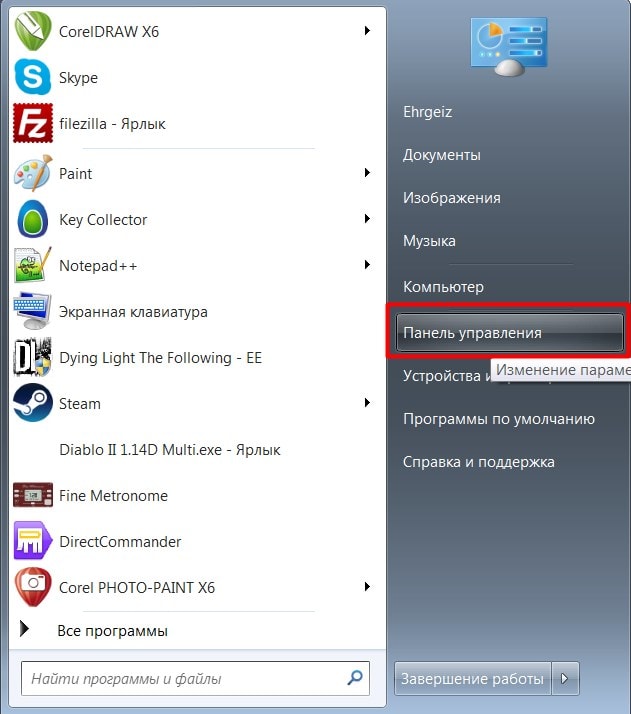
В панели управления убедитесь, что у вас выбран вариант отображения «мелкие значки» в меню «просмотр«, как показано на скриншоте ниже. Затем нажмите на «Центр специальных возможностей«.

В появившемся меню вы легко найдете нужную кнопку для запуска электронной клавиатуры. Но на всякий случай покажем её на скриншоте:

После нажатия по этой кнопке на экране сразу же появится клавиатура.
При помощи поиска в меню «Пуск»
В последних версиях операционной системы Windows в меню «Пуск» есть поиск. Введите в его строку «экранная клавиатура» и он покажет вам ярлыки для её запуска. Нажав на любой из них, вы запустите электронную клавиатуру.
Как сделать, чтобы электронная клавиатура всегда запускалась автоматически
Если у вас регулярно случаются проблемы с основной клавиатурой, либо человеку, работающему за компьютером, удобнее работать с экранной клавиатурой, то можно настроить её запуск вместе с операционной системой. Вам не придется включать её каждый раз вручную. Для этого:
- Запустите электронную клавиатуру любым из указанных выше способов.
- Нажмите на кнопку «Параметры» на экранной клавиатуре.

- В появившемся меню нажмите на «Управлять запуском экранной клавиатуры при входе в систему». Там вы сможете указать, чтобы экранная клавиатура использовалась по умолчанию. В параметрах электронной клавиатуры вы найдёте и другие интересные настройки.

Теперь вы знаете, как запустить электронную клавиатуру на компьютере, и не пропадёте, несмотря на сюрпризы вашего основного устройства ввода.
Как включить правую клавиатуру

- Как включить правую клавиатуру
- Как включить в ноутбуке цифровую клавиатуру
- Как разблокировать клавиатуру на ноутбуке
- как включить на ноутбуке клавиатуру с цифрами
- Как настраивать клавиатуру
- Как включить боковую клавиатуру
- Как переключить цифры на клавиатуре
- Как открыть экранную клавиатуру

- Как переключать клавиатуру на ноутбуке

- Как переключать цифры на буквы на ноутбуке

- Как включить дополнительную клавиатуру

- Как включить цифровую клавиатуру

- Как отключить цифры на клавиатуре

- Как переключать цифры на ноутбуке

- Как включить numlock при загрузке

- Как отключить в ноутбуке цифровую клавиатуру

- Как включить клавишу caps lock

- Как переключить раскладку клавиатуры
- Как включить numpad на ноутбуке

- Как включить правую кнопку мыши

- Как включить qwerty-клавиатуру на телефоне

- Как отключить дополнительную клавиатуру

- Какие есть хитрые комбинации клавиш в ноутбуке

- Как разблокировать клавиатуру на компьютере

- Как поменять значение клавиш

- Как восстановить раскладку клавиатуры

- Как перенастроить клавиатуру

- Как настроить буквы на клавиатуре

- Как включить экранную клавиатуру

- Как на клавиатуре настроить кнопки

- Как убрать экранную клавиатуру

Виртуальная клавиатура — как включить на компьютере

Сегодня нет, наверное, такого человека, который бы не пользовался интернетом, не заходил в социальные сети или бы не имел почтовый ящик, где хранится важная для него информация. Однако все логины и пароли, а также введение номеров карт банков, позволяющих оплатить тот или иной товар в интернет-магазинах, не является безопасным через обычную клавиатуру, которая подсоединяется к компьютеру через USB.
Для того чтобы защитить свои данные от программ-шпионов, через которые они поступают в руки злоумышленников, нужно использовать виртуальную клавиатуру.
Что такое виртуальная клавиатура?
Виртуальная клавиатура – это стандартный компонент операционных систем семейства Windows. Ее использование возможно не только при вводе конфиденциальной информации, она также станет удобным инструментом для людей с ограниченными возможностями и в тех случаях, когда по каким-то причинам отказала обычная клавиатура, а на компьютере необходимо срочно что-то сделать.
Фото: экранная клавиатура на компьютере
Основным назначением виртуальной клавиатуры является защита конфиденциальной информации от злоумышленников. Под надежной защитой оказываются пользователи, которые работают на компьютере на следующих веб-браузерами:
- Mozilla Firefox 15.x – 17.x;
- Internet Explorer 8 – 10;
- GoogleChrome 9.x – 12.x.
В случае, когда ввод персональных данных происходит через виртуальную клавиатуру при взломе сайте, информация не будет находиться под защитой, так как она напрямую попадает к мошенникам.
Способы включения
Виртуальную клавиатуру можно открыть несколькими способами:
- при помощи комбинаций клавиш, которые нужно нажимать непосредственно на обычной клавиатуре;
- через веб-браузер;

Фото: Включить виртуальную клавиатуру
Как включить с клавиатуры виртуальную клавиатуру, знает практически каждый. Для этого необходимо одновременно нажать следующие клавиши: CTRL + Alt + Shift + P.
Включение виртуальной клавиатуры через окно веб-браузера происходит следующим образом: необходимо открыть окно браузера и нажать при помощи мыши в панели инструментов на кнопку . Включить виртуальную клавиатуру непосредственно через контекстное меню знака программы можно при помощи нажатия правой кнопки мыши на значок программы и в контекстном меню выбрать «Виртуальная клавиатура».

Фото: контекстное меню знака программы
Виртуальную клавиатуру в Windows 7 можно запустить следующим образом:
- сначала нужно нажать на кнопку «Пуск» и зайти в раздел «Все программы»;
- после в списке развернутых программ нужно найти группу «Стандартные»;

Фото: Экранная клавиатура Windows 7
Обзор виртуальных программ — клавиатур
Виртуальная клавиатура является стандартным компонентом операционных систем семейства Windows. Однако если вас по каким-то причинам она не устраивает, такую клавиатуру можно легко скачать в интернете. Из всех существующих на сегодняшний момент виртуальных клавиатур, наибольшую популярность имеют:
- ComfortOn-ScreenKeyboard 5040 (русификация интерфейса присутствует, объем – 3,63 Мб, ОС – Windows 2000 и выше);
- FlorenceVirtualKeyboard 0.5.0 (русификация интерфейса отсутствует, объем – 1,89 Мб, ОС – Linux);
- GreatisVirtualKeyboard 1.1 (русификация интерфейса имеется, объем – 560 Кбайт, ОС – Windows 98/ME/XP);
- JitbitVirtualKeyboard 2.22 (наличие русификации интерфейса, объем – 539 Кбайт, ОС – Windows 2000 и выше);
- KeymanDesktop 8.0.3 (русификация интерфейса отсутствует, объем – 7,65 Мб, ОС – Windows 2000 и выше);
- Klava 4.0 (русификация интерфейса отсутствует, объем – 22 Кбайт, ОС – Windows 2000 и выше);
- Mountfocus 3.2 (русификация интерфейса отсутствует, объем – 5,67 Мб, ОС – Windows 2000 и выше);
- VirtualKeyboard 32.1.56 (русификация интерфейса отсутствует, объем – 440 Кбайт, ОС – Windows 2000 и выше).
Как включить компьютер с помощью клавиатуры
Бывает такое, что системный блок от компьютера располагают в труднодоступном месте, например, пряча его от маленьких детей или просто освобождая таким образом пространство. И тогда многие задаются таким вопросом «как сделать включение через клавиатуру компьютера?».
 Смотрите Билайн ТВ, сделайте настройку IPTV через роутер Beeline.
Смотрите Билайн ТВ, сделайте настройку IPTV через роутер Beeline.
Хотите сделать настройку роутера ZYXEL KEENETIC LITE для Билайн . Читайте тут.
Для того чтобы запускать компьютер без нажатия кнопки «Power», расположенной на переднем корпусе системного блока, необходимо сделать специальные настройки в BIOS, которые позволят включать ПК через клавиатуру.
Для этого необходимо при включении компьютера непрерывно нажимать клавишу Del. Если вдруг такой способ не помог вам войти в BIOS, то можно попробовать нажать кнопку Esc, F2 или F10. В результате на вашем экране монитора появиться интерфейс BIOS, по меню которого необходимо передвигаться при помощи «стрелочек» вверх/вниз, вправо/влево, а для редактирования или выбора параметров используется клавиша «Enter».

Фото: интерфейс BIOS
Итак, для того чтобы сделать настройки в BIOS, нужно:
-
найти и войти в раздел «Power Management Setup»;

Фото: раздел «Power Management Setup»

Фото: Настройка включения питания в биос
Фото: Запрос на сохранение параметров
После проделанных манипуляций компьютер должен перезагрузиться. Вот и все, теперь компьютер у вас будет включаться при помощи комбинации клавиш, которые вы выбрали в настройках BIOS. Для того чтобы выключить ПК при помощи клавиатуры необходимо:
- на клавиатуре нажать кнопку Win, на которой изображен значок Windows, в результате чего на экране монитора появиться меню «Пуск» (по меню передвигаемся по средствам «стрелочек»);
- даже нужно выбрать пункт «выключение» и нажать клавишу «Enter».

Фото: Нажать «Пуск»выбрать «Выключение»
Существует еще один вариант выключения ПК посредством клавиатуру: комбинация клавиш Alt + F4. Далее появиться окно, в котором нужно выбрать пункт «выключение» и нажать клавишу «Enter».
Ну а если у вас поломалась клавиатура и ПК выдает ошибку при включении, то наверняка у вас появиться вопрос «как включить компьютер без клавиатуры». Если у вас имеется возможность взять у кого-то на время клавиатуру, то вам необходимо зайти в BIOS, найти раздел «Set UP-ehalt» и вместо значения «on errors» поставить «no errors». Таким образом, включение ПК будет происходить без клавиатуры.

Настройка включение в BIOS
Клавиатура позволяет не только включать/выключать компьютер, а также вкл/выкл звук и регулировать его громкость.
Как включить звук на компьютере с помощью клавиатуры? Все очень просто. Для этого необходимо нажать клавишу F10 и при помощи клавиш F11 и F12 регулировать громкость.
Экранная клавиатура в операционных системах
Экранная клавиатура в операционных системах Windows 7 и Windows8 выглядят по-разному и ряд функций может быть доступен только в определенных ОС. Поэтому при скачивании и установки экранной клавиатуры необходимо обращать внимание на подпункт «поддерживаемая ОС».

Фото: Экранная клавиатура Windows 7
Это необходимо не только для того, чтобы экранная клавиатура успешно установилась на ПК, но и также для того, чтобы «по полной» использовать ее функции.
Что делать – не работает клавиатура
Если не работает клавиатура, необходимо определить причину ее поломки. Причины, по которым может поломаться клавиатура, разделяются на два типа:
- программные;
- аппаратные.
 Как узнать, почему сбиваются настройки? Подробности в статье, что делать если сбились настройки роутера.
Как узнать, почему сбиваются настройки? Подробности в статье, что делать если сбились настройки роутера.
Настроить роутер через ADSL модем без проблем, можно с помощью подсказок тут.
Как зайти в настройки роутера вай фай? Читать эту статью.
Если причина поломки является аппаратная часть клавиатуры, исправить сложившуюся ситуацию без определенных знаний и навыков самостоятельно будет весьма проблематично. Легче заменить старую клавиатуру на новую. Но для начала проверьте кабель, через который клавиатура подключается к ПК. Возможно, он отошел или повредился. Если кабель цел и не отходит, попробуйте перезапустить компьютер. Может быть, во время его работы произошел сбой. Если перезагрузка ПК прошла безрезультатно и клавиатура по-прежнему не работает, попробуйте запустить панель «Пуск» при помощи мыши и зайти в «Панель управления», а затем в «Оборудование и звук». Если имеются проблемы с клавиатурой, в системе она будет помечена желтым цветом и восклицательным знаком.
При помощи мыши выделите клавиатуру и нажмите «Удалить», а после закройте все вкладки.
Видео: что делать если не работает клавиатура на компьютере
Далее обратно откройте окно «Оборудование и звук», выберите пункт «Добавить устройство». После произведенного ОС поиска, клавиатура будет найдена и установлена. Если и после этих манипуляций клавиатура не работает, то вам потребуется ее заменить на новую или пользоваться виртуальной клавиатурой. В наши дни клавиатура и мышь мало ценятся, однако эти компоненты являются неотъемлемой частью полноценной работы ПК. Виртуальная или экранная клавиатура являются также важными элементами работы компьютера, ведь только они способны обезопасить ваши социальные сети от взлома и защитить ваши персональные данные банковских реквизитов или паспорта от злоумышленников.
Клавиатура заблокирована как разблокировать на компьютере?
Как разблокировать клавиши на клавиатуре?
Как разблокировать клавиатуру на ноутбуке
- 1 В первую очередь нужно воспользоваться сочетанием горячих клавиш Fn+NumLock. Находятся данные клавиши в правой стороне клавиатуры. …
- 2 Также весьма актуально сочетание клавиш: n+F12, Fn+Pause, Win+Fx (вместо x здесь любое число от 1 до 12). …
- 3 Когда заблокирован тачпад, то помочь может Fn+F7.
Как отключить блокировку клавиатуры на компьютере?
Радикальный способ заблокировать клавиатуру
- Зайдите в панель управления — диспетчер устройств. Выберите в нём пункт «Клавиатуры».
- Откроется меню с установленными клавиатурами. Нажмите правой кнопкой мыши по клавиатуре, а затем «удалить».
Какой кнопкой включить клавиатуру?
На некоторых ноутбуках для включения/выключения клавиатуры используется сочетание функциональной кнопки Fn и одной из клавиш ряда F1-F12 – например, Fn+F1. Чтобы понять, какая клавиша вам нужна, внимательно посмотрите на пиктограммы. Ищите кнопку с замочком, если нажать её вместе с Fn, клавиатура заблокируется.
Почему не работает клавиатура на компьютере?
Иногда после запуска Windows клавиатура остается «невменяемой» (не реагирует на нажатия клавиш). При этом световые индикаторы клавиатуры не горят. Основных причин неисправности две: аппаратная (вышла из строя клавиатура или порт, к которому она подключена) или программная (сбой при загрузке драйвера).
Как разблокировать клавиатуру в ворде?
Как разблокировать клавиатуру на ноутбуке
- 1 В первую очередь нужно воспользоваться сочетанием горячих клавиш Fn+NumLock. Находятся данные клавиши в правой стороне клавиатуры. …
- 2 Также весьма актуально сочетание клавиш: n+F12, Fn+Pause, Win+Fx (вместо x здесь любое число от 1 до 12). …
- 3 Когда заблокирован тачпад, то помочь может Fn+F7.
Как разблокировать клавиатуру на ноутбуке Lenovo Ideapad 330?
Как разблокировать клавиатуру на ноутбуке lenovo? Коротко о себе : моим родителям не стыдно. Для того чтобы можно нажать сочетание клавиш Fn+NumLock. Если не поличилось, то поискать на клавиатуре клавишу с изображением замочка (обычно на клавишах F1-F12) и нажать ее в сочетании с клавишей Fn.
Как заблокировать и разблокировать клавиатуру на компьютере?
Разблокировка клавиатуры стандартным способом В большинстве случаев как заблокировать, так и разблокировать клавиатуру ноутбука можно одновременным нажатием клавиш Fn и Num Lock.
Как в ноутбуке включить клавиатуру?
На некоторых ноутбуках для включения/выключения клавиатуры используется сочетание функциональной кнопки Fn и одной из клавиш ряда F1-F12 – например, Fn+F1. Чтобы понять, какая клавиша вам нужна, внимательно посмотрите на пиктограммы. Ищите кнопку с замочком, если нажать её вместе с Fn, клавиатура заблокируется.
Как включить клавиатуру на компьютере Windows 10?
Как включить виртуальную клавиатуру в Windows 10
- Откройте «Параметры» (знак шестеренки в меню «Пуск»).
- Перейдите в раздел «Специальные возможности» — «Клавиатура».
- Активируйте кнопку «Включение экранной клавиатуры».
Как включить на клавиатуре?
Как включить цифровую клавиатуру?
- Нажмите на клавишу Num Lock. Если она есть, то обычно находится справа наверху всей клавиатуры. …
- Комбинация клавиш Fn + F11. Чаще всего такая комбинация работает на тех лептопах, где цифровой клавиатуры нет вообще. …
- Экранная клавиатура. Этот способ самый простой, оригинальный и в то же время эффективный.
Где находится кнопка Fn на компьютере?
Ещё не существует единого стандарта о размещении клавиши Fn . Она обычно помещается рядом с уменьшенной и передвинутой для этого левой Ctrl . Клавиша Ctrl чаще всего используется для практичных операций с буфером обмена, или комбинаций типа Ctrl + S для сохранения.
Как Как разблокировать клавиатуру на ноутбуке?
Как разблокировать клавиатуру на ноутбуке
- 1 В первую очередь нужно воспользоваться сочетанием горячих клавиш Fn+NumLock. Находятся данные клавиши в правой стороне клавиатуры. …
- 2 Также весьма актуально сочетание клавиш: n+F12, Fn+Pause, Win+Fx (вместо x здесь любое число от 1 до 12). …
- 3 Когда заблокирован тачпад, то помочь может Fn+F7.
Почему не работает клавиатура на ноутбуке ASUS?
Клавиатура ноутбука не работает: ищем неисправность Откройте «Диспетчер устройств» на вашем компьютере. Нажмите на подпункт «Клавиатуры» и проверьте, активирована ли клавиатура. Другой возможной причиной неисправности является драйвер, который, может быть, вам следует обновить. … Попробуйте снова включить ноутбук.
Как вывести на экран клавиатуру?
Перейдите в меню Пуск , выберите Параметры > Специальные возможности > Клавиатура, а затем включите параметр Использовать экранную клавиатуру. На экране появится клавиатура, которую можно использовать для перемещения по экрану и ввода текста. Клавиатура останется на экране, пока не будет закрыта.
Как включить виртуальную клавиатуру в компьютере на windows 7
Как включить виртуальную клавиатуру в компьютере (ноутбуке) на windows 7 (виндовс 8), никто не задумывается, пока не возникнут проблемы с реальной – физической.
В этом есть резон, ведь реальная в «полном масштабе» (сенсорные экраны в виду не имеются) заменить настоящую не сможет никогда.
Я впервые решил включить виртуальную на ноутбуке, когда по неизвестной причине перестала работать кнопка «Esc» (сменить назначение клавиш при помощи программ не помогло).
Поле включения сразу увидел как много у нее недостатков по сравнению с физической. Главный -«медленность» и неудобство – тем не менее, другого выхода не было, пришлось некоторое время «мучится».
В целом, если реальная клавиатура начала давать сбои, виртуальную некоторое время можно использовать, а потом даже не стоит ремонтировать старую, а сразу купить новую.
Они не дорогие, стоят от 10 долларов. Виртуальную клавиатуру скачивать не нужно, разве что вас не устроит стандартная идущая вместе с ОС windows 7 и виндовс 8.
Включение виртуальной клавиатуры на компьютере способ первый
Первый способ самый «длинный» и в тоже время самый стабильный. Почему? Два остальных требуют работоспособной настоящей клавиатуры, а она как раз может у вас не работать.
Для этого нажмите вначале кнопку пуск. Появиться окно. В нем, почти в самом низу кликните по строке «все программы».
Далее прокрутите окно в сам низ и нажмите на опцию (также почти самом низу) «стандартные» и при смене окна кликните по строке «специальные возможности» — там увидите надпись «виртуальная клавиатура», нажав на которую можете ее включить.

Второй способ включить виртуальную клавиатуру
Второй способ включения выполняется клавишами. Вам понадобиться лишь, нажать одновременно две кнопки: WIN+U.
Сразу после этого вы увидите картинку как на скриншоте ниже. Кликните на надпись виртуальная клавиатура, и она сразу включится.
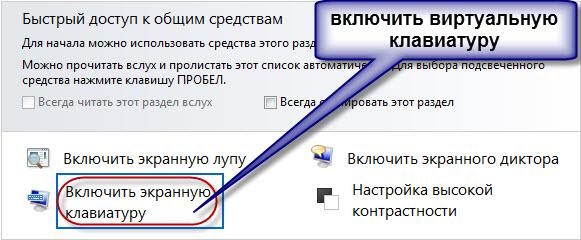
Это самый быстрый способ, только нужны работоспособные две клавиши (если у вас они в настоящее время не работают – очень сожалею, особенно если это ноутбук).
Включение виртуальной клавиатуры – способ третий
Чтобы воспользоваться третьим способ, для включения виртуальной клавиатуры на компьютере или ноутбуке, помимо нажатия клавиш понадобиться вести команду.
Он одинокого подходит, как для windows 7 так и windows 8. Жмите клавиши Fn+R. Появиться окно для ввода команд. Вставьте туда два слова (без кавычек): «osk.exe» и нажмите «ОК».

Можно и по другому: нажать кнопку «пуск» и внизу в поисковую линейку вписать слово — osk.exe.
После этого в самом верху появится значок запуска экранной клавиатуры или виртуальной, это одно и то же.
Вот и все. Думаю один из трех описанных способов как на ПК включить виртуальную клавиатуру, вас обязательно устроит.
Только не забывайте, что не ней самой есть опция «параметры» (в нижнем ряду). Воспользовавшись ею, вы намного облегчите себе работу. Успехов.













