Как установить японскую клавиатуру на Windows 10
Многие пользователи должны использовать иностранный язык на своем компьютере. Если вы один из тех, кто хочет установить японскую клавиатуру в Windows 10 , вот наше руководство. Процесс прост и не требует установки через внешние источники. После установки вы сможете переключаться между родным, языком и японской клавиатурой.
Есть три способа сделать это:
- Установите японскую клавиатуру, используя время и язык
- Печатайте на японском языке, используя родную клавиатуру
- Используйте физическую японскую клавиатуру в Windows 10
Возможно, у вас есть английская или родная клавиатура. Если вы планируете использовать это с японской клавиатурой на вашем компьютере, убедитесь, что вы знаете, как правильно ее использовать. Следуйте инструкциям по установке японской клавиатуры Windows 10.

- Откройте Настройки> Язык> Добавить язык
- Во всплывающем окне введите «Японский», и появится список с клавиатурой.
- Выберите его и нажмите «Далее». Будьте осторожны с опциями в следующих окнах.
- В окне Установить язык и функции
- Снимите флажок с опции «Установить языковой пакет и установить мой дисплей Windows».
- Если вы планируете использовать голос и почерк для японской работы, обязательно оставьте выбранные параметры.
Опубликовать это; он загрузит пакеты и установит их. В опциях у вас будет возможность скачать и установить языковые пакеты, но мы этого не делаем. Если вы это сделаете, он изменит общесистемный язык на японский. Наконец, если вы щелкнете по значку языка на панели задач или используете кнопку Windows + пробел, вы можете переключаться между клавиатурами.
Как включить казахскую клавиатуру на компьютере
Казахская клавиатура
версия: 1.04Последнее обновление программы в шапке: 11.02.2014




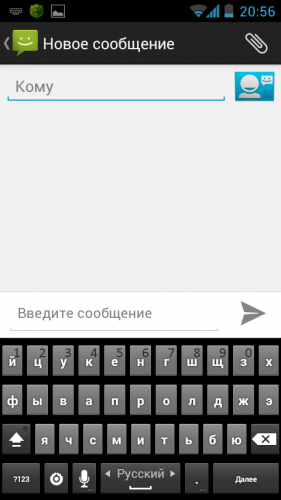
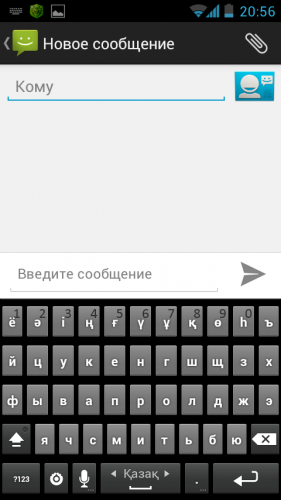
Краткое описание:
Одна из удобных клавиатур.Описание:
Стандартная клавиатура, похожая на Android-клавиатуру из 2.3.6.
Лёгкое переключение языка: жест по пробелу; фиксированный удобный размер; мало кушает оперативку (в районе 12 Мб).Для включения клавиатуры сделайте следующее:
1. Зайдите в Настройки -> Язык и клавиатура
2. Отметьте галочкой Казахская клавиатура. Согласитесь со стандартным сообщением Android
3. В любом месте где есть поле ввода, удерживайте палец до появления меню. Выберите Способ ввода.
4. В списке клавиатур выберите Казахская клавиатура.Установка метода ввода иероглифов для китайского, японского и корейского языков
Снова открываем «Пуск — Панель управления — Язык и региональные стандарты». На вкладке «Языки» нажимаем кнопку «Подробнее». Появится окно, в котором будут указаны установленные языки ввода.

Нажимаем «Добавить» и в открывшемся окне выбираем Китайский (КНР) (таким же способом добавляются японский и корейский). Для китайского в поле «Раскладка клавиатуры или метод ввода» должно быть указано «Chinese Simplified Microsoft Pinyin IME 3.0»:

Нажимаем «ОК» и перезагружаемся, если система этого потребует.
Теперь Вы можете, как просматривать иероглифические тексты на компьютере, так и набирать иероглифы. Для набора иероглифического текста нужно переключить язык как обычно сочетанием клавиш Ctrl+Shift или Alt+Shift. Для того, чтобы напечатать иероглиф, наберите на клавиатуре нормативное чтение латиницей данного иероглифа (для китайского наберите чтение пиньинь), выберите стрелками вверх и вниз нужный иероглиф из списка и нажмите пробел.
Но это еще не все. Остается последний, необязательный, но крайне рекомендуемый штрих. Эргономика и функциональность стандартного метода ввода китайских иероглифов в Windows оставляет желать лучшего, поэтому лучше заменить его на более удобный метод ввода. По крайней мере, так в Windows обстоят дела с китайским. Насколько удобен стандартный ввод в Windows японского и корейского, точно не знаю. Если кто-то из читателей владеет информацией, поделитесь, пожалуйста, в комментариях.
Инструкция
1. Установка новых шрифтов не займет много времени. Перед началом работы закройте все приложения.
2. Заходите в “Панель управления”. Там есть пункт “Оформление системы”. Выбираете “Шрифты”. Нажимаете графу “Файл” и дальше “Установить шрифты “.
3. В группе “Список шрифтов” можете выбирать подходящий. Подтверждаете, нажав на “Ок”.
4. Несколько шрифтов сразу дозволено установить, если перед “Списком шрифтов” нажать на клавиатуре клавишу “CTRL”. Держите её и нажимаете по очереди всякий шрифт.
5. Зайдите в папку “Windows”, которая находится на локальном диске С. Дальше обнаружьте ярлык “Fonts”.
6. Откройте и скопируйте в него все шрифты , которые вы хотите видеть у себя. Зайдите в “Панель управления”, а потом в “Шрифты”. Всякий щелкните два раза мышью. Перезагрузите компьютер .
7. Для работы со шрифтами подойдет программа Fontonizer. Она дозволяет просматривать шрифты , подбирать их, устанавливать.
8. Запускаете программу. Перед вами появится целая таблица шрифтов. Дальше выбираете надобные шрифты . Подмечаете их галочкой. Нажимаете “Installed”. Все делается в считанные минуты.
9. Установив различные шрифты , у вас появится вероятность трудиться с любым текстом, а также оформлять их в необходимом жанре. Воспользовавшись любым методом установления шрифтов, вы можете отважно приступать к работе.
Видео по теме
Категории
Как установить корейский, японский или китайский язык на компьютер с Windows
К аждый из нас когда-нибудь задавался вопросом – а как бы добавить корейский язык себе на компьютер? Сегодня я расскажу как это сделать в операционных системах Windows XP и Windows 7,8,10
Если вы пользователь семерки — десятки — поздравляю! Добавить корейский язык будет проще простого:
1. Нажимаем кнопку Пуск и выбираем пункты Панель управления , Часы, язык и регион и Язык и региональные стандарты .
2. Переходим на вкладку Языки и клавиатуры , щелкаем Изменить клавиатуру .
3. В группе Установленные службы выбираем Добавить .
4. Дважды щелкаем корейский язык — готово!А вот для Windows XP, возможно, все окажется гораздо сложнее:
1. Заходим в Пуск — Панель управления — Язык и региональные стандарты и на вкладке Языки устанавливаем обе галочки на дополнительной языковой поддержке.
2. Система выдаст предупреждение, что Вы собираетесь установить поддержку китайского, японского и корейского языков. Необходимо подтвердить нажатием ОК, и, вернувшись на вкладку Языки, нажать там кнопку Применить.
3. начнет установку необходимых файлов для поддержки китайского и остальных языков. Далее возможен один из двух вариантов развития событий:
а) Установка пройдет автоматически без всяких дополнительных запросов. Или:
б) В процессе установки может появиться запрос с требованием вставить установочный диск Windows.Если вы не помните, когда в последний раз видели загрузочный диск своей Windows XP, или с него удалена пресловутая папка i386lang с поддержкой японского, китайского и корейского языков, то для её включения придётся скачать ISO-образ с недостающими файлами (~100 Мб).
Вместо загрузочного диска операционной системы непосредственно перед этапом установки данный ISO-образ необходимо смонтировать на виртуальный привод с помощью специальных программ (Alcohol 120%, Daemon Tools, UltraISO, Nero Image Drive и т.п.). Если от словосочетания «виртуальный привод» вы испытываете душевный дискомфорт или просто не желаете с ним возиться, то просто извлеките папку i386 из ISO-образа в любое удобное место на вашем компьютере (например, во временную папку C:Temp) и на просьбу системы о вставке установочного диска Windows XP укажите месторасположение папки i386lang(например, C:Tempi386lang).
Версия операционной системы на вашем компьютере, скорее всего, будет отличаться от версии того загрузочного диска, с которого извлечены вышеупомянутые файлы. Из-за этого система «не опознает» содержимого папок i386 и i386lang и дважды потребует вставить загрузочный диск Windows XP. В ответ на первый запрос ей в явном виде нужно будет указать файл cplexe.ex_ из папки i386lang, а во второй — xjis.nl_ из папки i386. После прохождения фейс-контроля все остальные файлы будут загружены автоматически.
Нередко люди жалуются, что посередине установки система вдруг начинает испытывать проблемы с копированием тех или иных файлов и выдавать что-то вроде «Программа не может скопировать такой-то файл» (предпочтений у неё нет — спотыкается на чём попало). Поскольку в образе есть всё необходимое, то остаётся грешить на криво скачавшийся образ, что неудивительно, поскольку он довольно велик, а качество интернета по стране очень неравномерно. Для проверки целостности образа следует воспользоваться контрольной суммой образа MD5, которая в нашем случае равнаB80F021B70B5B01AF2027ED6468AD671. Чтобы убедиться в том, что контрольная сумма скачанного вами файла совпадает с приведённой здесь, скачайте проверочную программульку, распакуйте архив в в каталог, где лежит ISO-образ и нажмите файл check.bat. Спустя пару-тройку секунд вы получите в том же каталоге файл под названием out.txt, в котором будет указана контрольная сумма вашей копии. Если код MD5 неверен, то образ придётся перезакачивать.
У некоторых желающих установить поддержку иероглифических языков (и далеко не только их) во время установки система ни с того ни с сего начинает просить какие-то замысловатые файлы типаapp866.fon, cga40woa.fon и т.п.
Дело в том, что при попытке модифицирования или изменения конфигурации системы Windows не всегда послушно устанавливает то, что ей подсовывают, а подстраховывается и лишний раз пытается скопировать со своего полного дистрибутива некоторые файлы, которые у неё уже давно есть, но, само собой, отсутствуют на вышеуказанном диске за ненадобностью.
В этих случаях на внезапный запрос Системе необходим файл … не стоит лихорадочно бросаться шерстить просторы интернета, а указать поочерёдно её собственные системные папки, в одной из которых она с удивлением и обнаружит то, что искала. Это следующие папки:
Частенько ищут также файл ftlx041e.dll (ftlx041e.dl_) и иже с ним. Это файлы отвечающие за поддержку тайского языка. Но тайский язык не относится к «языкам с письмом иероглифами» и его файлы в вышеуказанный кусок дистрибутива не включены. Просто в пылу страсти во время установки поддержки азиатских языков некоторые для надёжности ставят галки куда надо и куда не надо и, в частности, в поле опции «Установить поддержку языков с письмом справа налево и сложным письмом, (включая тайский)», чего делать не надо. Снимите эту галку и повторите процедуру установки.
1) Временно переместите файлы intl.inf и intl.pnf из папки C:/windows/inf куда-нибудь в укромное место.
3) Снимите галку с опции Установить поддержку иероглифами и перезагрузись, а потом пройдите процедуру установки по-новой.
Что такое клавиатура для ввода корейских букв и символов?
Очень легко писать на корейском языке с помощью методов, которые мы вам предоставим. Вам не нужно проходить интенсивный курс или что-то в этом роде, вам просто нужно настроить свое оборудование под него. Чтобы набрать текст на корейском языке, вы должны изменить клавиатуру, которую вы используете регулярно, вы можете сделать это с помощью программ и некоторых настроек.
Что-то очень важное, что вы должны иметь в виду, это знать, что корейский не написан в наших письмах. В настоящее время большинство устройств (мобильные телефоны, компьютеры, планшеты и другие) поддерживают этот язык (корейский язык), хотя есть некоторые исключения.
Как видите, буквы вашего обычного алфавита можно сопоставить с помощью приведенного ниже изображения с буквами языка. Хотя многие онлайн-программы показывают клавиатуру с обеими буквами которые служат руководством, некоторые другие только визуализируют выбранный язык.
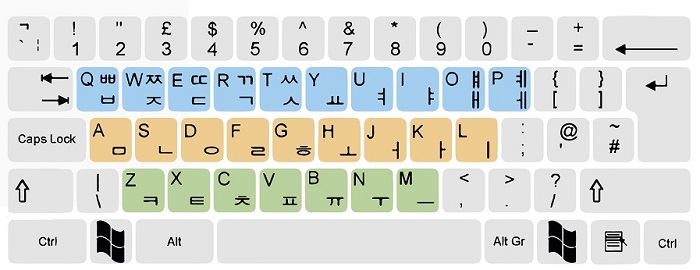
Первое и самое важное, что нужно понять при написании, это то, что, в отличие от нашей клавиатуры, гласные и согласные разбросаны повсюду, структурирует их отдельно.
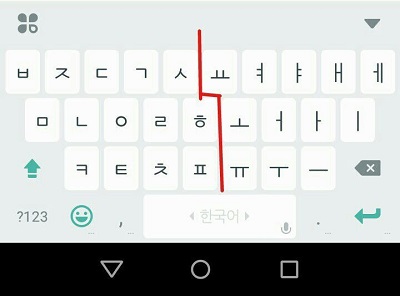
С левой стороны находятся согласные, а справа гласные.
Согласные в Корее (я имею в виду клавиатуру):
- q> shift + q,
- w> shift + w,
- e> shift + e,
- r> shift + r ,
- t> shift + t,
- a, s, d, f, g, z, x, c, yv (остальные являются гласными).
Виртуальная клавиатура онлайн
С помощью международной виртуальной клавиатуры вы можете набрать текст мышкой на экране. Поддерживаются практически любые операционные системы и браузеры, включая Windows, Linux и Mac OS, Chrome, Яндекс и др. Для удобства доступно множество языков. Для запуска клавиатуры, нажмите мышкой на ее значок.
На самом деле директория включения виртуальной клавиатуры во всех упомянутых версиях Windows идентична и называется она «Центр специальных возможностей». Различие только лишь в интерфейсе операционных систем.
Как уже было сказано, экранная клавиатура Windows 7 и 8, то есть опция ее включения, находится в разделе «Центр специальных возможностей». Чтобы в него зайти необходимо проследовать в меню «Пуск» и перейти в раздел «Панель управления».

Далее в открывшемся окне, из целого ряда дополнительных возможностей, предусмотренных в операционной системе, будет доступна искомая опция включения экранной клавиатуры.

Для включения экранной клавиатуры в Windows 10 точно также переходим в меню «Пуск» и открываем пункт «Параметры».

Далее выбираем раздел «Специальные возможности».

И в следующем окне появляется возможность вызвать виртуальную клавиатуру.

Далее рассмотрим варианты того, как включить экранную клавиатуру в операционных системах Windows 7, 8 и 10 наиболее простыми и быстрыми способами, которых на самом деле предостаточно. Так как описываемые способы идентичны для всех рассматриваемых версий Windows, то все приведенные ниже примеры были сделаны на компьютере, работающем под управлением Windows 7.
Как печатать на клавиатуре корейскими буквами и иероглифами?
Писать по-корейски очень легко, используя методы, которые мы вам дадим. Вам не нужно будет проходить ускоренный курс или что-то в этом роде, вам просто нужно адаптировать к нему свое оборудование. Чтобы писать по-корейски, вам нужно сменить клавиатуру, которую вы обычно используете, вы можете сделать это с помощью программ и определенных настроек.
Вам необходимо знать, что корейский язык не написан нашими буквами. В настоящее время большинство устройств (мобильные, компьютеры, планшеты и др.) поддерживать этот язык (Корейский), хотя явно могут быть исключения.
Как вы можете видеть, буквы вашего обычного алфавита могут быть связаны с помощью изображения ниже с буквами языка. Хотя многие онлайн-программы показывают вам клавиатуру с обеими буквами в качестве ориентира, другие показывают вам только клавиатуру для выбранного языка.

Первое и самое важное, что вам нужно понять, чтобы писать, — это то, что в отличие от нашей клавиатуры, гласные и согласные которой разбросаны повсюду, это структурирует их по отдельности.

Слева — согласные, а справа — гласные.
Согласные в корейском языке (я имею в виду клавиатуру):
- q> сдвиг + q,
- ш> сдвиг + ш,
- е> сдвиг + е,
- г> сдвиг + г,
- т> сдвиг + т,
- a, s, d, f, g, z, x, c и v (остальные — гласные).
Программы и приложения для изменения и перевода клавиатуры на корейский язык
В этом разделе мы объясним, какие программы использовать и как настроить клавиатуру , чтобы печатать на корейском языке. Независимо от вашего устройства, его можно настроить очень просто.
Переключиться на ПК с Windows
Изменить язык клавиатуры в Windows очень просто, вы можете сделать это из системных настроек, вам просто нужно найти нужный язык и все. Еще проще, если у вас уже установлен пакет jargon, достаточно будет выбрать его на рабочем столе. Чтобы узнать, как это сделать из разных версий, продолжите чтение.
Windows 7
Для этого есть разные способы, но на этот раз мы научим вас делать это из панели задач.
- На панели задач найдите буквы , которые должны быть рядом с часами.

- Вы должны увидеть панель вверху, щелкнув левой кнопкой мыши, перейдите в разрешенную конфигурацию •.
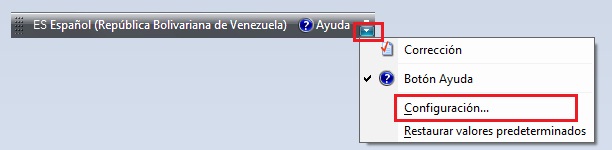
- Затем откроется окно «Текстовые сервисы/языки ввода», на вкладке «Общие» введите «Добавить».
- Необходимо открыть окно с языками, в котором вам придется искать “корейский”, вы должны нажать кнопку + который находится сбоку для отображения параметров. Вы заметите, что «Клавиатура» говорит вам, еще раз нажмите кнопку + , чтобы появились другие, в этом случае выберите «Корейский» . или «Microsoft IME».

- В тот момент, когда вы получите тот, который вам нужен, нажмите впередПринять •.
- Это вернет вас на вкладку, где вы были раньше , но вы увидите, что теперь в разделе «Установленные службы» вы увидите только что выбранный вами язык.
- Вам нужно только выбрать его и нажать там, где написано ” Загрузить », чтобы появиться в списке по умолчанию.
- Нажмите « Применить »>« Принять », чтобы завершить изменение.
Если вы не видите буквы на панели задач, вы можете ввести их следующим образом:
- Войдите в” Меню”>”Панель управления”>”Региональные языковые настройки”.
- В открывшемся окне перейдите на вкладку «Клавиатуры и языки», вы должны войти туда, где написано «Сменить клавиатуру» , и появится окно для «Текстовые службы/языки ввода».
- После этого вам просто нужно выполнить шаги, которые мы предприняли ранее.
Windows 8
Эта версия делает все процессы очень упрощенными, , чтобы у вас была более прямая и быстрая настройка. Следуйте по следующему пути и превратите клавиатуру в корейскую.
- Первое, что вам нужно сделать, это найти панель Панель чудо-кнопок и войти в Настройки , вверху вы увидите функцию, которая Изменить настройки ПК.

- Откроется новое окно конфигурации, , в котором необходимо выполнить поиск и получить доступ в Время и язык> Регион и язык.
- В этой части вы увидите язык, который используется по умолчанию, а ниже у вас будет раздел «Языки», введите впоследствииOpciones †.
- Вы увидите, что было отображено несколько опций, в которых указано «Добавить клавиатуру», введите его, чтобы открыть окно с языками, найдите иврит, который вы выбрали, и выполните нажмите «Сделать основным» .

Windows 10
После того, как вы включили раскладку клавиатуры для двух или более языков, вы можете использовать языковую панель, чтобы изменить и использовать те, которые вы хотите. Чтобы узнать, как это сделать, выполните следующие действия.
- Откройте “Языковую панель” , нажав на нее, вы увидите ее в правом нижнем углу панели задач.

- Нажмите на него, а затем на “Предпочтения по языку”.

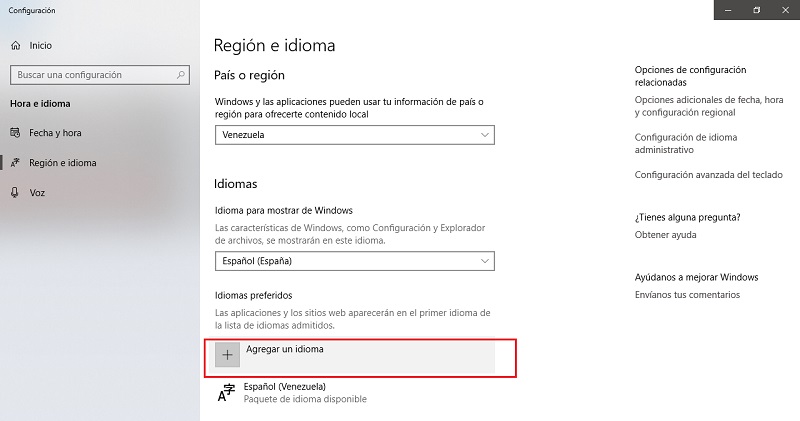
- Вы укажете подходящую для добавления, в данном случае “корейский” . Существуют разные версии, выберите ту, которую собираетесь использовать, и нажмите nextNext † .
- Затем нажмите «Установить» , таким образом. Вы добавите язык на вашем компьютере. Процесс будет почти завершен, вам просто нужно немного подождать, пока загружаете и устанавливаете.
Использовать на компьютерах Mac
Эта операционная система предназначена для отображения языка страны, в которой она была приобретена. Тем не менее, благодаря своей конфигурации может быть преобразован в любой другой, который мы хотим.
Чтобы сделать это, выполните следующие действия:
- войдите в «Apple Menu».
- выберите «Системные настройки».
- Нажмите “Язык и регион” .

- Затем нажмите кнопку «Добавить».
- Вы добавите интересующий вас язык, в данном случае «Корейский» .
Положите на свой мобильный Android
Если это не приводит к конфигурации вашего устройства, вы можете загрузить инструмент в Play Store. Один из тех, которые мы рекомендуем установить,-это Gboard, который имеет разные методы письма.
Gboard
Это приложение позволяет вам настроить его по своему вкусу, в дополнение к этому у него есть обширный каталог смайликов. Среди его функций выделяется средство поиска, поскольку оно обеспечивает быстрый доступ к поисковой системе.

Положите на iPhone
Хорошая особенность iOS состоит в том, что, хотя они все более продвинуты, у есть приложения, которые делают его наиболее практичным делом при его использовании. Например, Квиборд Swiftkey.
Кейборд Swiftkey
Эта программа имеет очень простую платформу для управления. Одним из его преимуществ является то, что он сохраняет слова, которые вы пишете, то есть создает собственный персонализированный словарь.
Следует отметить, что в дополнение к этому он содержит более 800 смайликов , что делает вашу клавиатуру очень полным элементом. Он совместим с широким спектром языков, которые вы можете идеально выбрать. Вы можете бесплатно загрузить его из Google Play и синхронизировать с облаком.
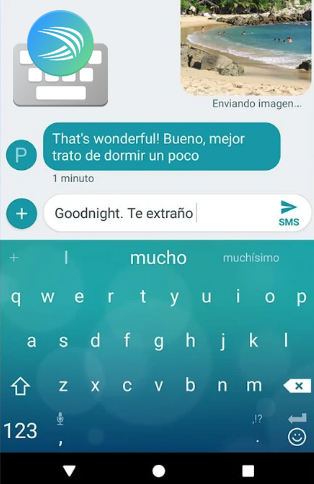
Пишите на корейском языке с помощью виртуальных онлайн-инструментов
Вы также можете использовать виртуальные инструменты для изменения жаргона клавиатуры, чтобы вы могли назначить распределение клавиш на другом языке. Вот некоторые из рекомендуемых нами.












