
В Windows 10 разработчики добавили новое приложение – «Камера». С её помощью вы можете делать снимки или записывать видео. В статье будут описаны настройки и решение проблем, связанные с этим инструментом ОС.
Включаем камеру в Windows 10
Чтобы включить камеру в Виндовс 10, сначала нужно настроить её в «Параметрах».
-
Зажмите Win+I и перейдите в «Конфиденциальность».


Теперь откройте «Пуск» — «Все приложения».


Данная программа имеет стандартные функции и в ней есть всё необходимое для комфортной работы и использования.
Решение некоторых проблем
Бывает так, что после обновлений камера отказывается работать. Это можно исправить переустановкой драйверов.
- Кликните правой кнопкой мыши на значок «Пуск» и выберите «Диспетчер устройств».

Найдите и разверните раздел «Устройства обработки изображений».

Вызовите контекстное меню (правый клик) на оборудовании и выберите пункт «Удалить».

Теперь в верхней панели кликните «Действие» — «Обновить конфигурацию оборудования».

Если оборудование отображается с восклицательным знаком, то нужно обновить драйвера. Вы можете это сделать вручную или с помощью специальных программ.
Включение камеры в Виндовс 10 — довольно простая задача, с которой не должно возникнуть серьёзных сложностей.
 Мы рады, что смогли помочь Вам в решении проблемы.
Мы рады, что смогли помочь Вам в решении проблемы.
Добавьте сайт Lumpics.ru в закладки и мы еще пригодимся вам.
Отблагодарите автора, поделитесь статьей в социальных сетях.
 Опишите, что у вас не получилось. Наши специалисты постараются ответить максимально быстро.
Опишите, что у вас не получилось. Наши специалисты постараются ответить максимально быстро.
Как на ноутбуке с ОС Windows 10 можно включить камеру и настройка вебки

В отличие от обычного компьютера ноутбук является переносным устройством, а потому в него по умолчанию встроена веб-камера. Этот инструмент позволяет пользователю сфотографировать самого себя или, например, общаться по видеосвязи при помощи сторонних программ. Но далеко не все знают, как включить камеру на ноутбуке с операционной системой Windows 10. Иногда вебка не работает или просто не запускается.
Включение веб-камеры
Поскольку вебка применяется в самых разных сценариях, существует несколько способов задействовать инструмент. Так, владелец ноутбука может сфотографировать себя при помощи приложения «Камера» или настроить видеосвязь через сторонний софт (Skype, Zoom и так далее).

Важно. Несмотря на то, что веб-камера является неотъемлемой частью ноутбука, некоторые модели лишены этого элемента.
Запуск приложения через меню Пуск
Сначала разберемся, как активировать видеокамеру через стандартное приложение. Для этого понадобится:
- Открыть меню «Пуск» щелчком левой кнопкой мыши по соответствующей иконке.
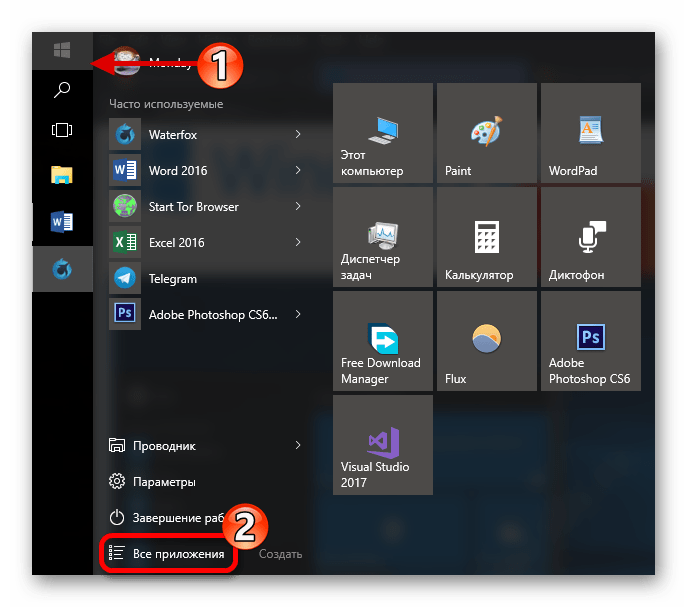
- Перейти в раздел «Все приложения».
- Найти в списке программу «Камера» и кликнуть ЛКМ по ее названию.

После выполнения указанных действий запустится приложение, и вы увидите себя на экране ноутбука. Среди доступных функций появится создание фото и видео. Установку дополнительных программ для получения доступа к вебке производить не обязательно.
Комбинация клавиш
Более простым способом начать работу приложения «Камера» является использование комбинации клавиш. Она поддерживается всеми ноутбуками, однако сочетание может отличаться в зависимости от модели. Так, на устройствах Асус и HP требуется одновременно нажать «Fn» + «V», а на Lenovo – «Fn» + «F5». Если ни одна из указанных комбинаций не помогла запустить «Камеру», попробуйте зажать «Fn» и клавишу с изображением фотоаппарата. Как правило, она располагается в верхнем ряду клавиатуры.
Также важно уточнить то, как осуществляется запись видео через встроенное приложение. Для фиксации звука необходимо подключить микрофон, но обычно он уже встроен в ноутбук. В случае возникновения проблем с аудиозаписью рекомендуется проверить настройку устройств записи через Диспетчер устройств или раздел «Записывающие устройства».
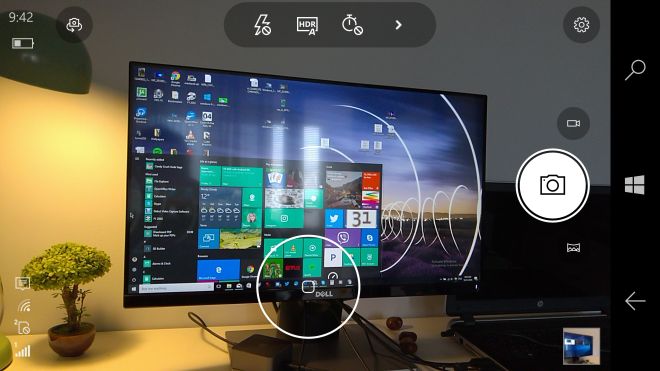
Другие программы
Чтобы посмотреть изображение с веб-камеры на ПК, пользователю достаточно запустить стандартное приложение «Камера». Однако функционал программы не позволяет общаться с другими людьми при помощи средств видеосвязи. Для этих целей используются сторонние приложения (Zoom, Skype и другие).
Обычно вебка в таких программах включается автоматически, когда человек принимает видеозвонок или сам набирает своего друга. В то же время пользователи жалуются, что вместо картинки их собеседник видит на компьютере черный экран. Происходит это из-за запрета на работу веб-камеры для данного приложения. Ограничения можно снять, выполнив следующую операцию:
- Откройте «Параметры» через меню «Пуск».
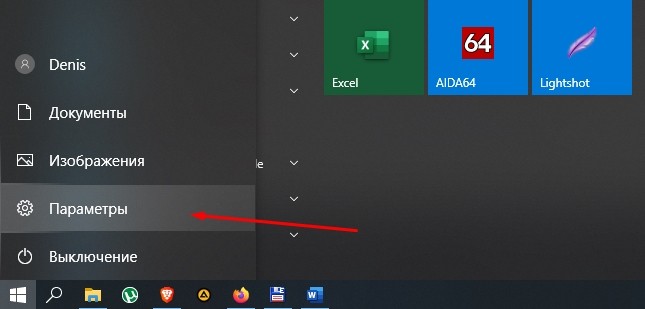
- Перейдите в раздел «Конфиденциальность».
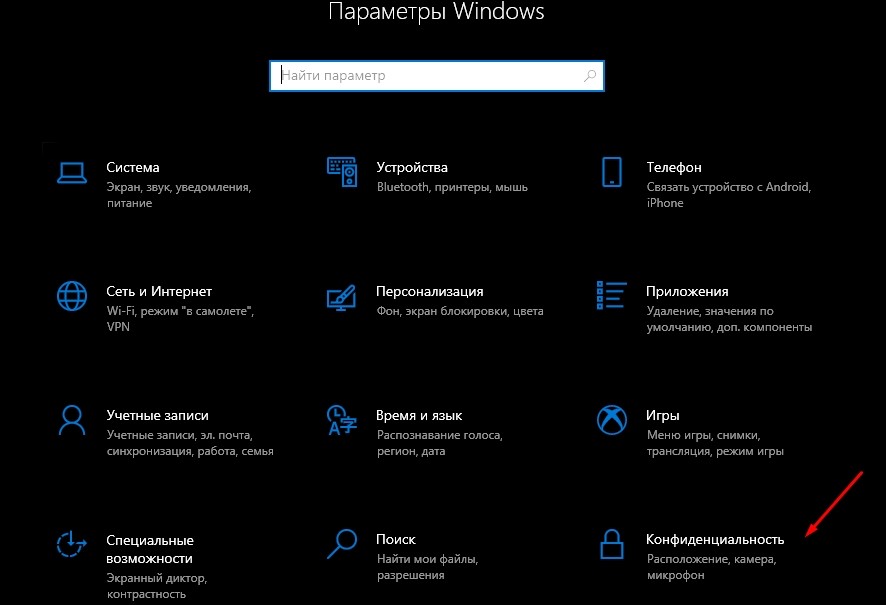
- Во вкладке «Камера» активируйте пункт «Разрешить приложениям использовать камеру», а также передвиньте ползунок вправо напротив названия нужной программы.

Далее останется запустить интересующее приложение и совершить видеозвонок. То же самое касается программ, использующих вебку для других целей. Главное – выдать разрешение на доступ к элементу ноутбука, после чего веб-камера начинает работать без каких-либо проблем.
Проверка работоспособности и настройка
Чтобы проверить веб-камеру на предмет ее работоспособности, нужно запустить любое приложение, использующие данный элемент. Наличие картинки на экране – прямое свидетельство исправности вебки. Одновременно с этим можно настроить камеру.
Сторонние приложения обладают урезанным списком опций. Особенно, если это касается мессенджеров и прочего софта для организации видеосвязи. Зато в стандартной программе «Камера» есть масса настроек на любой вкус.

- выбрать функцию затвора (снимок, серия фото, видеозапись);
- изменить пропорции и разрешение;
- повернуть фото;
- выставить сетку кадрирования;
- включить или отключить стабилизацию изображения.
Указанные параметры изменяются через главное меню приложения. Установка новых значений поможет сделать более качественный снимок или записать видеоролик без искажений.
Отключение веб-камеры на ноутбуке с Windows 10
Чтобы прекратить работу вебки, достаточно закрыть приложение, в котором она используется. Однако некоторым пользователям этого оказывается мало. Многие переживают, что при помощи веб-камеры за ними могут следить, и тогда приходится полностью отключать данный инструмент:
- Щелкните ПКМ по иконке «Пуск».
- Выберите в списке «Диспетчер устройств».
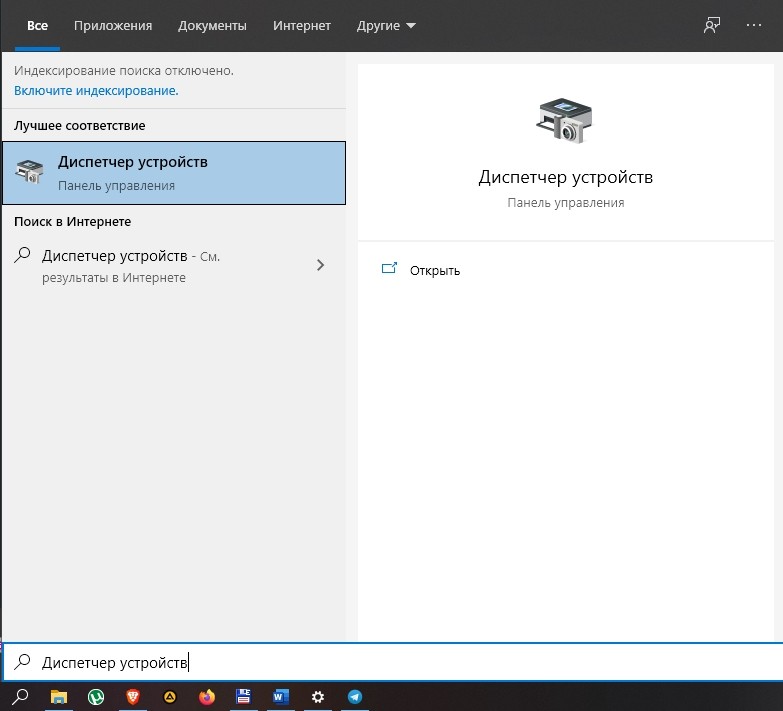
- Раскройте вкладку «Камеры».
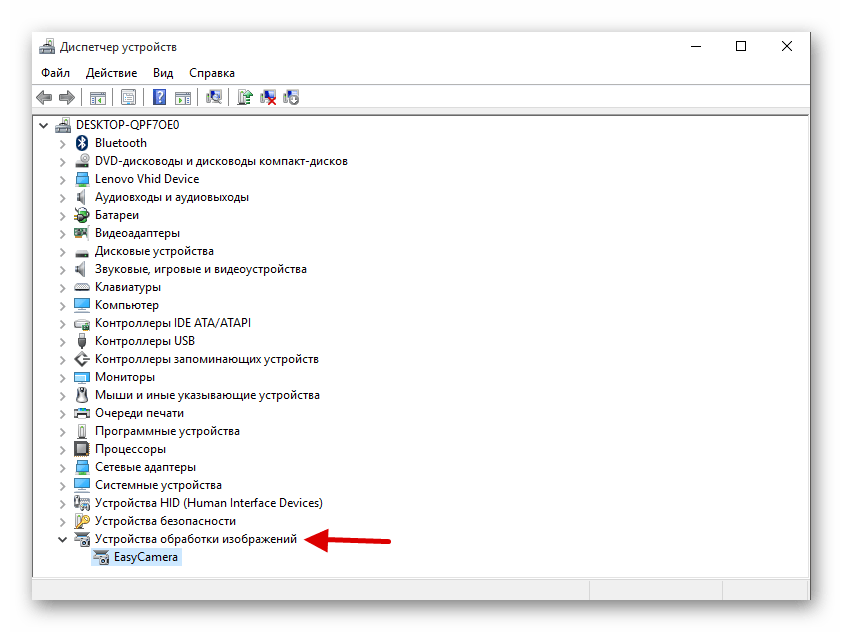
- Сделайте клик ПКМ по названию своего устройства.
- Нажмите кнопку «Отключить».

Таким образом, даже в случае, если кто-то получил доступ к вашей вебке, никто не увидит снятое на нее изображение. Оборудование будет полностью отключено и недоступно для других приложений.
Возможные проблемы
При использовании веб-камеры у пользователей периодически возникают сложности. Во-первых, нужно уточнить, действительно ли ноутбук располагает вебкой, поскольку некоторые модели (особенно с безрамочными экранами) выпускаются без камеры. Также инструмент бывает спрятан в выезжающем механизме или под одной из кнопок.
Если какое-либо приложение отказывается показывать картинку, снятую на веб-камеру, важно проверить, выдано ли программе соответствующее разрешение. Для этого воспользуйтесь разделом «Конфиденциальность» из меню «Параметры». В случае, когда даже правильные настройки не позволяют запустить вебку, нужно в принудительном порядке обновить драйверы:
- Откройте «Диспетчер устройств».

- Раскройте вкладку «Камеры».
- Щелкните ПКМ по названию задействованного оборудования.
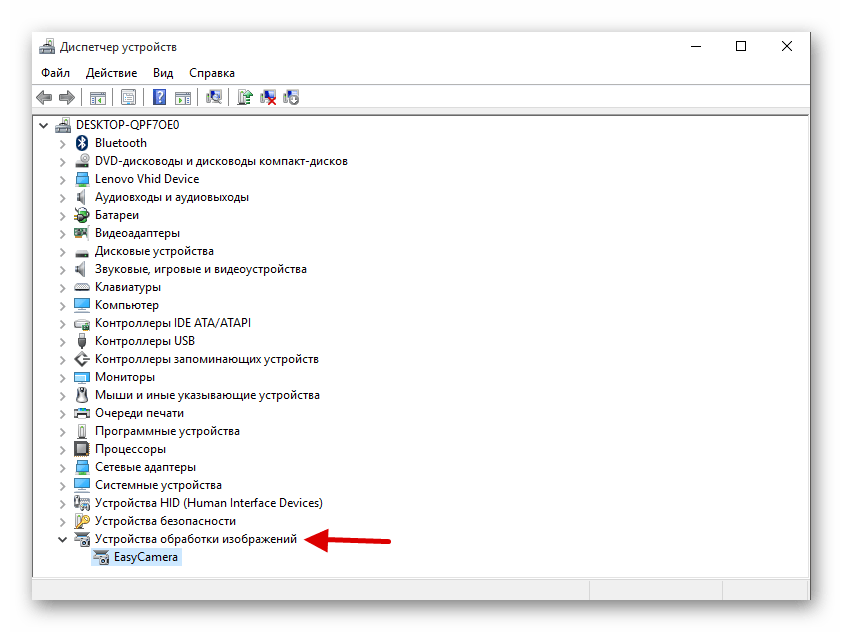
- Нажмите кнопку «Обновить драйвер».
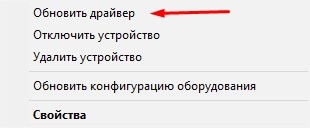
После установки актуального ПО веб-камера должна заработать. Также не лишним будет протестировать операционную систему на вирусы, поскольку вредоносные программы периодически влияют на работоспособность некоторых элементов ноутбука.
Как отключить веб-камеру и микрофон на ноутбуке Windows 10
Большинство современных ноутбуков оснащены веб-камерой. Во многих случаях применяется стандартная камера, которая используется для Skype и других сервисов видеоконференций, но некоторые ноутбуки поставляются с инфракрасными камерами, которые используются для распознавания лица в службе Windows Hello. Абсолютное большинство ноутбуков также имеют встроенный микрофон, который работает совместно с камерой.
Если вы не пользуетесь ни камерой, ни микрофоном, то скорее всего захотите отключить данные устройства. Вы спросите, зачем это нужно? Дело в том, что некоторые вредоносные программы могут получить контроль над аппаратными компонентами и будут осуществлять несанкционированный доступ, даже когда вы их не используете. Если вы беспокоитесь о защите личных данных, то приведенные инструкции наглядно покажут, как отключить веб-камеру и микрофон на ноутбуке под управлением Windows 10.
Проведите сканирование компьютера на наличие угроз
Если вы подозреваете, что компьютер может быть заражен вредоносными программами, то прежде всего выполните полную проверку системы. Даже если веб-камера и микрофон отключены, вы не можете знать наверняка, какая угроза обосновалась на компьютере.

Защитник Windows уже встроен в систему Windows 10, поэтому это отличный вариант для начала. При желании можно воспользоваться сторонним бесплатным антивирусом или антивирусными сканерами.
Проверьте, какие приложения используют веб-камеру
Если вы замечаете ситуации, когда светодиод активности веб-камеры загорается, но вы не пользуетесь специализированными приложениями, то будет нелишним проверить, какие программы получают доступ к камере. Для этого нужно загрузить программу Process Explorer, найти название своей камеры в Диспетчере устройств и выполнить по нему поиск в приложении.
Подробная инструкция, как это сделать, представлена на нашем сайте:
Отключение веб-камеры и микрофона в Диспетчере устройств

Отключение камеры и микрофона в Диспетчере устройств является самым быстрым способом, но не самым безопасным — коварные вредоносные программы смогут обратно активировать устройства без ведома пользователя. Тем не менее, полезно знать, как отключить веб-камеру и микрофон с помощью Диспетчера Задач.
Как отключить веб-камеру

Для отключения веб-камеру нужно выполнить лишь несколько простых шагов.
- Щелкните правой кнопкой мыши по кнопке “Пуск”.
- Выберите пункт “Диспетчер устройств”.
- Раскройте раздел “Устройства обработки изображений”.
- Щелкните правой кнопкой мыши по записи “Встроенная камера” (название может отличаться на разных устройствах).
- Выберите Отключить.
- В окне подтверждения выберите Да.
Чтобы снова включить веб-камеру, проделайте эти шаги повторно, только вместо опции “Отключить” выберите “Включить”.
Как отключить микрофон

Для отключения веб-камеру нужно выполнить аналогичные шаги, как и при отключении камеры.
- Щелкните правой кнопкой мыши по кнопке “Пуск”.
- Выберите пункт “Диспетчер устройств”.
- Раскройте раздел “Аудиовходы и аудиовыходы”.
- Щелкните правой кнопкой мыши по записи “Встроенный микрофон” (название может отличаться на разных устройствах).
- Выберите Отключить.
- В окне подтверждения выберите Да.
Чтобы снова включить микрофон, проделайте эти шаги повторно, только вместо опции “Отключить” выберите “Включить”.
Отключение веб-камеры и микрофона в BIOS

Некоторые ноутбуки позволяют отключать камеру и микрофон на аппаратном уровне из BIOS. Следующие шаги могут отличаться на разных устройствах, но основной принцип — прерывание загрузки системы и включение интерфейса управления настройками BIOS и поиск параметров, отвечающих за работу веб-камеры и микрофона.
В случае с Lenovo ThinkPad, опции встроенной камеры и микрофона располагались в разделе “I/O Port Access” вкладки “Security”. После отключения обоих устройств, нужно сохранить настройки и выйти из BIOS, после чего последует перезагрузка компьютера.
Имейте в виду, что BIOS на вашем ноутбуке может выглядеть по-другому, но конечный результат будет одинаковый. Если вы перейдете в Диспетчер устройств, после отключения устройств в BIOS, то не сможете их обнаружить.
Чтобы повторно включить устройства в BIOS, повторите шаги, но вместо опции “Disable” выберите “Enable”.
Закройте камеру

Когда дело доходит до необходимости постоянного отключения камер, многие пользователи просто отключают кабели камеры. Это очень радикальный вариант, который может привести к аннулированию гарантии на ноутбук. Более простым решением станет просто заклеивание камеры.
Многие пользователи используют стикеры или изоленту для заклеивания камеры, но кто-то предпочитает более профессиональный подход. Для этих случаев на рынке представлены недорогие специализированные аксессуары, которые позволяют закрывать камеру, и разблокировать ее при необходимости использования с помощью слайдера.
Приватность?
Имейте в виду, что единственный гарантированный способ отключения камеры или микрофона — это физическое отключение устройств за счет их удаления из ноутбука или за счет отключения кабелей и шлейфов. Скорее всего, вы не захотите самостоятельно это делать, но хотя бы запомните на будущее.
Становились ли вы жертвой вредоносной программы, которая получала контроль над камерой и микрофоном? При каких обстоятельствах это было и как вы справились с проблемой?
Включаем веб-камеру на ноутбуке в Windows 10
Пользователи Windows 10 могут обнаружить на своём компьютере приложение «Камера», которое было добавлено только в этой версии операционной системы. С его помощью можно смотреть изображение с веб-камеры, делать снимки и записывать видео. Правда, часто бывает так, что на компьютере не удаётся получить доступ к этому инструменту, следовательно, приложение не выводит ничего на экран. Собственно, в этой статье мы постараемся разобраться с проблемой.

Как включить веб-камеру на ноутбуке Windows 10
Давайте для начала посмотрим, как просто вывести картинку с веб-камеры на экран и попытаться сделать снимок или записать видео. Вполне вероятно, что в настройках ноутбука сама камера включена, но вы не можете просто найти интерфейс, с помощью которого с ней взаимодействовать.
- Воспользуйтесь поисковой строкой по системе. Она вызывается нажатием на иконку лупы в панели задач или комбинацией клавиш Win+S.
- Сюда впишите название приложения – «Камера». Откройте первый попавшийся вариант.

Однако не всегда всё проходит гладко. После проделанной процедуры на экране может появиться надпись, что устройство не найдено. В этом случае можно попробовать дать разрешение в системе на включение и использование веб-камеры ноутбука.
- Откройте системные «Параметры». Используйте комбинацию клавиш Win+I для вызова соответствующего интерфейса. Также можно открыть меню «Пуска» и найти там иконку шестерёнки, которой нужно будет воспользоваться.
- Из предложенных разделов «Параметров» перейдите в «Конфиденциальность».


Проблемы с запуском веб-камеры
В большинстве случаев проделанные выше манипуляции спасают ситуацию. Правда, бывает и так, что они не помогают. Обычно пользователи сталкиваются с более серьёзными проблемами в работе камеры после обновления операционной системы или при подключении сторонней камеры. Из-за этого слетают драйвера и их нужно восстановить, чтобы снова полноценно пользоваться веб-камерой.
-
Выполните запуск «Диспетчера устройств» любым удобным для вас способом. Например, можно открыть специальное контекстное комбинацией клавиш Win+X, чтобы не копаться в «Панели управления». Из этого меню выбирайте требуемый пункт.

В интерфейсе «Диспетчера устройств» найдите и раскройте ветку «Устройства обработки изображений».

Стоит отметить, что если в интерфейсе «Диспетчера устройств» напротив иконки веб-камеры стоит восклицательный знак, то в контекстном меню нужно выбирать не «Удалить», а «Обновить». Только в том случае, если обновление не дало должного результата можно переходить к удалению устройства и повторной его инициализации.
Из дополнительных причин неработоспособности веб-камеры можно отметить следующие:
- Windows 10 не может самостоятельно найти и установить нужное ПО для работы камеры. Обычно это случается с экземплярами, которые не идут в комплекте с ноутбуком. Тогда вам остаётся только самостоятельно пытаться найти и установить драйвера;
- Камера и/или шлейф, соединяющий её с материнской платой ноутбука, могут быть повреждены. При обнаружении поломки рекомендуется обратиться в сервисный центр с соответствующей жалобой. Вам должны починить ноутбук по гарантии, если таковая ещё актуальна для него;
- Из-за вирусов веб-камера тоже может перестать нормально функционировать. Проведите проверку компьютера соответствующим ПО, удалите или поместите вирусы в карантин при обнаружении.
Дополнительно нужно заметить, что если вы подозреваете в проблемах физическую неисправность, то не стоит разбирать ноутбук, чтобы убедиться в своей правоте. Дело в том, что вскрытие корпуса может служить причиной для отзыва гарантии из-за нарушений гарантийных обязательств. Однако, если ваша гарантия истекла, можете делать с ноутбуком что хотите.
В Windows 10 очень просто включить веб-камеру и проверить её на качество работы. Мы рассмотрели не только как включить её, но и кратко прошлись по основным проблемам при включении таковой.
Как включить камеру на ноутбуке

Сегодня практически невозможно встретить ноутбук без встроенной камеры. Исключение составляют лишь совсем бюджетные модели. Но даже в этом случае можно приобрести внешний USB обозреватель и подключить его к своему ПК.
И, казалось бы, фотокамера должна заработать сразу при первом включении устройства, но к сожалению, это происходит далеко не всегда.
Именно поэтому я решил написать статью о том, как правильно включить веб камеру на ноутбуке, настроить ее и приготовить к дальнейшей работе. Рассмотрим несколько способов на примере Windows 10 и 7.
- Комбинация клавиш
- Как включить камеру на ноутбуке в Windows 10
- Как включить камеру на ноутбуке в Windows 7
- Устранение неисправностей
- Наличие ошибок и повреждение комплектующих
- Проблема с драйверами
- Другие неисправности
- Онлайн сервисы и программы
- Что нужно знать при работе с онлайн сервисами
- Подробное видео по теме
- Комментарии пользователей
Комбинация клавиш
Большинство моделей ноутбуков и нетбуков оснащены так называемыми «Горячими клавишами». С их помощью процедура активации видеокамеры упрощается до нескольких нажатий.
Порядок действий будет следующим:
- Нажмите на кнопку «FN» на клавиатуре и не отпуская ее нажмите по кнопке со значком фотокамеры. В моем случае это «FN + ESC».

- После этого должна запуститься стандартная программа по управлению камерой.
Если данный способ не принес результата, то возможно вы столкнулись с одним из двух типов неисправностей:
- Неисправны клавиши.
- Не установлено необходимое программное обеспечения.
Каждый из вариантов будет разобран более подробно ниже. А пока предлагаю перейти к основным способам устранения проблемы.
Как включить камеру на ноутбуке в Windows 10
В Windows 10 для начала необходимо произвести некоторые настройки и только потом запускать камеру.
Выполняем все действия по порядку:
- Жмем правой мышкой по кнопке «Пуск» и входим в раздел «Параметры».

- Открываем подраздел «Конфиденциальность».

- В левом меню выбираем «Камера» и выставляем имеющиеся значения в режим «Включено». Дополнительно можно выставить разрешения для отдельных приложений, которые могли бы использовать наше визуальное оборудование.

- Заново открываем меню «Пуск» и щелкаем по кнопке «Все приложения».

- Активируем камеру, нажав по соответствующему пункту.

После этого запустится стандартная программа для работы с видеокамерой. В ней есть все стандартные функции для комфортного использования.
Как включить камеру на ноутбуке в Windows 7
Обычно на свежих, только что купленных ноутбуках установлено необходимое программное обеспечение для правильной работы фронтальной камеры. Все что остается пользователю, так это включить ее.
Как это сделать в Windows 7:
- Щелкаем по значку «Пуск» и заходим в раздел «Устройства и принтеры».

- В следующем окне отобразятся все подключенные устройства. Находим нужное, и с помощью правого клика мышкой включаем его.

Список некоторых моделей ноутбуков и названий приложений, которые используются по умолчанию.
- Acer оснащены утилитой «Crystal Eye».
- HP предлагают использовать приложение «HP MediaSmart Webcam».
- Asus предоставляет своим пользователям программу «Life Frame».
- В Lenovo применяется программа «Lenovo EasyCamera».
Возможно у вас будет другая программа, это зависит как от фирмы производителя, так и от модели ноутбука. По возможностям и управлению они очень схожи, даже начинающему пользователю разобраться с ними не составит труда.
Актуальную версию программы можно скачать с официального сайта производителя ПК.
Устранение неисправностей
В некоторых случаях стандартные способы запуска не приносят результата и оборудование визуализации остается неактивным. Причин этому может быть несколько:
- Если используется нажатие клавиш, то возможно они неисправны. Особенно, если на клавиатуру была пролита жидкость или давно не проводилась профилактика (чистка) портативного компьютера. Решения два, либо проводить ремонт или чистку, либо воспользоваться другими способами включения камеры.
- Наличие ошибок в системе.
- Не установлены драйвера.
- Программный сбой в работе драйверов.
Разберем каждый пункт более подробно.
Наличие ошибок и повреждение комплектующих
Очень часто некоторые функции ОС перестают правильно работать в результате системного сбоя. Например, после неправильного или резкого выключения ноутбука, повреждений на стороне жесткого диска или наличия вирусов.
Последние два варианта следует проверить отдельно, после чего можно приступать к действиям по устранению ошибок:
- Запускаем командную строку. Подробнее о том, как ее открыть в Windows 10. В седьмой версии принцип будет тот же.
- Пользователи Windows 10 вводят команду «DISM /Online /Cleanup-image /Restorehealth» и нажимают «Enter». После ее завершения выполняют команду «sfc /scannow».

- Пользователи Windows 7 в командную строку вводят только «sfc /scannow» и щелкают «Enter».

- Ждем окончания процедуры и перезапускаем ноутбук.
- Осталось проверить ошибки файловой системы. Для этого открываем «Компьютер», щелкаем по диску с ОС правой мышкой и заходим в «Свойства».

- Перемещаемся во вкладку «Сервис» и жмем по кнопке проверки.

- Устанавливаем галочки на имеющихся пунктах и запускаем проверку. В десятой версии дополнительные галочки отсутствуют, поэтому просто начинаем проверку.

- Если система попросит добавить процедуру в планировщик, то добавляем и перезагружаем портативный компьютер.
После этого пробуем заново включить веб камеру с помощью клавиш или из специального раздела в меню «Пуск».
Проблема с драйверами
Возможно фотокамера перестала работать из-за драйверов. Обычно это происходит после обновления, системных ошибок или конфликтов между подключенным оборудованием.
Как это исправить:
- Заходим в диспетчер устройств.
- Находим раздел «Устройства обработки изображений».

- Щелкаем по названию оборудования правой мышкой и выбираем опцию «Удалить». Подтверждаем действие.

- В верхнем меню щелкаем «Действие» и «Обновить конфигурацию».

- Перезагружаем ноутбук и повторно заходим в диспетчер устройств.
- Смотрим, нет ли в диспетчере напротив нашего оборудования или в других разделах, желтых, красных знаков, говорящих о неисправности. Если знаки присутствуют, то нужно выполнить повторную установку драйверов. Для этого переходим на сайт производителя ПК, вводим в поиск модель (она пишется на наклейке в нижней части ноутбука или коробке) и скачиваем драйвера видеокамеры. Альтернативным вариантом будет использование комплектов с драйверами, например, «SamDrivers» или специальных программ, таких как «Driver Booster». При выборе программного обеспечения убедитесь, что оно совместимо с ОС.

- Если же с оборудованием все в порядке, то пробуем повторно запустить камеру. Для этого щелкаем по нему правой мышкой и выбираем пункт «Задействовать».

Теперь веб-камера должна включиться.
Другие неисправности
Еще реже проблема находится на стороне физической неисправности фотокамеры или отошедших от своих разъемов шлейфов. Исправить положение помогут опытные мастера сервисного центра. Альтернативным вариантом ремонту может стать покупка и подключение внешней USB камеры

Обязательно проверьте настройки антивируса, наиболее популярные из них оснащены функцией защиты от слежки и могут блокировать работу веб камеры. Например, у антивируса «Avast» подобные настройки находятся в разделе «Приватность».

Онлайн сервисы и программы
Если стандартное средство управления фотокамерой не запускается или по каким-либо причинам вам не подходит, то существуют другие специальные программы и онлайн ресурсы для проверки работоспособности и использования устройства.
- Для того, чтобы проверить работоспособность видеокамеры, зайдите на онлайн сервис « Webcam&Mic Test » и нажмите на зеленую кнопку проверки. В случае исправности вы увидите изображение и услышите звук в наушниках или колонках.

- Также включить встроенную веб камеру ноутбука можно с помощью онлайн сервиса « Video Recorder ». Главным его преимуществом является возможность фотосъемки и видеосъемки с дальнейшим сохранением на компьютер или в облако.

- Еще один вариант, это запустить Skype и посмотреть, передается ли изображение. Если изображение отсутствует, а индикатор загорается, значит оборудование исправно, и проблема заключается в Скайпе. Необходимо его правильно настроить или переустановить.
Что нужно знать при работе с онлайн сервисами

- При работе с тем или иным сервисом браузер отправит запрос на использование видеосвязи. Если он будет отклонен, то веб-камера не будет работать.
- Поддерживайте актуальность установленной версии утилиты Flash Player. Устаревшая версия или полное его отсутствие приведет к неработоспособности некоторых сайтов.
- Своевременно старайтесь обновлять версию браузера, это исключит возможность некорректной работы того или иного ресурса.
- Блокировать многие интернет проекты способны блокировщики рекламы, например, такие, как «Adguard» и «Adblocker». Поэтому стоит отключить их на время.
Как включить камеру на ноутбуке в Windows 10 и 7
Большинство современных ноутов имеют встроенные вебки. Применение вебки может быть разнообразным: от общения в онлайн режиме по видеосвязи и записи роликов для своего блога до слежки за домашним питомцем, пока никого нет дома. Перед каждым юзером, в особенности, никогда ранее не сталкивающимся с данной ситуаций, предстает задача, как включить камеру на ноутбуке. Ознакомиться с инструкциями по включению встроенной вебки на моделях от самых популярных изготовителей и на разных версиях Винды вы можете в нашей статье.

Как включить камеру на ноутбуке
Вне зависимости от того, встроена вебка в корпус вашего компьютера или подключена через стандартный разъем USB, основные принципы ее запуска остаются одинаковыми. Поскольку все вебки действуют на базе технологии Plug and Play, то должны автоматически подключаться и запускаться. В случае если синхронизация устройств не была произведена автоматически, требуется ручная настройка. Для каждой версии Windows и изготовителя компьютерной техники алгоритм подключения и конфигурации будет различаться. Далее мы разберем, как включить камеру на ноутбуке клавиатурой или настроить ее всего за несколько минут на абсолютно разных моделях и платформах.
Программные способы для Windows 7
Чтобы разобраться, как включить камеру на ноутбуке Windows 7, воспользуйтесь следующим алгоритмом:
- Заходим в «Пуск», оттуда в «Панель управления» и ищем вкладку «Категории», которая размещена в самом верху открывшегося окошка справа;
- Из «Категорий» переходим в пункт «Оборудование и звук», где расположен перечень папок («Звук», «Экран» и т.д.). Ищем папку «Устройства…», под которой находится вкладка «Диспетчер…»;
- В «Диспетчере…» выбираем раздел, где будет отображен список подключенного оборудования, в том числе, вашей вебки, рассортированный по группам. Если вебка встроенная, то будет находиться в папке «Устройства обработки…», а если подключенная извне, то в «…игровые устройства». По значку найденного оборудования дважды кликаем правой кнопкой мышки, и появится общая информация о его работе, а также список возможных опций, среди которых включение и разрешение или запрещение доступа других программ к функционалу вебки (Рисунок 2).

В Windows 10
Методы, как включить камеру на ноутбуке Windows 10 несколько отличаются от предшествующих версий Виндоус, что связано с более упрощенным интерфейсом системы. Для осуществления запуска необходимо следовать инструкции:
- Переходим в «Пуск» и выбираем размещенную внизу открывшегося перечня вкладку «Настройки»;
- В «Настройках» ищем раздел «Конфиденциальность» и оттуда переходим на вкладку «Камера». Поскольку в «десятке» управлять любыми приложениями значительно проще, чем в предыдущих версиях, то открывается доступ очень просто: достаточно сдвинуть вправо ползунок «Разрешить приложениям…», что активирует работу устройства и откроет доступ всем программам к его функционалу (Рисунок 3). Стоит помнить, что без активации этой опции из самого приложения доступ получить невозможно. Данная особенность является мерой безопасности, и не даст вредоносным шпионским программам следить за вами, используя мощность вашей вебки.

Еще один действенный метод включения:
- Из «Диспетчера задач…» заходим в «Устройства обработки…», выбираем один из отобразившихся результатов нажатием левой или правой кнопки мышки (в зависимости от того, какая у вас раскладка);
- В открывшемся окошке задач указываем на «Задействовать», что должно запустить и активировать вебку, а также драйвера к ней (Рисунок 4).

Для Windows 8 и XP
Владельцы «восьмерки» часто сталкиваются с вопросом, как включить веб камеру на ноутбуке Windows 8? Выполнить это действие можно стандартным способом через меню «Пуск», откуда следует перейти в «Диспетчер». Однако следует помнить, что в самой прошивке устройства отсутствует специальная утилита для проверки его дееспособности.
Примечание: Наиболее действенным методом для Windows 8 является запуск стороннего приложения, которое принудительно запрашивает каждый раз разрешение на подключение к устройству.
Чтобы узнать, как включить веб камеру на ноутбуке Windows XP, воспользуйтесь следующим алгоритмом:
- Заходим в «Мой компьютер», после чего переходим по вкладке «Свойства»;
- В «Свойствах» ищем раздел «Оборудование», и оттуда заходим в «Диспетчер. », где следует развернуть полный перечень подключенного оборудования в пункте «Устройства отображения…»;
- С высокой вероятностью вебка будет определяться в подпункте «Устройства обработки изображений…». По ее значку следует щелкнуть единожды правой кнопкой мышки и осуществить запуск;
- В случае если устройство не может отобразиться или запуститься, попробуйте переустановить заново «дрова» вебки (Рисунок 5). Вполне вероятно, что мог произойти системный сбой, повлекший за собой повреждение или удаление драйверов. При повторной установке проблема может пропасть сама собой.

Как включить встроенную камеру на ноутбуке разных производителей
Каждый из представителей самых популярных линеек ноутов имеет ряд особенностей подключения вебки, вне зависимости от того, какая версия ОС установлена. Это связано с тем, что стандартные параметры и движок вебок разных разработчиков совершенно отличаются друг от друга. Где включить камеру на ноутбуке от самых популярных компаний, мы рассмотрим далее.
Леново
Выделяют два наиболее эффективных способа, как включить камеру на ноутбуке Леново:
- Стандартный метод через меню «Пуск» и «Панель управления», описанный выше и действенный для других изготовителей;
- Вторым методом выступает комбинация клавиш. Клавиатуры всех ноутов данного производителя оснащены кнопкой, обозначенной пиктограммой стилизованного фотоаппарата. Чтобы активировать работу записывающего устройства, достаточно зажать одновременно сочетание клавиш «Fn + значок фотоаппарата». Сразу после одновременного зажатия этих кнопок операция запустится.
Среди способов, как включить камеру на ноутбуке HP, предусмотрены:
- Запуск с помощью «Диспетчера устройств» по стандартной схеме, указанной выше;
- Нажатие комбинации клавиш «Fn + стилизованный символ фотоаппарата». Также как на технике от Lenovo, разработчиками линейки HP на клавиатуре была выпущена данная кнопка. Это значительно упрощает пользование устройством, поскольку запуск осуществится сразу после нажатия клавиш;
- Помощь стандартных программ типа «Quick Play» или «Hewlett Packard Media Smart», которые были разработаны исключительно под продукцию данной компании (Рисунок 6). С их помощью можно запустить и настроить процесс записи и отображения изображения за одну минуту.

Чтобы узнать, как включить камеру на ноутбуке Asus, воспользуйтесь следующим алгоритмом:
- Зажимаем комбинацию размещенной слева в самом нижнем кнопочном ряду клавишу «Fn» (function) и клавишу с изображением стилизованного фотоаппарата, которая расположена в правой части верхнего горизонтального ряда кнопок. Стоит отметить, что данная команда приемлема для моделей и от других разработчиков, у которых есть на стандартной клавиатуре такая клавиша;
- Запускаем простую утилиту «Life Frame», которая была создана исключительно под линейку Asus и предназначена для контроля операций вебки (Рисунок 7). Найти ее можно через поисковую строку в «Пуске» и, если она по какой-то причине отсутствует, скачать с сайта официального поставщика услуг;
- В случае если рядом с объективом вебки вмонтирован переключатель, это значительно упростит представленную перед пользователем задачу: достаточно переключить его механически в положение «ON» (или «ВКЛ») и трансляция изображения мгновенно активируется.

Предусмотрено несколько простых способов, как включить камеру на ноутбуке Acer:
- Зажатие сочетания клавиш «Fn + V». Данная комбинация работает по умолчанию исключительно на линейках от этого производителя и является крайне удобной для юзера, благодаря близкому расположению клавиш друг от друга;
- Поиск активационных настроек через «Диспетчер устройств…» или поисковую строку в меню «Пуск» по стандартному алгоритму.
Среди юзеров техники Micro Style International распространен вопрос как включить камеру на ноутбуке MSI. Осуществляется запуск следующим образом:
- Одновременным нажатием простейшей комбинации «Fn + F6» (клавиша в левом углу самого нижнего ряда и клавиша в правом углу самого верхнего ряда). Эта опция вызывает поиск и автоматическое подключение новых (или ранее не подключенных) девайсов. Когда «дрова» установятся, вебка активируется автоматически;
- При помощи специальной утилиты «System control manager», которая осуществит настройку устройства (Рисунок 8).

Самсунг
Пользователи компьютерной техники от Samsung также задаются вопросом, как включить камеру на ноутбуке Самсунг. В отличие от предыдущих производителей, запуск вебки через «Пуск» не будет работать, поэтому и следует воспользоваться стандартными утилитами от производителя для каждой отдельной модели. Их можно найти на сайте разработчика во вкладке «Поддержка».
В отличие от ноутов, представленных выше, техника Sony отличается отлаженной работой всех систем, в том числе вебки. Если запуск не был осуществлен, то произошел системный сбой или слетели драйвера. Чтобы включить камеру на ноутбуке Сони, воспользуйтесь услугами официального сайта технической поддержки и скачайте оттуда необходимые обновления для работы устройства (Рисунок 9).

Одной из отличительных черт компьютерной техники от Dell является отсутствие индивидуальных «дров» для каждой отдельной модели. Для того чтобы решить вопрос, как включить камеру на ноутбуке Dell, следует посетить официальный сайт дилера и скачать общую для всех моделей утилиту, с помощью которой произвести настройку.
Тошиба
Разработчиками компании Toshiba предусмотрено два способа, как включить камеру на ноутбуке тошиба:
- Запуск стандартного диска с драйверами, который идет в комплекте с ноутом;
- Скачивание и инсталляция необходимого софта с официального сайта.
Ноутбуки MAC (они же макбуки) представляют собой отлаженные и точные системы, работающие быстро и практически без сбоев. Если перед вами предстал вопрос, как включить камеру на MAC, воспользуйтесь следующим советом. Проверьте, не используют ли мощность вебки другие программы и не открыто ли дважды окно запроса на разрешение включения устройства.
Примечание: Закрытие дублирующих окон ведет к решению неполадки и устройство запустится;
Проверяем работу камеры с помощью Skype
Одним из рекомендуемых способов настройки для абсолютно всех моделей на любых платформах является проверка через такую программу как Skype. Особенность Cкайпа заключается в том, что программа имеет полномочия на запуск и настройку вашей вебки. Как включить камеру на Cкайпе на ноутбуке?
- Запускаем само приложение. Нам нужна панель инструментов и задач, размещенная в левой части открывшегося окна;
- Переходим в «Инструменты», ищем вкладку «Настройки», где необходимо выбрать параметры изображения, и в правой части откроется изображение с вебки (Рисунок 10).
В данной статье мы рассмотрели, как производится запуск и настройка вебки на самых популярных версиях Виндоус, на моделях от разных производителей и с помощью специализированных программ.












