Как включить внешнюю веб камеру на ноутбуке
С помощью сети Интернет можно не только быстро найти любые интересующие сведения, она также дарит прекрасные возможности для общения. Практически любой современный ноутбук оснащен встроенной веб-камерой, а для персональных компьютеров существует большое разнообразие USB-моделей, которые сможет подключить даже неискушенный пользователь.
Веб-камеры, встроенные и внешние, отличаются по разрешающей способности, но все предназначены для передачи видео и голоса с помощью специальных программ-мессенджеров, таких как Skype или ooVoo. При этом, не имеет значения, используется USB-камера на обычном ПК под управлением Windows 7 и более поздних версий, или встроенная веб-камера на macbook и ноутбуках популярных производителей: Samsung, Lenovo, HP, Asus и тому подобных.
Как включить камеру на ноутбуке
1 Клавишами
Камера включается простым нажатием двух кнопок на клавиатуре: FN + ESC или F1-F12 или V. Клавиша должна соответствовать той, на которой нарисована камера. Чаще это — F8, F10 или V.
Интересно! Также это может быть и совсем другая клавиша, посмотрите на клавиатуре на какой изображен соответствующий значок.

Нажимать нужно вначале клавишу FN, а уже потом другую клавишу. Иначе команда может не сработать. Нажмите их и проверьте, заработало ли все. Таким же образом она выключается — этим же сочетанием клавиш
Важно! Если хотите настроить качество изображения, которое будет передаваться, то сделайте это в программе или на сайте, в которой(ом) совершаете видеозвонки.
2 Смотрим параметры доступа
1. Нажмите одновременно клавиши WIN + I на клавиатуре и откройте раздел «Конфиденциальность».

2. В левой колонке перейдите в группу «Камеры» и в правой в блоке доступа кликните по кнопке «Изменить». Проверьте включен ли параметр. Отдельные параметры доступа приложений регулируются в этом же меню снизу.

Интересно! Каждый раз, когда какая-либо программа будет запрашивать камеру — вам будет приходить уведомление, где вы можете разрешить или запретить к ней доступ.
3 Включаем в Windows 7
1. Нажмите одновременно клавиши WIN + R на клавиатуре и введите команду — control printers

2. Откройте в списке устройств свою веб-камеру и включите ее.

Включение встроенной камеры на ноутбуке
Так как камера уже установлена на вашем устройстве, никаких махинаций проводить не надо. Иногда ее лишь требуется включить нажатием определенных клавиш.
Наиболее часто встречающиеся комбинации клавиш для активации камеры на Windows 7:
- Это Fn + «Камера».
- Fn + V.
- Fn + F11.
Программы для расширения возможностей веб-камеры
Стандартный интерфейс неспециализированных программ не всегда позволяет качественно раскрыть начину веб-камеры. Те же кодеки на звук или HD-качество по камере реализовываются только в связке с правильными драйверами и тонкой настройкой через сторонние интерфейсы. Ниже представляют тройку лучших вариаций подобного ПО для новичков в этом деле.
1) ManyCam

| Функционал | ★★★★★ (5.0 из 5.0) | Общая привлекательность ★★★★★ 5.0 |
| Цена | ★★★★★ (5.0 из 5.0) | |
| Отзывы по работе | ★★★★★ (5.0 из 5.0) |
Основная функция программы – это корректировка изображения при трансляции через каналы на видеохостингах и в социальных сетях. При желании, пользователь может заменить фон, добавить анимацию и так далее. Благодаря тонким настройкам, число вариаций подачи видеоряда практически неограниченно.
- функция записи ролика с эффектами;
- возможность подключения нескольких камер одновременно;
- продвинутый уровень настройки канала при публикациях ленту;
- обилие эффектов и масок;
- синхронизация с раскрученными хостингами видео и мессенджерами.
Помимо стандартных эффектов, внутри ПО имеется набор инструментов для создания собственных. Все вышесказанное приятно упаковано в обертку из бесплатной версии. Имеется PRO-вариация, но число отличий от стандартной версии настолько ничтожно, что переплачивать здесь я не вижу смысла вообще.
2) Movavi Video Suite

| Функционал | ★★★★★ (5.0 из 5.0) | Общая привлекательность ★★★★★ 4.5 |
| Цена | ★★★★ (4.0 из 5.0) | |
| Отзывы по работе | ★★★★★ (5.0 из 5.0) |
Программа прекрасно зайдет пользователям, которые хотят не только получать качественную картинку, но и не прочь произвести базовые преобразования видео на месте. Человек тут же может смонтировать, обрезать и оформить нарезки в виде клипа – и это только начало. Благодаря синхронизации с видеохостингами, можно выкладывать материал на канал моментально.
Функционал ПО включает:
- справка на русском;
- инструменты для редактирования и монтажа;
- синхронизация с мессенджерами;
- конвертер.
Утилита не требовательна в отношении начинки железа и хорошо себя чувствует даже на компьютерах со слабыми характеристиками. Лицензия платная, но ее стоимость за такой обширный функционал приемлема.
Инструкция быстрого подключения веб-камеры к ПК:
3) Cyberlink YouCam

| Функционал | ★★★★ (4.0 из 5.0) | Общая привлекательность ★★★★ 4.0 |
| Цена | ★★★★ (4.0 из 5.0) | |
| Отзывы по работе | ★★★★★ (5.0 из 5.0) |
Популярная программка с незамысловатым функционалом, которой пользуюсь я сам. Представляемых возможностей вполне хватает на требования рядового пользователя – эффекты, настройка качества потока и функция печати снимков, которые создаются ПО на месте. Лицензия условно-бесплатная, но можно найти и крякнутые варианты установки.
На этом сегодня все. Надеюсь, моя статья помогла вам решить вопрос, как подключить веб-камеру на компьютер. Если возникнут какие-то проблемы, можете задавать вопросы в комментариях. Удачи и не болеть!
Клавиатурные сокращения
На ноутбуках и нетбуках ДНС используются специальные комбинации клавиш для включения web камеры и других дополнительных модулей.
Зажмите кнопку «FN» и не отпуская ее нажмите «F1». Используйте разные варианты от “F1 до F12”, пока не произойдет активация.
В зависимости от модели нетбука, комбинации могут быть разные, поэтому рекомендуется испробовать несколько способов.
Виды веб-камер для ПК

Веб-камер для ПК
Даже если на бюджетный ноутбук или стационарный компьютер установить современную веб-камеру, то возможности устройства существенно расширятся. Но перед покупкой камеры важно определиться с её типом.
Согласно официальной классификации, выделяют восемь категорий веб-устройств:
- Full HD. Один из самых востребованных видов камер с высоким качеством картинки, резкостью и глубиной цвета. Но подобное устройство требует особых характеристик от компьютера: определённый тип матрицы, производительного процессора и высокой скорости передачи данных.
- Модель с микрофонами. Подобные устройства не просто транслируют картинку, но и обеспечивают звуковое сопровождение за счёт интегрированных в корпус микрофонов. Некоторые модели обладают опцией настройки чувствительности в зависимости от отдаления источника звука. Также существуют устройства с круговой передачей звука. На сегодняшний день модификаций подобных камер крайне много.
- С автофокусом. Данная опция востребована практически на всех современных гаджетах, включая веб-камеры. Она позволяет самостоятельно фокусироваться на основном объекте и делать автоподстройки в случае его удаления или приближения. Установка такой камеры для ПК и ноутбука облегчает запись видеороликов и их дальнейшую обработку.
- С гарнитурой. Производители веб-устройств борются за внимание потребителей всеми возможными способами. И один из них – комплектация камеры дополнительными аксессуарами. Например, гарнитурой. Она традиционно выполняется в виде микрофона и наушников на гибкой основе. Модификаций наушников довольно много и покупатели могут легко подобрать подходящий им вариант.
- Со шторкой. Эта модель обеспечивает сохранение конфиденциальности и персональных данных. Она имеет специальную шторку, которая после конференции или трансляции закрывает объектив. Шторки могут быть сконструированы с опцией механического и электронного закрытия.
- С USB. Веб-камера с дополнительным кабелем и разъёмом обеспечит хорошее качество соединения и высокую скорость передачи данных. Помех при такой трансляции практически не бывает.
- Для Windows. Эта операционная система считается самой простой, понятной и удобной для пользователей. Поэтому производители разработали для неё линейку веб-камер. Они позволяют работать с видеофайлами разных форматов. Также камера делает чёткие и красочные снимки.
- Следящие. Такие устройства успешно выполняют функции камер видеонаблюдения. Запись обычно начинает идти сразу после включения, а датчики слежения позволяют сопровождать объект.
Веб-камера для ноутбука: Canyon CNS-CWC5

Плюсы: бюджетная веб-камера для видеоконференций и удаленной работы дома. Корпус устройства прямоугольный со скругленными боковинами и ребристыми выступами по краям, выполнен из черного пластика. К задней части подведен несъемный шнур длиной 2 м. Размер вебки сравним со спичечным коробком, поэтому ее удобно брать вместе с ноутбуком в деловые поездки или командировки, девайс не займет много места в сумке.
Зажим веб-камеры для дистанционного обучения легко крепится к кромке монитора. Имеется возможность фиксации на штативе, для этого в основании есть стандартная резьба на ¼ дюйма. Шарнирное крепление позволяет поворачивать объектив на 360° и регулировать угол наклона. За стеклом с защитой от царапин установлена 2 Мп CMOS матрица, обеспечивающая трансляцию видео в формате Full HD и частотой до 30 кадр/с. Угол обзора в модели небольшой — 65°, этого достаточно для проведения индивидуальных видеоконференций в Zoom и Skype. В кадр не попадет обстановка вокруг (домашние животные, дети и мебель).
Качество передаваемой картинки очень высокое. За это отвечает автофокус и автоматическая коррекция яркости при низкой освещенности. Хороший встроенный микрофон с функцией активного шумоподавления на Canyon CNS-CWC5: не отсечет звук работающей дрели соседа, но точно справится с негромкими шумами клавиатуры и вентилятора. Веб-камера Canyon доступна по цене, мобильна и дает все необходимое для общения с близкими, проведения рабочих созвонов (онлайн митингов) и потоковой трансляции.
Минусы: если очень быстро приближать и удаляться от объектива, то может случиться расфокусировка.
Проверка веб камеры: 2 совета в копилку
Прежде, чем использовать вебку для своих целей, стоит провести тест-драйв: проверить, работает ли она вообще. Сделать это можно двумя способами.
Проще всего – онлайн
Интернет пестрит всевозможными сервисами для проверки работоспособности веб-камеры. Они инспектируют не только изображение, но и микрофон. То есть анализ будет полным: картинка+звук.
В списке самых популярных онлайн-софтов:
- WebCamMicTest;
- ToolSter;
- WebCamTests.
Принцип их действия практически одинаков: для начала нужно зайти в программу, затем разрешить флеш-плееру доступ к вебке, и сразу получить результат. Если камера работает, на экране появится изображение пользователя в реальном времени.
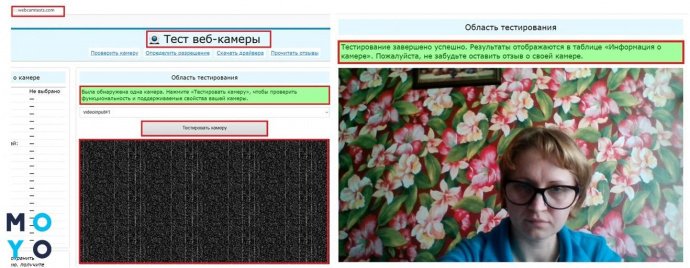
Для тех, кто не доверяет сторонним ресурсам и боится открывать доступы к своему ноутбуку, есть более простой способ проверить веб-камеру онлайн. Речь идет про Скайп. Этот мессенджер пользуется огромной популярностью и есть практически на всех ноутбуках.
Важно: на новых лэптопах Скайп может быть не установлен. В таком случае нужно скачать программу с официального ресурса и создать в ней аккаунт.
Чтобы проверить качество работы камеры, необходимо:
- Запустить Skype.
- Зайти в настройки.
- Выбрать вкладку «Камера и звук».
Вебка сразу же активируется. Можно наглядно посмотреть, как камера передает цвет, детали, сколько захватывает в свой объектив. Именно так картинка будет видна другим пользователям, если общаться с помощью видеосвязи.
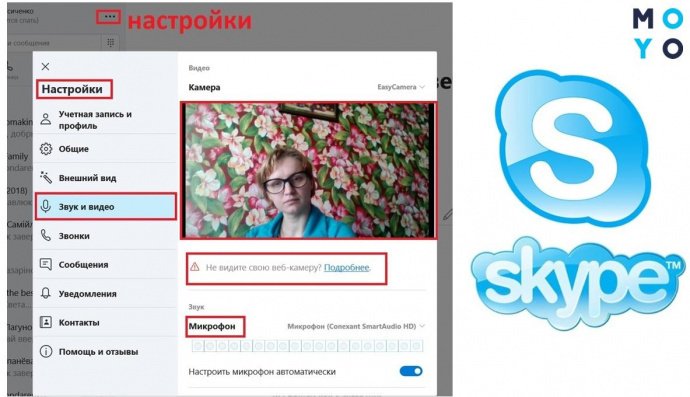
Через «Диспетчер устройств»
Этот способ занимает больше времени и покажет только, включена ли камера. Само качество изображения таким способом не посмотреть. Кому интересно, как проверить камеру на ноутбуке (например, на технике марки Dell) через диспетчер, читайте дальше.
Для диагностики работоспособности вебки необходимо:
- открыть «Пуск» – «Панель управления»;
- переставить фильтры на «Категории»;
- найти «Оборудование и звук»;
- в разделе «Устройства и принтеры» кликнуть на «Диспетчер устройств».
Откроется длинный перечень всей имеющейся аппаратуры, встроенной в ноутбук или подключенной к нему. В этом клондайке нужно отыскать и кликнуть на надписи «Устройства обработки изображений». Если вдруг вебка выключена, на значке будет красный крестик или стрелка вниз. Значит, надо нажать ПКМ и выбрать пункт «Задействовать». В ситуации, показанной на рисунке ниже, все нормально – камера is on и готова к использованию.
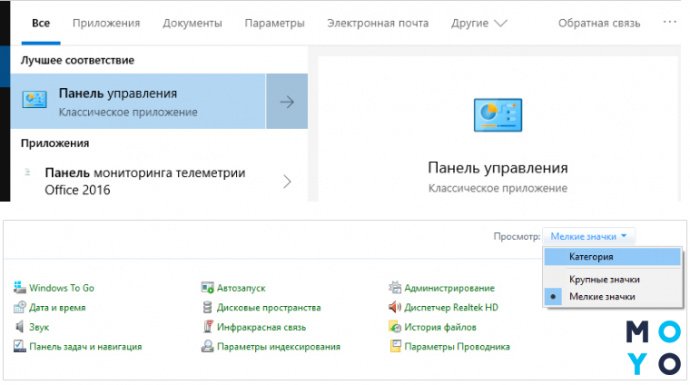
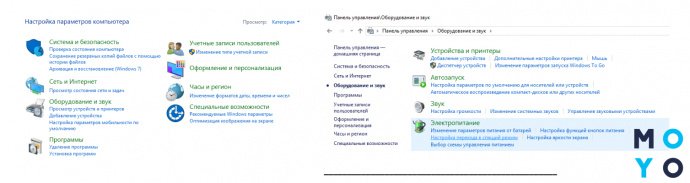
Николай Данилов
Пара слов об авторе от редакции smartronix.ru. Николай работает с нами с самого основания проекта. Он отлично разбирается в компьютерах и программном обеспечении. Также неплохо освоил мобильный сегмент и всегда готов подробно рассказать про особенности работы телефона и приложений.
Мария
Ребята, ОГРОМНОЕ СПАСИБО. 2 дня, 6 часов искала как включить камеру на ноутбуке, все перепробовала в том числе и драйвера!! А помогла Ваша статья-пункт 2!! Нужно было просто нажать F10. 2 дня. 6 часов. А нужно было просто f10…… НИЗКИЙ ПОКЛОН ВАМ!! И +10000000000000 к карме. ОЧЕНЬ ПОМОГЛИ.
Мы отвечаем на вопросы в комментариях. Вы можете опубликовать комментарий на этой странице или задать подробный индивидуальный вопрос через форму по указанной ссылке. Если не готовы описать ситуацию подробно, оставьте комментарий. Стараемся ответить всем.












