DHCP не включен на сетевом адаптере: как включить, настройка, проверка службы
Разберемся в этом вопросе. Во избежание ошибок при адресации был реализован протокол динамического конфигурирования хостов (DHCP). Это функция, которая осуществляет динамическую раздачу сетевых настроек подключившимся клиентским машинам. Если на этих устройствах в настройках стоит параметр «получать IP-адрес только с DHCP сервера» и включена служба DHCP, то вся ответственность за правильную настройку сетевых параметров на клиентских компьютерах передается DHCP-серверу. Это значительно снижает стоимость поддержки и управления сетью, а также помогает избежать ошибок в раздаче адресов. Служба, включающая DHCP, по умолчанию запускается автоматически при включении любого устройства с поддержкой интерфейсов проводной или беспроводной сети. Например, на планшетах или телефонах достаточно включить Wi-Fi и среди найденных устройств, раздающих интернет, найти свое и подключиться к нему. При этом автоматическая раздача адресов исключает дублирование IP и, как следствие, помогает избежать конфликтов сети.

Для Windows 8 и Windows 10
- На настольном компьютере нажмите клавиши Windows + X, чтобы открыть меню Power User;
- Выберите параметр «Сетевые подключения» (Network Connections);
- Вы должны увидеть, как минимум, два типа сетевых подключений: Ethernet и Wi-Fi. Дважды кликните по активному сетевому соединению;
- В окне состояния сетевого подключения нажмите кнопку «Свойства» (Properties);
- Нажмите кнопку «Интернет протокол версии 4» и нажмите кнопку «Свойства». Возможно, для Интернет протокола версии 6 вам понадобится выполнить также и некоторые дополнительные шаги.
- Если вы хотите включить DHCP, убедитесь, что выбрана опция «Получить IP-адрес автоматически», а также опция «Получить адрес DNS-сервера» автоматически.
Если вы хотите отключить DHCP и ввести собственные сетевые настройки, прочтите для общего образования статью http://droidov.com/dhcp-chto-eto-takoe и затем выберите опцию «Использовать следующий IP-адрес» и введите данные для IP-адреса, маски подсети и шлюза по умолчанию. Потом выберите опцию «Использовать следующий адрес DNS-сервера» и введите данные предпочтительного DNS-сервера. Вы также можете ввести значение для альтернативного DNS-сервера, если хотите.
Включение протокола на компьютере
Процедура включения протокола идентична для версий Windows от 7 и новее. Чтобы активировать DHCP на ПК, нужно запустить панель управления службами. Кликните комбинацию Win+R, затем в появившемся окне наберите «services.msc» и жмите «ОК». Откроется перечень служб вашего компьютера. Найдите в списке «DHCP-клиент» и убедитесь, что стоят нужные параметры:
- в строке «Состояние» – «Работает»;
- в строке «Тип запуска» – «Автоматически».
Совет. Если что-то не так, установить нужные показатели можно в списке «Свойства». Попасть в него просто: кликните тачпадом или правой кнопкой «мышки» на интересующей вас строке.
Причинами отказа в запуске клиента могут стать:
- некорректное функционирование LAN-адаптера;
- сбой операционной системы;
- поломка драйвера (механическая или из-за вирусов).
Поэтому первые шаги для исправления ситуации следующие:
- Войдите в «Диспетчер устройств» и проверьте, есть ли сетевая карта в перечне активных устройств, совпадает ли ее имя с реальным названием.
- Просканируйте систему надежным антивирусом.
- Обновите драйвер.
- Переустановите «операционку».

Автоматическая выборка IP-адресов
Во многих случаях причина заключается в том, что пользователи вручную предопределили IP-адрес, тем самым вмешались в работу протокола. Это может привести к конфликту с настройками сети. Для решения выполните следующие шаги:
Откройте Панель управления с помощью системного поиска или командой control из окна «Выполнить» (Win + R).

Перейдите в раздел центра управления сетями и общим доступом. На левой панели выберите опцию изменения параметров адаптеры.

Щелкните правой кнопкой мыши на адаптере, который обеспечивает подключение по сети, и выберите Свойства.

Дважды щелкните на опции Протокол Интернета версии 4 (TCP/IPv4)
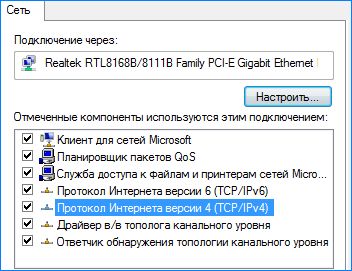
Выберите опции получить IP-адрес и DNS-сервер автоматически.

Примечание: Если провайдер предоставил DNS-сервера, то проверьте предпочитаемый и альтернативный с теми, что указаны в его инструкции.
Сохраните изменения, и закройте окно. Перезагрузите ПК и подключитесь к интернету. Если ошибка, что не включен DCHP на сетевом адаптере повторяется, перейдите к следующему шагу.
Настройка в Microsoft Windows

Большинство dhcp-серверов Windows имеют возможность также отправлять разнообразную дополнительную информацию, в том числе Код опций поставщика 43. Когда клиент или AP запрашивает 43, контроллер отвечает значением, настроенным администратором в пуле. Опция 60 идентифицирует и связывает клиента с конкретным поставщиком. Все dhcp-сервера настраиваются для принятия действий на основе идентификатора поставщика клиента. Поскольку опция 60 не является предопределенной, пользователь добавляет ее в список требуемых опций. Процедура настройки dhcp-сервера с параметром 060:
В диалоговом окне «Предопределенные параметры и значения» убедиться, что в раскрывающемся списке «Имя параметра» выбрана точка доступа «060» и нажать OK.
Как включить DHCP на Windows?
Стандартные настройки должны содержать активное состояние DHCP, ведь технология стала стандартом. Существуют исключительные случаи, когда провайдер заменяет протокол в пользу статического IP, требующего ручной настройки. Стоит учесть ситуацию, когда он всё же отключен, тогда вам придется включить DHCP Windows, а делается это несложно:
- Пуск и следуйте в «Панель управления»;
- Теперь кликните по плитке «Администрирование»;
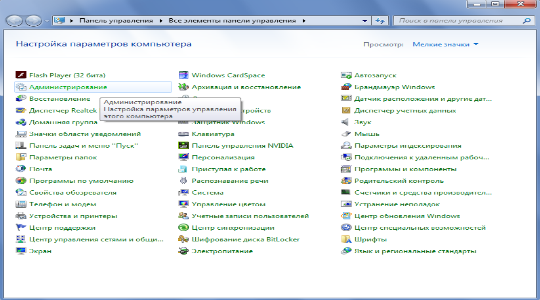
- ЛКМ на «Службы»;
- Найдите элемент с названием «DHCP клиент» и произведите двойной клик;
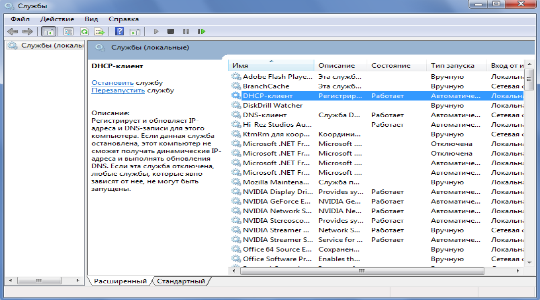
- Установите «Автоматический» запуск и примените.
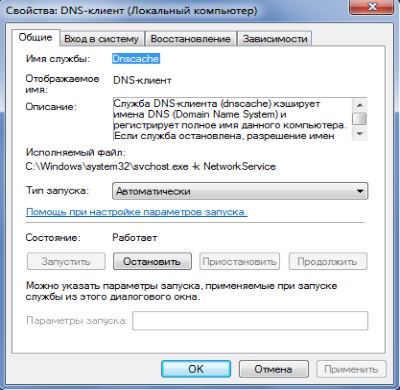
Настройка DHCP областей в Windows Server
После установки роли DHCP вам нужно создать DHCP области (Scopes), которые описывают диапазоны IP адресов и другие настройки, выдающиеся сервером клиентам.
Для управления сервером DHCP используется консоль dhcpmgmt.msc (вы можете управлять DHCP сервером локально или с удаленного компьютера с установленным RSAT). Запустите консоль DHCP, разверните ваш сервер -> IPv4.
Чтобы создать новую область выберите New Scope.

Укажите название DHCP области.

Укажите диапазон IP адресов, который будет выдаваться этой областью и маску сети. В этом примере я хочу использовать эту DHCP область для обслуживания подсети 192.168.100.0/24. В рамках этой сети DHCP сервером будет назначаться динамические IP адреса из диапазона 192.168.100.50 — 192.168.100.250. В следующем окне можно добавить исключения в этот диапазон (Add Exclusions and Delay).

Далее нужно указать длительность аренды (Lease Duration) IP адреса DHCP клиентом (по умолчанию 8 дней, менять без особой необходимости не нужно).

Укажите, что вы хотите настроить дополнительный параметры DHCP области.

.
Укажите IP адрес шлюза в подсети, который должен назначаться клиентам (в нашем примере это 192.168.100.1).

Затем укажите имя домена и адреса DNS серверов, которые будут назначены клиентам DHCP.

Осталось активировать DHCP область (разрешить ей обслуживать клиентов).

DHCP сервер может выдавать клиентам различный настройки (кроме IP адреса). Для этого используются Scope Options.
В Windows Server DHCP можно настроить глобальные настройки области или Scope Options для каждой области.

Ранее мы уже настроили три опции области:
- 003 Router
- 006 DNS Server
- 015 DNS Domain Name
Можно добавить и другие опции (NTP сервера, PXE и т.д.).
В разделе Server Options DHCP сервера можно настроить глобальные опции, которые будут наследуются всеми областями. Но вы можете переопределить глобальные настройки в настройках каждой области (опции области имеют приоритет над опциями сервера).

Один DHCP сервер может обслуживать сотни удаленных подсетей и VLAN. Поэтому вы можете создать на нем несколько областей. Главное, чтобы в каждой из подсетей был настроен ретранслятор (DHCP relay agent), который пересылает широковещательные DHCP-запросы на указанный DHCP сервер. В терминах Cisco DHCP ретранслятор называется ip helper. Вы можете настроить DHCP Relay даже на Windows Server.
Протокол DHCP в качестве транспорта использует протокол UDP. Пакеты от клиента к серверу передаются по порту 67 UDP, обратно через UDP 68
Как включить dhcp на windows 7/ windows 8?
Следующим шагом будет включение DHCP-клиента на вашем ПК. Для этого нажмите Win + R, в открывшемся окне введите команду «services.msc» и нажмите «Ок».
Вы откроете окно «Службы», где вы должны найти службу «DHCP-клиент» и проверить, что в столбце «Состояние» указано «Выполняется», а в столбце «Тип запуска» указано «Автоматически».

Если DHCP не включен на сетевой карте:
— щелкнуть правой кнопкой мыши по выбранной строке;
— в контекстном меню выберите «Свойства»;
— запустить клиентскую службу dhcp через кнопку «Пуск».
Также, если DHCP-клиент не запускается, вам необходимо проверить правильность работы самого сетевого адаптера.
Для этого перейдите в «Панель управления» -> «Оборудование и звук» и в правом верхнем углу нажмите «Диспетчер устройств». Здесь вам нужно убедиться, что сетевая карта находится в списке активных устройств и что ее имя совпадает с фактическим именем.
По вине каких ошибок настройка сервера может быть не сохранена?
Работая с сервером DHCP, вы можете столкнуться со следующими ошибками:
1. Неправильно было назначено изменение базовых настроек.
2. Неверно были введены адреса.
3. Пользователь неправильно указал маску подсети.
4. Адрес маршрутизатора был введен некорректно.
5. Адрес муршрутизатора не соответствует тому диапазону, который характерен для подсети.
6. Домен был задан некорректно.
7. DNS-сервер был указан не совсем правильно.
8. Пользователь неточно ввел тот адрес, где находится сервер времени.
9. Возникла ошибка во время введения или коррекции диапазонов.
10. IP-адреса были созданы неточно.
11. Конечный адрес был введен неточно.
12. Добавить требуемый диапазон не получилось.
13. До тех пор, пока все адреса не будут заданы правильно, диапазон добавлен не будет.
14. Был введен такой диапазон, параметры которого совпадают с параметрами уже имеющегося диапазона в сервере DHCP.
Это основные ошибки, с которыми чаще всего сталкиваются многочисленные пользователи. Помните, что все надо делать аккуратно и основательно, чтобы впоследствии не пришлось исправлять введенные ранее данные.












