Как выключить компьютер комбинацией клавиш?
Существует возможность управления курсором при помощи клавиатуры. Тут нет ничего сложного.
- Для начала работы в этом режиме нажмите: левый Alt + левый Shift + Num Lock.
- После чего появится окно, в котором система запросит разрешение на управление курсором мыши с клавиатуры. Нажмите кнопку «Да». Тут же есть доступ в меню специальных возможностей, где вы сможете откорректировать чувствительность курсора и отключить или настроить горячие клавиши по своему усмотрению.
- Как только вы запустите этот режим, в системном трее (правый нижний угол) появится миниатюрное изображение компьютерной мыши. Оно говорит о том, что режим успешно запущен.
- Для отключения этого режима повторите сочетание клавиш из первого пункта.
После проделанных выше действий система предоставит вам возможность управлять курсором без помощи мыши. Для работы вы будете использовать следующие клавиши панели Num Lock:

- 1–9 (за исключением 5) — для перемещения курсора. Например, кнопки 4 и 6 отвечают за перемещение влево и вправо (на некоторых моделях клавиатур на этих кнопках изображены стрелки с направлением движения);
- «+» — равносильно двойному клику;
- «/» — использование ЛКМ (левой кнопки мыши);
- «-» — использование ПКМ (правой кнопки мыши);
- «*» — режим одновременного использования левой и правой кнопки мыши;
- «0» — зажимание кнопки мыши;
- «-» — отпускает удерживание мыши.
На самом деле, этот режим просто эмуляция (имитация) мышки за счёт панели Num Lock. Использовать его совсем нетрудно — немного практики и вы быстро освоитесь.
Средства Windows
В ОС Windows встроено 3 средства, которые знают, как заблокировать клавиатуру на вашем ноутбуке.
Читайте также: Как найти потерянный смартфон даже в случае, если он выключен: самые действенные способы и приложения для Android и IOS
Диспетчер
Запустите «Диспетчер устройств» из подменю, которое появляется через Win+X или при правом клике на «Пуске». В списке найдите «Клавиатуры», раскройте его по стрелочке слева и кликните мышкой по названию устройства. В перечне действий выбирайте «Отключить», если такого пункта нет – «Удалить».

Клавиши перестанут реагировать на нажатия, но на некоторых ноутах кнопка выключения останется активной. Чтобы вернуть устройству работоспособность, опять открывайте «Диспетчер устройств», жмите мышкой на отключенное оборудование и выбирайте «Задействовать». Если вы применили опцию «Удалить», для подключения в основном меню диспетчера зайдите в «Обновить конфигурацию» в меню «Действия».
Командная строка
Открывайте командную строку с правами администратора, ее можно найти в группе «Служебные» в «Пуске». Для выключения клавиш вводите: rundll32 keyboard, disable. После активации команды вводить буквы вы не сможете. Вернуть функциональность обратно поможет строка: rundll32 keyboard, enable.
Групповые политики
Как навечно отключить клавиатуру на ноутбуке Windows 10, используя «Редактор групповой политики»?. Для этого надо отредактировать групповые политики ОС – это системные параметры, изменять которые стоит только в серьезных случаях. Если вы точно хотите полностью заблокировать кнопки:
- В «Диспетчере устройств» откройте свойства клавиатуры.
- Зайдите во вкладку «Сведения», в перечне выставьте «ИД оборудования».
- Ниже появятся значения, скопируйте первую строчку.
- Не закрывая окна сведений, зажмите Win+R и впишите msc.
- В утилите открывайте «Административные шаблоны» в подгруппе «Конфигурация компьютера». Далее идите в раздел «Система->Установка устройств->Ограничения на установку…».
- Справа кликайте мышкой на действие «Запретить установку…».
- Переставьте галочку на пункт «Включить», жмите на кнопочку «Показать».
- В новое окно вставьте скопированный код и сохраните по «ОК».
- Отметьте галкой опцию «Применять для соответствующих устройств».

Для вступления настроек в силу перезагрузите ПК. Отменить действие этого ограничения можно только переустановкой Windows или обратным удалением кода, которым вы запретили использование устройства.
Инструкция по отключению подсветки
Отключить подсветку клавиатуры на ноутбуке очень просто. На каждом устройстве есть специальная клавиша ряда F с подобным функционалом. Чаще всего это F4, F5 и F8. Нужно искать изображение солнца на кнопке. Нажав ее вместе с Fn, подсветка выключится.

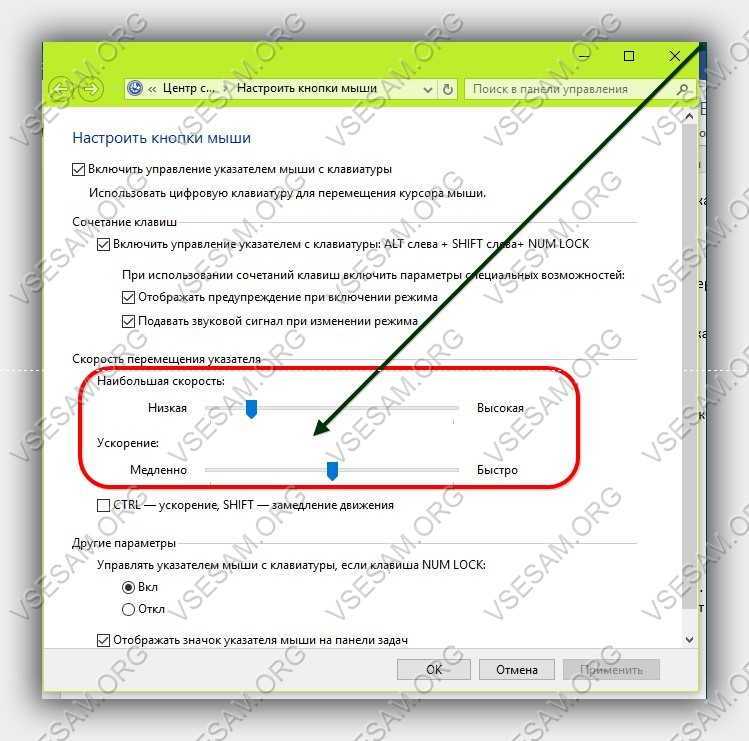 Программы для курсора без мыши
Программы для курсора без мыши
Если уже пришла «беда», а работать нужно быстро не забывайте о горячих клавишах. Сразу привыкнуть к ним тяжело, но выход есть – на помощь придут программы.
Первая программа «Hotkeys» (бесплатная). После установки нажмите и несколько секунд удерживайте кнопочку «Win» (или «Win» + «Z»).
Тогда на экране появится виртуальная клавиатура, которая покажет все доступные клавишные комбинации.
Вторая программа «LabelControl». После установки и нажатии Ctrl увидите пронумерованные элементы для управления курсором.
Если вы работаете с браузерами, то обратите внимание на Firefox и расширение к нему «Mouseless Browsing».
С его помощью будете мгновенно переходить с сайта на сайт. Похожие расширения есть также в других браузерах (сейчас не помню названий).
Чтобы написать это руководство меня вдохновило то, что моя мышь сломалась. Это заставило научится использовать другой вариант двигать курсором.
Я думаю, что эти знание могут быть полезными для кого-то другого и надеюсь, что этот текст поможет кому-то еще.
Если у вас что-то пойдет не так как описано спрашивайте в комментариях. Кто спрашивает, тот не заблудится. Успехов.
Как управлять курсором мыши с клавиатуры
Ну вот мы и подошли к заключительной части этого материала. Здесь будет рассказано о том, как управлять указателем мыши с клавиатуры, естественно, при условии включения соответствующей опции, о которой было подробно рассказано выше.

Управление осуществляется с цифрового блока клавиш (NumPad), который имеется на большинстве клавиатур.
Команды управления курсором с клавиатуры следующие:
4 – движение влево, 8 – движение вверх, 2 – движение вниз, 6 – движение вправо. Клавиши 1, 3, 7, 9 двигают указатель мыши по диагонали, к примеру, нажатие 9 – осуществит движение одновременно вправо и вверх.
5 – эмулирует одинарные нажатие левой клавишей мыши
+ – эмулирует двойное нажатие левой клавишей мыши
0 (клавиша ноль) – осуществляет захват требуемого объекта для его последующего перемещения (перетаскивания). Переместив объект в нужное место, нажмите клавишу с символом точки для его высвобождения с последующим размещением на новом месте.
Откат Windows до точки восстановления
Как уже упоминалось, появление экранной клавиатуры может быть связано с недавно установленным сторонним программным обеспечением. Вы можете удалить недавно установленное стороннее программное обеспечение с помощью утилиты восстановления системы.
Это вернет Windows обратно к точке восстановления и удалит программное обеспечение, установленное вами после выбранной даты. Таким образом, восстановление системы может решить эту проблему, если выбрать точку восстановления, которая удалит программное обеспечение, открывающее экранную клавиатуру.
- Самый быстрый способ открыть Восстановление системы – ввести «rstrui» в «Выполнить» и нажать ОК .

- Нажмите Далее , чтобы открыть список точек восстановления.

- Выберите точку восстановления, которая удалит недавно установленное программное обеспечение. Вы можете нажать кнопку Сканировать на наличие уязвимых программ , чтобы узнать, какое программное обеспечение удаляет точки восстановления.

- Нажмите Далее >Готово , чтобы подтвердить выбранную точку восстановления и перезагрузить Windows.
Если вы хотите узнать, как создать точку восстановления системы, ознакомьтесь с этим пошаговым руководством. Точка восстановления очень полезна и может избавить вас от многих головных болей, поэтому обязательно создайте ее с помощью вышеупомянутого руководства.
Если восстановление системы не работает, не паникуйте. Посмотрите это полезное руководство и снова все исправьте.
Эти разрешения, вероятно, гарантируют, что экранная клавиатура не появится в Windows. Однако помните, что экранная клавиатура может пригодиться в режиме планшета.
Вы по-прежнему можете открыть его вручную, введя «osk» в «Выполнить», даже если настройки экранной клавиатуры не выбраны в Windows.
Если у вас есть предложения или вопросы, не стесняйтесь оставлять их в разделе комментариев ниже, и мы обязательно их рассмотрим.
Почему сенсорная клавиатура продолжает появляться?
Существует две основные ситуации, когда вы можете найти значок «сенсорная клавиатура» в системном трее. Первая, более распространенная ситуация, это то, что у вас есть ноутбук или конвертируемый планшет под управлением Windows 8 или 10, и это устройство имеет сенсорный экран. В этом случае Windows всегда старается сделать доступной вам экранную сенсорную клавиатуру, если вы хотите использовать устройство в режиме «только касание». Если вы никогда не используете сенсорный экран на своем устройстве, присутствие значка и случайная загрузка экранной клавиатуры могут очень сильно раздражать.
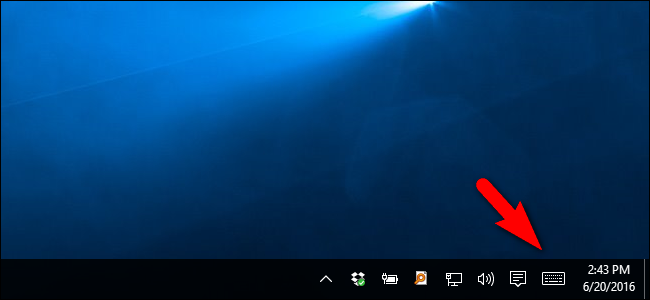
Вторая, менее распространенная ситуация, это то, что вы подключились к компьютеру под управлением Windows с помощью подключения к удаленному рабочему столу Windows или аналогичного решения для удаленного рабочего стола, а Windows включила сенсорную клавиатуру, чтобы при необходимости вы могли использовать мышь или палец. (при подключении через устройство с сенсорным экраном) для ввода на удаленном компьютере.
Кажется, что в обоих случаях есть небольшая ошибка, когда даже после выключения клавиатуры с помощью очевидного механизма, щелкнув правой кнопкой мыши на значке и сняв флажок «Показать сенсорную клавиатуру», он возвращается вскоре после этого или после перезагрузки. Нет возможности удалить значок, используя обычные настройки панели задач и панели задач . В дополнение к этому более распространенному раздражению, некоторые пользователи Windows даже неожиданно всплывают на сенсорной клавиатуре, когда ее запускает невидимое событие — если вам даже не нужна сенсорная клавиатура, это особенно раздражает.
Если это хотя и небольшое вторжение в ваш системный трей (или большее вторжение прямо на ваш рабочий стол) причиняет вам болезненное раздражение, то достаточно легко, если вы знаете, где искать, навсегда изгнать значок сенсорной клавиатуры.
Сначала давайте рассмотрим, как избавиться от иконки (которая может быть достаточной для некоторых читателей), а затем как полностью исключить приложение с сенсорной клавиатурой, чтобы оно не появлялось в системном трее и не появлялось в случайном порядке.
Две небольшие заметки, прежде чем мы продолжим. Во-первых, вам необходимо иметь административный доступ к рассматриваемому компьютеру, чтобы следовать этому руководству. Во-вторых, сенсорная клавиатура, которая включена в Windows 8 и Windows 10 как часть интеграции с сенсорным экраном (и которая появляется на всех устройствах, на которых установлена ОС, независимо от того, является ли она устройством с сенсорным экраном или нет), не включена. клавиатурное приложение, которое было встроено в Windows целую вечность. Отключая клавиатуру с сенсорным экраном, вы не удаляете приложение экранной клавиатуры — оно останется установленным и доступным в тех случаях аварийного сбоя клавиатуры, если возникнет такая необходимость.
С помощью Редактора реестра
Убрать виртуальный элемент при загрузке компьютера можно через реестр. В данном случае требуется выставить нулевой параметр для файла, отвечающего за запуск клавы:
- Запустите окно «Выполнить», используя комбинацию клавиш «Win + R».
- Введите запрос «regedit».

- Найдите папку «LogonUI».
- Откройте параметр «ShowTabletKeyboard».
- Зарегистрируйте значение «0».

- Подтвердите изменение настроек.
Важно. Если не удается найти нужный параметр, создайте его самостоятельно, кликнув ПКМ и нажав кнопку «Создать».
Чаще всего эта операция позволяет раз и навсегда решить проблему появления виртуальной клавиатуры при запуске устройства. Однако не у всех пользователей получается справиться с задачей. Поэтому есть смысл рассмотреть еще несколько вариантов.
Как играть без мыши
Играть в игры без мыши — можно, но все зависит от жанра игры. Например, в шутер играть без мыши можно только чисто теоретически, но на практике сделать это не получится, так как основные действия в подобных играх выполняются мышью. Чтобы играть в игры без мыши, нужно перейти к настройкам самой игры и заменить параметры для всех функций, выполняемых мышью. Подбирайте клавиши для себя: для передвижения применяйте стрелочки или клавиши W+A+S+D, для прыжков — пробел и т. д. Ещё один вариант играть без мыши — использовать геймпад.
Практически всеми функциями и программами в Windows можно управлять с клавиатуры, не используя мышь. В некоторых случаях это вызывает неудобства, а в некоторых, наоборот, ускоряет процесс, так как не приходится тратить время на передвижение курсора. Если вы заучите наиболее полезные комбинации клавиш для действий, чаще всего выполняемых вами в компьютере, то сэкономите много времени на рутинных действиях, таких как «Сохранить проект», «Вставить текст» и т. п.












