 Доброго часа!
Доброго часа!
Шутка ли сказать, но уже сейчас многие простые задачи компьютер (телефон) может выполнять, распознавая ваш голос!
Например, можно спросить его про погоду или курс доллара — и он проговорит вам ответ: «Температура -7°C, ветер северный 2-3 м/с. «.
Работа строится примерно так: вы говорите в микрофон нужный запрос, потом он переводится в текст и Яндекс (например) по нему производит поиск нужной информации, а после — зачитывает ее вам.
Однако, не всегда получается вот так просто настроить «эту штуку» и голосовой поиск может не работать. Собственно, сегодня в заметке рассмотрим, что и в какой последовательность нужно проверить на ПК и телефоне для устранения сей проблемы.

Настройка голосового поиска
Как включить его ( Яндекс / Google)
На компьютере под Windows
И так, открыв любой браузер и перейдя на главную страничку Яндекс (например) — можно заметить небольшой значок микрофона (см. картинку ниже ) . Для начала голосового поиска — необходимо кликнуть по нему ЛКМ.

Скриншот с сайта Яндекс — значок микрофона
Далее в браузере всплывет уведомление с просьбой дать разрешение на доступ к микрофону (рекомендуется разрешить).

Разрешить доступ к микрофону
После можете сказать в микрофон то, что хотите найти.

Если вы сказали четко и использовали общеупотребительные слова — то сервис легко распознает ваш голос, переведет его в текст и найдет ответ на ваш запрос. Удобно?!

Что касается Google — то здесь все аналогично. Справа, в поисковой строке, также есть небольшой значок микрофона.

На телефоне под Android
На мой взгляд эта функция на телефоне куда нужнее, чем на ПК (во-первых, на нем нет удобной полно-размерной клавиатуры; во-вторых, часто набирать текст приходится в не очень удобных условиях. ) .
Если вести речь об обычном поиске в браузере — то здесь все делается аналогично, как на ПК. Также нужно открыть браузер и кликнуть по значку микрофона. Затем поисковая система представит вам найденные результаты и проговорит ответ на ваш вопрос.

Google рассказал автоматически о погоде
Однако, если вы хотите управлять телефоном при помощи голоса полноценно (а не только для ввода запроса в поисковую строку) — то необходимо зайти в приложение «Google» (предустановлено на смартфоне) и в настройках включить функцию «OK Google».

Примечание : см. раздел настроек «Голосовой поиск / Voice match».

Включаем OK Google
Теперь вы можете дать команду смартфону даже когда он выключен. Стоит отметить, что Google хорошо распознает голос и может отличить вашу команду от чьей-либо еще!
Кстати, у сервиса Яндекс есть что-то аналогичное, называемое «Алисой». Вообще, эта «штука» напоминает персонального ассистента, построенного на искусственном интеллекте. «Алиса» может найти фильмы и мультики, открыть любое из приложений, искать за вас информацию в поисковых машинах и т.д.

Алиса от Яндекса
Что делать, если голосовой поиск не работает
Windows
Чаще всего это связано с недоступностью микрофона из-за настроек конфиденциальности (а в этом Windows 10 преуспела. ).
Поэтому первый совет — проверить, нет ли запрета браузеру использовать микрофон. Для этого откройте параметры Windows (через ПУСК или сочетание Win+i) , перейдите в раздел «Конфиденциальность/голосовые функции» и включите распознавание голоса. Скрин ниже.

Параметры Windows — голосовые функции
Также просмотрите вкладку «Микрофон» : в ней есть список приложений, напротив каждого из которого можно разрешить/запретить доступ к микрофону. Проверьте, чтобы напротив используемого вами браузера стояло «Вкл.» .

Доступ к микрофону / Windows 10
После, обратите внимание на браузер — он тоже может блокировать работу с микрофоном. Обычно, при этом в адресной строке появляется значок микрофона с красным крестиком (см. скрин ниже) — если нажать по нему ЛКМ, можно дать разрешение на использование устройства.

Блокировать доступ к микрофону
Ну и не могу не посоветовать перепроверить работу микрофона в других приложениях. Например, это можно сделать в настройках звука Windows (чтобы открыть их — нажмите Win+R, и используйте команду mmsys.cpl) .

mmsys.cpl — настройки звука
Во вкладке «Запись» у вас будут отображаться все подключенные микрофоны. Проверьте, чтобы по умолчанию было выбрано правильное устройство, а также проверьте, как вас слышно.

Настройка микрофона в Windows

Android
Система управления телефоном голосом (и подобные производные) активно начали развиваться примерно с 2014 г. Если говорить о «OK Google» (как о самом популярном голосовом ассистенте и поиске) — то чаще всего проблема кроется из-за некорректных параметров ПО.
Вообще, для начала я бы порекомендовал пробежаться по нижеприведенным пунктам.
1) Проверьте и убедитесь, что ваш микрофон вообще работает. Например, хорошо ли вас слышно при звонках, можно ли произвести звукозапись и пр.
2) Посмотрите характеристики своего телефона. Как минимум он должен удовлетворять следующим требованиям:
- версия Android 4.4+;
- актуальная версия приложения «Google» (ссылка для обновления на Play Market);
- в настройках приложения «Google» должна быть включена возможность голосового поиска (об этом ниже).
3) Зайдите в настройки «Google» в раздел «Голосовой ввод/Voice match» и проверьте, чтобы был разрешен доступ к «OK Google» .

4) После перезапишите свой образец голоса (выполняется в этой же вкладке).

Перезаписать образец голоса
5) Далее в настройках «Google» также проверьте установленный «Язык и регион» (должен быть «русский». ) .

6) Ну и перепроверьте также соединение с сетью Интернет. Возможно, что Интернет-подключение не стабильно и постоянно рвется (собственно, поэтому голосовой поиск и не работает. ) .
Голосовой поиск
Голосовой поиск – технология, позволяющая задавать запрос поисковой системе без использования клавиатуры. Чаще всего голосовой поиск используется на мобильных устройствах, где удобнее произнести нужную фразу, чем вводить ее вручную. Технологии распознавания речи используют и популярные в России поисковые системы Яндекс и Google.
Голосовой поиск Яндекса
Голосовой поиск для десктопов
Голосовой поиск в Яндексе осуществляется при помощи модуля Яндекс.Строка. Преимущества данного модуля:
- Бесплатный,
- Нет привязки к Яндекс.Браузеру,
- Работает со всеми устройствами,
- Широкий функционал, который помимо голосового поиска включает возможности управления компьютером голосовыми командами, находить нужные файлы на диске и т.д.
Скачать Яндекс.Строку можно на официальной странице. После установки в панели управления появится Я.Строка:
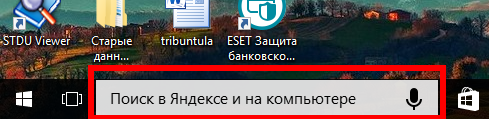
Итак, чтобы активировать Я.Строку голосом, нужно произнести специальную команду «Слушай, Яндекс», «О’Кей, Яндекс» или «Привет, Яндекс» и после этого произнести запрос для поиска. Результаты поиска откроются в браузере, который является на компьютере основным по умолчанию.
Почему голосовой поиск может не сработать? На это может быть несколько причин:
- Корректной работе мешает антивирус или блокировщик рекламы,
- Неполадки в работе микрофона,
- Активация голосовых команд отключена вручную.
Голосовой поиск на мобильных устройствах
Использовать голосовой поиск Яндекса на мобильных устройствах можно через Яндекс.Браузер.
В Я.Браузере для голосового поиска используется Умная строка (которую можно добавлять в панель уведомлений устройства). Как включить голосовой поиск: его можно активировать нажатием на специальный значок.
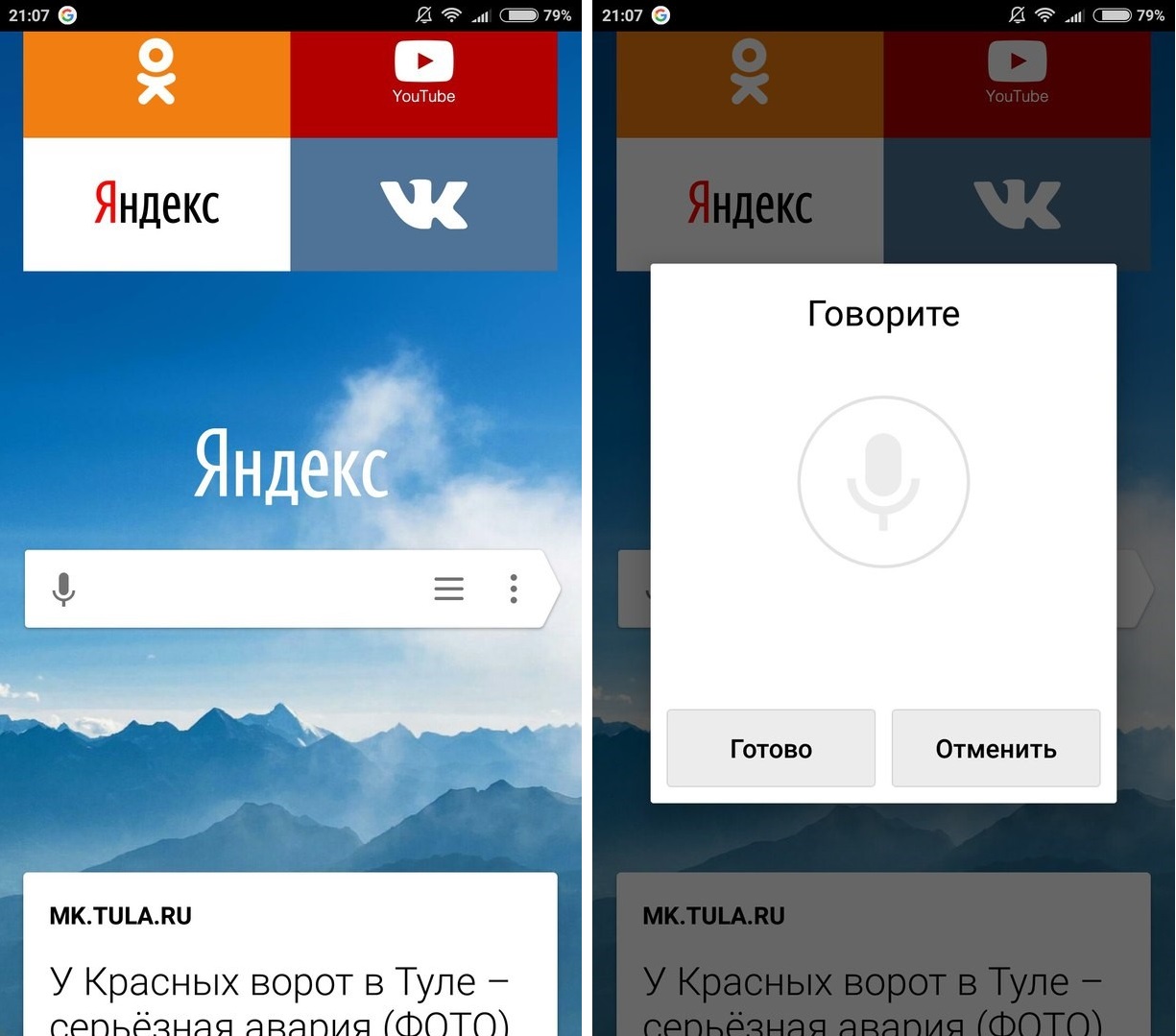
Голосом можно вводить запрос или адрес сайта. Голосовой поиск доступен для русского, украинского и турецкого языков.
Голосовой поиск Google
Голосовой поиск для десктопов
Чтобы использовать голосовой поиск Гугл на десктопе, достаточно скачать браузер Google Chrome с официальной страницы. На главной странице браузера в поисковой строке будет значок голосового поиска. По команде «Окей Google» голосовой поиск перестал активироваться с 2015 года. Поэтому нужно просто кликнуть по значку и задать поисковый запрос.
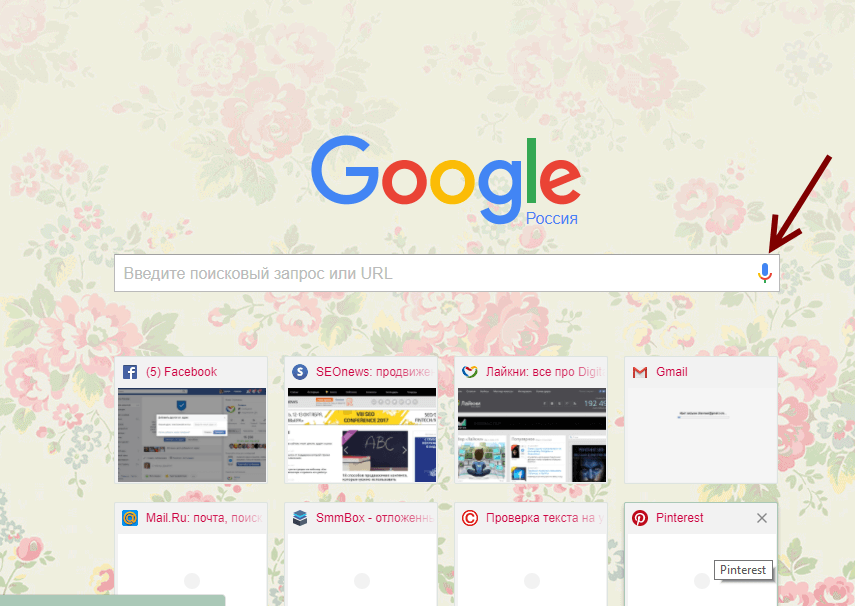
Голосовой поиск на мобильных устройствах
Голосовой поиск на мобильных устройствах доступен через официальное приложение Google и в браузере Google Chrome.
На устройствах с операционной системой Android приложение Google установлено по умолчанию и голосовой поиск доступен на одном из экранов – в виде строки поиска со значком микрофона. Голосовой поиск активируется кликом по значку или командой «Окей Google».
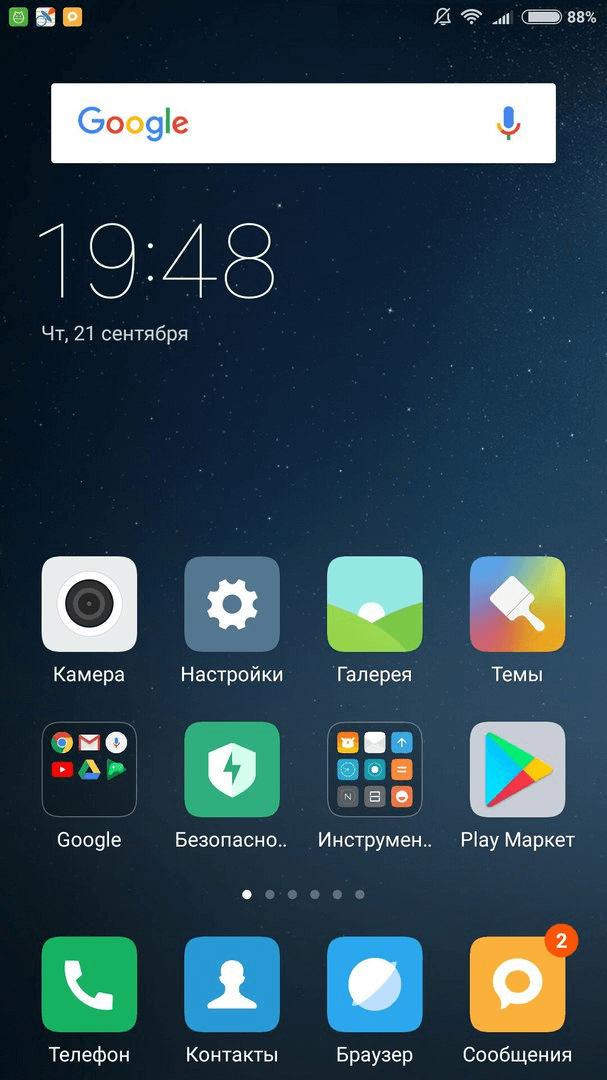
Чтобы пользоваться голосовым поиском на устройствах с операционной системой iOS, нужно скачать приложение Google из AppStore. После нужно открыть приложение, по команде «Ок Гугл» голосовой поиск активируется. Также можно просто нажать на значок микрофона.
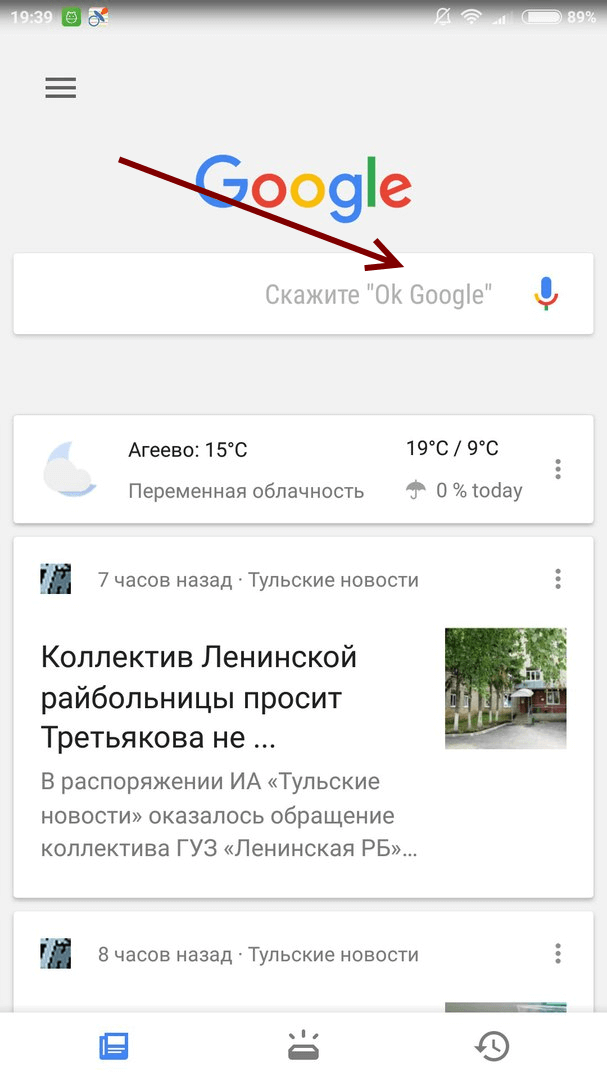
Как настроить голосовой поиск и что делать, если голосовой поиск не работает? Нужно зайти в Настройки приложения Google, кликнув на меню в левом верхнем углу.
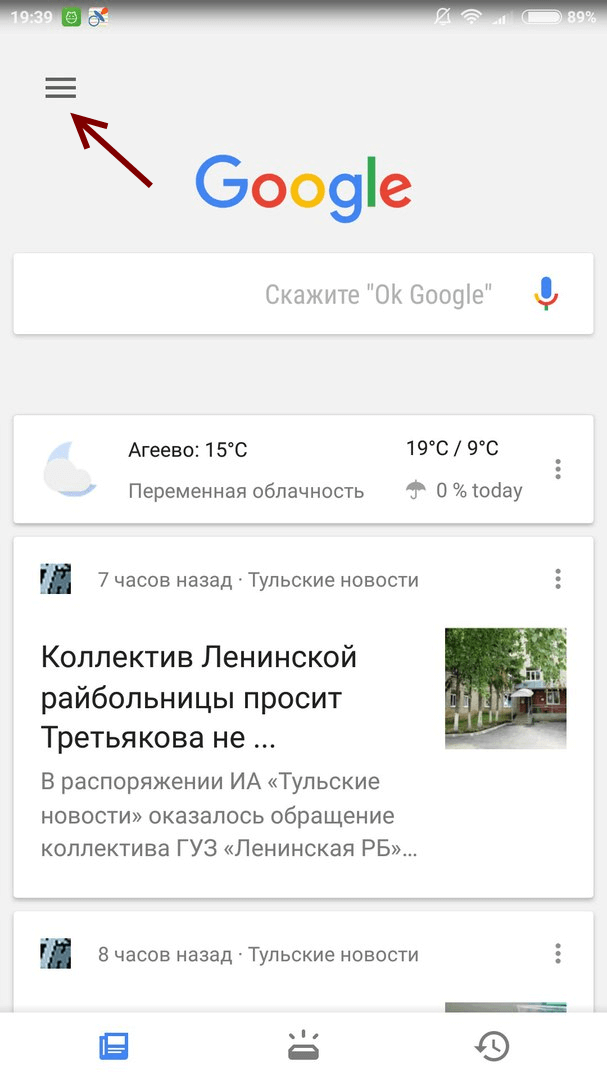
В Настройках находим Голосовой поиск:
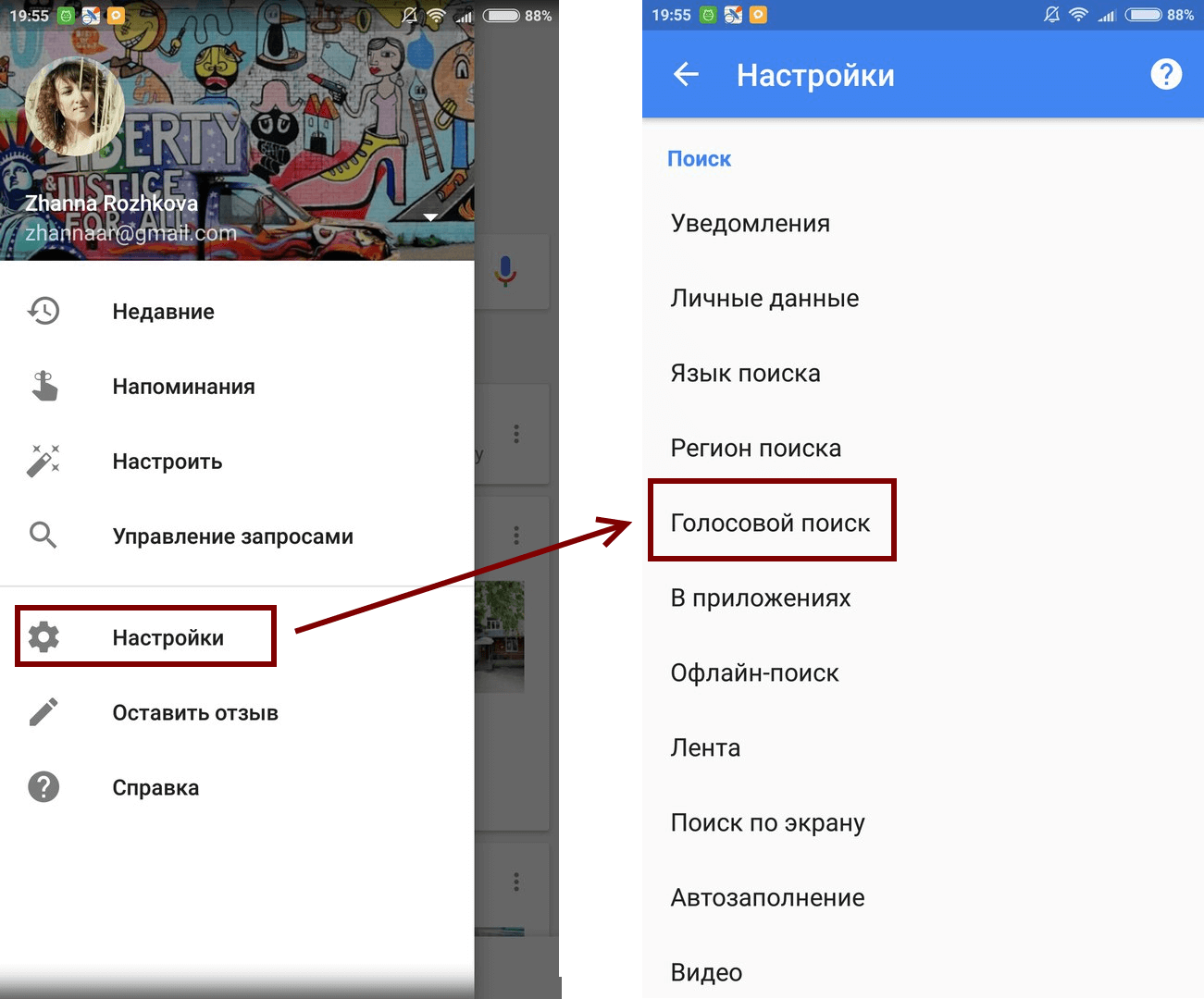
Указываем все необходимые настройки, прежде всего это Распознавание «Окей Google»:
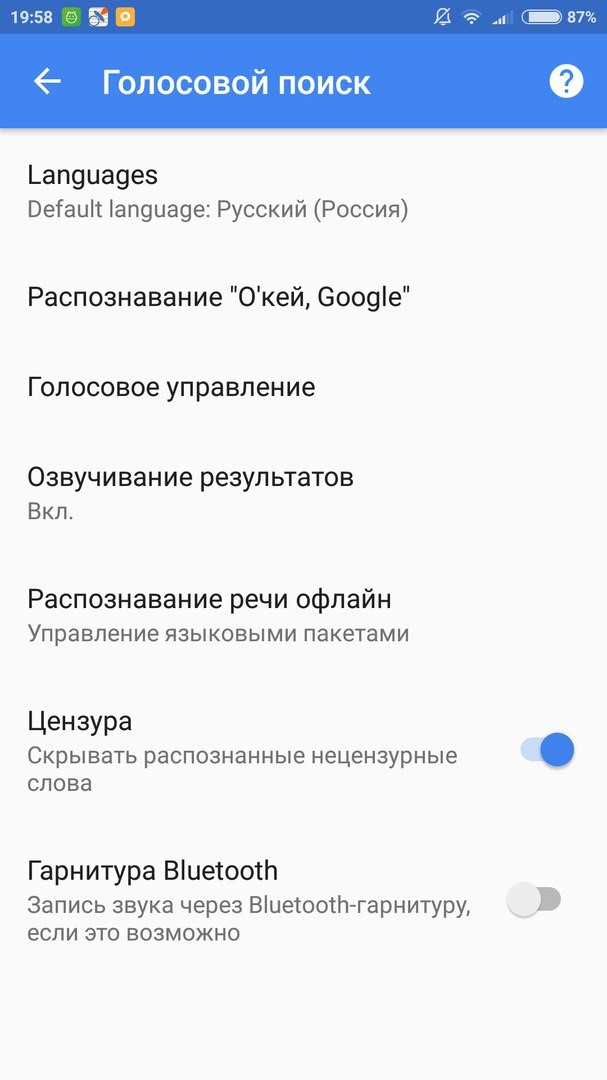
Если возникают какие-либо вопросы по работе с голосовым поиском на мобильных устройствах в Настройках голосового поиска есть справка с инструкциями по решению популярных проблем, например, что делать, если команда «Окей Google» не работает:
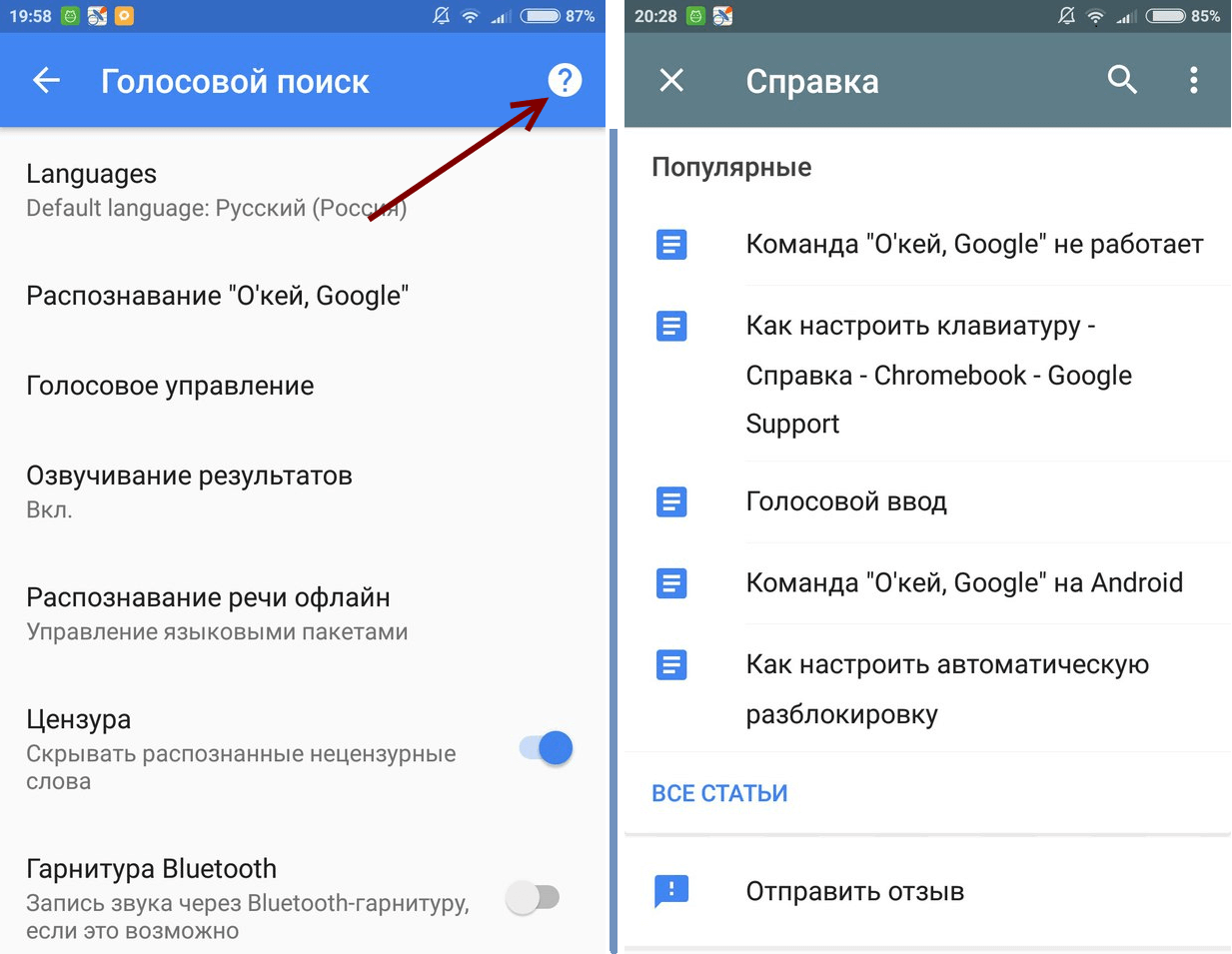
Голосовой поиск также доступен в мобильной версии браузера Google Chrome.
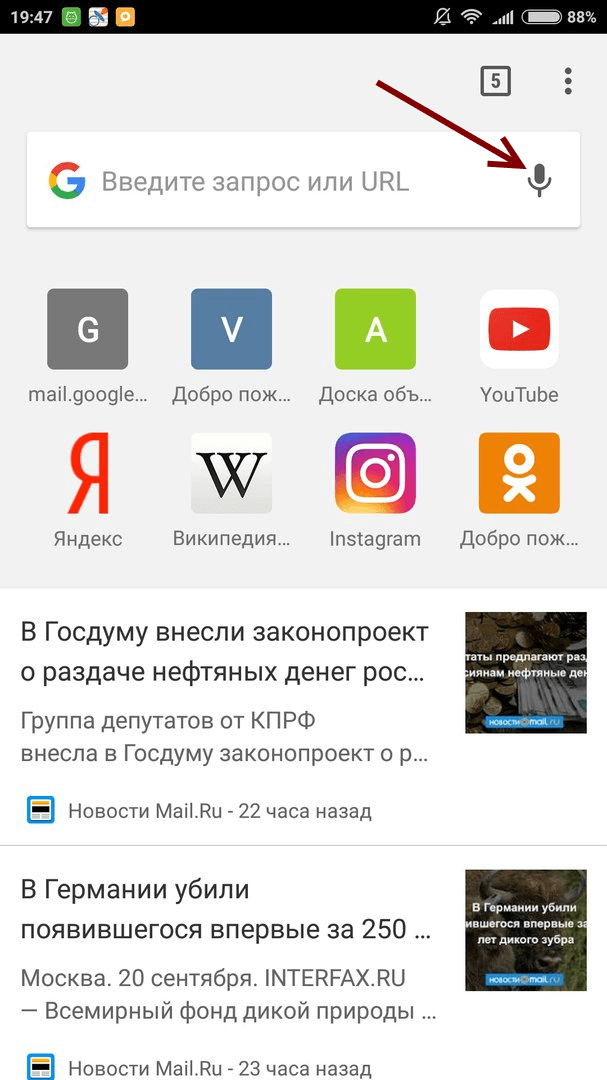
Синонимы: нет
Все термины на букву «Г»
Все термины в глоссарии
Голосовой поиск Гугл и Яндекс: как настроить и правильно пользоваться
Голосовой поиск – одна из относительно новых современных технологий, призванная упростить использование гаджетов различного типа. Чаще всего вопросом «Как сделать голосовой поиск?» задаются пользователи смартфонов. Эта опция дает возможность гораздо эффективнее взаимодействовать с поисковыми системами. В этой статье я подробно расскажу, как включить голосовой поиск в Яндекс и Гугл. Эти два крупнейших игрока на профильном рынке уже давно используются функцию распознавания речи. С вами Юрий Бошников и вас ждет очередной крутой материал об Интернете, браузерах и сайтах. А также проверенные советы и лайфхаки.

Голосовой поиск Яндекс и Гугл: что это такое

Как показывают исследования, все больше людей используют функцию распознавания речи и еще больше тех, кто хочет узнать, как включить голосовой поиск. Ведь опция позволяет работать в браузере без клавиатуры – это удобно и быстро.
Обратите внимание! Функция также не требует инсталляции дополнительного софта. Поэтому не стоит вводить текстовый запрос «голосовой поиск Яндекс скачать». Достаточно просто знать, как правильно настроить опцию и использовать её.
Популярные поисковые системы имеют встроенных «помощников», распознающих речь. Достаточно просто громко и внятно проговорить интересующий запрос и система тут же покажет перечень релевантных сайтов.
Голосовой поиск от известных «поисковиков»
И Goоgle, и Yandex относительно давно внедрили соответствующие разработки. К примеру, у распространенного в наших широтах «Яндекса» предусмотрен обычный модуль под названием «Яндекс.Строка». Хотя внимания заслуживает и такая разработка, как «Алиса».
Впервые информацию о запуске технологии было объявлено весной 2017 года. Осенью состоялся «релиз» «Алисы». Она была представлена, как официальный голосовой помощник поисковой системы.
Однако нужно понимать, что «Алиса» — более продвинутая, интеллектуально развитая система. Она не предназначена для простого серфинга в Интернете, поиске нужной информации. Намного рациональнее использовать её для решения других задач:
- выключение компьютера;
- включения-выключения музыки;
- и прочего.
Если же применять ее, как обычный голосовой поиск Яндекс – это будет сравнимо с перевозкой ведра песка огромным «Белазом». Для того, чтобы найти информацию, достаточно функции «Яндекс.Строка».
Заслуживает более подробного описания и технология от другого гиганта под названием Google Now. Именно «Гугл» первым запустил описываемую опцию, и она стала настоящей инновацией. Нельзя сказать, что функция приживалась с трудом, но сначала её преимущества оценили далеко не все.
Кстати! Интегрирована опция непосредственно в поисковую систему была еще в 2013 году. А вот первая информация о разработке просочилась к общественности в 2011 году.
Но постепенно Google голосовой поиск стал завоевывать всё большую аудиторию. Что и мотивировало прочие компании заняться разработкой собственных подобных сервисов.
Преимущества голосового поиска

1. Скорость набора.
2. Отсутствие необходимости использования клавиатуры.
3. Всегда свободные руки.
С каждым годом голосовые помощники совершенствуются. Они способны распознавать разные голоса, независимо от их тембра, акцента, четкости. Услышав речь человека, роботы преобразовывают её в правильный для поисковых машин вариант запроса. После чего система активирует уже традиционный поиск и на экране устройства появляются его результаты.
Ниже я расскажу, как включить голосовой поиск в Яндекс и Google. Это подробная инструкция. Кстати, если вам нужны практические навыки – приглашаю принять участие в полностью бесплатном, авторском тренинге, как создать сайт с нуля. Вам нужно лишь внимательно слушать и смотреть, как и что делается, а потом повторять за мной. По результатам тренинга у вас будет собственный готовый к работе и продвижению проект, с первыми статьями и посетителями.
Для этого не нужны начальные знания, навыки программирования. Даже если возникнут какие-то проблемы, техническая служба поддержки поможет их решить – бесплатно! Поэтому, если вы давно мечтали о собственном интернет-проекте или вы хотите просто получить новые знания – регистрируйтесь.
Как включить голосовой поиск в Яндекс: подробная инструкция

Голосовой поиск Яндекс может работать на разных устройствах, с которых пользователи открывают «поисковик»:
- ноутбук;
- компьютер;
- смартфон.
Поэтому расскажу обо всех вариантах.
1. Ноутбук/компьютер
Понятно, что принцип настройки для стационарного ПК и ноутбука будет одинаковым. О доступности функции будет говорить наличие иконки микрофона непосредственно в поисковой строке системы.
Если вы никогда ранее не пользовались опцией, выполните следующие действия:
- кликните на иконку;
- система попросит разрешение на доступ к микрофону;
- нужно нажать на слово «Разрешить».
Каждый следующий раз, когда вы захотите воспользоваться голосовым помощником, будет всплывать окно с предложением произнести искомую фразу.
Теперь о том, как отключить голосовой поиск Яндекс. Если вы не хотите называть запрос, достаточно просто нажать Esc.
Удобство заключается в том, что опция фактически вшита в поисковую систему. К тому же, голосовой помощник Яндекс не привязан к одноименному браузеру. Он будет доступен для использования и в том случае, если зайти на поисковик с любого другого браузера.
Доступ к микрофону

Зачастую он активируется по умолчанию. Если же вдруг по какой-то причине этого не произошло, необходимо будет сделать клик в определенном поле. После того, как откроются настройки, вы увидите отдельную графу – в ней нужно будет выбрать микрофон для последующей записи голоса и передачи информации системе.
Как видите, никаких особых сложностей в настройке нет. Все довольно просто и понятно. Вы легко справитесь с тем, как сделать голосовой поиск Яндекс активным и пригодным для последующего использования.
Если вдруг у вас возникнет ситуация, когда не работает голосовой поиск Яндекс, просто попробуйте его включить, используя приведенную выше инструкцию.
2. Как сделать голосовой поиск Яндекс на смартфонах
Теперь о том, как сделать активным голосовой поиск Яндекс телефон. Тут тоже особых сложностей не будет, все действия практически аналогичны описанным в предыдущем подразделе.
1. Откройте главную страницу системы Yandex.
2. Перед вами будет строка для текстового ввода запросов.
3. В правой ее части находится иконка микрофона.
4. Нажмите на изображение.
5. На экране появится всплывающее окно с предложением произнести фразу.
Чтобы настроить доступ поисковика к микрофону смартфона необходимо нажать на рисунок защищенного соединения – это действие позволяет выбрать один из трех вариантов:
- полностью запретить доступ;
- разрешить навсегда;
- каждый раз спрашивать разрешения.
Как включить голосовой поиск Гугл

Теперь о том, как включить голосовой поиск Гугл. Здесь также всю инструкцию разделю на два дополнительных подраздела, чтобы было понятнее, что и как делать.
1. Персональный компьютер или ноутбук
Последовательность действий фактически аналогична описанному выше поисковому сервису:
- открыть главную страницу;
- в правой части поисковой строки найти изображение микрофона;
- кликнуть на него.
Если вы это делаете впервые, «машина» запросит у вас разрешение на использование микрофона устройства – например, в ноутбуках он может быть встроенным, а если речь идет о ПК, то это, скорее всего, микрофон подключенные отдельно через USB-порт. Все, теперь голосовой поиск Хром активен. Впрочем, аналогичные действия выполняются и для других браузеров.
Совет! Чтобы отключить функцию, нужно просто нажать кнопку Esc. Надеюсь, проблем с тем, как отключить голосовой поиск Гугл не будет.
Если хотите поменять параметры использования микрофона на ноутбуке или ПК, кликните на изображения защищенного соединения и установите параметры, которые вам необходимы.
Google предусмотрительно сделал эту опцию встроенной. После чего и Яндекс, внедрив её у себя, также сразу «вшил» в поисковик. Это очень удобно. Можно входить на сайт системы с любого браузера и пользоваться разработкой.
2. Google голосовой поиск на смартфоне
Большинство смартфонов используют операционную систему Android. Если кто не знал – ее разработали и внедрили специалисты компании… Google. Поэтому и поисковая система от «Гугл» на всех «Андроидах» используется по умолчанию. Поэтому голосовой поиск тут включить вообще не проблема. Принцип действия аналогичен.
Интересно! Голосовой помощник на «Андроид» распознает не только речь человека, но и музыку, песни.
Также не станет проблемой и активация голосового поиска на планшетах, работающих на указанной операционной системе.
Голосовой поиск и программное обеспечение

Выше я писал, что голосовой поиск изначально встроен в поисковики. Однако есть и специализированное программное обеспечение, инсталлируемое на персональные компьютеры. Для этого нужно зайти на сайт Яндекс.Браузер или Google Chrome и интегрироваться на свою «машину» поисковую строку, которая будет поддерживать голосового помощника.
Инсталляция не требует много времени – буквально несколько секунд. После завершения на панели задач будет доступна поисковая строка и с иконкой микрофона. После клика по рисунку на экране появится подсказка «Говорите….» — это значит, что помощник готов к работе. Нужно лишь произнести интересующую фразу и активируется поиск.
Кроме того, доступна возможность назначить активацию голосом. Для этого предусмотрены специальные команды:
- для Google — уже ставшая знаменитой и используемой в мемах фраза «Ок, Гугл»;
- для Yandex — «Слушая, Яндекс».
После того, как произнесете фразу, автоматически начнется поиск информации в браузере, используемом по умолчанию.
Почему не работает голосовой поиск и как это лечится

Иногда бывают ситуации, когда не работает голосовой поиск. Причин этой проблемы может быть несколько. Одна из наиболее распространенных – наличие определенного программного обеспечения, блокирующего или конфликтующего с системой. Например, это может быть антивирус или же программа для блокировки рекламы (AdBlock или подобные). Самый простой способ – отключить такое программное обеспечение. Но в случае с антивирусами – это далеко не лучший вариант. Поэтому оптимальный выход – проверить, правильно ли настроен софт.
Обратите внимание! Одна из наиболее серьезных проблем – конфликт голосового помощника с версией операционной системы. В таком случае придется, скорее всего, переустанавливать ОС.
Еще одна распространенная причина проблемы – неисправности в самом микрофоне. Также иногда пользователи просто раньше отключили функцию и забыли об этом. Так что, если не работает голосовой поиск, нужно проверить – всё ли правильно в настройках и в порядке ли оборудование в целом.
Иногда голосовой поиск может не функционировать, если пользователь работает в каком-то малоизвестном, не пользующимся широким распространением браузере. Чтобы трудностей не возникало, рекомендуется использовать известные программы:
- Opera;
- Mozilla;
- Chrome;
- Яндекс.Браузер.
В них никаких проблем с установкой, настройкой и использованием голосового поиска не будет.
Голосовой поиск Гугл и Яндек: подводя итог

Теперь вы знаете, как настроить голосовой поиск в популярных браузерах и на смартфонах. Ничего сложного в этом нет. Нужно потратить лишь пару минут на всё, а потом ваша работа в Интернете существенно упростится, станет более быстрой.
Функция становится все более распространенной. И настолько, что некоторые продвинутые оптимизаторы при SEO-продвижении учитывают особенности голосового поиска – простые и короткие фразы. В будущем технология станет еще более популярной, совершенной. Так что если вы ранее никогда не пользовались голосовым поиском – пора уже начинать привыкать к будущему! Уверен, вам понравится, и вы будете использовать такой вариант поиска более активно!
«Слушай, Яндекс!» голосовой поиск на компьютер
Поисковый гигант Рунета не стал отставать от своего главного конкурента и запустил собственную систему поиска и голосового управления. Подобная технология с момента появления набирает популярность и не собирается сдавать позиций. Действительно, это очень удобно, активировал систему, задал поиск голосом и тут же получил результат. Причём функция Яндекс голосовой поиск доступна для управления файлами не только на телефоне, но и на ПК, при условии, что у пользователя имеется встроенный или внешний микрофон, подключенный к компьютеру.
- Яндекс голосовой поиск
- Яндекс.Строка
- Установка и настройка
- Управление голосом
- Алиса
- Что делать если не работает Яндекс голосовой поиск
Яндекс голосовой поиск 
Сегодня Яндекс предлагает несколько вариантов реализации поиска, пользователям доступен голосовой ввод на странице поиска Яндекс , независимо от браузера (важно иметь последние обновления), который используется. Достаточно просто нажать на значок микрофона и произнести вслух необходимый запрос. Кроме того, установка Яндекс.Строки позволит расширить возможности, а с ботом Алиса можно даже поговорить, правда, последний разработан для мобильных устройств и пока представлен для ПК только в бета-версии.
Яндекс.Строка
Специальный инструмент — поисковая строка от Яндекс, встроенная в панель задач операционной системы. Она доступна для установки на Windows версии от 7 и выше.
Возможности
После установки программы, пользователю становятся доступны следующие возможности:
- голосовой поиск в интернете, если по техническим причинам осуществить его не удаётся, то всегда можно набрать запрос вручную;
- поиск и активация нужной программы на ПК, может включить песню, фильм или просто нужную утилиту;
- выполнение голосовой команды, предназначенную ПК;
- быстрое открытие нужной страницы в сети, исходя из обозначенных предпочтений, при этом виджеты можно настраивать самостоятельно.
Для активации голосовой команды нужно нажать значок микрофона. Кроме того, сервис отображает самые популярные поисковые запросы в сети.

Установка и настройка
Установка происходит обычным образом. Пользователю достаточно скачать файл с официального сайта и запустить мастера установок. Файл весит совсем немного, и его работа совершенно не сказывается на производительности ПК. Без проблем устанавливается и функционирует на устройствах даже с самыми слабыми показателями. Включение и отключение Яндекс.Строки выполняется через меню панели задач. Таким образом, установить Яндекс голосовой поиск удастся даже самому малоопытному пользователю.

После установки программа индексирует все папки компьютера, кроме системных. Поэтому для уменьшения нагрузки и увеличения скорости работы, пользователь может самостоятельно указать папки, которые требуется проиндексировать, в этом случае система не будет рассматривать остальные. Найденные файлы Яндекс.Строка может просто открыть или открыть с помощью определённой программы.
Управление голосом
Яндекс голосовой поиск реализует только на русском языке. Что нужно сделать, чтобы активировать голосовой поиск и выполнить нужное действие: 
- Произнести фразу активации: «Слушай, Яндекс!», слово «слушай» можно заменить на «привет» или, привычный для пользователей Google, «О’Кей». Дождаться звука активации.
- Для осуществления поиска в интернете достаточно произнести произвольную фразу, соответствующую нужному запросу. Результат поиска откроется в браузере, установленном по умолчанию.
- Для других действий нужно произнести соответствующую команду: открыть сайт, открыть файл. Или же действие с ПК: перезагрузить компьютер, выключить или перейти в спящий режим.
Чтобы задать поиск с клавиатуры достаточно поместить курсор в строку. При этом умная система поиска по первым символам попытается распознать и предложить пользователю сначала файлы на ПК, соответствующие запросу, а потом популярные фразы поиска в интернете.
Алиса
Алиса представляет собой голосовой помощник для ПК. Её установка осуществляется путём скачивания дистрибутива с официальной страницы и запуска мастера установок. В зависимости от версии операционной системы бот будет установлен отдельным виджетом или интегрирован в стандартный поиск. 
Возможности Алисы совпадают с Яндекс.Строкой, она может открыть программы (список доступных отражается во второй вкладке), а также осуществить нужный поиск как голосовым, так и стандартным вводом.
Меню настроек очень понятное и имеет подробное информативное описание. Выполнить индивидуальный подбор параметров под каждого пользователя можно самостоятельно не прибегая к посторонней помощи.
- зайти на сайт;
- открыть приложение или файл;
- слушать музыку;
- предоставить быстрый ответ на вопрос;
- управлять ПК;
- просто поговорить.

Полный список возможностей можно узнать, нажав на знак вопроса в приложении.
Сейчас помощник для ПК предлагается в бета-версии, поэтому работа над совершенствованием Алисы ещё ведётся, но уже сегодня она порадует любителей голосовых ботов.
Что делать если не работает Яндекс голосовой поиск
Нередко пользователи сталкиваются с тем, что голосовой поиск Яндекс не срабатывает. В чём может быть причина и как с этим бороться?
- Первое что стоит сделать – проверить микрофон. Возможно, Яндекс просто не слышит вас, поэтому стоит протестировать микрофон на других программах и перепроверить правильность его подключения, если он внешний. Индикатором может стать голосовой поиск в окне браузера, нажмите на значок микрофона и начните говорить, если кружок мигает, значит звук идет, все в порядке. Также можно отследить использование микрофона через панель управления, значок должен отображаться, а использование выполняться по умолчанию.

- Проверьте голосовую активацию в самом приложении. Для этого кликаем правой кнопкой мыши на Яндекс.Строку и в меню «Голосовая активация» устанавливаем флажок в режим включения.

- Противодействовать работе голосовых команд может активный блокировщик рекламы или антивирус. Стоит временно отключить программы и проверить, если ситуация поправится, то для дальнейшего использования голосового поиска Яндекс нужно отключить в антивирусе проверку безопасного соединения.
Если не работают голосовые команды, направленные на работу с ПК и поиск/открытие файлов, то стоит дополнительно проверить параметры индексирования. Возможно, запрошенный файл находится вне зоны доступа помощника.
Если ни один из советов не дал результата, то следует обратиться в службу поддержки Яндекса и подробно описать возникшую проблему.
Разработка Яндекса открывает перед пользователем больше возможностей, Яндекс.Строка и Алиса могут стать не просто обычными виджетами, решающими проблему быстрого поиска и голосового управления. Они предлагают гораздо больше функций и решений, разработка которых ещё не завершена. И, возможно, в дальнейшем пользователей ждут приятные сюрпризы.
Установка голосового поиска «Окей, Гугл» и «Алиса» в Windows
 Все чаще простые операции передаются в руки искусственного интеллекта. Поиск в интернете, совершение звонков, отправка SMS, запуск приложений — лишь малая часть того, что могут делать программные помощники, активирующиеся голосом. Самыми интересными примерами такого ПО являются «Окей, Гугл» от Google и «Алиса» от «Яндекса», которые можно использовать и на ПК.
Все чаще простые операции передаются в руки искусственного интеллекта. Поиск в интернете, совершение звонков, отправка SMS, запуск приложений — лишь малая часть того, что могут делать программные помощники, активирующиеся голосом. Самыми интересными примерами такого ПО являются «Окей, Гугл» от Google и «Алиса» от «Яндекса», которые можно использовать и на ПК.
Особенности сервиса «Окей, Google»
Компания Google одной из первых начала внедрять голосовые команды в свои сервисы, выпустив в 2012 году приложение Google Now с интегрированным голосовым помощником. В 2014 году искусственный интеллект был включен в веб-браузер Google Chrome. Однако уже через год эта функция была вырезана из-за низкой популярности. Сегодня на компьютере можно запустить только мобильную версию программы, используя для этого один из эмуляторов системы Android.
Возможности помощника
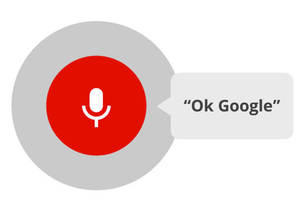 По набору функций голосовой поиск «OK, Google» схож со своим главным конкурентом — помощницей Siri от компании Apple, которую невозможно заставить работать на Windows из-за закрытого кода. Основное предназначение программы — упрощение поиска информации. Теперь запрос не нужно вводить с клавиатуры. Достаточно произнести текст в микрофон и ассистент выдаст наиболее популярные результаты.
По набору функций голосовой поиск «OK, Google» схож со своим главным конкурентом — помощницей Siri от компании Apple, которую невозможно заставить работать на Windows из-за закрытого кода. Основное предназначение программы — упрощение поиска информации. Теперь запрос не нужно вводить с клавиатуры. Достаточно произнести текст в микрофон и ассистент выдаст наиболее популярные результаты.
Поиском в Google возможности виртуального помощника не ограничиваются. Сказав программе команду активации «Окей, Гугл», можно попросить искусственный интеллект выполнить одно из следующих заданий:
- изменить настройки веб-браузера, включить или отключить расширения, открыть историю или список загрузок и т. д. ;
- показать курсы валют, свежие новости, прогноз погоды, найти любой адрес и построить маршрут до него через карты Google;
- определить местоположение («Окей, Гугл, где я?»);
- выключить или перезагрузить устройство;
- переставить время на часах, установить будильник, запустить таймер или секундомер;
- перевести текст;
- напомнить о днях рождения друзей;
- посоветовать фильм или книгу;
- запустить приложение или открыть документ.
Это лишь краткий список основных функций. Многие из них бесполезны при запуске помощника через эмулятор Android. С некоторым удобством программу можно использовать и на компьютере.
Стоит отметить, что Google Now уже не поддерживается разработчиками. На смену программе пришел более современный сервис под названием Google Assistant. Пока он не поддерживает русский язык. Использовать старую версию по-прежнему можно, но новых функций от нее можно не ждать. Двустороннего диалога в ней нет. Помощник способен прочитать текст в браузере, но полноценно общаться с человеком не может.
Качество распознавания голоса находится на высоком уровне. Совсем не обязательно иметь идеальную дикцию, говорить громко и четко. Программа поймет даже едва разборчивый шепот. Говорить можно на любом из 37 поддерживаемых языков, не переключая настройки помощника.
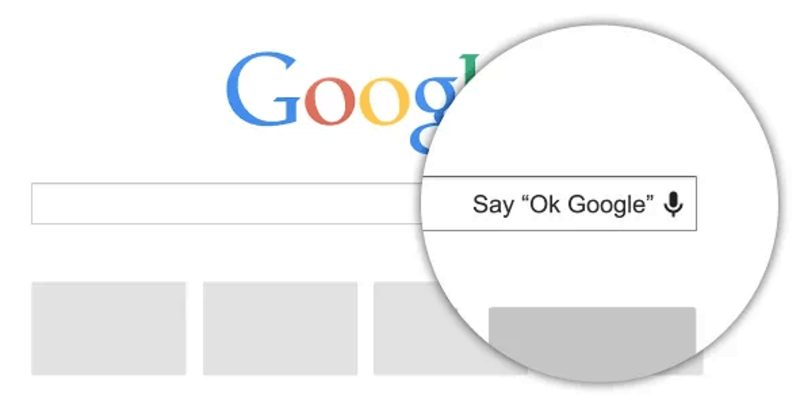
Как и другие сервисы Google, приложение Google Now и голосовой помощник полностью бесплатны и не имеют встроенной рекламы. Работает ПО стабильно. Если возникают какие-либо проблемы, их всегда можно решить, обратившись в техподдержку.
Установка программы на ПК
Если хочется воспользоваться помощником Google на смартфоне, ничего устанавливать не придется. Приложение есть по умолчанию на всех Android-устройствах за исключением некоторых прошивок (таких, как CyanogenMod), на которых сервисы Гугл удалены. В некоторых случаях может понадобиться обновление программы. Сделать это можно через магазин Google Play. Если нужно установить голосовой поиск «ОК, Гугл» на компьютер, могут возникнуть затруднения.
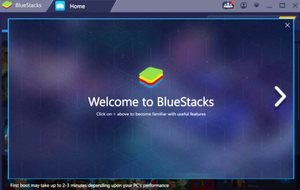 Поскольку Google Now поддерживает только систему Android, для запуска программы на Windows придется создать на компьютере виртуальную машину, в которой будет запущена мобильная платформа для симуляции смартфона. Для этого можно использовать любой эмулятор, поддерживающий «Андроид» версии 4.1 и выше. Лучший вариант — программа BlueStacks, стабильно работающая на большинстве ПК.
Поскольку Google Now поддерживает только систему Android, для запуска программы на Windows придется создать на компьютере виртуальную машину, в которой будет запущена мобильная платформа для симуляции смартфона. Для этого можно использовать любой эмулятор, поддерживающий «Андроид» версии 4.1 и выше. Лучший вариант — программа BlueStacks, стабильно работающая на большинстве ПК.
Чтобы получилось запустить помощника, нужно сделать следующее:
- Скачать и установить BlueStacks. На этом этапе можно выбрать папку на жестком диске ПК, которая будет играть роль внутренней памяти виртуального устройства и в которой будут храниться файлы голосового помощника.
- Запустить эмулятор и авторизоваться в своем профиле Google, используя адрес электронной почты. Для этого нужно открыть меню настроек, нажав на шестеренку, выбрать раздел «Аккаунты» и добавить новую учетную запись.
- Открыть магазин приложений и через поиск найти нужный сервис. Здесь он называется просто Google. Найдя программу, следует нажать кнопку «Установить».
На рабочем столе эмулятора появится строка поиска со значком микрофона. На нее нужно нажать и разрешить приложению использовать устройство записи звука, после чего выскочит окно с надписью «Скажите OK, Google». После произнесения команды можно свободно использовать все функции искусственного интеллекта. Не нужно даже устанавливать отдельный веб-браузер Google Chrome. Все инструменты, необходимые для поиска в интернете, встроены в сервис Google Now.
Альтернативный способ получения доступа к голосовому управлению поиском на ПК — установка старой версии Chrome, в которую интегрирован помощник. С момента выхода последней такой версии прошло почти 3 года. Если ее удастся найти, решить задачу будет гораздо проще. В настройках браузера нужно активировать слайдер «Голосовой поиск», после чего кнопка с микрофоном появится в главном окне программы рядом с адресной строкой.
Стоит отметить, что отдельная функция звукового поиска встроена в сам поисковик Google. Чтобы активировать ее, нужно зайти на главную страницу сайта и нажать на микрофон в строке для запросов. Полноценного искусственного интеллекта и большинства его возможностей здесь нет, только онлайн-распознавание речи.
Настройка инструмента
Если после установки Google Now что-то пошло не так и поисковая строка не появилась на рабочем столе, можно попробовать настроить голосовой помощник. Поскольку эмулятор BlueStacks создает точную копию оболочки Android, изменение параметров осуществляется в нем так же, как на любом смартфоне с версией системы 4.1 и выше.
Чтобы получалось говорить с голосовым поиском «Окей, Гугл», нужно сделать следующее:
- Открыть меню параметров телефона или эмулятора.
- Перейти в раздел «Аккаунты» и выбрать пункт Google. На некоторых смартфонах с нестандартной оболочкой, например, MIUI или EMUI, имеется отдельный раздел с настройками Гугла.
- В разделе «Сервисы» выбрать пункт «Поиск», в нем — «Голосовой поиск».
- В меню «Распознавание «Окей, Гугл» сдвинуть ползунок «Из приложения Google» вправо. Также можно активировать настройку «На любом экране». Тогда команда будет распознаваться из любого приложения, когда разблокирован экран смартфона.
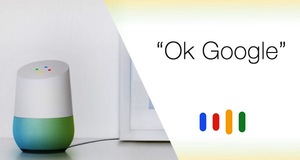 Вернувшись в предыдущий раздел, можно изменить и другие настройки. Здесь можно выбрать основной и дополнительные языки. Стоит выбрать только те, которые будут использоваться часто, чтобы не перегружать систему. Также можно активировать голосовое управление через гарнитуру, скачать пакеты для оффлайн-распознавания речи, включить или выключить говорящий гугл, активировать цензуру.
Вернувшись в предыдущий раздел, можно изменить и другие настройки. Здесь можно выбрать основной и дополнительные языки. Стоит выбрать только те, которые будут использоваться часто, чтобы не перегружать систему. Также можно активировать голосовое управление через гарнитуру, скачать пакеты для оффлайн-распознавания речи, включить или выключить говорящий гугл, активировать цензуру.
Еще одна причина, по которой робот может не отзываться — программа не узнает голос пользователя. В таком случае через настройки распознавания «Окей, Гугл» нужно записать новый образец голоса. Система попросит произнести команду активации три раза.
Следует учитывать, что использовать саму команду «OK, Google» необязательно. Вместо этого можно запустить приложение Google Now и нажать значок микрофона, после чего произнести интересующий запрос.
Как пользоваться «Алисой»
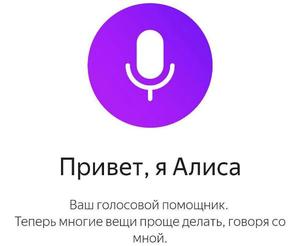 «Алиса» — голосовой помощник, разработанный российской компанией «Яндекс» и вышедший в открытый доступ в октябре 2017 года. Отечественное производство наложило свой отпечаток на искусственный интеллект. Алиса гораздо живее и веселее аналогов, хоть ей пока и недостает функций. Главное ее отличие от конкурента из Google заключается в способности вести естественный диалог с пользователем. «Яндекс» создал не только надстройку к браузеру, но и полноценную утилиту для Windows 7, 8, 8.1 и 10.
«Алиса» — голосовой помощник, разработанный российской компанией «Яндекс» и вышедший в открытый доступ в октябре 2017 года. Отечественное производство наложило свой отпечаток на искусственный интеллект. Алиса гораздо живее и веселее аналогов, хоть ей пока и недостает функций. Главное ее отличие от конкурента из Google заключается в способности вести естественный диалог с пользователем. «Яндекс» создал не только надстройку к браузеру, но и полноценную утилиту для Windows 7, 8, 8.1 и 10.
Функциональность программы
В то время, как «Окей, Гугл» обращается к сервисам Google для решения задач пользователя, Алиса использует разнообразные продукты «Яндекса» — почту, музыку, карты и т. д. Также виртуальная помощница может запускать сторонние приложения, названия которых имеются в базе нейросети.
При помощи Алисы можно:
- искать информацию в поисковике «Яндекс»;
- узнавать дату и точное время;
- быстро открывать сервисы «Яндекса»;
- управлять ПК или смартфоном;
- прокладывать маршруты на Яндекс. Картах;
- узнавать прогноз погоды;
- вызывать такси;
- проверять курсы валют.
Наиболее интересна функция живого диалога с роботом. Сказав программе «Алиса, давай поболтаем», можно переключить помощницу из поискового режима в разговорный и болтать с ней, как с чат-ботом. Для составления фраз Алиса использует не только заранее записанные разработчиками сценарии, но и различные печатные источники. Она постоянно самообучается благодаря использованию нейросетей.
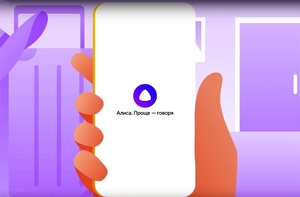 «Яндекс» создал уникальный искусственный интеллект. Алиса умеет поддерживать самые разные темы, имеет собственное мнение по многим вопросам, иногда дерзит и даже раздражается, самостоятельно прекращая разговор. С голосовой помощницей можно играть в города или угадайку. Еще одна интересная функция — «гадание». Пользователь задает вопрос, а Алиса выдает случайную фразу из книг или короткий ответ по типу «шара судьбы». Закончить разговор можно фразой «Алиса, хватит болтать». После этого снова включится режим поиска.
«Яндекс» создал уникальный искусственный интеллект. Алиса умеет поддерживать самые разные темы, имеет собственное мнение по многим вопросам, иногда дерзит и даже раздражается, самостоятельно прекращая разговор. С голосовой помощницей можно играть в города или угадайку. Еще одна интересная функция — «гадание». Пользователь задает вопрос, а Алиса выдает случайную фразу из книг или короткий ответ по типу «шара судьбы». Закончить разговор можно фразой «Алиса, хватит болтать». После этого снова включится режим поиска.
Установка помощника на Windows
Программное обеспечение голосового поиска «Яндекса» для компьютера с Windows 7 и выше состоит из двух частей: Яндекс. Браузера и Яндекс. Строки. Первый представляет собой обычный веб-обозреватель на базе движка Google Chrome со встроенной Алисой. Через его версию для Android или iOS помощница работает на мобильных устройствах. «Строка» же это надстройка для панели задач Windows, позволяющая использовать поиск, не запуская браузер.
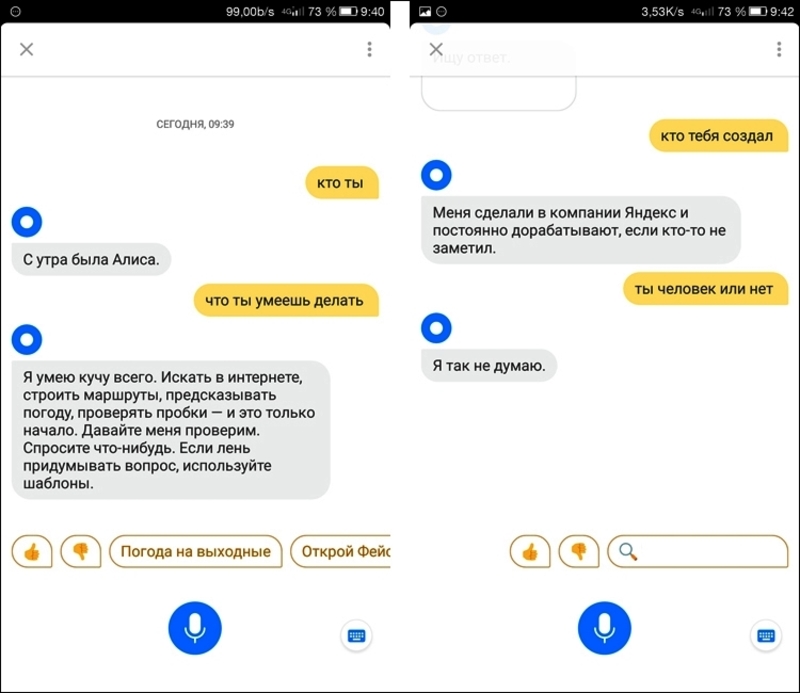
Запустить Алису на ПК можно двумя способами:
- установить Яндекс. Браузер. Помощница будет установлена по умолчанию. Для ее использования достаточно открыть новую вкладку и начать говорить в микрофон;
- установить Яндекс. Строку. Рядом с кнопкой «Пуск» появится фиолетовый значок Алисы, при нажатии на который активируется поиск голосом.
В первом случае будет доступно только использование сервисов «Яндекса». Во втором же виртуальная помощница сможет дополнительно осуществлять поиск файлов на компьютере.
На смартфоне голосовой поиск настраивается аналогичным образом. В настройках Яндекс. Браузера есть раздел «Голосовой помощник», через который можно добавить ярлык Алисы на рабочий экран устройства для быстрого доступа. Несмотря на то что здесь нет отдельного приложения для помощницы, она может управлять смартфоном через браузер.
Какая программа лучше
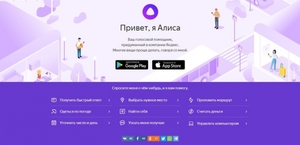 Сравнивая российский и американский искусственные интеллекты, можно сказать, что на данный момент голосовой поиск Гугл превосходит «Алису» по количеству функций. Помощница «Яндекса» не умеет звонить и отправлять сообщения, открывать большинство приложений, переводить тексты. Кроме того, она ориентирована на российских пользователей и поддерживает только русский язык. Однако следует учитывать ее возраст. Она младше конкурента на 5 лет и постоянно активно развивается.
Сравнивая российский и американский искусственные интеллекты, можно сказать, что на данный момент голосовой поиск Гугл превосходит «Алису» по количеству функций. Помощница «Яндекса» не умеет звонить и отправлять сообщения, открывать большинство приложений, переводить тексты. Кроме того, она ориентирована на российских пользователей и поддерживает только русский язык. Однако следует учитывать ее возраст. Она младше конкурента на 5 лет и постоянно активно развивается.
Преимущество «Алисы», заключающееся в способности вести диалог, вскоре перестанет быть таковым. Аналогичная функция введена в Google Assistant. Эта программа находится в стадии тестирования, а отечественный продукт предоставляет гораздо больше возможностей развлечься.
Важно учитывать и то, что полный спектр возможностей «Алисы» доступен на Windows. Установить Яндекс. Строку на ноутбук гораздо проще, чем запустить эмулятор Android. Поэтому для пользователей ПК звуковой поиск «Яндекса» предпочтителен.
Если ни «Окей, Гугл», ни «Алиса» не устраивают, можно попробовать использовать других голосовых ассистентов. Наиболее близка по возможностям Сири, для которой придется покупать iPhone, и Кортана — помощница от Microsoft, добавленная в Windows 10. Последняя доступна также на Windows Mobile и позволяет с удобством управлять устройством. Однако она понимает только английский язык.









