
Включение Google Ассистента
На мобильных устройствах с помощью Ассистента можно выполнять массу задач, используя голосовые запросы, в том числе и на русском языке. Чтобы данное приложение заработало должным образом, необходимо предварительно добавить на смартфон основное ПО Google и непосредственно сам Google Assistant.
-
Если упомянутое ПО не было предустановлено на телефоне изначально, выполните данную задачу самостоятельно. После этого нужно запустить приложение Google.


Откройте подраздел «Google Ассистент» и через навигационное меню перейдите на вкладку «Ассистент».

Пролистайте данный список до самого низа и в рамках блока «Устройства с Ассистентом» тапните по строке с подписью «Телефон».


Если вы ранее не пользовались рассматриваемым ПО, так же нужно будет включить дополнительные функции. Для этого в блоке «Ok Google» коснитесь ссылки «Начать».

С помощью кнопки «Далее» и впоследствии «Принимаю» подтвердите свое согласие на условия использования модуля «Voice Match».

Чтобы в будущем вызвать Google Ассистента можете использовать голосовую команду «Окей, Google». Приложение в настоящее время без проблем распознает русский язык.
Читайте также: Как включить команду «Окей, Google» на Android
При неработающих голосовых командах придется внести еще одну корректировку в параметры. Откройте вкладку «Еще» и выберете «Настройки».

Коснитесь подраздела «Голосовой ввод» и на следующем экране тапните «Voice Match» в блоке «Ok Google».

Для активации будет достаточно сместить ползунок «Ok Google» в правую сторону и просто покинуть параметры.
Обратите внимание, на фирменных смартфонах Google из линейки Pixel данное ПО может быть вызвано не только голосом, но и путем сжатия нижней части устройства. В остальном на всех устройствах Ассистент работает одинаково.
 Мы рады, что смогли помочь Вам в решении проблемы.
Мы рады, что смогли помочь Вам в решении проблемы.
Добавьте сайт Lumpics.ru в закладки и мы еще пригодимся вам.
Отблагодарите автора, поделитесь статьей в социальных сетях.
 Опишите, что у вас не получилось. Наши специалисты постараются ответить максимально быстро.
Опишите, что у вас не получилось. Наши специалисты постараются ответить максимально быстро.
Как отключить Google Ассистент

С момента запуска Google Ассистента прошло много времени. Голосовой помощник поискового гиганта получил огромное количество обновлений за время своего существования. Хоть он и может быть очень полезным инструментом для пользователей Андроид, но временами Google Ассистент может сильно мешать. Что же делать, если голосовой помощник Google вам попросту не нужен? В этой статье вы узнаете: как отключить Google Ассистент на своём смартфоне.
Почему он активируется без ведома пользователя?
Тот факт, что Google Ассистент активируется сам по себе, не очень приятен. Помощник может активироваться в то время, когда он совершенно не требуется: при разблокировке смартфона. В результате, вам приходится закрывать его самостоятельно, прежде чем выполнить какое-нибудь действие на экране. Причин на самопроизвольное включение довольно много. Обычно это происходит из-за случайного нажатия кнопки “Домой”, которая отвечает и за запуск умного помощника.
Как только приложение запустится, оно начнёт обрабатывать ваш голос и выполнять заданные команды. Даже если ваш смартфон лежит в кармане, Google Ассистент может активироваться с помощью голоса. Если вы говорите в определённый момент с человеком, система может подумать, что вы обращаетесь к ней, и затем ответить вам. Так, например, из вашего кармана могут начать доноситься слова о какой-нибудь египетской пирамиде и её истории, хотя ваш разговор был совершенно не о том.
Как отключить Google Ассистент
Если вы постоянно сталкиваетесь с похожей ситуацией – пришла пора отключить помощника. Сделать это вы можете тремя способами.
Полное отключение Google Ассистента.
Если вы решили полностью отключить голосовой помощник, проделайте следующее:
- Откройте само приложение и нажмите кнопку “Меню” (три полоски).
- Зайдите в “Настройки”.
- В разделе “Ассистент” тапните по “Настройки” > “Телефон” и отключите Ассистент, передвинув ползунок.
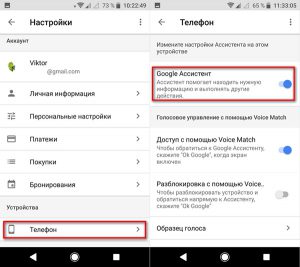
Отключение активации Google Ассистента по кнопке “Домой”.
В большинстве случаев, описанного выше способа будет достаточно. Но, куда надёжнее убрать активацию помощника через нажатие кнопки “Домой”. Таким образом, вы не будете видеть постоянных рекомендаций о том, что нужно включить Ассистент, как в случае с первым способом.
- Зайдите в меню “Настройки” – “Приложения” – “Приложения по умолчанию” – “Помощник и голосовой ввод”.
- Здесь вы сможете выбрать, какой голосовой помощник вы хотите использовать по умолчанию. Выберите “Нет” из списка доступных помощников.
Ещё один плюс этого способа, кроме надоедливых напоминаний, это возможность использовать Ассистент в любое удобное для вас время, без необходимости его повторного включения. Стоит отметить, что на различных устройствах путь может отличаться.
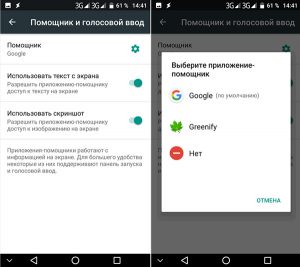
Удаление обновлений.
Ещё один простой, но действенный способ. Просто удалите все обновления Google Ассистента. Конечно, есть один минус, вам не будут доступны все фишки приложения, которые работают только на определённых версиях Андроид.
Зайдите в “Настройки” – “Приложения” – “Управление приложениями”, и найдите “Google”.
Когда вы откроете меню (три маленькие точки), вы увидите строку “Удаление обновлений”.
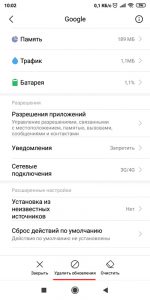
А что думаете вы о голосовом помощнике Google? Мешает ли он вам? Происходили ли у вас какие-нибудь странные случаи с Ассистентом. Пишите в комментариях.
Google Assistant: голосовой помощник – что это
![]() Матвеенко Анатолий
Матвеенко Анатолий
Облачный сервис Google Assistant – это умный цифровой помощник, который может понимать ваш голос и отвечать на команды или вопросы.
Голосовой помощник присоединился к миру умных цифровых помощников Apple Siri, Amazon Alexa, Bixby от Samsung и Microsoft Cortana.
Сегодня подробно рассмотрим Гугл Ассистент что это и как пользоваться голосовым управлением на смартфоне или ПК.
Что такое Google Assistant

Хотя некоторые функции Гугл Ассистент сходны с вышеупомянутыми помощниками, версия Google является более диалоговой. То есть, вы можете задавать ей наводящие вопросы, если нужна дополнительная информация о конкретном задании или поиске.
Голосовой помощник Гугл встроен в линейку устройств Google Pixel, потоковую платформу Android TV и Google Home – центр умного дома от компании. Он также работает на большинстве смартфонов. Google Assistant доступен как чат-бот в мессенджере “Google Allo”.
Гугл Ассистент на русском “заговорил” через два года после официального релиза – летом 2018 года в списке доступных языков появился русский. В отличие от приложения Google Now голосовой помощник стал более интегрированным.
Помощник очень вежлив: после каждого ответа появляется слово “Пожалуйста”.
Функции Google Assistant
Теперь посмотрим, какие функции выполняет Гугл Ассистент.
Итак, что же что умеет делать Google Assistant:
- Главное, что выделяет голосового помощника среди подобных сервисов – это “живое” общение. Причем делает это Ассистент лучше, чем Siri в iPhone. Ответы на одинаковые вопросы практически всегда разные, и часто даже с юмором. К примеру, на вопрос “Когда будет восстание машин?” помощник ответил: “Не волнуйтесь. Пока мы дружим, вам не о чем беспокоиться”.
- Поможет проложить маршрут от дома до места работы и показать заправочные станции.
- Помощник расскажет о ваших планах на день, подгрузив результаты календаря, покажет фото из облачного хранилища.
- По команде запустит приложение, включит музыку или найдет в сети фильм.
- Управляет системными настройками на Андроид-смартфоне: включит беззвучный режим, Wi-Fi, отправит текстовое сообщение или позвонит на нужный номер.
- Ассистент запоминает пароли и коды.
Как и следовало ожидать, помощник выполняет команды и ищет информацию только, когда находится онлайн. Оффлайн его подсказки недоступны.
Как включить Гугл Ассистент

От обзора функций переходим к процессу установки и настройки персонального ассистента.
Существует несколько минимальных системных требований, которым должно соответствовать ваше устройство для запуска Google Assistant:
- Android 6.0 или выше;
- приложение Google версии 6.13 или новее;
- наличие сервисы Google Play;
- 1,5 ГБ ОЗУ или больше;
- разрешение экрана 720p или выше.
Первый способ установить виртуальный помощник на смартфон – скачать Окей Google на сайте freesoft.ru или в магазине “Google Play”:
- Откройте сервис, и в поисковой строке введите название приложения.
- Когда утилита появится в списке найденных приложений, тапните кнопку “Установить”.
- Откройте приложение и выполните настройку.
Второй способ – обновить версию Андроид до версии 8.0, в которой персональный ассистент установлен “по умолчанию”.
Чтобы проверить ревизию ОС на телефоне:
- Войдите в “Настройки”.
- Выберите пункт “Обновление системы”.
- Запустится “Проверка наличия обновлений”. Если новая сборка еще недоступна, появится сообщение “На устройстве установлено самое новое программное обеспечение”. Если обновление уже выпущено, гаджет предложит установить его. Нажмите “Скачать” и дождитесь окончания процесса.
На некоторых смартфонах помощник может разговаривать двумя голосами – женским и мужским. Чтобы поменять голос помощника:
- войдите в “Настройки” приложения;
- выберите “Ассистент” и установите Voice I- Voice VI.
На запрос “Гугл, поменяй голос” с телефона Moto G 5 ассистент ответила: «Пока у меня только один голос, но это временно».
Как настроить Google Ассистент
Независимо от того, какой способ установки вы выберите, для корректной работы помощника нужно задать базовые параметры:
- Запустите приложение или удерживайте кнопку “Домой”.
- Переходите в раздел “Настройки”.
- Откройте раздел “Голосовой ввод” и активируйте следующие опции:
- ”Разрешить команды при заблокированном устройстве”;
- откройте пункт “Доступ с помощью Voice Match”и четыре раза произнесите фразу “Ok, Google”, чтобы сохранить образец голоса;
- “Разблокировка с помощью Voice Match”.
Как разговаривать с Гуглом? Чтобы активировать Google Assistant, вы можете либо долго нажимать кнопку «Home», либо сказать «Привет, Google». Обычно вы должны делать это только при первом разговоре с помощником. Однако, как только взаимодействие закончится, нужно повторить команду, чтобы начать новый сеанс.
Если при первом запуске ассистента возникает ошибка “Google Assistant не поддерживается или недоступен на вашем устройстве”, значит стоит старая сборка ОС. Обновите версию Андроид и приложения “Google”.
Google Ассистент для Windows
Теперь расскажем о том, как устанавливать Google Assistant на ПК.
Чтобы настроить и запустить виртуального помощника на компьютере с ОС Windows, необходимо закачать программу “Python 3”.
Затем настройте API Google Assistant:
- На сайте Google перейдите в раздел «Проекты» и нажмите «Создать проект».
- Задайте проекту имя. Например, «Мой помощник Google».
- Потребуется некоторое время, после чего появится уведомление о завершении процесса.
- На открывшейся странице нажмите «Менеджер API».
- Перейдите в «Библиотеку» и выполните поиск ассистента, нажмите “Включить”.
- В разделе «Откуда вы будете вызывать API» выберите «Другой пользовательский интерфейс». В строке «К каким данным вы будете обращаться» выберите «Данные пользователя». Затем нажмите «Какие учетные данные нужны».
- Загрузите личную учетную запись. Нажмите «Готово».
Чтобы получить доступ к помощнику:
- запустите командную строку через Win+X и запишите команду “python3 -m googlesamples.assistant”;
- полученную ссылку скопируйте и вставьте в строку URL в браузере;
- вас перебросит на страницу API, которую уже настроили;
- здесь увидите код для активации помощника, скопируйте его;
- снова запустите строку администратора, вставьте пароль;
- появится уведомление “Нажмите Enter, чтобы отправить запрос” – выполните действие.
Начинайте разговор с помощью команды “Окей Google”.
Команды Гугл Ассистент
В завершение статьи приведем примеры голосовых команд, которые помогут управлять Ассистентом:
- «Отправь сообщение» и надиктуйте текст;
- «Позвони Брату» – помощник вызовет соответствующий контакт из телефонной книги;
- “Сделай заметку в календаре”;
- “Заведи будильник на завтра в 9 утра” и другие подобные задания.
Чтобы предоставить клиентам наиболее выгодные условия, популярные казино сотрудничают с большим перечнем платежных учреждений. Клуб Азино 777 с выводом на разные финансовые системы – это отличный выбор, как для опытных пользователей, так и для тех, кто впервые решил испытать госпожу Удачу.

Имею большой опыт в настройке и подключении систем контроля доступа (СКУД) и систем учета рабочего времени. А также занимаюсь настройкой серверов, компьютеров, рабочих мест.
Работаю в инженером в компании «Технооткрытие».
Голосовое управление на Honor, использование гугл ассистента и Алисы
Функция голосового управления телефонами не нова. В конце 90-х флагманские модели обычных Nokia, Ericsson, Siemens, Motorola и Samsung уже умели выполнять простую команду «Позвонить абоненту …», которую владелец отдавал своему устройству голосом.
В 2002 году, когда начали выходить смартфоны, компания Google запустила свой легендарный сервис Voice Search. Этот голосовой поиск стал родоначальником многих широко используемых сегодня программ и приложений.

Прогресс набирал обороты, и в 2011 году на презентации iPhone 4s было официально объявлено о появлении первого голосового помощника Siri. Вскоре стали появляться аналогичные решения и на других платформах:
- 2014 год – Microsoft запускает своего помощника Cortana;
- В этом же году у Amazon появляется умный помощник Alexa;
- 2016 год – отдельный персональный помощник (Google Assistant) выпущен компанией Google. Он существовал и раньше, с 2012 года Гугл Ассистент находился в составе Google Now;
- 2017 год – российская компания Яндекс заявила о выходе собственного голосового ассистента «Алиса».
Сегодня Google Assistant по умолчанию установлен на все андроид-устройства. Что касается Алисы, она интегрирована в фирменную умную колонку «Яндекс.Станция», по желанию ее можно установить на любой смартфон.

Голосовое управление
Управление голосом подразумевает использование команд. Их перечень заметно расширился, теперь можно не просто выполнить голосовой набор контактов, но и, например, вызвать такси, запустить нужное приложение и т.п.
Еще удобнее стало пользоваться голосовым поиском. Не нужно открывать браузер и набирать что-то на клавиатуре, достаточно озвучить свой запрос. Автоматическая система распознавания речи преобразует звуки в текст, который будет обработан приложением или поисковой системой. Результаты исследования компании PWC показали, что вводить поисковый запрос голосом предпочитает 71% пользователей.

Подробнее о Google Assistant
Google Assistant – это интеллектуальный помощник, созданный на основе искусственного интеллекта. Компания позиционирует его в качестве «личного сервиса Google», разработанного для того, чтобы помогать людям решать множество задач в повседневной жизни, по аналогии с тем, как поиск Google помогает ориентироваться во всемирной паутине.
Встроенный в большинство андроид-телефонов Гугл Ассистент позволяет использовать как голосовые, так и текстовые команды.
Как включить (отключить) Google Assistant на телефонах Хонор
- Нажмите и удерживайте кнопку «Домой», чтобы запустить Google Assistant
- Нажмите на появившийся в нижней части экрана логотип Google для перехода на экран голосового помощника.
Примечание: если вы впервые вызываете ассистента, на экране телефона может также появиться окно с запросом на его активацию. В этом случае вы должны будете четыре раза записать на микрофон команду “OK Google”.

Если сервис уже использовался и образцы голоса пользователя были записаны ранее, вызвать GA еще проще – достаточно произнести: «Окей Гугл».
Чтобы отключить голосовое управление, перейдите в Настройки, а затем Управление > Голосовое управление > Голосовая активация. Установите переключатель в положение «Выкл.».
Для отключения Гугл Ассистента запускаем приложение Google, открываем меню и переходим в Настройки > Google Ассистент. У Ассистента открываем Настройки > Устройства > Телефон. Отключаем бегунок напротив соответствующего пункта.

Как использовать Google Assistant
Все, что требуется владельцам телефонов Honor для вызова Ассистента – это сказать «OK Google» или «Привет, Google», и помощник появится в нижней части экрана.
Когда этот сервис запущен, что конкретно можно делать с его помощью? На самом деле, задач, которые он может выполнять, великое множество. Например, он умеет:
- предоставлять краткий обзор новостей (по запросу или в запланированное время);
- воспроизводить музыку из различных сервисов (Яндекс Музыка, YouTube Music, Spotify и т.д.);
- воспроизводить фильмы или ТВ-передачи с телефона на ТВ с Chromecast;
- отвечать на вопросы (о погоде, времени восхода или захода солнца и т.д.);
- давать информацию о планах и событиях из календаря и многое другое.
Есть и более сложные задачи, с которыми голосовой помощник также вполне успешно справится. Например, можно попросить его выполнить перевод с иностранного языка как текстовый, так и устный, в режиме реального времени.
Гугл постоянно расширяет возможности своего помощника. На презентации Google I/O 2019 было объявлено о создании версии Google Assistant следующего поколения. Для полноценной работы с использованием сетевого подключения ассистенту требуется 100 Гб памяти. Но с разработкой новых алгоритмов этот объем удалось сократить до 500 мб. А это означает, что Гугл Ассистент будет отлично работать на любых телефонах.

Подробнее об ассистенте Алиса
Российский голосовой ассистент стал доступен пользователям в октябре 2017 года. Имя «Алиса» было выбрано по результатам интернет-голосования.
Алиса поможет одеться по погоде, вызвать такси, рассказать, что на фото, или просто поговорить. Благодаря использованию нейронных сетей, программа способна научиться общаться как живой человек. С Алисой можно даже поиграть в города.
Этот ассистент интегрирован в другие продукты Яндекса, в частности, в Яндекс.Поиск, Яндекс. Карты и Яндекс. Музыку. Как и «яблочная» Сири, Алиса умеет дерзить, спорить, высказывать собственное мнение и даже иногда отказывается выполнять команды. Пользователи также отмечают, что Алиса с долей критики относится к российской политике, понимает сленг и читает стихи.

Как включить/ отключить Алису на телефонах Хонор
Для включения или отключения голосового помощника Алисы на любой из моделей Honor (7а. 7x, 7c, 8x, 9, 10 и др.), нужно открыть приложение «Яндекс» (если оно было установлено) и нажать на три горизонтальные полоски, которые дают доступ в меню. Затем требуется открыть Настройки > Голосовой помощник > Голосовая активация. Переключатель рядом с этим параметром устанавливается в нужное пользователю положение.
Включение Google Ассистента на смартфоне

Включение Google Ассистента
На мобильных устройствах с помощью Ассистента можно выполнять массу задач, используя голосовые запросы, в том числе и на русском языке. Чтобы данное приложение заработало должным образом, необходимо предварительно добавить на смартфон основное ПО Google и непосредственно сам Google Assistant.
-
Если упомянутое ПО не было предустановлено на телефоне изначально, выполните данную задачу самостоятельно. После этого нужно запустить приложение Google.


Откройте подраздел «Google Ассистент» и через навигационное меню перейдите на вкладку «Ассистент».

Пролистайте данный список до самого низа и в рамках блока «Устройства с Ассистентом» тапните по строке с подписью «Телефон».


Если вы ранее не пользовались рассматриваемым ПО, так же нужно будет включить дополнительные функции. Для этого в блоке «Ok Google» коснитесь ссылки «Начать».

С помощью кнопки «Далее» и впоследствии «Принимаю» подтвердите свое согласие на условия использования модуля «Voice Match».

Чтобы в будущем вызвать Google Ассистента можете использовать голосовую команду «Окей, Google». Приложение в настоящее время без проблем распознает русский язык.
Читайте также: Как включить команду «Окей, Google» на Android
При неработающих голосовых командах придется внести еще одну корректировку в параметры. Откройте вкладку «Еще» и выберете «Настройки».

Коснитесь подраздела «Голосовой ввод» и на следующем экране тапните «Voice Match» в блоке «Ok Google».

Для активации будет достаточно сместить ползунок «Ok Google» в правую сторону и просто покинуть параметры.
Обратите внимание, на фирменных смартфонах Google из линейки Pixel данное ПО может быть вызвано не только голосом, но и путем сжатия нижней части устройства. В остальном на всех устройствах Ассистент работает одинаково.
 Мы рады, что смогли помочь Вам в решении проблемы.
Мы рады, что смогли помочь Вам в решении проблемы.
Добавьте сайт Lumpics.ru в закладки и мы еще пригодимся вам.
Отблагодарите автора, поделитесь статьей в социальных сетях.
 Опишите, что у вас не получилось. Наши специалисты постараются ответить максимально быстро.
Опишите, что у вас не получилось. Наши специалисты постараются ответить максимально быстро.
Как отключить Google Assistant на телефоне Android

Не каждое нововведение очередной версии Android нравится всем. Вот и помогающий сервис от Google поклонники считают очень удобным и функциональным дополнением, кто-то не обращает внимания, а невзлюбившие пользователи активно ищут, как отключить Гугл Ассистент на Андроиде. Эта статья для тех, кто выбирает последний вариант.
Где расположен Гугл Ассистент на Андроиде
Сначала разберемся, где же находится пресловутый Гугл Ассистент. Он состоит из нескольких компонентов. Первый из них скрывается за виджетом на рабочем столе, который также отвечает за поиск.

Для тех, кто им не пользуется, это лишь пустая трата места.
А больше он известен как назойливое сообщение, которое показывается при продолжительном удержании клавиши «Домой» – раньше-то в такой ситуации показывалась контекстная информация.

Впрочем, для последнего действия есть обходной путь. Для этого надо в появившемся окне запросить объекты на экране.

Если кнопка отсутствует, можно самостоятельно произнести «Объекты на экране». Программа проверит контекст, выведет список и предложит дальнейшие варианты действий.

Убираем Google Assistant с экрана телефона
Убрать Гугл Ассистент с экрана так же просто, как и любую иконку. Для этого нажмите на него и удерживайте, чтобы появилось изображение корзины. Не отпуская палец, перетащите виджет на нее.

Готово, на рабочем столе стало свободнее, можно размещать другие ярлыки или виджеты.

Однако имейте в виду, что это лишь косметическая мера, поскольку само приложение по-прежнему установлено в системе и так же включено, как и ранее.
Как отключить Гугл Ассистент через настройки устройства
Если хочется чего-то большего, например, как отключить приложение Google Assistant на телефоне с Android, придется углубиться в настройки смартфона (или планшета, принципиальной разницы между ними нет):
- Найдите в параметрах устройства пункт, посвященный приложению Google – именно оно отвечает, в том числе, за ассистирующие функции.

- Рисунок выше приведен для примера, как отключить Гугл Ассистент на Xiaomi. На телефоне другой марки соответствующий пункт может располагаться в ином разделе. Далее откройте этот пункт. В нем необходимо найти строку, связанную с Ассистентом.

- Если нажать на нее, откроется дополнительный пункт с параметрами. В разделе программы перейдите к установке значений.

- Откроется более детальная информация об учетной записи, но нужна не она, а следующая вкладка. В ней прокрутите список до перечня устройств.

- Нажмите на телефон для перехода к параметрам соответствующего устройства.

- И вот он – желанный ползунок как выключить Гугл Ассистент. Переведите его в неактивное положение (сдвинут влево, окрашен в серые тона).
Удаляем жест для вызова
Метод выше действует лишь частично: долгое нажатие по-прежнему будет вызывать на экран настойчивое предложение.

Куда и как лучше убрать Гугл Ассистент с кнопки домой. На Xiaomi это делается в расширенных настройках.

Далее нужно перейти в жестовое управление.

И нажать на соответствующий пункт.

Затем из перечня вариантов нужно выбрать «Нет».

Теперь в системе нет комбинации нажатий, которая запускала бы надоедливую программу.
«Увольняем» помощника
А вот как полностью удалить Гугл Ассистент из помощников с Андроида. В 7 Андроиде для этого нужно из настроек ОС перейти к приложениям, а далее использовать шестеренку для выбора софта по умолчанию.

Выберите соответствующий подпункт и установите значение «Нет».

В Android 8 и выше действия похожие: сначала пройти в приложения, дальше выбрать пункт с умолчаниями и затем помощника (также выставьте в «Нет»).












