Как работает голосовой ввод в Гугл Документах?
Что такое голосовой ввод в Гугл Документах и как работает эта опция? Большой и подробный обзор одного из самых удобных инструментов. Точно пригодится тем, кто много работает! Рассказываем, как включить, как пользоваться, знакомим со всеми тонкостями и хитростями.
Что же такое голосовой ввод в Google Docs? Опция позволяет диктовать текст! Вам не нужно печатать символы, можете просто надиктовать нужные слова, а специальный помощник все запишет за вас. Просто наблюдайте, как текст появляется на экране.
Очень полезно, если вам предстоит много работать с текстом. Ведь иногда печатать тяжело, многие набирают буквы довольно медленно. Здесь же можно задействовать только речь!
Открываете приложение и не понимаете, почему нет голосового ввода в Гугл Документах? Все просто! Опция работает только в браузере Chrome, в отдельных программах она работать не будет.

Предварительно не забудьте включить микрофон, дайте браузеру разрешение на доступ к записи звука.

Убедитесь, что ваше устройство работает без проблем – и тогда можно приступать к тому, как включить голосовой ввод в Гугл Документе!
Как включить голосовой поиск в Google Chrome
Каждый пользователь хоть раз сталкивался с необходимостью воспользоваться силой голоса при наборе поискового запроса. Да, сначала это делать непривычно, но с каждой успешной попыткой процесс упрощается. Поэтому сегодня мы поговорим о том, как включить голосовой поиск в Google Chrome.
Для начала важно убедиться в наличии последней версии браузера, ведь в противном случае использование нужной нам функции может быть невозможным. Делается все так:
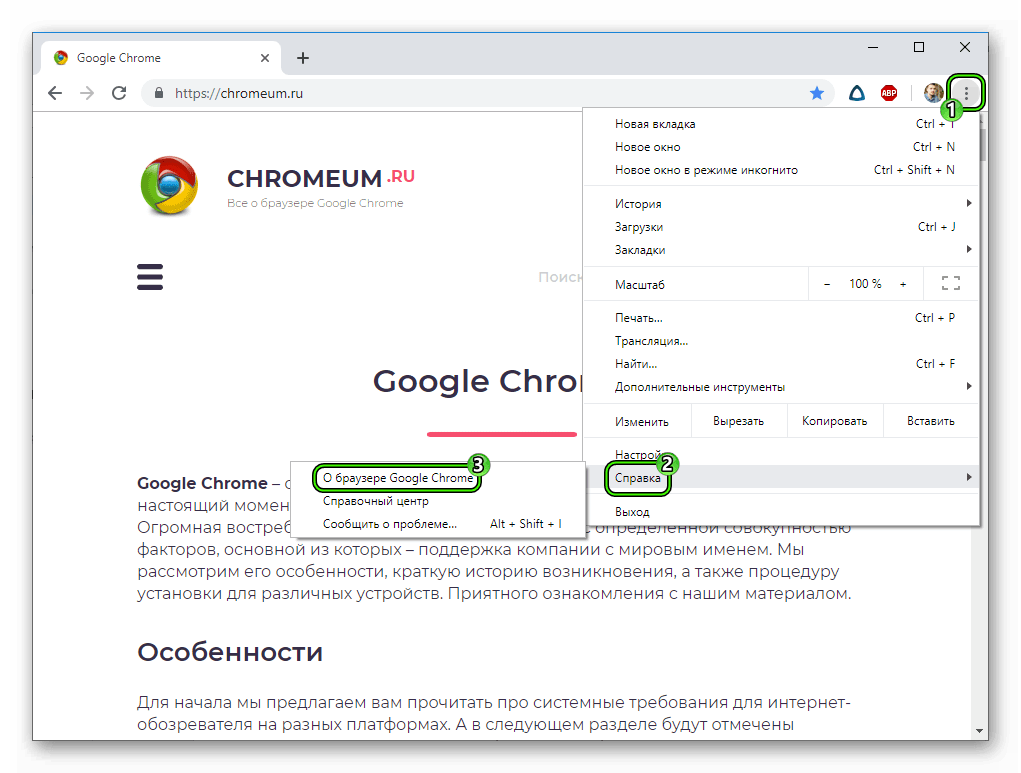
- Открыть Хром и кликнуть по горизонтальному троеточию в правом верхнем углу окна.
- В системном меню навести курсор на вкладку «Справка», а потом – «О браузере Google Chrome».
- Система автоматически начинает поиск доступного дистрибутива, ждем завершения процедуры.
При необходимости устанавливаем обновление, программа автоматически перезагрузиться. Теперь все готово к началу точечной настройки.
Использование функции
В принципе функция ввода поискового запроса голосом доступна для всех. Но многим пользователям неясно, как ее вызвать. Предлагаем вам пошаговое руководство:
На этом настройку можно было бы считать завершенной, но важно убедиться в работоспособности функционала.
Теперь система будет воспринимать голосовые команды на родном для пользователя языке и никаких проблем с распознаванием не будет.
Команды голосового набора в Документах Google, которые вы должны знать
Если вам нужно добавить знаки препинания к тексту или отредактировать документ, вы можете использовать следующие команды голосового ввода Документов Google:
Добавить знаки препинания:
- Период
- Параграф
- Восклицательный знак
- Вопросительный знак
- Новая линия
- Новый абзац
Отредактируйте свой документ:
- Копировать
- Резать
- Вставить
- Удалить
- Удалить последнее слово
- Удалить (слово или словосочетание)
- Вставьте ссылку (затем произнесите URL)
- Копировать ссылку
- Удалить ссылку
- Вставить оглавление
- Удалить оглавление
- Обновить оглавление
- Вставьте комментарий (затем произнесите комментарий)
- Вставить закладку
- Вставить уравнение
- Вставить нижний колонтитул
- Вставить сноску
- Вставить заголовок
- Вставить горизонтальную линию
- Вставить разрыв страницы
Чтобы узнать больше о командах голосового набора, посетите этот сайт .
Добавление нового абзаца с помощью голосового набора
Следующий вопрос: что вы делаете, когда вам нужно выполнить какое-то специальное форматирование? Добавление нового абзаца, отступа и выравнивания текста — это то, что вы можете часто делать во время набора текста, не задумываясь об этом.
Функция голосового ввода в Документах Google позволяет вам указывать специальные команды, чтобы указать, как форматировать текст.
Например, если вы хотите начать новую строку с одинарным интервалом, просто скажите «новая строка». Если вы хотите начать новый абзац, скажите «новый абзац».
Вы также можете быстро выделить и отформатировать текст, сказав что-то вроде: «Выделите последний абзац, выровняйте по центру». Вы увидите, что весь последний абзац выделен, и переместитесь в центральное положение в документе.
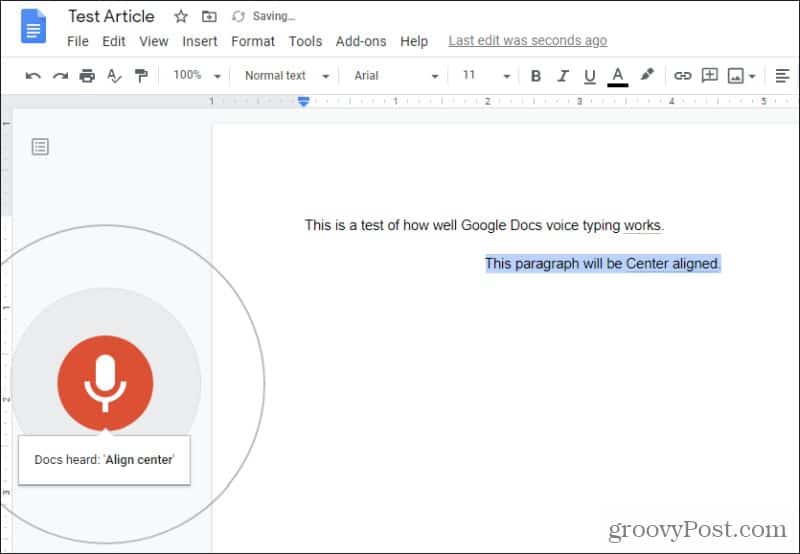
Обязательно делайте короткую паузу после отдельных команд, чтобы механизм голосового набора распознал их как команду.
На телефоне под Android
На мой взгляд эта функция на телефоне куда нужнее, чем на ПК (во-первых, на нем нет удобной полно-размерной клавиатуры; во-вторых, часто набирать текст приходится в не очень удобных условиях. ) .
Если вести речь об обычном поиске в браузере — то здесь все делается аналогично, как на ПК. Также нужно открыть браузер и кликнуть по значку микрофона. Затем поисковая система представит вам найденные результаты и проговорит ответ на ваш вопрос.

Google рассказал автоматически о погоде
Однако, если вы хотите управлять телефоном при помощи голоса полноценно (а не только для ввода запроса в поисковую строку) — то необходимо зайти в приложение «Google» (предустановлено на смартфоне) и в настройках включить функцию «OK Google».

Примечание : см. раздел настроек «Голосовой поиск / Voice match».

Включаем OK Google
Теперь вы можете дать команду смартфону даже когда он выключен. Стоит отметить, что Google хорошо распознает голос и может отличить вашу команду от чьей-либо еще!
Кстати, у сервиса Яндекс есть что-то аналогичное, называемое «Алисой». Вообще, эта «штука» напоминает персонального ассистента, построенного на искусственном интеллекте. «Алиса» может найти фильмы и мультики, открыть любое из приложений, искать за вас информацию в поисковых машинах и т.д.

Алиса от Яндекса
Что делать, если голосовой поиск Google Chrome не работает
Поскольку речевой ввод встроен в Chrome, он должен работать по умолчанию. Если вопреки этому значок его не отображается в поисковой строке браузера при использовании ПК или телефона, проверьте наличие одной или нескольких причин неполадки.
Старая версия браузера
Проверить, какая версия Google Chrome установлена на вашем устройстве, легко. Если голосовой ввод не работает на компьютере, вам нужно:
- зайти в браузер Google Chrome;
- кликнуть по значку, на котором изображены три точки (он находится в правом верхнем углу экрана);
- в открывшемся меню навести курсор на пункт «Справка»;
- дождаться появления всплывающего окна, в котором кликнуть по разделу «О браузере Google Chrome»;
- дождаться, пока пройдет проверка обновлений браузера;
- для завершения обновления кликнуть по кнопке «Перезапустить».
После этого обновление начнет работать, а с ним появится и голосовой помощник.
Если аналогичная проблема возникла при использовании смартфона, требуется:
- открыть приложение Play Маркет;
- тапнуть по значку с изображением трех горизонтальных линий (левый верхний угол экрана);
- открыть раздел «Мои приложения и игры» и дождаться проверки всех актуальных обновлений;
- запустить обновление приложения Chrome, нажав на кнопку «Обновить» справа от его иконки.
Браузер обновится до последней версии, и голосовой поиск будет доступен.
Отключенный микрофон
Причина неполадки может быть и такой банальной: без включенного микрофона распознавание голоса невозможно. Такую ошибку часто допускают пользователи ПК. Исправить ее просто.
- Нажмите на кнопку «Пуск».
- Откройте раздел «Панель управления».
- В списке элементов панели откройте раздел «Звук».
- Выберите вкладку «Запись».
- В списке устройств найдите микрофон и убедитесь, что рядом с его изображением стоит галочка — знак того, что устройство распознано системой.
- Кликните по строчке с описанием модели микрофона.
- В открывшемся окне посмотрите пункт «Применение устройства». Если в строке под ним стоит «Не использовать это устройство (выкл.)», микрофон отключен.
- Нажав на знак «ν» в правой стороне строки, поменяйте параметр на «Использовать это устройство (вкл.)», и голосовой поиск Google заработает.
Если же микрофон не работает в телефоне, перезагрузите мобильное устройство — иногда достаточно и такого простого действия. Если это не помогло, подумайте, не мог ли телефон пострадать от попадания внутрь влаги, падения или удара о твердую поверхность. Причиной может быть и программный сбой, требующий перепрошивки. Возможно, телефон придется отнести в сервис-центр.
Сбившиеся настройки на смартфоне
Причина неполадки может заключаться и в отключении настроек голосового ввода в браузере. Чтобы проверить эту версию, последовательно выполните действия:
- зайдите в приложение Google;
- нажмите на иконку «Меню» (три точки, обычно расположенные в нижнем правом углу экрана);
- в меню откройте раздел «Настройки»;
- тапните по вкладке «Голосовой ввод»;
- проверьте все связанные с ним настройки: разделы «Voice Match», «Языки» и т.п.
Разделы эти должны быть активны. Если в них имеется явный сбой (выставлен не тот язык, отключен Voice Match), ликвидируйте его.









