Как включить экранную лупу
Экранная лупа – утилита операционной системы Windows, которая служит для увеличения части рабочего пространства. Лупа отлично подойдет для демонстрации продукта, учебных занятий и презентаций, когда есть необходимость акцентировать внимание на каком-либо элементе.
- Как включить экранную лупу
- Как убрать экранную лупу
- Как отключить экранную лупу
- Компьютер, ОС Windows
Для запуска утилиты «Экранная Лупа» (Magnifier) откройте меню «Пуск», перейдите во вкладку «Все программы». Откройте пункт «Стандартные». В нем вы увидите подменю «Специальные возможности», с помощью которого, помимо экранной лупы, можно запустить экранную клавиатуру или открыть «Диспетчер служебных программ». Для запуска лупы нажмите на ярлык приложения.
Каждый раз проделывать данный путь неудобно, поэтому, если вы пользуетесь инструментом «Экранная лупа» довольно часто, создайте ярлык приложения на рабочем столе или в панели быстрого запуска. Это облегчит доступ к приложению и сохранит ваше время.
Если первый способ запуска приложения вам не подходит, вы можете вызвать утилиту с помощью специальной команды. Для этого перейдите в меню «Пуск» и щелкните по кнопке «Выполнить». В появившемся окне введите команду magnify и нажмите кнопку Ok.
В настройках по умолчанию окно лупы, в котором показывается увеличенное изображение, открывается в верхней части экрана. Для изменения расположения окна нажмите и удерживайте левую клавишу мыши внутри него, затем перетащите его в нужную область.
Для изменения размера окна, установите стрелку мыши на край окна и перетащите ее в сторону увеличения или уменьшения.
Также в настройках программы вы можете указать масштаб увеличения, его режим и область.
Как включить
Активация инструмента очень проста: нужно лишь одновременно нажать на Win и +. Чтобы выйти из данного режима, требуется также использовать сочетание клавиш, а именно Win+Esc.
Если указанный вариант по какой-то причине не подходит, то включить лупу можно при помощи параметров ОС. Открыть последние можно, нажав ЛКМ по меню «Пуск», а затем по изображению шестеренки. В открывшихся настройках есть раздел, который называется «Специальные возможности». Его расположение можно увидеть на скриншоте ниже:

После этого требуется в левой части окна найти пункт, именуемый «Экранная лупа». Он должен находиться в верхней части списка. При этом справа можно будет сразу увидеть ползунок, отвечающий за активацию. Там же есть параметры функции, большинство из которых недоступны в самом инструменте.

Открыть указанный раздел настроек также можно непосредственно через саму утилиту: для этого необходимо лишь кликнуть по иконке шестерни в правом углу окна.
Особенности настройки
По умолчанию при увеличении или уменьшении масштаба значение меняется на 100%, что может быть неудобно при постоянном использовании. Чтобы это изменить, нужно найти следующий пункт:

Указанное значение будет сразу же сохранено, как и другие низменные настройки.
Еще можно установить автоматическую активацию лупы для одного определенного или всех аккаунтов.
Другие сочетания клавиш
Чтобы не тратить время, можно использовать специальные сочетания клавиш. Особенно это удобно при большом увеличении масштаба. К основным относятся:
- Win и +/-. Позволяет изменять масштаб.
- Ctrl, Alt и L. Одновременное нажатие этих клавиш дает возможность установить другой режим. Для многих наиболее полезным является именно он, хотя данный режим не используется по умолчанию (в ОС он называется «увеличительное стекло»). Такой вариант позволяет изменить масштаб лишь отдельного участка экрана по своему усмотрению.
- Ctrl, Alt и F. Переход в стандартный режим.
Итак, экранная лупа в Windows 10 открывается очень легко. Также данный инструмент прост в использовании. Все это делает его отличным вариантом для людей с плохим зрением.
Включение и отключение экранной лупы в Параметрах
Иногда может потребоваться включение или отключение экранной лупы в Параметрах, там же включить или отключить её автоматический запуск при входе в систему. Необходимые параметры вы найдёте в следующих разделах:
- В Windows 11 — Параметры — Специальные возможности — Экранная лупа. Обратите внимание, что для включения или отключения автозапуска нужно будет нажать по стрелке справа от пункта включения/отключения экранной лупы.
- В Windows 10 — Параметры — Специальные возможности, слева выбираем «Экранная лупа». Настройки автоматического запуска при необходимости вы найдёте сразу после раздела настройки масштаба увеличения.
Если вы активный пользователь функции, рекомендую изучить и другие доступные настройки, например, может оказаться полезной возможность изменения шага масштабирования: на это значение, например, будет изменяться масштаб при использовании горячих клавиш изменения масштаба.
Настройка экранной лупы
Изменить силу экранной лупы можно с помощью кнопок увеличения и уменьшения ( + и − ). Вы также можете нажать клавиши Win и + или − для увеличения или уменьшения масштаба.
-
Нажмите кнопку настроек, чтобы изменить масштаб, цвет или резкость.
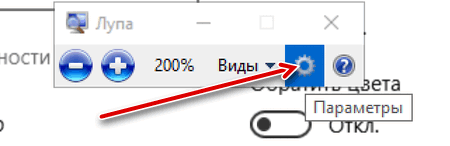
- Выберите значение масштаба с помощью ползунка. Выбранный процент соответствует приросту масштабирования экрана с помощью увеличительного стекла при нажатии на кнопку Увеличить + .
- Установите флажок Включить инверсию цвета , чтобы инвертировать цвета на экране. Иногда инверсия цветов облегчает чтение текста.
- Выберите способ установки фокуса экранной лупы. Лупа может следовать за указателем мыши и точкой вставки или командами с клавиатуры.
Примечание: После открытия программы «Экранная лупа» появляется панель инструментов экранной лупы. Через некоторое время она будет скрыта, но её можно повторно открыть, нажав на значок лупы на экране или на панели задач.
Режим представления
В Windows для экранной лупы предусматривается три режима представления которые настраиваются в панели параметров.
Выбираем в боковом меню раздела специальных возможностей отмеченный единицей пункт. В правой части окна находим подсвеченный маркером блок настроек представления. Выбираем наиболее подходящий вариант из показанного двойкой выпадающего списка. В режиме линзы экранная лупа представляет собой перемещаемую по экрану прямоугольную область. Попавшие в нее элементы увеличиваются в соответствии с заданным пользователем масштабом. Используя ползунки, отмеченные цифрой «3» задаем удобный размер области увеличения.
В режиме закрепления окно масштабирования занимает на экране фиксированное положение. В нем выводятся увеличенные объекты из области, указанной курсором. В блоке, отмеченном на скриншоте двойкой, пользователь имеет возможность выбрать дополнительные опции перемещения экранной лупы.
В полноэкранном режиме, в дополнение к рассмотренным выше возможностям, появляются два выпадающих меню для настройки положения текстового курсора и указателя мышки.
Окно свойств системы
Чтобы быстро посмотреть свойства своей системы, нажмите комбинацию клавиш Win + Pause. Вы увидите основные характеристики своего компьютера: модель процессора и его частоту, объем оперативной памяти, имя компьютера, версию ОС и другие.
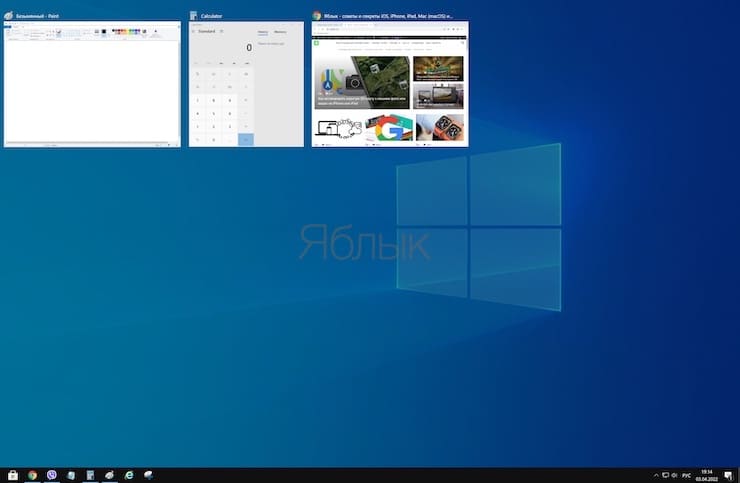
И если комбинация Alt + Tab помогает перемещаться между открытыми приложениями, то Win + Tab покажет в форме плиток вообще все открытые окна. А дальше можно выбрать нужное мышкой, кликнув на него.












