Экранная клавиатура — что это и как ее включить?
Экранной (или виртуальной/программной) называется клавиатура, изображенная на экране компьютера и управляемая посредством мыши. Если говорить о сенсорных планшетах и смартфонах, то панель, используемая для набора текста, это и есть экранная клавиатура.
Технически, виртуальными клавиатурами называются специальные программы, эмулирующие нажатие клавиш. В операционных системах Windows такое приложение тоже есть. Существуют и самостоятельные программы экранных клавиатур — от самых простеньких до довольно продвинутых в плане функциональных возможностей.
Как включить экранную клавиатуру
Переходим к инструкции по запуску экранной клавиатуры на компьютере или планшете с операционной системой Windows. Мы пишем на примере Windows 10, но процесс её включения в других версиях особо не отличается. Также, чтобы наш урок получился более универсальным, поговорим о разных способах включения экранной клавиатуры.
Через меню Пуск
- В Windows 10 нажмите на меню Пуск «Спец. возможности / Экранная клавиатура».
- В Windows 7 нужно перейти по такому пути: «Все программы / Стандартные / Специальные возможности / Экранная клавиатура».
Через поиск Windows
Если у вас есть доступ к обычной клавиатуре, экранную можно открыть через поиск или окно «Выполнить» (Windows+R) введя команду «OSK». Также в поиске можно просто ввести «экранная клавиатура» и нажать Enter.
Через панель управления
2. Затем перейдите в «Специальные возможности / Центр специальных возможностей / Включить экранную клавиатуру».
Что делать если экранная клавиатура не запускается
1. Нажмите разом на клавиши «WIN + R» и введите команду — services.msc — после чего в списке справа найдите и откройте службу сенсорной клавиатуры и панели рукописного ввода.

2. Запустите ее, если кнопка не активная — попробуйте вначале остановить и снова сделать запуск службы.

Если утилита не работает
Случается так, что на устройстве не работает экранная клавиатура. Сбой может быть вызван вирусами или неправильными действиями пользователя. Самый простой вариант исправить ситуацию — скачать любую аналогичную утилиту. Для этого достаточно просто ввести в любой поисковой системе соответствующий запрос и выбрать наиболее подходящий вариант.
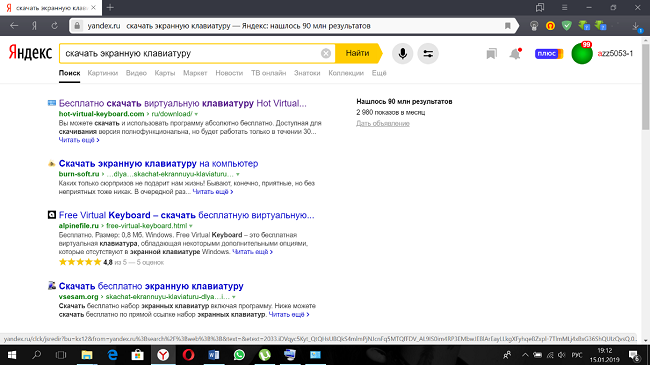
Второй вариант – скопировать утилиту на другом гаджете. За счет простоты приложения, оно занимает совсем мало места. Независимо от версии ОС приложение хранится в папке System32 на локальном диске с установленной Виндовс. Остается лишь найти в этой папке утилиту osk.exe и скопировать ее в аналогичную папку на гаджете, в котором она перестала работать.
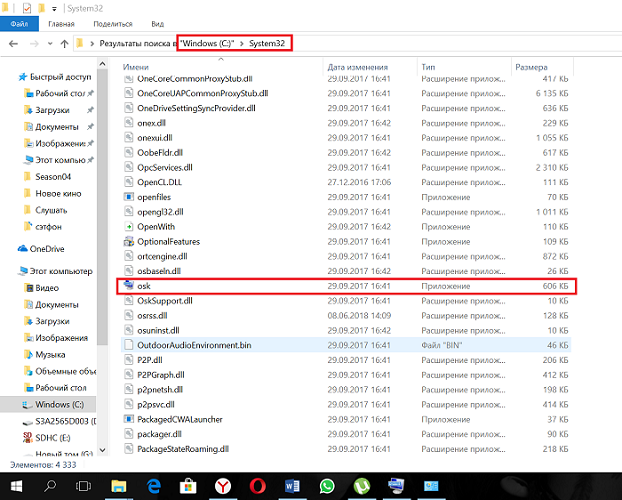
Важно! Оба устройства должны работать на одной Windows, то есть перенос с XP на десятку не может гарантировать правильную работу приложения.
Как запустить
Способов открыть экранную клавиатуру в Windows 10 много: закреплённая за действием комбинация горячих клавиш, консольная команда, ярлык в Пуске (через Поиск), из области уведомлений, панели специальных возможностей. Рассмотрим их все, также остановимся на настройках утилиты и проблемах с её функционированием.
Горячие клавиши
Проще и быстрее всего вызвать интерфейс приложения на дисплей — воспользоваться сочетанием горячих клавиш. Зажмите одновременно: Win + Ctrl + O .
Поисковая строка
1. Перейдите в поле Поиска на панели задач.
2. Начните вводить название программы и кликните по её пиктограмме, которая, скорее всего, будет располагаться на первом месте в списке результатов.

Параметры
1. Вызовите окно параметров операционной системы любым способом, например, иконкой с шестеренкой в Пуске.

2. Перейдите в подраздел «Специальные возможности».

3. Перейдите в раздел под названием «Клавиатура».
4. Перенесите переключатель «Использовать устройство без обычной…» в положение «Вкл.».

На дисплее отобразится интерфейс приложения.
Панель управления
Аналогично через центр специальных возможностей инструмент можно запустить посредством Панели управления.

2. Кликните по пиктограмме с названием «Включить экранную клавиатуру».

Панель задач
На этом элементе интерфейса располагаются кнопки для быстрого запуска системных утилит, причем пользователь волен сам добавлять и удалять нужные/ненужные ярлыки.
Кликните по Панели задач правой клавишей и отметьте галочкой опцию «Показать кнопку сенсорной…».

В трее появится новый элемент – значок для запуска сенсорной клавиатуры.

Командный интерпретатор «Выполнить» (альтернативная версия)
Для вывода на дисплей клавиатуры с предыдущих версий операционной системы начните вводить название утилиты в поисковой строке Панели задач и запустите найденную.

Запуск альтернативной версии инструмента выполняет консольная команда.
1. Зажмите кнопки Win + R.
2. Введите « osk » и жмите «Enter».

Экран блокировки
Активировать инструмент можно и на экране блокировки, где вводится пароль для выполнения входа в свою учетную запись Windows 10.

Как включить клавиатуру на экране компьютера?

Подобно другим пунктам меню специальных возможностей клавиатура на экране имеет несколько путей для активации, применения и оптимизации «под себя». Выбор постоянно используемого метода зависит от того, как часто приходится прибегать к программе. Не стоит забывать и о привычках пользователя. Кому-то удобнее автоматизировать процесс, другие прибегают к быстрому доступу. Ну а третьим компьютер дается тяжело, и они используют простые поочередные шаги. Все эти способы имеют право на жизнь, поскольку дают доступ к вводу текста без клавиш.
«Классический» метод для любой версии виндовс – это применение «Панели управления». В более старых версиях она находится сразу в меню «Пуск», в других же потребуется найти в списке стандартных программ. Откройте ее и выберите вид «Категория» (так легче ориентироваться). В категории «Специальные возможности» есть подраздел «Центр специальных возможностей». Открыв его, вы обнаружите несколько пунктов для особых групп пользователей, в том числе и экранную клавиатуру.
Для обладателей последних вариаций Windows стало доступно использование «Параметров». Зайдя в них, щелкните по надписи «Специальные возможности». В самом конце меню (левая часть экрана) есть строка «Клавиатура». В ней запускается виртуальная среда с клавишами. Их можно по желанию закрепить внизу экрана соответствующей кнопкой. Отключить экранную клавиатуру просто – нажмите на крестик в правом верхнем углу окна.
Еще одна полезная функция виртуальных кнопок – это автозапуск. Он позволит не искать утилиту при каждом включении ПК и облегчить работу с системой лицам с ограниченными возможностями. Когда клавиатура на экране открыта, найдите в ней кнопку «Параметры». Внизу окошка будет находиться строка «Настройка запуска экранной клавиатуры при входе в систему». Нажмите на нее. В открывшемся окне поставьте галочку (там только одно поле для нее), после чего закройте его и нажмите «ОК». Готово! При следующем входе в систему кнопки появятся автоматически. Деактивируется автозапуск таким же путем.
Запуск виртуальной клавиатуры с помощью команды osk

Этот метод подходит не каждому. Он применим, если клавиатура на экране не является единственной альтернативой, и у пользователя имеется рабочее настольное устройство. Открывается командное окно. За это отвечает хоткей «Win+R», вызывающий командную строку быстрого запуска. В него нужно ввести osk — подойдут вариации osk.exe, osk exe — и выполнить команду через «Enter» или нажав кнопку «ОК». Окно с клавиатурой высветится на экране монитора или ноутбука.
Открытие экранной клавиатуры через службу поиска

Этот вариант предусматривает применение внутреннего поисковика ОС. Он находится в любой Windows, только имеет разный вид.
Пользователю «семерки» придется вызвать «Панель управления», справа вверху нажать на поисковую строку и вбить в нее фразу «Экранная клавиатура». Или же введите «Центр специальных возможностей» и выберите интересующий раздел оттуда.
Выпуски «винды» 8 и 8.1 претерпели изменения интерфейса. Появилась первая вариация глобального поиска. Он активируется, если навести курсор на правый верхний угол рабочего стола и провести им вертикально вниз. Второй вариант – нажать на кнопку «Пуск». В открывшемся меню из плиток справа вверху должна находиться иконка лупы.
Для обладателей «десятки» обнаружение поиска упрощено до неприличия. По умолчанию иконка глобального поиска встроена в панель задач и находится справа от значка «Пуск». По нажатию и вводу текста, можно найти что угодно, в том числе виртуальные кнопки для ввода.
Обнаружение утилиты через поисковик также требует наличия полностью или частично рабочих кнопок. В требуемом словосочетании потребуется задействовать 11 конкретных клавиш. Поэтому воспользоваться поиском при разлитом на кнопках чае вряд ли удастся.
Настройки ярлыка виртуальной клавиатуры для быстрого запуска

Если нужно включить экранную клавиатуру более одного раза, будет целесообразно сделать быстрый доступ к «клаве». Изначальное расположение недостаточно удобно для постоянного использования. Воспользуйтесь одним из двух популярных методов облегчения доступа. Первый – иконка, размещенная на панели задач. При запуске любой программы на ПК, в том числе и экранной клавиатуры, ее значок автоматически «выскакивает» в панели задач. Нажав по нему через ПКМ(Правая Кнопка Мыши), нажмите «Закрепить на панели задач». Готово! Даже после закрытия программы ее ярлык останется на том же месте, в шаговой доступности пользователя.
Как настроить запуск экранной клавиатуры с ярлыка на рабочем столе?

Второй способ получения быстрого доступа – ярлык с подписью непосредственно на рабочем столе. Пространство панели задач ограничено, поэтому рабочий стол может быть предпочтителен. Для этого потребуется найти место, где физически находится файл запуска. Откройте «Проводник» – «Системный диск (С)» – папка «Windows». Во вложенной System32 нужно найти osk.exe. Нажимаем на него ПКМ – «Создать ярлык». После этого его можно переместить на рабочий стол ПК.
Как открыть виртуальную клавиатуру с помощью горячих клавиш?

Использование встроенных в систему комбинаций ускоряет поиск нужного раздела до нескольких секунд. А еще он требует наличия всего двух рабочих кнопок на механической «клаве», а не 11-ти, как в случае с поиском. Есть две комбинации, удобные для использования.
- «Win+R», вызывающая окно Выполнить. Требует ввода команды OSK
- «Win+U» – открывает раздел «Параметров» на «десятке». В левом столбце можно нажать на строку «Клавиатура» и активировать виртуальные кнопки в открывшемся меню.
Если у вас регулярно случаются проблемы с основной клавиатурой, либо человеку, работающему за компьютером, удобнее работать с экранной клавиатурой, то можно настроить её запуск вместе с операционной системой. Вам не придется включать её каждый раз вручную. Для этого:
- Запустите электронную клавиатуру любым из указанных выше способов.
- Нажмите на кнопку «Параметры» на экранной клавиатуре.

- В появившемся меню нажмите на «Управлять запуском экранной клавиатуры при входе в систему». Там вы сможете указать, чтобы экранная клавиатура использовалась по умолчанию. В параметрах электронной клавиатуры вы найдёте и другие интересные настройки.

Теперь вы знаете, как запустить электронную клавиатуру на компьютере, и не пропадёте, несмотря на сюрпризы вашего основного устройства ввода.
Экранная клавиатура в Windows 10
Если вам нужна виртуальная клавиатура для ввода текста с помощью сенсорного экрана, то вам следует воспользоваться функцией « Сенсорная клавиатура ». Чтобы включить данную функцию на Windows 10 нужно кликнуть правой кнопкой мышки по свободному пространству панели задач и в появившемся меню выбрать пункт « Показать кнопку сенсорной клавиатуры ».
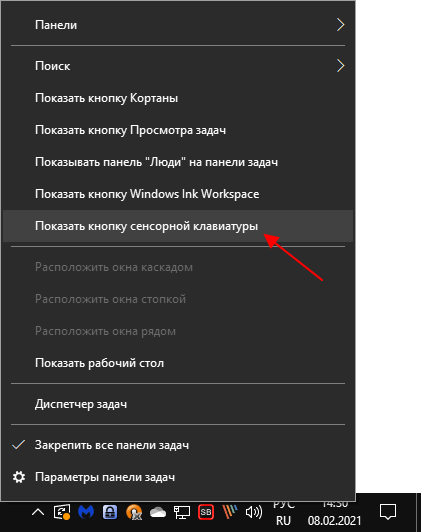
После этого в правом нижнем углу экрана, рядом с системными часами, появится иконка клавиатуры.

Кликнув по этой кнопке, вы откроете виртуальную клавиатуру для сенсорного ввода.
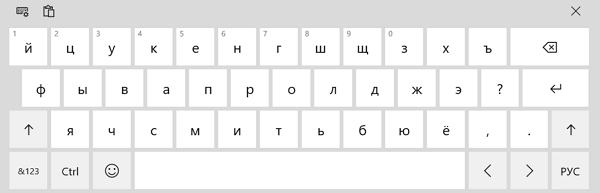
В левом верхнем углу виртуальной клавиатуры есть кнопка с настройками. С ее помощью можно отцепить клавиатуру от нижнего края экрана, изменить расположение кнопок или перейти в режим рукописного ввода с помощью пера.
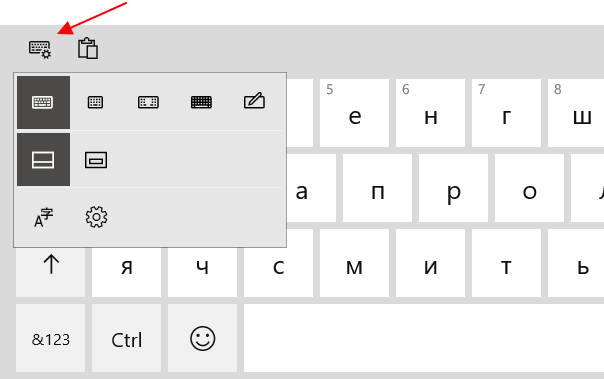
Чтобы закрыть клавиатуру нужно кликнуть по крестику в правом верхнем углу клавиатуры или нажать на клавишу ESC .
Мобильная версия Click-N-Type
Она может быть полезна пользователям, у которых есть проблемы с использованием стандартного устройства. OSK поддерживает предсказание слов, позволяющее печатать на машинке быстрее и проще. Программа предлагает поддержку режимов AutoClick и Scanning, имеет много доступных языковых и клавиатурных пакетов. Есть функция Designer Keyboard, которая создает собственные конструкции клавиатуры.
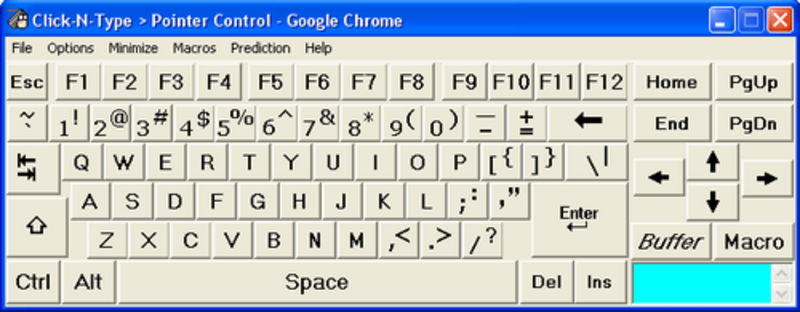
Инструмент предлагает слышимую и видимую обратную связь благодаря функции Spoken Keys. Click-N-Type работает со всеми указывающими устройствами, включая головную мышь, и даже с программами виртуальной мыши. Click-N-Type предлагает достойные функции, но нужно признать, что приложение имеет скромный интерфейс, который может не понравиться пользователям.
Несмотря на интерфейс, это по-прежнему отличное приложение, поэтому любители виртуальных версий с удовольствием им пользуются. Click-N-Type доступен бесплатно. Можно загрузить портативную версию на любом ПК без установки.
Возможности On-Screen Keyboard делают использование ПК более простым и приятным, особенно при вводе часто употребляемых фраз, команд и других текстовых записей. Её функции позволяют осуществлять регистрацию на веб-сайтах всего за два клика.
Несмотря на большие новаторские изменения в ПК, мышь и клавиатура не исчезнут полностью из области компьютеров, поскольку они представляют собой быстрый и простой способ взаимодействия. Скорее всего, они станут полностью виртуальными. Мир ожидают большие изменения в управлении словом — так считают специалисты. Они также предсказывают, что скоро любые плоские поверхности, такие как столы, стены или окна, будут использоваться в качестве экранов для дисплеев с изображениями, проецируемыми из персональных проекторов, установленных на одежде или размещённых в руке пользователей.













