Подключение акустической системы 5.1 к компьютеру
Многие ценители музыки и качественного звука предпочитают для прослушивания композиций и просмотра фильмов высокого качества использовать акустическую систему 5.1. Такого рода акустика по сути состоит из шести каналов, к которым подключены свои колонки – сабвуфер (низкочастотная колонка), две фронтальные колонки (левая и правая), центральная фронтальная колонка и пара задних колонок (тоже левая и правая). О том, как подключить колонки формата 5.1 к компьютеру, поговорим ниже.
Сабвуфер традиционно устанавливается на полу и в нем располагается усилитель с блоком питания, к которому подсоединяются все остальные компоненты системы. Но бывают исключения, когда ресивер выполнен отдельно, а к нему подключается вся акустика. Выводы для подключения каждой колонки промаркированы. Для обозначения фронтальных колонок используются символы FR (фронтальная правая) и FL (фронтальная левая), CEN (центральная), RR (задняя правая) и RL (задняя левая). Если же сабвуфер пассивный, то есть не имеет в своем составе усилителя, то он также подключается к самому ресиверу, на котором имеется соответствующая маркировка SW. В соответствии с этой маркировкой на первом этапе необходимо подсоединить все колонки и расположить их в соответствующем порядке в комнате.


Что делать, если возникли проблемы с подключением
Важно! При возникновении проблем с воспроизведением звука, первое, что нужно сделать – это вызвать службу устранения неполадок в Windows 7.
Это действие осуществляется путем проделывания нескольких простых действий:
-
Заходите в меню «Пуск». Открываете двойным щелчком левой кнопкой мыши «Панель управления».

Заходим в меню «Пуск», открываем двойным щелчком левой кнопкой мыши «Панель управления»

Режим просмотра выбираем «Категория»

Открываем двойным щелчком левой кнопкой мыши параметр «Система и безопасность»

В пункте «Центр поддержки» выбираем функцию «Устранить типичные проблемы компьютера»

Во вкладке «Оборудование и звук» выбираем «Устранение неполадок воспроизведения звука»
Возможные сложности
Случается, что пользователя настигают не только обычные, но и весьма существенные проблемы в ходе подключения:
1. Разные разъёмы.
Если штекеры кабелей от колонок не подходят ни к одному гнезду на компьютере, то допустимо использовать переходники. Однако не стоит использовать больше одного: это потребует большей мощности от компьютера, и он банально перегорит. Также неисправными могут стать и сами колонки, если переходник будет бракованным.
Это довольно рискованный способ решения проблемы. Если существует возможность, лучше обменять акустическую систему на другие колонки, более подходящие к компьютеру. Ответственность за такие действия несёт сам пользователь, а гарантия на оборудование тут же аннулируется.

2. Шумы, помехи, искажения.
Если во время прослушивания из колонок доносятся посторонние звуки, причины могут заключаться в:
- неисправных колонках (производственный брак);
- неправильном подключении разъёмов или одного из них;
- передавленных, повреждённых, перекрученных проводах;
- использовании некачественных переходников;
- неправильных драйверах.
Здесь важно понять, проблема в компьютере или колонках:
- если после включения компьютера на колонках загорелся цветной диод, значит, на них подаётся питание, и они работают (чтобы исключить поломку можно отдать колонки в сервисный центр на диагностику или банально попробовать включить их на стороннем компьютере);
- если колонки исправно работают или неисправностей не обнаружено, возможно, отключена громкость в настройках звуковых устройств, или громкость на самих колонках (на регуляторе) переведена в минимальное значение;
- повреждённые и расшатанные разъёмы из-за частой эксплуатации также могут быть проблемой.
На этом подключение колонок окончено. Невозможно предусмотреть все причины, по которым не работает оборудование: дело может быть даже в вирусах, которые блокируют работу компьютера и установку новых устройств. Здесь уже не обойтись без переустановки операционной системы, однако такой вариант является крайним способом решения проблем.
Возможные сложности
Подключая простые портативные или большие проводные, а также Bluetooth-колонки, неопытные пользователи нередко сталкиваются с целыми рядом трудностей. При этом речь может идти не только о незначительных неполадках, для устранения которых достаточно будет подключить неактивные функции или отключить лишние опции. В некоторых ситуациях при попытках присоединить две и более колонки приходится решать довольно серьезные проблемы.
Часто в процессе подключения 2-х или 4-х динамиков приходится сталкиваться с разными разъемами. Если штекеры колонок не соответствуют гнездам на ПК, то напрямую подсоединить аудиоустройства не получится и придется использовать переходники.
Важно учитывать, что больше одного переходника лучше не устанавливать, в противном случае потребуются увеличенные затраты мощности компьютера.

С учетом всех технических нюансов можно сделать вывод, что использование разных адаптеров является довольно рискованным. Наиболее рациональным решением будет замена акустической системы формата стерео. Это позволит свести к минимуму риск серьезных поломок.
Наиболее распространенной неполадкой является, конечно же, отсутствие звука в динамиках. В таких ситуациях ключевым моментом будет определение источника проблемы. Для этого необходимо уделить внимание некоторым важным моментам.
- Если на колонках после подключения присутствует индикация, значит, питание на них поступает. Чтобы исключить вариант с выходом из строя акустики, по возможности можно попробовать подключить вторые динамики.
- Если колонки работают, а звука все равно нет, то стоит проверить уровень громкости в настройках и на самих устройствах.
- Часто источником проблем становятся расшатанные разъемы.

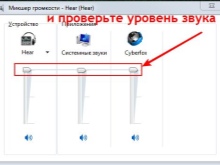

Помимо всего уже перечисленного, одним из распространенных симптомов неполадок является наличие шумов и искажений звука. Перечень причин в таких ситуациях включает в себя:
- производственный брак;
- ошибки при подключении;
- повреждение проводов;
- использование переходников;
- программные сбои.
Естественно, это неполный список возможных неисправностей и способов решения проблемы. В частности, звук может отсутствовать или быть низкого качества из-за заражения компьютера вирусами. В подобных ситуациях потребуется «лечить» систему или же переустанавливать ее.


О том, как подключить колонки к компьютеру, смотрите в следующем видео.
Нет кодеков на аудио/видео
Если звук в браузерах есть, а при запуске видео на ПК нет, то искать проблему стоит или в самом медиапроигрывателе, или в аудиокодеках.
Для постоянного просмотра видео рекомендуется использовать КМР-плеер. Он себя уже зарекомендовал и показывает хорошие результаты. Создатели программы предусмотрели для воспроизведения видео массу всевозможных кодеков. И, как правило, большинство фильмов с успехом воспроизводятся в этой программе.
Проблему с кодеками кардинально можно решить с помощью пакета K-Lite Codec Pack. Он может решить проблему с отсутствующим звуком. В нем есть полный набор актуальных кодеков, которые открывают практически все востребованные форматы, как видео, так и аудио файлов.
Как подключить колонки 5.1 или 7.1
Если вам нужно подключить колонки, которые представляют собой акустическую систему 5.1 или 7.1, то в первую очередь необходимо изучить аудио-выходы, которыми оснащается ваша звуковая карта. Как правило, встроенные звуковые карты современных компьютеров позволяют без проблем подключать колонки 5.1 и 7.1. Для этого тыльной стороне компьютера выведено 6 разъемов:
- Зеленый выход — передние (фронтальные) динамики.
- Оранжевый выход — центральный динамик и сабвуфер.
- Черный выход — задние (тыльные) динамики.
- Серый выход — колонки окружающего звука (боковые).
- Синий — линейный вход (используется для подключения электроакустической гитары, плеера или другой техники).
- Розовый — подключение микрофона.
Если на вашем компьютере есть эти 6 разъемов, то все нормально, вы сможете подключить колонки 5.1 или 7.1, если разъемов только три (розовый, зеленный и синий), то вам прийдется приобрести дискретную звуковую карту.

Если вам необходимо подключить колонки 5.1, то будет использоваться несколько гнезд (зеленое, черное и оранжевое). Подключите кабель с зеленым штекером в зеленный разъем вашей звуковой карты, после чего подключите его к сабвуферу вашей акустической системы (в разъем который отвечает за фронтальные (передние) динамики). Аналогично поступайте со всеми остальными кабелями, подключите их в соответствующие разъемы, ориентируйтесь по цветам и предназначению разъемов (описание выше).
После того как сабвуфер подключен, к нему нужно подключить остальные колонки. Обычно для этого применяется кабель тюльпан — тюльпан (или RCA — RCA), один конец данного кабеля подключается в сабвуфер, а другой конец к подходящему динамику. При этом нужно следить за маркировкой разъмов на сабвуфере, для того чтобы все колонки были подключены к правильным разъемам, иначе каналы будут перепутаны.
После того как все подключено, нужно настроить звуковую карту. Для этого зайдите в настройки драйвера и выберите соответствующий режим (в данном случае 5.1).
Если вам нужно подключить колонки 7.1, то вам придется использовать также серый разъем, который отвечает за подключение боковых динамиков.
Если с подключением возникают проблемы ознакомьтесь с инструкцией к акустической системе или вашей звуковой карте.
Ключевые особенности
Существуют две основные разновидности колонок:
1. Аналоговые.
Это звук самых обыкновенных колонок, которые можно беспроблемно подключить к любому компьютеру или ноутбуку. Они имеют 1 порт (если с сабвуфером, то 2) и дают звук среднего качества, хотя стандартный пользователь вряд ли поймёт разницу.

2. Цифровые.
Колонки такого типа выдают потрясающе чистый звук наивысшего качества, но подключить их уже гораздо сложнее. Более того, встроенной звуковой карты будет недостаточно для воспроизведения такого звука. Причина даже не в нехватке мощности или характеристик, а в количестве портов (для цифрового звука необходимы специальные разъёмы).
Подключение динамиков любого типа осуществляется простым подсоединением штекеров в соответствующие гнёзда. Также, если колонки качественные, необходимо подключить блок питания в розетку или сетевой фильтр. Это необходимо, потому что питания в разъёмах компьютера будет недостаточно для работы серьёзной акустической системы.
Не стоит волноваться по поводу подключения штекеров: все они окрашены в разнообразные цвета, которые идентично повторяются на материнской/звуковой плате компьютера. Ошибиться невозможно, т. к. помимо цветов, существуют и другие обозначения (рисунок или надпись).
Как установить и подключить к компьютеру колонки с проводами напрямую
Подключение любой внешней акустический системы к ПК осуществляется через звуковую карту. На ней, как правило, имеются следующие порты:
- Audio Out (отмечается зеленым цветом) — для вывода стерео-звука через наушники или активные колонки (со встроенным усилителем);
- Audio In (отмечено красным или розовым цветом) — для подключения микрофонов или устройств, с которых звук будет записываться (преобразовываться с аналогового в цифровой для сохранения в форме файла);
- Line In (отмечен оранжевым) — линейный выход, в большинстве случаев он используется как дополнительный при подключении акустических систем типа 5.1 (если звуковая карта поддерживает такую функцию).

То есть чтобы подключить активную колонку к ПК достаточно лишь подсоединить её к выходу 3,5 мм. Audio Out. Естественно, предварительно необходимо установить драйвер звуковой карты (если она интегрирована в материнскую плату, то ПО поставляется на установочном диске к ней).
Колонки без усилителя напрямую подключать к выходу звуковой карты категорически запрещено! Из-за высокого сопротивления это вызывает критически высокую нагрузку на аудио-чип, из-за чего тот мгновенно выходит из строя (реже это сопровождается прогоранием конденсаторов, отвечающих за «выравнивание» звука). В этом случае правильно подключение осуществляется следующим образом:
- Внешний усилитель подключается в разьём Audio Out ПК. Как правило, для этого необходим шнур типа «3,5 мм. на 3,5 мм.» (по схеме папа-папа). В некоторых усилителях для этого используется кабель «3,5 мм. — RCA» (тюльпаны с красным и белым наконечником). Необходимо перепроверить, что в усилителе шнур подключается именно к интерфейсу с надписью Audio In (то есть звук с ПК идёт на усилитель, а не наоборот).
- Пассивные колонки подключаются к усилителю. И именно на нём выполняется первоначальная регулировка и настройка звука.
Все манипуляции следует проводить на выключенных устройствах (как ПК, так и усилитель). И перед тем, как включить их, рекомендуется тщательно перепроверить, всё ли верно подключено. Довольно часто усилители снабжены большим количеством одинаковых на вид портов, но с разным функционалом. В данном случае используются разьёмы Audio Out на ПК и Audio In в усилителе!
Существуют также акустические системы, в которых 3,5 мм. коннектора не предусмотрено. Они с ПК соединяются через USB. В техническом плане это те же самые активные колонки, но внутри них ещё и встроена звуковая карта. В Windows 10 при их подключении операционная система автоматически отключает встроенный аудио-чип. А вот в Windows 8, 7, Vista, XP это, как правило, приходится делать самостоятельно. Выполняется следующим образом:
Windows с двумя активными звуковыми картами работать тоже умеет, но подобная конфигурация нередко вызывает сбои в работе мультимедиа-проигрывателей, других приложений. И перед тем, как настроить акустические колонки на компьютере с Windows 7, не лишним будет проверить наличие свежих драйверов для звуковой карты. Особенно если подключение осуществляется через переходники типа 6,3 мм. на 3,5 мм. (разъём 6,3 мм. преимущественно встречается у микрофонов, студийной акустике).
Настройки звука
После успешного присоединения акустики, вам остается только настроить параметры звучания. Как настроить колонки на компьютере в ОС Windows: щелкните на иконку громкости в трее правой кнопкой мышки, зайдите в «Звуки». На вкладке «Воспроизведение» проверьте, чтобы было выбрано правильно устройство для передачи аудио – ваши колонки. Чтобы музыка всегда передавалась в динамики, снизу щелкните на «По умолчанию».
В этом же окошке доступны дополнительные инструменты, которые помогут при неполадках. Нажмите правой кнопкой на ваши динамики, в подменю выберите «Проверка» для тестирования устройств. Также отсюда вы можете отключить оборудование.












