Как настроить колонки на компьютере
В самой последней версии Windows 10 панель управления (да и саму вкладку «Звук») надежно «спрятали» (Зачем? Непонятно. ).
Чтобы открыть её — запустите диспетчер задач (сочетание Ctrl+Alt+Del), нажмите по меню «Файл/Запустить новую задачу» и введите команду mmsys.cpl(как в моем примере ниже).
mmsys.cpl — настройки звука
Далее должна открыться вкладка «Звук/Воспроизведение»
Обратите сразу внимание на то устройство, рядом с которым горит «зеленая» галочка — именно на него подается звук. Если у вас выбрано не то устройство воспроизведения (например, какое-нибудь «виртуальное») — звука из колонок не будет…
Устройство воспроизведения по умолчанию
Далее рекомендую открыть свойства того устройства, которое у вас выбрано как основное для воспроизведения.
После обратите внимание (как минимум) на три вкладки:
- «Уровни»: здесь можно отрегулировать громкость (в некоторых случаях значок в трее не позволяет изменить «глобальный» уровень громкости);
Разрядность и частота дискредитации
❷ Параметры в Windows 10
Большая часть настроек звука из стандартной панели управления Windows в 10-ке переносится в «Параметры ОС». Чтобы открыть их — нажмите сочетание кнопок Win+i и перейдите во вкладку «Система/Звук».
Параметры звука в Windows 10
Здесь можно отрегулировать как общую громкость, так и изменить параметры конфиденциальности, воспользоваться мастером устранения неполадок (например, если со звуком наблюдаются какие-то проблемы).
❸ Панель управления драйвером на звуковую карту
Если у вас установлен «родной» аудио-драйвер — то в трее (рядом с часами), как правило, должна быть ссылка на его панель управления, например:
- Диспетчер Realtek HD;
- Dell Audio;
- B&O Play Audio Control (см. пример ниже) и прочие варианты.
Если подобного значка нет, попробуйте открыть панель управления Windows и перейти в раздел «Оборудование и звук». Если и тут нет заветной ссылки на его центр управления, скорее всего — у вас просто не установлен родной драйвер (используется тот, который подобрала Windows 10) …
Оборудование и звук — панель управления звуком B&O play
Если в панели управления и в трее нет ссылки на настройку аудио-драйвера — рекомендую ознакомиться вот с этим материалом: https://ocomp.info/dispetcher-realtek-hd.html
Лучший вариант установить родной драйвер:
Драйверы — скриншот с сайта HP
Пример установки драйвера Realtek High Definition Audio Driver представлен на скриншоте ниже.
Официальный драйвер / установка
Собственно, зайдя в центр управления звуком — перейдите во вкладку «Выход»(«Динамики», «Колонки», в зависимости от версии ПО) и произведите «точечную» до-настройку звука. Примеры на скриншотах ниже…
Диспетчер Realtek — дополнительные громкоговорители (убираем галочку) / Настройка звука
❹ Настройки аудио- и видео-плеера
Ну и последний штрих…
В большинстве аудио- и видео-плеерах есть свой встроенный эквалайзер, который может помочь отрегулировать звук. Это, конечно, не панацея от избавления всех помех, но некоторые эффекты (вроде эха, звука из «бочки», и пр.) он может помочь убрать…
Проигрыватель файлов AIMP
RSS(как читать Rss)
- Как удалить вирус из браузера (за 5 шагов!)
- Не работают USB-порты, что делать?
- Cоздание загрузочной флешки для установки Windows XP, 7, 8, 10 (UEFI and Legacy)
- Тест скорости SSD диска. Программы для проверки скорости чтения/записи SSD накопителя
- Можно ли узнать мое местонахождение по IP-адресу, и что вообще скрывает IP…
- Как поменять фон на фотографии или картинке
- Медленно работает USB-порт (долго копируются файлы с флешки)
- Как узнать температуру процессора, видеокарты и жесткого диска, что считается нормой? Способы …
- https://lumpics.ru/how-to-configure-speakers-on-a-computer/
- https://wifigid.ru/raznye-sovety-dlya-windows/kak-vklyuchit-kolonku-na-kompyutere
- https://ocomp.info/kak-nastroit-zvuk-na-kompyutere.html
Что делать, если возникли проблемы с подключением
Важно! При возникновении проблем с воспроизведением звука, первое, что нужно сделать – это вызвать службу устранения неполадок в Windows 7.
Это действие осуществляется путем проделывания нескольких простых действий:
-
Заходите в меню «Пуск». Открываете двойным щелчком левой кнопкой мыши «Панель управления».

Заходим в меню «Пуск», открываем двойным щелчком левой кнопкой мыши «Панель управления»

Режим просмотра выбираем «Категория»

Открываем двойным щелчком левой кнопкой мыши параметр «Система и безопасность»

В пункте «Центр поддержки» выбираем функцию «Устранить типичные проблемы компьютера»

Во вкладке «Оборудование и звук» выбираем «Устранение неполадок воспроизведения звука»
Как подключить Bluetooth колонку к ноутбуку
Портативную колонку к ноутбуку можно подключить через Bluetooth. Но необходимо учесть следующие нюансы:
- звуковая карта при этом не задействуется (используется протокол A2DP, то есть обработка аудио выполняется непосредственно чипом Bluetooth), поэтому осуществить тонкую настройку звука через «Панель управления» не получится;
- полноценно внешняя беспроводная колонка будет работать только в том случае, если ноутбук снабжен Bluetooth версии 2.1 и выше (в более младших моделях звук выводится в очень низком частотном диапазоне).

Естественно, при отсутствии Bluetooth в ноутбуке синхронизация с внешней колонкой недоступна (или выполняется только через кабель, если такая функция в акустике предусмотрена). Проверить его наличие можно в «Диспетчере устройств». Также узнать о том, можно ли подключить колонку к конкретной модели ноутбука, можно по значку Bluetooth в трее (он там появляется только если ОС обнаружила модуль беспроводной связи). Если он есть, но не работает (иконка в трее отображается в серых тонах), то это означает, что включен режим «Полёт» или модуль попросту отключен механически.
В большинстве моделей ноутбуков включение/выключение адаптера выполняется через комбинацию Fn+F2 или через отдельный переключатель, находящийся на боковой грани (он же управляет и WiFi). Соответственно, первым делом подключаем Bluetooth на ноутбуке и проверяем, нормально ли он «видит» другие устройства (можно попробовать провести сопряжение с телефоном). Перед тем как подключить беспроводную колонку, рекомендуется также отключить энергосберегающий режим.
В Windows 10 и 8 подключение осуществляется следующим образом:
- вызвать «Центр уведомлений» (иконка в нижнем правом углу);
- кликнуть правой кнопкой мыши по значку Bluetooth и выбрать «Перейти к параметрам»;
- выбрать «Добавление Bluetooth устройства»;
- в следующем окне выбрать «Bluetooth»;
- включить режим сопряжения на колонке (уточнить в инструкции к устройству, как это выполняется);
- из перечня обнаруженных устройств выбрать акустическую систему (может обозначаться как «Головной телефон», если в колонке также встроен микрофон);
- выбрать «Далее»;
- дождаться установки устройства (драйвера будут загружены автоматически).
Если после синхронизации звук в ноутбуке выводится на встроенные динамики, то чтобы переключить вывод на колонку, необходимо кликнуть на ярлык громкости в трее и выбрать другое устройство.
В Windows 7, Vista, XP алгоритм немного иной:
- кликнуть на иконку Bluetooth в трее правой кнопкой мыши и выбрать «Добавить устройство»;
- перевести колонку в режим сопряжения;
- в диалоговом окне выбрать обнаруженную акустическую систему, нажать «Далее»;
- если будет выведен проверочный код — проигнорировать его (нажать «Далее»);
- выбрать режим работы для подключаемой акустической системы (только вывод звука, управление проигрывателями, звуком и так далее);
- дождаться окончания сопряжения и установки драйверов.
Переключение источника вывода звука выполняется в «Панели управления», в разделе «Звук» (вкладка «Вывод»).
Ещё перед тем, как подключить Bluetooth колонку или гарнитуру к ноутбуку, можно установить из Microsoft Store приложение Dolby Atmos — через неё можно настроить параметры звука (эффекты окружения, эквалайзер).
Возможные сложности
Подключая простые портативные или большие проводные, а также Bluetooth-колонки, неопытные пользователи нередко сталкиваются с целыми рядом трудностей. При этом речь может идти не только о незначительных неполадках, для устранения которых достаточно будет подключить неактивные функции или отключить лишние опции. В некоторых ситуациях при попытках присоединить две и более колонки приходится решать довольно серьезные проблемы.
Часто в процессе подключения 2-х или 4-х динамиков приходится сталкиваться с разными разъемами. Если штекеры колонок не соответствуют гнездам на ПК, то напрямую подсоединить аудиоустройства не получится и придется использовать переходники.
Важно учитывать, что больше одного переходника лучше не устанавливать, в противном случае потребуются увеличенные затраты мощности компьютера.

С учетом всех технических нюансов можно сделать вывод, что использование разных адаптеров является довольно рискованным. Наиболее рациональным решением будет замена акустической системы формата стерео. Это позволит свести к минимуму риск серьезных поломок.
Наиболее распространенной неполадкой является, конечно же, отсутствие звука в динамиках. В таких ситуациях ключевым моментом будет определение источника проблемы. Для этого необходимо уделить внимание некоторым важным моментам.
- Если на колонках после подключения присутствует индикация, значит, питание на них поступает. Чтобы исключить вариант с выходом из строя акустики, по возможности можно попробовать подключить вторые динамики.
- Если колонки работают, а звука все равно нет, то стоит проверить уровень громкости в настройках и на самих устройствах.
- Часто источником проблем становятся расшатанные разъемы.

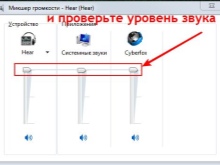

Помимо всего уже перечисленного, одним из распространенных симптомов неполадок является наличие шумов и искажений звука. Перечень причин в таких ситуациях включает в себя:
- производственный брак;
- ошибки при подключении;
- повреждение проводов;
- использование переходников;
- программные сбои.
Естественно, это неполный список возможных неисправностей и способов решения проблемы. В частности, звук может отсутствовать или быть низкого качества из-за заражения компьютера вирусами. В подобных ситуациях потребуется «лечить» систему или же переустанавливать ее.


О том, как подключить колонки к компьютеру, смотрите в следующем видео.
Подключение Bluetooth-акустики
Правильно подключить стереоколонки, а также мультиканальную акустическую систему формата 5.1 к компьютеру несложно. Главное, подсоединить все кабели как надо и настроить звуковоспроизведение в самом ПК. Инструкция годится как для Виндовс 7, так и для десятой версии этой ОС. Правда, могут несколько отличаться названия вкладок. Впрочем, разница столь несущественна, что вопросов не вызовет.
В профессиональной работе со звуком очень важно понимать основные принципы коммутации разных видов оборудования, это позволяет легче и быстрее добиваться качественного звука и продлить жизнь аппаратуры.
Рассматривая в этом свете можно выделить три вида: , и акустические системы. Для каждого вида есть свои особенности, которые мы рассмотрим в этой статье.
Итак, считаем, что вы и купили ее. После распаковки оборудования первым делом возникает вопрос подключения.
Активная акустика.
Главное отличие активной акустики от пассивной — наличие встроенного в ее корпус усилителя. Это значит, что подводимая мощность звукового сигнала к активной акустической системе (далее АС) значительно меньше, чем к пассивной. Поэтому в этой акустике применяются свои кабеля и разъемы, рассчитанные на меньший ток и напряжение.
Хотя уровни линейного сигнала стандартизированы, несоответствия между устройствами все равно могут возникнуть. Потому что на самом деле в звуковой технике применяется не один стандарт, а несколько. Наиболее популярные линейные уровни для звуковой аппаратуры — это +4 дБ (1,23 В), -10 дБ (0,25 В) и -10 дБв (0,32 В). В результате несоответствия уровней выходного устройства (например, ) и входного устройства (например, ) сигнал может искажаться или получать большой уровень шума. В связи с этим на устройствах мы можем часто увидеть переключатели номинального уровня выхода и входа. Если такого переключателя нет и нет регулятора выходного уровня, то придется применить дополнительное устройство согласования.
Баланс и небаланс.
Для качественной передачи сигнала кабель, подходящий к активной АС должен быть экранирован. Также важно понимать, что соединение может быть балансным и небалансным. Небалансным соединением (несимметричным) называется соединение с помощью одножильного экранированного провода. Балансное соединение (симметричное) — это соединение с помощью двух экранированных проводов. Один из проводов передает неизмененный сигнал (+), а второй передает сигнал в противофазе (-). Такая передача сигнала позволяет использовать устройства, которые на основе вычитания сигналов помогают хорошо бороться с помехами и наводками. На практике небалансное соединение чаще применяется в роли проводов-перемычек между оборудованием, то есть тогда, когда источник и приемник находятся рядом. Балансное соединение рекомендуется использовать на расстоянии более 20 метров и позволяет качественно передавать сигнал на 200 метров. Способы передачи сигнала в подключаемых устройствах должны быть согласованы, балансный вход должен соединяться с балансным выходом. В противном случае применяются переходники или устройства согласования способа передачи сигнала.
Hi
—z.
Вход Hi-Z- это вход, который обладает большим импедансом и обеспечивает согласованное по сопротивлению соединение акустической системы и звукоснимателей гитары. То есть, это небалансный вход для акустической гитары, соло и бас гитары. Он еще называется инструментальным входом.
Использование дополнительных коммутационных переходников должно выполняться с осторожностью. Нужно учитывать все вышеупомянутые характеристики, они должны совпадать: у входа и выхода должен совпадать номинальный уровень сигнала (+4 дБ, -10 дБ и др.), способ передачи (баланс/небаланс) и импеданс (входное и выходное сопротивление).
В набор популярных разъемов для активных АС входят разъемы XLR, RCA и TRS.
Самый популярный в акустических системах разъем — XLR.
Известен своей высокой надежностью. Пришедший в звук из авиации, разъем XLR, или как его еще называют «Кэнон», удачно прижился в большинстве устройств профессионального звукового оборудования. Наиболее привычен для нас трехконтактный вид разъема, хотя бывают они четырех, пяти, а иногда и более-контактные. Практически всегда контакты на разъеме подписаны: 1 — корпус и/или земля, 2 — сигнал плюс (+), 3 — сигнал минус (-). Может быть распаян как под небалансное соединение (используются контакты 1 и 2), так и под балансное (контакты 1, 2, 3). В разъеме используется механизм-защелка, который фиксирует положение.
Разъемы TRS и TS. Разъем “Джек” бывает трехконтактный TRS и двухконтактный TS.
Расшифровуется аббревиатура как обозначения контактов: 1 — Sleeve (гильза) земля и/или корпус, 2 — Tip (наконечник) сигнал плюс (+), 3 — Ring (кольцо) сигнал минус (-). Понятно, что штекер TS может выполнять передачу только небалансного сигнала. TRS может быть распаян и под баланс и под небаланс. По размерам разъем может быть четвертьдюймовым (TRS1/4”) и 1/8-дюймовым (TRS1/8”, 3.5 мм), еще его называют миниджек.
Разъем, который часто применяется и в профессиональной и в бытовой аппаратуре — разъем RCA.

В народе его называют «тюльпан». Является не самым корректным соединением устройств с инженерной точки зрения. Все потому, что в момент подключения первым контактом соединяется сигнал, а не земляной контакт как должно быть. Однако благодаря своей форме и дешевизне он прочно занимает свою позицию среди популярных коннекторов. Передает несимметричный сигнал с линейным уровнем.
Практически в каждой современной профессиональной активной АС в корпусе предусмотрен сквозной выход на XLR разъеме.
Этот выход может по-разному называться — Link Output, Mix Out, Thru Out, Line Out, но суть одна — отдать входной на АС сигнал для дальнейшей маршрутизации. В зависимости от модели АС выходной сигнал может быть абсолютно идентичен входному или претерпевать некоторые изменения. Например, на выход может отдаваться уже лимитированный сигнал или сигнал после обрезного ВЧ фильтра. Если в акустическую систему встроен микшер на несколько каналов, то на выход может отдаваться сигнал только с определенного входа или суммарный сигнал от всех входов. Такие вопросы можно уточнить, просмотрев инструкцию к АС. Данная концепция подключений позволяет создавать длинные линии из акустических систем, не подводя к каждой АС кабель от микшера.
Также сквозной выход используется при подключении и сателлитов. Важно «посадить» все акустические системы, используемые в роли портальной системы, на один стереовыход микшера — Main Mix, чтобы управлять звуком в зрительном зале одним фейдером. АС выполняющие функции мониторов подключаются на отдельные выхода микшера. Обычно в такой ситуации звук от микшера из выхода Main Mix подводится к одному/двум сабвуферам, а дальше от него/них с помощью сквозного выхода сигнал подается на сателлиты.
Получается, что если с двумя сателлитами можно подключить один сабвуфер, а звук подводится вначале к нему, то сабвуфер должен содержать два независимых канала, чтобы отдать стерео на сателлиты. Ниже на рисунке мы можем увидеть схему типичной панели сабвуфера с разъемами.
Здесь соединения выполнены на балансных XLR разъемах. Два канала имеют названия A и B. Выходы (Output): FullRange — полный диапазон сигнала, HighPass — сигнал после ВЧ фильтра. С выхода HighPassсигнал от сабвуфера отдается на сателлиты, с Full Range — на другой сабвуфер (в случае, если у вас используется четыре сабвуфера и два сателлита).
Пассивная акустика.
Подключение пассивных акустических систем стоит начинать с проверки соответствия мощностей подключаемого усилителя и АС. Это самый важный вопрос. При неправильном подборе появляются искажения (перегрузки) выходного сигнала усилителя, что может привести к выводу из строя акустики. Выходная мощность усилителя должна быть равной мощности акустики или процентов на 5 — 10 больше. Лучше всего использовать усилитель на 90% мощности (что соответствует максимальной мощности АС), чем усилитель меньшей мощности на 100%, который не дотягивает до максимальных значений мощности АС. При недостаточной мощности усилителя акустика не «раскроется» полностью. Нужно следить за тем, чтобы при подборе мощностей сравнивались показатели мощности одних и тех же стандартов.
Производители используют такие стандарты мощности как номинальная, пиковая, синусоидальная, DIN, RMS, AES, PMPO, Program power. И это еще не все существующие стандарты мощности. Некоторые мощности близки по показателям, но все же, не стоит забывать, что это разные мощности! Такое множество мощностей можно оправдать разными подходами стандартизации в разных странах. Для России родными являются стандарты номинальной и синусоидальной мощности, DIN относится к немецкому институту стандартизации, RMS, AES, PMPO- западные стандарты. Наиболее объективными считаются показатели номинальной (Nominal) и среднеквадратичной мощности (RMS), самым «несерьезным» считается стандарт PMPO, так как по нему сложно действительно объективно оценить мощность акустических систем. Существуют формулы, которые позволяют хотя бы грубо перевести одну мощность в эквивалент другой.
Наиболее простой для покупателя вариант в подборе АС и усилителя — это выбрать устройства одной фирмы, так как обычно крупные компании производят конкретные серии усилителей в связке с конкретными АС, многократно проверяя надежность таких комплектов и оптимизируя их работу. Подсказкой могут послужить брошюры выпускаемые производителями, в которых описаны оптимальные варианты сочетания серий усилителей с АС.
Сопротивление.
Необходимо не забывать о соответствии сопротивлений устройств. Так для усилителя в технических характеристиках обычно указываются несколько мощностей для рабочих сопротивлений (например, 2000 Вт для 8 Ом / 4000 Вт для 4 Ом / 6000 Вт для 2 Ом). Наиболее популярные сопротивления АС — 8 и 4 Ом, а с сопротивлениями 2 Ом не каждый усилитель сможет работать. Эти особенности перекликаются с известными понятиями последовательного и параллельного соединения АС. Часто бывают ситуации, когда на стереоусилитель нужно нагрузить четыре колонки. Если, к примеру, подключить четыре 4-омных колонки к двухканальному усилителю последовательно, то их суммарное сопротивление составит 16 Ом. Мы не опускаемся до опасных значений сопротивления, но теряем в мощности при таком соединении. При параллельном соединении вырастает выходная мощность, однако, в нашем случае сопротивление падает до 2 Ом. Это означает, что усилитель будет заметно больше греться из-за большего тока. И вообще, до использования такого подключения следует удостовериться в паспорте усилителя, что он работает с 2-омной нагрузкой, а то быть беде. Считается, что на 2-омной нагрузке снижается способность усилителя контролировать движение диффузора динамика, что может проявиться в размытом звуке баса.
Сечение провода.
Все, наверное, понимают, что хотя сопротивление кабеля низкое, но оно есть, а значит, вызывает все-таки падение напряжения. То есть, уровень сигнала падает, особенно на высоких частотах. Фишка в том, что сопротивление зависит не только от материала и длины провода, а и от площади его поперечного сечения. Чем больше сечение — тем меньше сопротивление. В технических характеристиках к кабелю должно указываться погонное сопротивление. Это значит, что вооружившись калькулятором, вы можете подсчитать, отталкиваясь от нужной вам длины, какое сопротивление будет у проводов.
. При подключениях пассивных АС очень важно соблюдать совпадение фаз динамиков. Это значит, что диффузоры всех динамиков в любой момент времени должны смещаться в одном направлении. Обычно для удобного подключения на динамиках и проводах отходящих от них производитель обозначает контакты пометками (+) и (-). При неправильной фазировке, диффузоры динамиков будут двигаться в противоположном направлении и тем самым гасить в ноль все повторяющиеся в их сигналах амплитуды. Так как в стереосигнале практически всегда басовая составляющая одинакова (имеется в виду полоса примерно в пределах 30 — 130 Гц), то эта часть сигнала в «антифазовом» режиме будет исчезать. На практике можно увидеть картину, когда стоящие две колонки по отдельности отдают нормальный звук. При одновременном включении НЧ составляющая пропадает. Это значит, что у одной из колонок подключены неправильно контакты плюс и минус.
Наиболее популярными для профессиональных усилителей являются разъемы Speakon, XLR, TS, Euroblock, а также винтовые зажимы.
XLR, TRS/TS, Euroblock — используются для подключения входного в усилитель сигнала.
Speakon, TS, винтовые зажимы — для подключения акустических систем к усилителю.
Разъем TS. Подключаются контакты так: к контакту Tip (наконечник) подключается сигнальный контакт (+), к контакту Sleeve (гильза) подключается (-).
Разъемы Speakon бывают трех видов: 8-контактные, 4-контактные и 2-контактные. Самые популярные 4-контактные — они используются для подключения двухполосных АС. Для подключения трехполосных применяются 8-контактные. Благодаря своей конструкции очень надежный разъем. После соединения с гнездом штекер нужно провернуть по направлению часовой стрелки для фиксации контактов.
Винтовые зажимы позволяют фиксировать провода со специальными металлическими зажимами и просто зачищенные оголенные кончики проводов.
Маршрутизация.
В большинстве современных стереоусилителей доступны режимы маршрутизации
Stereo, Parallel, Bridge
. Обычно два канала подписываются обозначениями «A» и «B». Режим
Stereo
обеспечивает работу двух независимых каналов, режим
Parallel
обеспечивает параллельную подачу сигнала с входа A на выход A и B, при этом вход B — не активен, но для каждого выхода есть свой регулятор громкости, а режим Bridge (мостовой режим) поможет предоставить максимальную мощность на одну колонку, при этом активен регулятор A.
Схема подключения (режим Stereo):
Схема подключения (режим Parallel):
Схема подключения (режим Bridge):
В приведенных выше схемах подключение АС в мостовом режиме выполнено на разъеме винтовые зажимы. Однако это не единственный разъем, на котором можно реализовать мостовой режим. Рассмотрим детальнеетакое подключение на разъеме Speakon. Контакты разъема:
Для подключения мостового режима провода подводятся к контактам выхода канала A (контакты 1+ и 2+):
Подключение колонок к усилителю на разъемах Speakon для параллельного и стереорежима выполняются одинаково, разница только в самой маршрутизации внутри усилителя.
Из схем видно, что подключение стерео можно выполнить как на двух разъемах Speakon, так и на одном. При двойном подключении на каждом разъеме используются контакты 1+ и 1-, при подключении на одном разъеме двух колонок в одном штекере используются все четыре контакта 1+, 1-, 2+, 2-. Изменение режимов в усилителе может быть реализовано в виде физического переключателя или в меню управления DSP-процессора.

Разделение на полосы.
Следующий вопрос неразрывно связан с предыдущим. Так как профессиональный усилитель одинаково успешно может работать как с широкодиапазонными АС, так и с сабвуферами, очень удобно, когда усилитель оборудован встроенным кроссовером. Это позволяет избавиться от необходимости в дополнительном аппаратном устройстве и дополнительной коммутации. Так как при использовании сателлитов с сабвуферами рекомендуется срезать НЧ составляющую, усилитель со встроенным кроссовером должен реализовывать три функции — НЧ фильтр, ВЧ фильтр, полный диапазон.
Рассмотрим варианты подключения АС к одному двухканальному усилителю с кроссовером. Начнем с простого.
Обычный режим стерео с двумя широкополосными колонками:
Моно режим с одним сабвуфером и одним сателлитом:
Такой режим предпочтительнее использовать тогда, когда, сигнал стерео не требуется, а к басовой характеристике предъявляются повышенные требования.
Биампинг и бивайринг
(Bi-Amping и Bi-Wiring). Чтобы рассмотреть следующее подключение нужно понять, что такое биампинг. Биампинг — это схема подключения, при которой каждому динамику двухполосной акустической системы требуется отдельный канал усилителя. То есть, в такой АС просто отсутствует встроенный кроссовер и каждый из двух подводимых к колонке каналов должен быть соответственно настроен на НЧ или СЧ/ВЧ полосу. Бивайринг — это схема подключения, при которой от одного канала усилителя подводятся отдельно провода к НЧ динамику и СЧ/ВЧ динамику. Так как подсоединяются они все равно к одному каналу усилителя, то получается, что он должен быть широкополосный, а значит в акустической системе должны быть установлены НЧ и ВЧ фильтр для каждого динамика. То есть, тот же кроссовер, только на какой-то раздельной конструкции с фильтрами. Выгода от такого способа подключения сомнительна, в отличие от биампинга. Биампинг может быть полезен в случаях, когда по каким-либо причинам в АС невозможно разместить кроссовер.
Подключение двухполосной АС по схеме биампинг:
Все принципы согласования усилителя и динамиков актуальны и для многоканальных усилителей. Разница, лишь в количестве каналов и акустических систем, также усложняется маршрутизация таких усилителей. Любой многоканальный усилитель теоретически может быть заменен набором двух и одноканальных усилителей.
Кроме рассмотренных нами подключений активной и пассивной акустических систем, еще можно затронуть отдельное направление — подключение трансляционных акустических систем.
Трансляционная акустика.
Это оборудование принципиально отличается от пассивной и тем более от активной акустики. Особенность трансляционных систем в том, что благодаря использованию понижающих и повышающих трансформаторов в конструкциях усилителей и АС, достигается качественная передача звука на большие расстояния. Поэтому эта система озвучивания востребована на предприятиях, в офисах, супермаркетах и т. п. Естественно, что, не имея большого опыта, самому очень сложно спроектировать и настроить систему трансляции, лучше доверить это дело профессионалам.
Рассмотрим основные принципы подключения трансляционных акустических систем:
- существуют линии трансляции с уровнем напряжения сигнала 240 В, 100 В, 70 В, 30 В и другие. Выводы АС должны соответствовать напряжению линии, то есть иметь соответствующее входное напряжение;
- при подключении акустических систем к усилителю следует помнить о том, что их общая мощность не должна превышать мощность усилителя;
- при доступных режимах на усилителях 100 В и 70 В, акустические системы можно переключить с линии 100 В на линию 70 В. При этом мощность этих АС упадет в два раза, в то же время их количество можно увеличить в два раза.
- некоторые динамики имеют выводы не только на высокоомную нагрузку, но и на низкоомную. Обычно на корпусе подписано назначение контактов, важно при подключении не перепутать их.
- выбор выводов трансформатора АС — чем меньше сопротивление АС вы выберите, тем большую мощность он выдаст.
Чтобы посмотреть фильм со звуком или послушать любимую музыку на компьютере, к нему надо присоединить колонки или наушники. Разберемся, как подключить колонки к вашему компьютеру. Способ подключения зависит от типа воспроизводящих звук устройств – проводные или беспроводные.
Проводные колонки могут быть как совсем недорогими, так и продвинутыми музыкальными центрами. Провода могут мешаться на столе, зато такие устройства без проблем воспроизводят звук даже на старых ПК.
Как подключить колонки к домашнему компьютеру или ноутбуку:
- Разместите колонки на столе. Для гармоничного воспроизведения звука правильно поставьте правую и левую часть – они обычно помечены производителем в маркировке буквами R и L соответственно. При отсутствии обозначений по правую руку ставьте тот динамик, от которого идет провод электропитания.
- Включите кабель питания в розетку, если у вас миниатюрные USB-колонки – присоединяйте их через USB кабель.
- Непосредственное подключение колонок к вашему компьютеру начните с правой стороны. Вставьте тюльпаны кабеля в разъемы колонки, соблюдая соответствие цветов гнезд – белый поместите в порт с белой обводкой, красный – с красной обводкой.
- Третий конец провода вставьте в аудиоразъем компьютера, расположенный на задней или передней панели. Соответствующее гнездо выделено зеленым цветом.
- Присоедините правый динамик к левому, использовав провод в двумя тюльпанами.
- Осталось включить музыку, чтобы проверить работоспособность устройств.
Вместе с динамиками вы можете использовать и микрофон, передавая с него звуковой сигнал. Как подключить микрофон к компьютеру и одновременно вывести звук на колонки – вставьте шнур от микрофона в правильное гнездо компьютера. Оно выделено розовым цветом и помечено изображением микрофончика или подписью mic.












