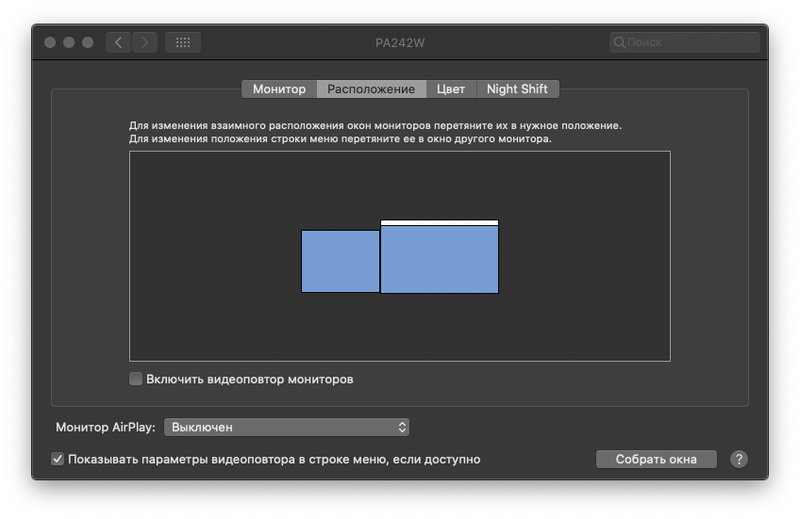Одна из наиболее полезных опций Zoom — демонстрация экрана, предназначенная для отображения какой-либо информации (файла, документа, презентации и т.д.) во время веб-конференции. Ниже рассмотрим, как включить и отключить эту опцию на телефоне или компьютере.
На ПК
Для начала рассмотрим, как в Зуме включить демонстрацию экрана в полной версии приложения — с компьютера. Сделайте следующие шаги:
- Войдите в конференцию Zoom.
- Жмите на кнопку Демонстрация экрана на панели инструментов.

- Выберите необходимый экран или приложение, которое находится на рабочем столе.
- Выставьте дополнительные настройки. Как вариант, можно установить совместное использование звука ПК и оптимизацию для полноэкранного просмотра.
- Запустите процесс путем нажатия кнопки Совместное использование.

Далее с помощью специального меню можно включить и отключать звук/видео, управлять участниками, запустить новый процесс или добавить комментарии. Также доступна запись, приглашение в конференцию, изменение параметров звука/аудио и другие опции. Если стоит вопрос, как отключить демонстрацию, необходимо нажать на соответствующую кнопку в панели управления Zoom.

При желании можно организовать показ презентации с компьютера. Для этого запустите опцию по рассмотренной выше схеме. При выборе варианта укажите покажите подготовленную и добавленную на ПК презентацию (к примеру, сделанную с помощью PowerPoint).
На телефоне
Функции телефона позволяют демонстрировать экран в программе Zoom, фотографии, документы, Гугл Диск, Дропбокс, закладки, доску сообщений и другую информацию. Чтобы запустить опцию с телефона, сделайте следующее:
- Создайте веб-конференцию Zoom.
- Жмите на кнопку Совместное использование.
- Выберите то содержимое, которое вы планируете показать с телефона. В зависимости от типа документа может потребоваться указание пути к файлу вручную. К примеру, выберите презентацию, которая заранее была загружена на смартфон.
Если Вы ищете как сделать демонстрацию самого экрана в Зуме с помощью мобильного устройства на iOS или Android, то здесь могут возникнуть трудности. Не все модели поддерживают именно демонстрацию самого экрана. Если в выпавшем меню у вас есть пункт «Экран» — отлично, жмите на него и всё происходящее будет доступно участникам мероприятия.
Если же этого пункта нет (как на скриншоте), то скорее всего ваш мобильный телефон не позволяет воспользоваться этой функцией, поэтому лучше использовать компьютер, либо подумать как обойтись отдельными фото, файлами, документами. Остановить демонстрацию можно в любой момент, нажав на нужную иконку внизу.
Если вы планируете показать презентацию с телефона в Zoom, лучше заранее загрузить ее на Гугл Диск, чтобы не занимать память мобильного устройства и не тратить время на копирование информации.
Кстати, если предполагается, что демонстрировать экран будут и участники конференции, то не забудьте включить это в Настройках конференции:
Демонстрация экрана в Zoom — полезный инструмент, который можно использовать на компьютере и телефоне во время конференции. Если вы планируете его применение, к примеру, для отображения презентации, заранее подготовьте документы и разместите их в удобном месте (как вариант, Гугл Диске).
Как включить демонстрацию экрана в Зуме
Сервис Zoom – это платформа, которая позволяет проводить рабочие совещания, уроки и лекции. А еще показывать презентации и демонстрировать действия организатора или одного из участников. Такая трансляция экрана может стать отличным дополнением к пояснениям пользователя или даже полностью их заменить. Причем как на компьютере и ноутбуке, так и на планшете или телефоне.

Включение показа экрана
Для включения демонстрации экрана в программе есть кнопка зеленого цвета, которая находится на нижней панели в открытом окне презентации. Порядок дальнейших действий пользователя следующий:
- нажать на зеленую кнопку;

- выбрать, что будет показано участникам конференции. Это может быть один из мониторов (если их несколько), вся картинка целиком или только обведенная область. А еще доска для рисования или одна из запущенных в настоящее время программ, например видеоплеер;
- нажать на кнопку «Совместное использование»;

- завершая конференцию, организатору необязательно отключать демонстрацию экрана. Когда беседа закончена, достаточно просто нажать на кнопку «Остановить».
Если в верхней строке выбран расширенный режим, пользователю предоставляется выбор – поделиться частью экрана или сделать так, чтобы демонстрировать только звук. Во втором случае картинки не видно. Но организатор конференции в Зуме или получивший разрешение другой участник беседы может запустить в плеере аудиофайл или звуковую дорожку видеоролика.

Демонстрировать экран могут все пользователи, присоединившиеся к видеоконференции, включая тех, кто не был зарегистрирован в программе и перешел по ссылке. Для этого организатор должен разрешить такие действия. Позволить любому участнику демонстрацию экрана в Zoom можно, нажав на стрелку рядом с кнопкой демонстрации экрана и выбрав всех, кто получит такое разрешение.

Таким же способом можно запретить демонстрацию как отдельным участникам, так и всем, кроме организатора. Причем у обычного пользователя такой возможности нет. И, если организатор отключил демонстрацию экрана, пользователю остается только ждать разрешения. Это делается для того, чтобы основной части лекции, совещания или презентации случайно не помешали.
Включение звука при демонстрации экрана
При демонстрации видео можно отключить аудиодорожку или показывать картинку со звуком. Порядок действий следующий:

- выбрать видеоплеер или окно, в котором будет запущен ролик;
- отметить в нижней части экрана совместное использование звука для всех участников конференции;
- перед тем как включить звук, отключить микрофоны (себе и всем пользователям), чтобы не ухудшить качество аудиодорожки;
- если пользователям ничего не слышно, настроить звук в программе.
Для того чтобы аудио не было слышно отдельному участнику или сразу всем (кроме организатора), изменить соответствующие настройки, открыв их список. После отключения звука он не работает у выбранных организатором пользователей, которые видят только картинку.
Использование функции с мобильного устройства
Для участия в конференции можно пользоваться и телефоном, и планшетным ПК. Демонстрировать на планшете или смартфоне разрешается фото, документы, файлы из облачных хранилищ, закладки и доску сообщений. Для демонстрации экрана на гаджете с ОС Android нужна хотя бы 5-я версия этой платформы.
Чтобы показать экран с телефона, следует выполнить такие действия:

- нажать на кнопку «Демонстрация»;
- коснуться надписи «Экран»;
- выбрать «Начать сейчас»;
- указать приложение, которое будет демонстрироваться;
- использовать расположенные внизу инструменты для комментирования;
- после завершения показа выйти из этого режима, остановив демонстрацию и вернувшись к программе Зум.
То же самое можно сделать на телефоне с iOS. Для этого нужна версия платформы не ниже 11-й. А показывать можно все те же приложения, файлы из «облака» и закладки. Но если включить демонстрацию экрана в Zoom можно на любом устройстве Apple, то для использования доски сообщений понадобится только iPad.
Возможные проблемы
При показе экрана могут возникать проблемы. Иногда приложение тормозит и даже может завершить работу. Для устранения неполадки стоит обновить Zoom. И, если при попытке обновления появляется код ошибки 0, лучше всего полностью удалить программу и скачать сразу последнюю версию. На компьютере появление такой проблемы может значить, что установку обновлений заблокировал антивирус. Его стоит временно отключить (если пользователь уверен, что источник загрузки данных был достаточно надежным) и попробовать снова обновить программу.
Пользователи Зум часто жалуются, что при попытке запустить демонстрацию экрана с компьютера появляется ошибка 105035. Обнаружив такую проблему, стоит обратиться в техподдержку утилиты: решение ищется индивидуально для каждого случая. Если тормозит видео при показе картинки, рекомендуется проверить качество и скорость соединения с интернетом. А когда вместо изображения появляется черный экран, может понадобиться переустановка драйверов видеокарты.
Zoom Центр справки и поддержки
Результаты поиска
Демонстрация экрана
Демонстрация экрана
Обзор
Zoom позволяет демонстрировать содержимое экрана настольного компьютера, планшета и мобильных устройств с установленным приложением Zoom.
- Организатор и участник могут включить демонстрацию экрана, нажав на значок «Демонстрация экрана» .
- Организатору не нужно предоставлять другим участникам право на доступ к демонстрации своего экрана.
- Организатор может запретить участникам доступ к функции демонстрации экрана.
Необходимые условия
- Клиент Zoom для ПК
- Мобильное приложение Zoom
 Windows |
Windows |  Mac
Mac
Демонстрация экрана
- Нажмите кнопку «Демонстрация экрана», расположенную в элементах управления конференции.
- Выберите экран для демонстрации. Вы также можете выбрать отдельное приложение, которое уже открыто на вашем компьютере, рабочий стол, доску сообщений или iPhone/iPad.

- (Дополнительно) Включите следующие функции.
- Установите флажок «Совместное использование звука компьютера». Если этот флажок установлен, любой звук, воспроизводимый вашим компьютером, будет транслироваться в конференцию.
- Установите флажок «Оптимизировать для полноэкранного просмотра видеоролика». Установите этот флажок, если хотите включить демонстрацию видеоролика в полноэкранном режиме. В противном случае не устанавливайте его, поскольку возможно размытие изображения при демонстрации экрана.
- Нажмите «Совместное использование».
- Приложение Zoom автоматически перейдет в полноэкранный режим для оптимизации предоставления демонстрируемого экрана. Чтобы выйти из полноэкранного режима, нажмите «Выйти из полноэкранного режима» в верхнем правом углу или нажмите клавишу Esc.
- Чтобы отключить автоматический переход в полноэкранный режим при просмотре демонстрации экрана, отключите этот параметр в настройках клиента для ПК: «Автоматически входить в полноэкранный режим при просмотре демонстрации экрана».
Меню демонстрации экрана
После запуска демонстрации экрана элементы управления конференцией перемещаются в меню, которое вы можете перетащить в любую точку экрана.

- Включить/отключить звук. Включить или выключить свой микрофон.
- Включить/остановить видео. Включить или выключить свое видео в конференции.
- Участники/управление участниками. Просмотр или управление участниками (если вы являетесь организатором).
- Новая демонстрация. Начать новую демонстрацию экрана. Вам снова будет предложено выбрать экран для демонстрации.
- Пауза демонстрации. Приостановить текущую демонстрацию экрана.
- Комментировать / Доска сообщений. Отобразить инструменты комментариев для рисования, добавления текста и т. д.
- Еще. Наведите курсор для вызова дополнительных параметров.
- Чат. Открыть окно чата.
- Пригласить. Пригласить других пользователей на конференцию.
- Запись. Запустить локальную запись или запись в облако.
- Включить/отключить комментарии участников. Разрешить или запретить участникам использовать комментарии в вашей демонстрации экрана.
- Показывать/скрывать имена авторов комментариев. Показывать или скрывать имена участников, комментирующих демонстрацию экрана. Если выбрано значение «Показывать», в течение некоторого времени рядом с комментарием участника будет отображаться его имя.

- Трансляция в Workplace на Facebook. Включить демонстрацию конференции или вебинара в Workplace на Facebook. Узнать подробнее о потоковом вещании вебинара.Узнать подробнее о потоковом вещании конференции.
- Оптимизировать демонстрацию для полноэкранного просмотра видеоролика. Включить оптимизацию для демонстрации видеоролика в полноэкранном режиме.
Примечание. Не включайте эту настройку, если вы не осуществляете демонстрацию видеоролика в полноэкранном режиме, поскольку это приведет к размытию изображения при демонстрации экрана. - Завершить конференцию. Выйти из конференции или завершить конференцию для всех участников.
Использование двух мониторов
Если вы используете конфигурацию с двумя мониторами, вы можете включить функцию «Использовать два монитора» для просмотра демонстрации экрана на одном мониторе и участников — на другом.
Примечание. Чтобы осуществлять демонстрацию экрана в операционной системе MacOS 10.15 Catalina, вы должны разрешить доступ Zoom к функции записи экрана. Для этого перейдите в «Системные настройки» > «Защита и безопасность» > «Конфиденциальность» > «Запись экрана». Установите флажок для zoom.us. Подробнее. 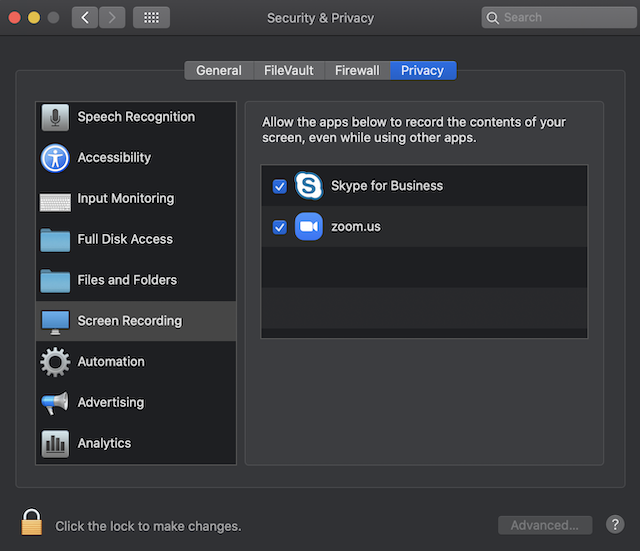
 Linux
Linux
Демонстрация экрана
- Нажмите кнопку «Демонстрация экрана», расположенную на панели инструментов конференции.
- Выберите экран для демонстрации. Вы также можете выбрать отдельное приложение, которое уже открыто на вашем компьютере, рабочий стол или доску сообщений.
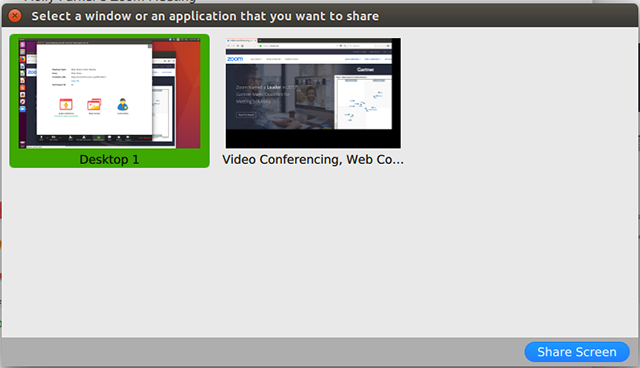
- Нажмите «Демонстрация экрана».
- Приложение Zoom автоматически перейдет в полноэкранный режим для оптимизации предоставления демонстрируемого экрана. Чтобы выйти из полноэкранного режима, нажмите «Выйти из полноэкранного режима» в верхнем правом углу или нажмите клавишу Esc.
- Чтобы отключить автоматический переход в полноэкранный режим при просмотре демонстрации экрана, отключите этот параметр в настройках клиента для ПК: «Автоматически входить в полноэкранный режим при просмотре демонстрации экрана».
Меню демонстрации экрана
После запуска демонстрации экрана элементы управления конференцией перемещаются в меню, которое вы можете перетащить в любую точку экрана.

- Включить/отключить звук. Включить или выключить свой микрофон.
- Включить/остановить видео. Включить или выключить свое видео в конференции.
- Участники/управление участниками. Просмотр или управление участниками (если вы являетесь организатором).
- Новая демонстрация. Начать новую демонстрацию экрана. Вам снова будет предложено выбрать экран для демонстрации.
- Пауза демонстрации. Приостановить текущую демонстрацию экрана.
- Комментировать. Отобразить инструменты комментариев для рисования, добавления текста и т. д.
- Еще. Наведите курсор для вызова дополнительных параметров.
- Чат. Открыть окно чата.
- Пригласить. Пригласить других пользователей на конференцию.
- Записывать на этот компьютер. Начать локальную запись.
- Запись в облако. Начать запись в облако.
- Включить/отключить комментарии участников. Разрешить или запретить участникам использовать комментарии в вашей демонстрации экрана.
- Показывать/скрывать имена авторов комментариев. Показывать или скрывать имена участников, комментирующих демонстрацию экрана. Если выбрано значение «Показывать», в течение некоторого времени рядом с комментарием участника будет отображаться его имя.

- Настройки звука. Откройте настройки звука в клиенте.
- Настройки видео. Откройте параметры видео в клиенте.
- Завершить конференцию. Выйти из конференции или завершить конференцию для всех участников.
Использование двух мониторов
Если вы используете конфигурацию с двумя мониторами, вы можете включить функцию «Использовать два монитора» для просмотра демонстрации экрана на одном мониторе и участников — на другом.
 Android
Android
В операционной системе Android можно транслировать содержимое или демонстрировать экран.
Примечание.
- Некоторые из этих настроек могут быть отключены в ваших настройках учетной записи в разделе «Интеграция».
- Звук устройства транслироваться не будет. Например, если вы воспроизводите видеоролик на устройстве и осуществляете демонстрацию экрана, звук видеоролика не будет транслироваться в конференцию.
- Для демонстрации экрана требуется ОС Android версии 5.0 или выше.
Демонстрация содержимого
- Нажмите «Демонстрация» в элементах управления конференции.
- Выберите тип содержимого для демонстрации.

- Выберите одну из следующих опций.
- Фотографии. Демонстрировать фотографию из файлового менеджера или фотоприложений (например, «Google Фото»). Доступные опции демонстрации могут отличаться в зависимости от приложений, установленных на устройстве с ОС Android.
- Документы. Выбрать локально сохраненный файл PDF или изображение для демонстрации.
- Box, Dropbox, «Google Диск», Microsoft OneDrive, или «Microsoft OneDrive для бизнеса». Выберите файл для демонстрации из выбранного сервиса обмена файлами. Потребуется предоставить доступ приложению Zoom к учетной записи. Поддерживаются только файлы PDF и изображения.
- URL сайта. Введите URL, чтобы открыть браузер и выполнить демонстрацию веб-сайта.
- Закладки. Демонстрировать закладки, сохраненные в приложении Zoom.
- Совместно использовать доску сообщений. Совместное использовать доску сообщений в целях комментирования.
Демонстрация экрана
Устройство с ОС Android позволяет демонстрировать экран целиком, включая все приложения, установленные на устройстве. Для демонстрации экрана устройства с ОС Android 5.0 или выше выполните следующие действия.
- Нажмите «Демонстрация» в элементах управления конференции.
- Нажмите «Экран».
- Нажмите «Начать сейчас».
- Начнется демонстрация экрана; приложение Zoom продолжит работу в фоновом режиме. Теперь вы можете выбрать приложение для демонстрации.

- В нижней части экрана нажмите «Комментировать», чтобы открыть инструменты комментариев, или нажмите «Остановить демонстрацию», чтобы остановить демонстрацию и вернуться к элементам управления конференции.
 iOS
iOS
ОС iOS позволяет демонстрировать следующее.
- Экран — требуется ОС iOS 11 или новее и версия Zoom 4.1.18611.1228 или выше. Узнайте, как использовать демонстрацию экрана.
- Фотографии
- iCloud Drive
- Box
- Dropbox
- Google Диск
- Microsoft OneDrive для бизнеса
- Microsoft OneDrive
- URL сайтов
- Закладки
- Доски сообщений — только iPad
Обратите внимание, что некоторые из этих настроек могут быть отключены в ваших настройках учетной записи в разделе «Интеграция».
Если вы хотите демонстрировать полный экран в Zoom более старой версии, см. демонстрацию приложений iOS.
Демонстрация содержимого
- Нажмите «Демонстрация содержимого» в элементах управления конференции.
- Выберите тип содержимого для демонстрации.
- Например, при выборе «Google Диска» отобразится ряд документов, которые можно продемонстрировать. Выберите документы для демонстрации, а затем нажмите «Демонстрация» в верхнем правом углу.

- После этого начинается демонстрация содержимого в конференции.
Примечание. На устройстве с ОС iOS нельзя использовать комментарии во время демонстрации экрана целиком в конференции. Если вы хотите использовать комментарии при демонстрации экрана целиком в ОС iOS, см. статью «Демонстрация приложений iOS».
Как демонстрировать экран в ZOOM

Zoom – популярное приложение, разработанное на основе облачных технологий, позволяющее на его платформе организовывать видеоконференции, семинары и вебинары. Особую популярность это приложение приобрёло во время пандемии, когда люди были вынуждены снизить число социальных контактов и переместить все дела и общение в Интернет. Доступность приложения для проведения сеансов видеосвязи обеспечена бесплатным доступом, а также дружелюбностью пользовательского интерфейса, простотой и интуитивностью использования его функций. В этой статье мы разберём как в Зуме включить демонстрацию экрана.

Одна из важнейших функций программы – демонстрация экрана участникам конференции. Это когда не только модератор, но и любой участник группового сеанса связи может поделиться с остальными каким-либо видеофайлом, презентацией или чем-нибудь ещё. Эта функция особенно востребована для организации учебных конференций или семинаров, для проведения служебных совещаний. Демонстрацию экрана можно настроить при использовании:
- Веб-версии приложения через браузер;
- Мобильной версии программы;
- Десктопного приложения на персональном компьютере.
Демонстрация экрана в десктопном приложении
Демонстрацию экрана можно начинать, когда все участники собрались за «круглым столом» видеоконференции. Чтобы это осуществить, необходимо нажать на кнопку «Демонстрация экрана» (1), расположенную в нижней части экрана:

Перед тем, как нажать кнопку демонстрации, нужно подготовить все файлы (документы, страницы Интернета, необходимые файлы и т.д.), которые будут показаны участниками конференции. Для этого их нужно открыть и при необходимости поставить на паузу. Эти манипуляции можно проводить по ходу поведения конференции. В это время остальные участники не видят, что творится у вас на рабочем столе. Это не мешает демонстрации видео, которое ведётся с помощью веб-камеры, а также диалогу собеседников.
После нажатия на кнопку демонстрации откроется окно, которое предложит выбрать экран для демонстрации. Под словом «экран» в данном случае понимаются все открытые окна программ, браузера, проводника (5), айфона/айпада. По умолчанию окно откроется на вкладке «Базовый» (6). Можно перейти на вкладку «Расширенные» (7), где можно делиться частью экрана, только звуком с компьютера, материалами со второй камеры. На вкладке «Файлы» (8) можно «добывать» файлы с различных дисков (Dropbox, OneDrive, Google Drive, box). Важно установить «галочку» рядом с полем «Совместное использование звука» компьютера (3) и «Оптимизировать для полноэкранного просмотра» (4), чтобы обеспечить воспроизведение звука и видеоизображения на устройствах участников конференции. После выбора экрана и установки «галочек» нажмите на кнопку «Совместное использование» (9).

Когда видео демонстрируется на экране, то вы видите сообщение «Вы запустили демонстрацию экрана» (10). По ходу демонстрации вы можете её приостановить (11) или остановить вообще (12). Кстати, если закрыть демонстрируемый файл на компьютере, демонстрация автоматически прерывается. Также остановить демонстрацию можно с помощью кнопки ESC, либо с помощью сочетания клавиш Alt+Tab.

Управлять видеоконференцией дело непростое и требующее помощников из числа участников. Вы можете передать управление мышью/клавиатурой своему дистанционному помощнику (13). Чтобы это сделать, выберите его из числа подключённых к конференции (14).

Организатор может настраивать, кому можно демонстрировать файлы в Zoom. Для этого нужно нажать на стрелку выпадающего списка (15) рядом с кнопкой «Демонстрация экрана». Затем, выбрать пункт «Расширенные параметры совместного использования» (16):

Если организатор хочет «рулить» демонстрацией сам, то в загруженном окне нужно выбрать пункт «Только организатор» (17):

Интересный инструмент в Zoom – «Доска сообщений» (18), которую тоже можно демонстрировать. Это аналог школьной доски, при выставленных настройках «вызывать» к которой можно всех участников конференции. Запускается она точно так же, как и любой другой экран:

Доска сообщений представляет собой чистый лист. На нём можно писать, рисовать схемы, а также различные изображения с использованием богатого набора инструментов (19). Для удобства «путешествия» по нарисованному изображению или схеме удобно использовать инструмент «Отслеживание» (20). Это аналог лазерной указки, который управляется с помощью мыши.

Заключение
Подводя итог описанию функции демонстрации экрана, стоит отметить, что эта функция повышает восприятие представленной информации, «оживляет» беседу, не давая участникам конференции уснуть под монотонный голос организатора. Благодаря ей, у участников конференции возникает эффект «живого» присутствия, что очень продуктивно сказывается на результатах онлайн-встречи. Надеюсь, что данная статья была вам полезна и теперь вы знаете, как в Зуме включить демонстрацию экрана. А скачать бесплатно клиент ZOOM можно на нашем сайте.
Включение демонстрации экрана в Zoom для Windows, Android и iOS

Windows
Чтобы продемонстрировать участникам онлайн-конференции Zoom происходящее на экране вашего компьютера через Windows-приложение сервиса, выполните следующее:
-
Присоединитесь к существующему сеансу связи в Зум или создайте новую конференцию.

Кликните по расположенной в панели инструментов внизу окна кнопке «Демонстрация экрана».


Для демонстрации в рамках онлайн-конференции функционирования отдельного запущенного на вашем десктопе приложения кликните по обозначенному его названием блоку.

Чтобы активировать передачу в конференцию изображения части экрана компьютера, перейдите на вкладку «Расширенные»,

затем щелчком мыши выделите элемент «Часть экрана».

Переместитесь в нижнюю часть окна и при необходимости отметьте галочками параметры подготавливаемой к запуску демонстрации экрана:
-
«Совм.испол.звука компьютера» — если желаете, чтобы участники конференции получали не только отражающий ваш экран видеопоток, но также слышали воспроизводимые ОС и приложениями на компьютере звуки.

«Оптимиз. для полноэкр. просмотра» — активируйте опцию, если целью является обеспечение просмотра генерируемого вами видео в полноэкранном режиме. В противном случае не включайте оптимизацию, поскольку возможно размытие изображения.

Для начала трансляции изображения в адрес участников конференции нажмите на кнопку «Совместное использование».

Управление запустившейся демонстрацией осуществляется с помощью отобразившихся на экране элементов интерфейса Zoom:
-
Если в качестве источника трансляции выбрана «Часть экрана», отрегулируйте размеры (сдвигая границы) и местоположение (путём захвата «заголовка» мышью и перетаскивания по экрану) фиксирующей картинку рамки зелёного цвета.

Для временной приостановки трансляции кликните «Пауза демонстрации» в панели инструментов вверху экрана.

В момент щелчка по указанной кнопке, передаваемая с вашего ПК картинка «застынет» у других участников конференции, что даст вам возможность произвести необходимые для дальнейшей работы с демонстрируемыми приложениями манипуляции. Чтобы возобновить процесс передачи изображения, кликните «Продолжить».

Если возникает необходимость сменить отображаемый у других пользователей Зум объект (к примеру, переключиться с трансляции всего экрана или его части на отдельное приложение), нажмите «Новая демонстрация» в панели инструментов и выполните пункты №№ 3-5 этой инструкции.

Для прекращения вещания рассматриваемого типа нажмите на красную область «Остановить демонстрацию» под панелью инструментов Zoom.

Настройка функции «Демонстрация экрана»
Если вы являетесь организатором конференции в Zoom, можете в любой момент отрегулировать уровень доступа обычных участников сеанса связи к выполнению описываемых представленной выше инструкцией действий:
-
В панели инструментов окна администрируемой конференции кликните по расположенному в правом верхнем углу блока «Демонстрация экрана» элементу вызова меню.

Выберите «Расширенные параметры совместного использования».

Путём перевода радиокнопок в трёх областях открывшегося окошка соответственно нужным в текущий момент опциям выберите параметры работы функции «Демонстрация экрана» которые распространятся на всех участников онлайн-конференции.

Вносимые в настройки сеанса Zoom изменения начинают действовать мгновенно, то есть, когда вы выбираете отличное от установленного в настоящее время значение того или иного параметра. Завершив конфигурирование, закройте окошко «Расширенные параметры совместного использования».

Android и iOS
Пользователи Zoom на Android-смартфонах и iPhone с целью демонстрации экранов своих девайсов другим участникам онлайн-конференции действуют согласно следующей инструкции.
В примере далее демонстрируется работа с приложением для «зелёного робота», в среде iOS алгоритм действий аналогичен.
- Перейдите на экран конференции, тапните в любом его месте, чтобы вызвать панель инструментов.

Нажмите на кнопку зелёного цвета «Совместное использование». В открывшемся меню выберите «Экран».

Подтвердите запрос системы о предоставлении доступа к изображению на экране устройства, а также (при первом вызове рассматриваемой функции) разрешите Zoom демонстрировать элементы своего интерфейса поверх других приложений.

В результате начнётся трансляция отображаемого дисплеем вашего мобильного устройства изображения в адрес других участников онлайн-конференции.

Для управления демонстрацией тапните по расположенному слева поверх экрана вашего девайса элементу-стрелке.

В развернувшейся панели:
-
Нажмите «Воспроизводить звук», чтобы в дополнение к транслируемому в конференцию видеопотоку активировать/деактивировать передачу генерируемых ОС и приложениями мобильного девайса аудиоданных.

Коснитесь «Остановить совместное использование» для отключения функции «Демонстрация экрана».

Настройка доступа к «Демонстрации экрана»
Если вы организатор конференции Zoom и используете для работы в ней мобильный девайс, то можете повлиять на работу «Демонстрации экрана» у других участников сеанса единственным образом, – запретив или разрешив им включение функции:
-
Нажмите «Подробнее» в панели инструментов внизу экрана конференции. Из открывшегося меню перейдите в «Настройки конференции».

В зависимости от текущей потребности активируйте или деактивируйте доступную в блоке параметров «Разрешить участникам» опцию «Демонстрация экрана».

 Мы рады, что смогли помочь Вам в решении проблемы.
Мы рады, что смогли помочь Вам в решении проблемы.
Добавьте сайт Lumpics.ru в закладки и мы еще пригодимся вам.
Отблагодарите автора, поделитесь статьей в социальных сетях.
 Опишите, что у вас не получилось. Наши специалисты постараются ответить максимально быстро.
Опишите, что у вас не получилось. Наши специалисты постараются ответить максимально быстро.
Как демонстрировать экран в Zoom
Сервис Зум создан для проведения видеоконференций с несколькими участниками и приватных видеозвонков. В статье изложена подробная информация о том, как включить демонстрацию экрана в зуме.
Настройка показа в Windows, Linux и Mac
Сервис видеозвонков имеет широкий набор функций для управления отображением и интуитивно понятное управление.
Для начала видеоконференции нужно:
- Нажать «Демонстрировать» на панели инструментов во включенной конференции.
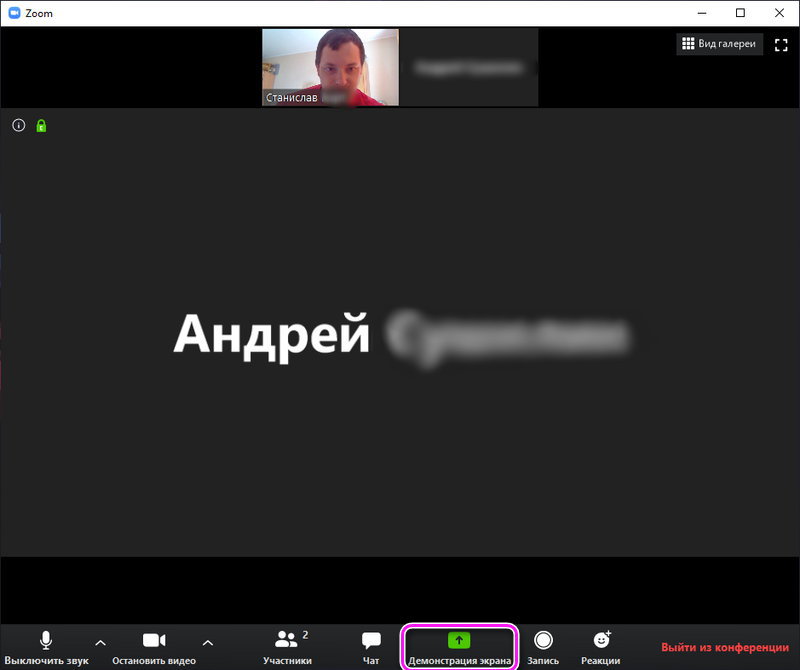
- Выбрать отдельное приложение или рабочий стол для показа.
- Кликнуть «Совместное использование».
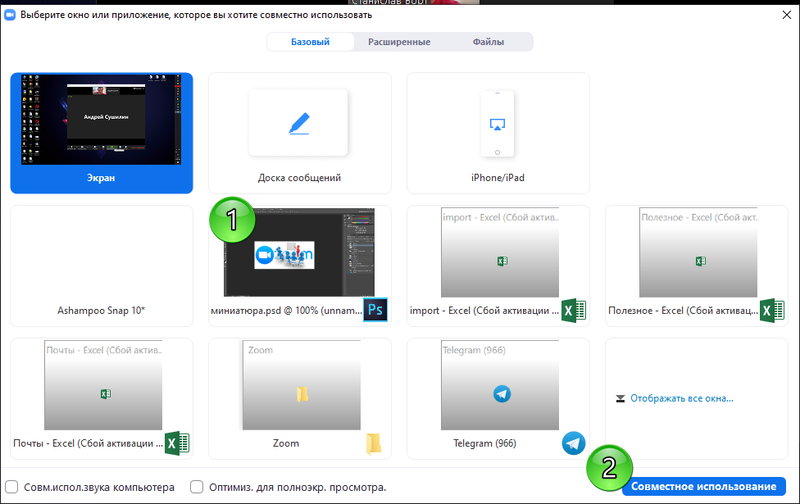
Примечание: для более чёткого отображения видео в развёрнутом видео надо установить флажок «Оптимизировать для полноформатного просмотра видеоролика»
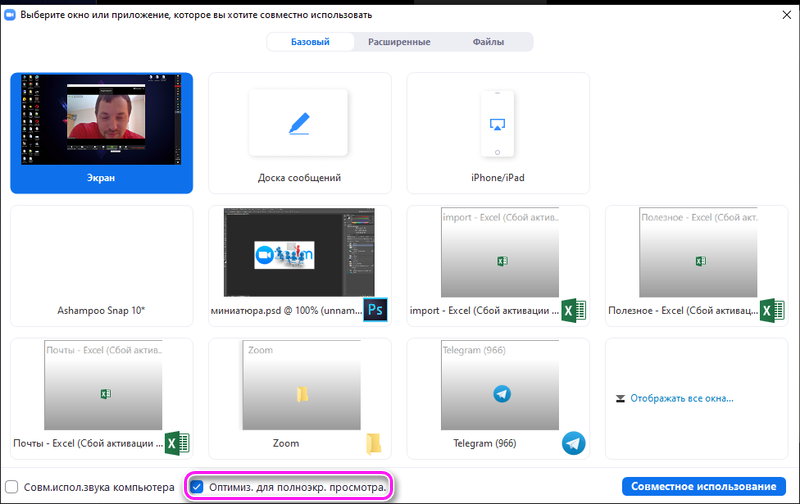
После включения вывода в меню появятся элементы управления, их можно перемещать в разные углы, там же можно остановить демонстрацию.

Как можно рисовать в Zoom на демонстрации экрана:
В Зуме можно оставлять комментарии с помощью рисунков и пометок. Рисовать можно с помощью мыши или планшета.

- В меню выбрать пункт «Комментировать».
- Выбрать нужный инструмент (например, «Рисовать»).
- Рисунок можно редактировать путём удаления, стирания ластиком или сохранения комментариев скриншотом.
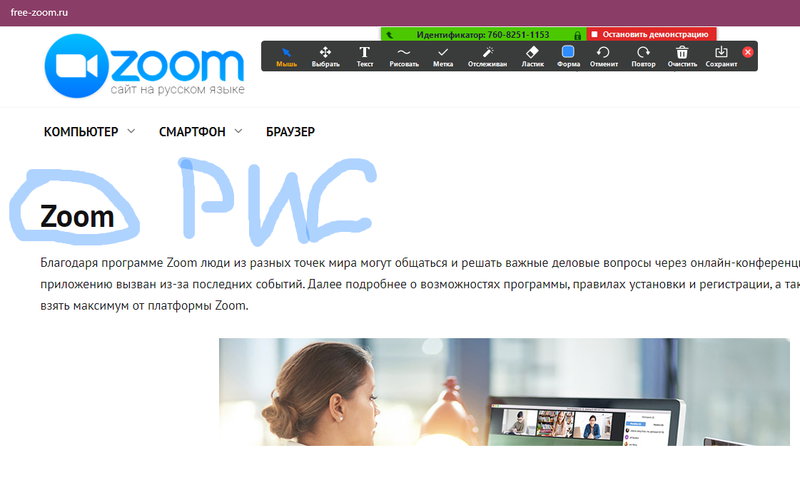
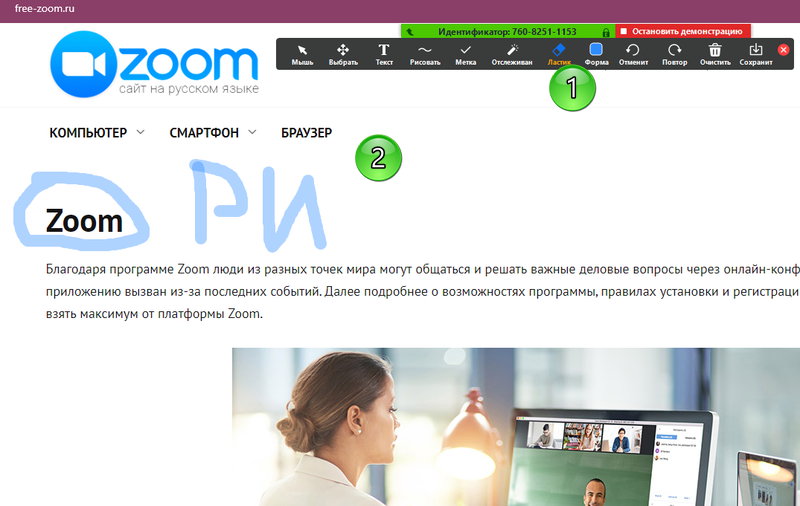
Настройка демонстрации в Android и iOS
Ниже описано, как можно включить демонстрацию экрана в Zoom на телефоне. Полноразмерный показ будет работать на устройствах с Android 5.0 (и выше) и iOS 11 (и выше).
Для начала необходимо:
- Ткнуть «Совместное управление».
- Найти тип содержимого для демонстрации.
- Данные начинают отображаться в конференции.
В зависимости от типа запускаемого показа на телефоне может понадобиться указание пути к файлу вручную
Для полноформатного режима:
- Кликнуть «Совместное управление».
- Перейти в «Экран».
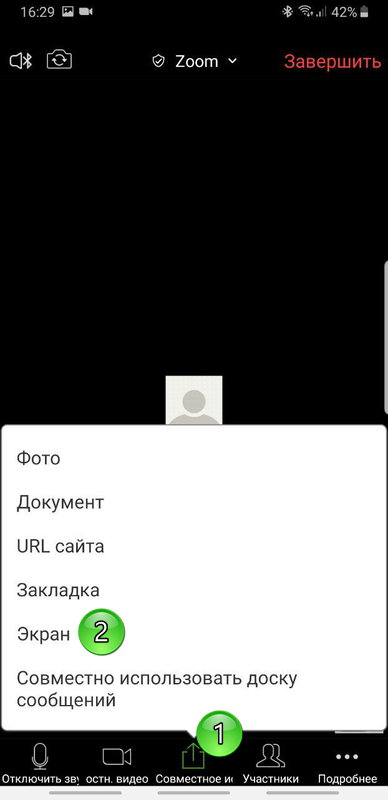
- Кликнуть «Начать сейчас».
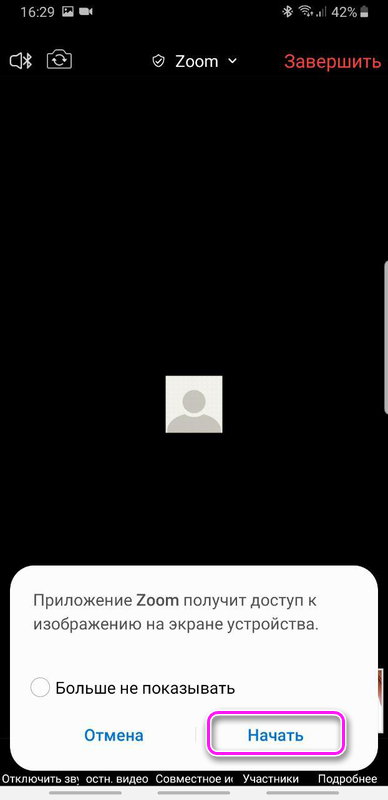
- Запустить/остановить трансляцию, нажав на значок в панели управления демонстрацией.
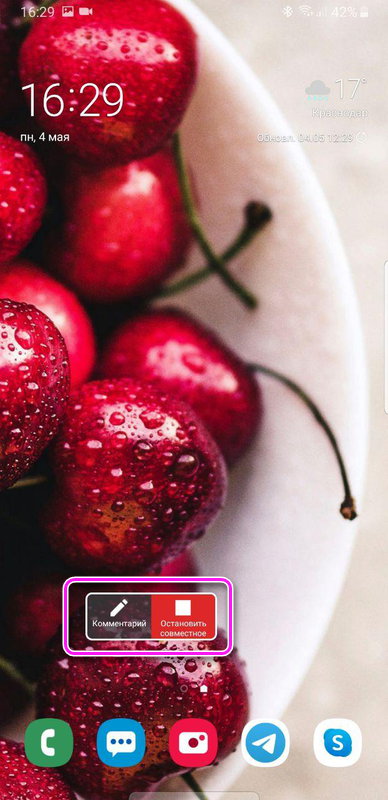
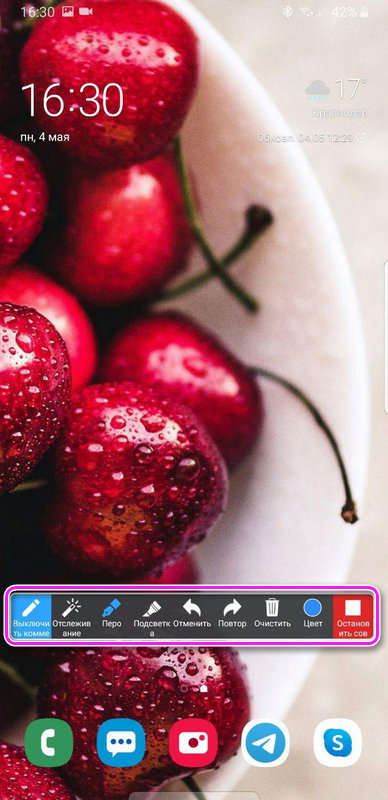
Вывод на два монитора
Иногда возникает необходимость настроить демонстрацию двойного экрана в Zoom. Для подключения необходимо:
- Войти в аккаунт в клиенте.
- Кликнуть на картинку профиля и кликнуть «Настройки».

- Коснуться «Общие».
- Прокрутить до опции «Использовать два монитора» и поставить галочку.
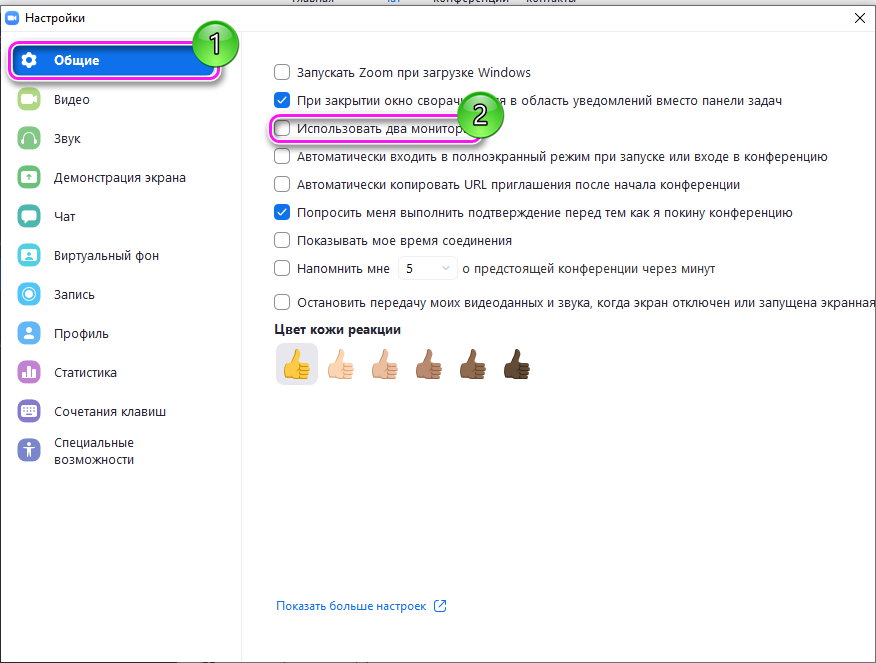
Настройки Windows
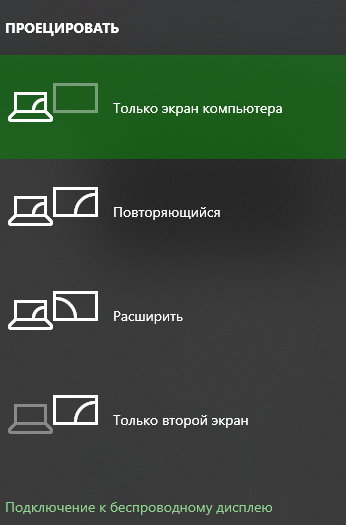
- Нажать комбинацию клавиш Win+P.
- В открывшемся окне выбрать нужную опцию.
Метод 2 для Windows 7:
- Правый клик по рабочему столу и выбрать «Разрешение».
- Кликнуть «Дублировать мониторы».
- В выпадающем списке выбрать «Расширять эти дисплеи» или «Дублировать эти дисплеи».
Настройки Mac:
- Перейти в Меню – Системные настройки – Мониторы.
- Перейти во вкладку расположения.
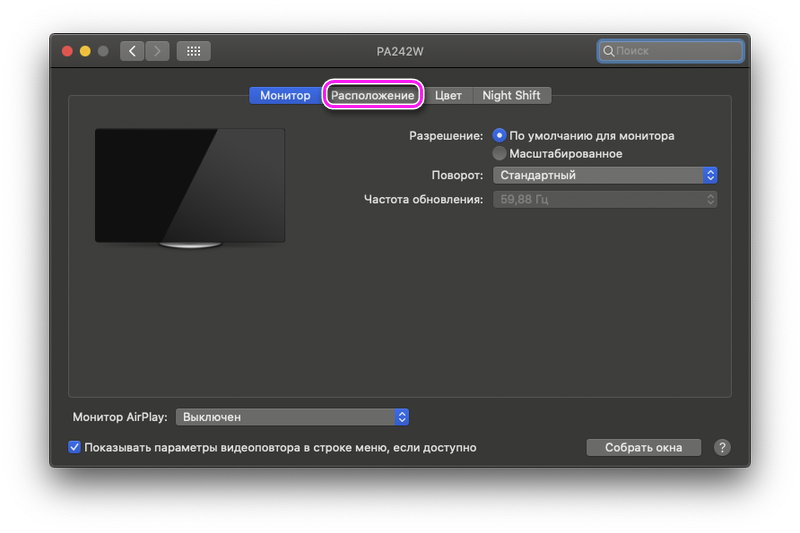
- Для изменения позиции дисплея нужно перетащить миниатюру.
- Для назначения одного монитора в качестве главного – перетащить меню на другой.