Подготовка устройства
Прежде чем включить радиомодуль, требуется подготовить устройство к работе:
- Надо произвести установку или обновление драйверов для Блютуз-модуля. Для этого достаточно зайти на официальный веб-сайт производителя — необходимое программное обеспечение легче отыскать именно там. Если же компьютер стационарный с внешним приемником, тогда нужно будет точно знать название подключаемого девайса и найти подходящие ему драйвера. Возможно имя устройства не поможет, и тогда придется искать служебное ПО по аппаратному идентификатору.
- В некоторых ситуациях может потребоваться установка альтернативного менеджера для блютуз или дополнительные программы, чтобы работать с этим протоколом.
Когда разберетесь с этими вопросами, можно приступать к подключению блютуз.
Способы включения bluetooth на windows 7
Для включения блютуз на компьютере можно воспользоваться несколькими способами. Рассмотрим подробнее каждый из них.
Через диспетчер устройств
Чтобы запустить Bluetooth-модуль при помощи «Диспетчера устройств», нужно сделать следующее:
- Открыть «Пуск», найти там позицию «Компьютер» и щелкнуть по ней ПКМ. В открывшемся списке выбрать «Свойства».

- В окне сведений о системе надо щелкнуть по «Диспетчер устройств».

- Отыскать в списке оборудования пункт «Радиомодули Bluetooth» и раскрыть его. Там будет находиться лишь 1 позиция — модуль, который и следует включить. Для этого надо нажать на него правой клавишей мыши и, вызвав так контекстное меню, щелкнуть по «Задействовать».

Через Пуск
Для активации радиомодуля на ноутбуке требуется перейти в «Пуск», где последовательно необходимо выбрать «Все программы –> Стандартные –> Передача файлов через Bluetooth».
Через кнопку в панели задач
Наиболее простой вариант включения блютуз – использовать значок быстрого доступа в панели задач:
- Нужно открыть панель задач и найти на ней иконку, выполненную в виде эмблемы Bluetooth серого цвета.

- Щелкнуть по эмблеме (не имеет значения, какой именно кнопкой мыши) и задействовать единственный вариант — «Включить адаптер». После этого произойдет активация.

На ноутбуке
Если эмблема Блютуз отсутствует, нужно поступить следующим образом:
- Открыть «Панель управления».
- Щелкнуть по разделу «Сеть и интернет», после чего открыть «Центр управления…».
- Найти пункт «Изменение параметров адаптера», расположенный с правой стороны.
- Щелкнуть ПКМ на «Сетевое подключение Bluetooth», после чего нажать «Включить».
Запуск радиомодуля с помощью клавиши на клавиатуре
Обычно на клавиатуре ноутбуков Acer, Самсунг, Асус, Lenovo, Тошиба и большинства остальных производителей имеется функциональная клавиша «Fn», предназначенная для того, чтобы управлять различными параметрами, к примеру:
- подключение WiFi;
- регулирование яркости экрана;
- изменение громкости звука и т.п.
При наличии в устройстве встроенного блютуз активировать его можно тоже воспользовавшись данной кнопкой. Притом знак включения модуля должен находиться на одной из кнопок F1- F12, при нажатии на которую в сочетании с «Fn» можно активировать эту функцию.
Производитель
Сочетание клавиш Asus Fn+F5 HP Fn+F3 Dell Fn+F12 SamsungРешение популярных проблем
Как ни парадоксально, но даже при использовании блютуз могут возникнуть определенного рода проблемы:
- нет драйверов;
- не включается блютуз-модуль;
- устройство не видит другие девайсы.
Разберем каждый из них поподробнее.
Отсутствие драйверов
В случае если проблема с блютузом заключается в программном обеспечении, вышепредставленная инструкция поможет исправить ее. Однако если она оказалась безрезультатной, в таком случае вероятнее всего вам не повезло столкнуться с аппаратной ошибкой. В этой ситуации поможет лишь обращение в сервисный центр.
Модуль не включается
Подобная проблема также появляется из-за самых разных факторов, начиная от ошибок в операционной системе до аппаратной неисправности. Первое, что необходимо сделать, встретившись с такого рода проблемой – выполнить перезагрузку компьютера либо ноутбука: не исключено, что случился программный сбой, и чистка оперативной памяти ПК сможет помочь от него избавиться.
Если же проблема прослеживается и после перезагрузки, нужно попытаться произвести переустановку драйвера. Данная процедура выглядит таким образом:
- Нужно найти рабочее программное обеспечение для Bluetooth-адаптера и загрузить его на компе.
- Откройте «Диспетчер устройств» — легче всего это можно будет сделать, если использовать окно «Выполнить», которое открывается при одновременном нажатии клавиш «Win» и «R». В нем следует ввести devmgmt.msc и нажать «ОК».

- Найдите в списке Радиомодуль блютуз, выделите его и щелкните правой клавишей мыши. В открывшемся меню надо выбрать «Свойства».

- В окне свойств раскройте вкладку «Драйвер». Отыщите кнопку «Удалить» и щелкните по ней.

- В диалоговом окне подтверждения процедуры непременно отметьте пункт «Удалить программы…», после чего жмите «ОК».

- Произведите установку прежде скачанных драйверов и только лишь потом перезагрузите ПК.
Не видит другие устройства
Тоже спорный сбой, однако в этом случае всего лишь программного типа. Вполне вероятно вы пытаетесь подсоединить к компьютеру либо ноутбуку активный аппарат наподобие телефона, планшета или иного устройства, для чего блютуз-приемник необходимо сделать обнаруживаемым.
Для этого надо выполнить следующее:
- Откройте панель задач и отыщите в ней знак блютуз. Нажмите по нему правой клавишей мыши и в открывшемся перечне опций найдите «Открыть параметры».

- Первая группа функций, которую необходимо проверить – это блок «Подключения»: все опции в нем должны быть отмечены.

- Основной параметр, из-за которого ПК может не опознавать находящиеся поблизости блютуз-устройства – видимость. За него отвечает функция «Обнаружение». Подключите ее и нажмите «Применить».

- Попробуйте объединить ПК и целевой девайс – данная операция должна закончиться успешно.
После сопряжения компьютера и внешнего устройства функцию «Разрешить устройствам…» предпочтительно выключить в целях безопасности.
Видео по теме:
Включение Bluetooth на компьютере с Windows 7

Подготовка устройства Bluetooth
Перед началом подключения оборудование необходимо подготовить к работе. Происходит эта процедура следующим образом:
-
Первым делом следует установить или обновить драйвера для модуля беспроводной связи. Пользователям ноутбуков достаточно посетить официальный сайт производителя – нужное ПО легче всего обнаружить именно там. У пользователей стационарных ПК с внешним приёмником задача несколько усложняется – понадобится знать точное наименование подключённого девайса и поискать драйвера к нему в интернете. Не исключено также, что имя устройства ничего не даст – в этом случае следует искать служебное программное обеспечение по аппаратному идентификатору.
Подробнее: Как искать драйвера по ID устройства
Покончив с этапом подготовки, переходим ко включению Блютуз на компьютере.
Как включить Bluetooth на Windows 7
Сперва отметим, что устройства этого протокола беспроводной сети включены по умолчанию – достаточно установить драйвера и перезагрузить компьютер, чтобы модуль заработал. Однако непосредственно устройство может быть отключено через «Диспетчер устройств» или системный трей, и его может потребоваться включить. Рассмотрим все варианты.
Способ 1: «Диспетчер устройств»
Для запуска Блютуз-модуля через «Диспетчер устройств» проделайте следующие действия:
-
Откройте «Пуск», найдите в нём позицию «Компьютер» и кликните по ней правой кнопкой мышки. Выберите вариант «Свойства».

Слева в окошке сведений о системе щёлкните по пункту «Диспетчер устройств».


Подождите несколько секунд, пока система возьмёт устройство в работу. При этом не требуется перезагрузка компьютера, но в некоторых случаях она может понадобиться.
Способ 2: Системный трей
Самый простой способ включить Блютуз – воспользоваться значком быстрого доступа, который размещён в трее.
-
Откройте панель задач и найдите на ней иконку с эмблемой Блютуз серого цвета.


Готово – теперь Bluetooth на вашем компьютере включён.
Решение популярных проблем
Как показывает практика, даже такая простая операция может сопровождаться трудностями. Самые вероятные из них мы рассмотрим далее.
В «Диспетчере устройств» или системном трее нет ничего похожего на Bluetooth
Записи о модуле беспроводной связи могут исчезнуть из перечня оборудования по множеству причин, но самым очевидным будет отсутствие драйверов. В этом можно убедиться, если обнаружить в списке «Диспетчера устройств» записи «Неизвестное устройство» или «Unknown Device». О том, где следует искать драйвера для модулей Блютуз, мы говорили в начале настоящего руководства.
У владельцев ноутбуков причиной может быть отключение модуля через специальные фирменные утилиты управления или комбинацию клавиш. Например, на ноутбуках Lenovo за включение/отключение беспроводной связи отвечает сочетание Fn + F5. Само собой, для лэптопов других производителей нужное сочетание будет отличаться. Приводить их все здесь нецелесообразно, поскольку необходимые сведения можно найти либо в виде иконки Bluetooth в ряду F-клавиш, либо в документации к устройству, либо в интернете на сайте производителя.
Модуль Bluetooth не включается
Такая неполадка также возникает вследствие самых разнообразных причин, от ошибок в ОС до аппаратной неисправности. Первое, что нужно сделать, столкнувшись с такой проблемой – перезагрузить ПК или ноутбук: не исключено, что произошел программный сбой, и очистка оперативной памяти компьютера поможет с ним справиться. Если же проблема наблюдается и после перезагрузки, стоит попробовать переустановить драйвера модуля. Процедура выглядит так:
- Найдите в интернете заведомо рабочий драйвер для вашей модели Блютуз-адаптера и загрузите его на компьютер.
- Откройте «Диспетчер устройств» — проще всего это сделать, воспользовавшись окном «Выполнить», доступное по нажатию сочетания Win + R. В нём введите команду devmgmt.msc и нажмите «ОК».

Найдите в перечне радиомодуль Bluetooth, выделите его и кликните ПКМ. В следующем меню выберите вариант «Свойства».

В окошке свойств откройте вкладку «Драйвер». Найдите там кнопку «Удалить» и нажмите её.

В диалоге подтверждения операции обязательно отметьте галочкой пункт «Удалить программы драйверов для этого устройства» и нажимайте «ОК». 
Внимание! Перезагружать компьютер не надо!
Если проблема заключалась в драйверах, приведённая выше инструкция направлена на её исправление. Но если она оказалась неэффективной, то, вероятнее всего, вы столкнулись с аппаратной поломкой девайса. В таком случае поможет только обращение в сервисный центр.
Bluetooth включён, но не видит другие устройства
Тоже неоднозначный сбой, но в данной ситуации исключительно программного характера. Возможно, вы пытаетесь подключить к ПК либо ноутбуку активное устройство вроде смартфона, планшета либо другого компьютера, для чего устройство-приёмник нужно сделать обнаруживаемым. Делается это следующим методом:
-
Откройте системный трей и найдите в нём значок Блютуз. Кликните по нему ПКМ и выберите вариант «Открыть параметры».

Первая категория параметров, которую надо проверить – блок «Подключения»: все опции в нём должны быть отмечены галочками.

Главный параметр, из-за которого компьютер может не распознавать имеющиеся Bluetooth-устройства – видимость. За это отвечает опция «Обнаружение». Включите её и кликните «Применить».

После сопряжения ПК и внешнего девайса опцию «Разрешить устройствам Bluetooth обнаруживать этот компьютер» лучше отключить в целях безопасности.
Заключение
Мы с вами познакомились с методами включения Блютуз на компьютере под управлением Windows 7, а также решениями возникающих при этом проблем. Если у вас остались какие-то вопросы, задавайте их в комментариях ниже, постараемся ответить.
Где находится Bluetooth на компьютере Windows 7 и как его включить?
Bluetooth – это встроенный адаптер на ноутбуке, планшете, мобильном или ином устройстве, который поддерживает спецификацию беспроводной передачи данных. При помощи технологии, которую обеспечивает модуль, можно организовать беспроводную связь между парой девайсов.
В настоящее время адаптер поставляется во всех современных устройствах. Для того, чтобы проверить его наличие на ноутбуке или ПК, необходимо зайти в «Диспетчер устройств» и найти там надпись «Bluetooth».
Отличие этой технологии от Wi-Fi:
- работа в другом частотном диапазоне;
- маленькая область охвата для подключения устройств;
- не требует настройки аппаратных частей и локальной сети;
- более быстрый обмен сведениями между девайсами.
- Как включить Блютуз на ноутбуке Windows 7?
- Проверка исправности оборудования
- Установка драйверов
- Установка специальных утилит
- Включение Bluetooth
- Через Диспетчер устройств
- Через «Пуск»
- Через системный трей
- Через специальную утилиту
- Через командную строку
- Кнопка на ноутбуке
- Добавление устройств
- Не функционирует Bluetooth
- Что делать, если адаптер отсутствует?
Как включить Блютуз на ноутбуке Windows 7?
Также предлагаем посмотреть инструкции в видео-формате:
Потребуется выполнить ряд мероприятий:
- Проверить физическую исправность аппаратной части.
- Выполнить установку драйверов.
- Поставить специальные утилиты.
- Включить Bluetooth.
Проверка исправности оборудования
Для использования модуля ноутбук должен быть физически исправен. Поэтому изначально следует проверить его на наличие повреждений. При необходимости выполнить ремонтные работы.
Установка драйверов
При отсутствии или проблемах с драйверами, запустить модуль будет нереально. Установить микропрогаммы можно:
- взяв их с компакт-диска, поставляемого вместе с операционной системой;
- загрузить с официального сайта.
Для установки драйвера потребуется пройти все шаги мастера установки.
Как проверить, установлены ли драйверы для Bluetooth на вашем ноутбуке с Win7:
- Нажать сочетание: Win+R.
- В строке указать: mmc devmgmt.msc и нажать Enter.
- Просматриваем и проверяем название установленных драйверов в разделах «Радиомодули Bluetooth» и «Сетевые адаптеры».
Установка специальных утилит
Для более простой и оперативной работы с модулем, вам могут понадобиться специальные утилиты. Например, Wireless Console. При необходимости следует скачать утилиту и выполнить установку на рабочий ноутбук.
Включение Bluetooth
Как подключить Bluetooth и привести его в рабочее состояние? Ключевые способы приведены ниже.
Через Диспетчер устройств
Как включить Bluetooth на компьютере с ОС Windows 7, используя только диспетчер задач? Для того, чтобы сделать это, необходимо выполнить следующее:
- Нажать сочетание клавиш Win+R.
- В исполнительной строке прописать: mmc devmgmt.msc и нажать на клавишу Enter.
- В разделе «Радиомодули Bluetooth» выбрать необходимый и нажать по нему правой кнопкой мыши.
- Выбрать опцию запуска.
После этого радиомодуль будет активен. Для его отключения нужно выполнить аналогичную последовательность действий, но вместо опции запуска выбрать пункт «Отключить».
Через «Пуск»
Потребуется сделать следующее:
- Кликнуть на «Пуск».
- В поисковой строке ввести «Bluetooth».
- Щёлкнуть по найденному значку.
После этого модуль перейдёт в рабочий режим.
Через системный трей
Где располагается значок модуля Блютуз в Виндовс 7? В системном трее, который находится в нижней правой части экрана.
Для запуска модуля этим способом необходимо:
- Перейти в системный трей и найти соответствующий значок.
- Кликнуть по нему правой кнопкой мыши.
- Выбрать опцию «Вкл».
Отключение адаптера выполняется аналогичным образом, но вместо опции активации выбирается «Выкл».
Через специальную утилиту
Для включения модуля утилитами необходимо выполнить запуск программы и в панели уведомлений выбрать необходимую операцию по запуску или выключению модуля.
Через командную строку
Как запустить Bluetooth на Windows 7 через командную строку? Для того, чтобы этот способ был доступен, потребуется скачать специальную утилиту – DevCon, и записать идентификатор Bluetooth (его можно посмотреть в «Диспетчере устройств» во вкладке «Детали»).
Далее необходимо сделать следующее:
- Нажать сочетание Win+R.
- Ввести в строку «cmd».
- В командной строке ввести: devcon enable <идентификатор Bluetooth>.
После этого запустится утилита и модуль будет активирован.
Кнопка на ноутбуке
Как включить адаптер на ПК с ОС Windows 7 при помощи горячей кнопки? Для запуска Bluetooth таким путём потребуется кликнуть на специальную клавишу на ноутбуке (чаще всего она пронумерована как F2, F12) при зажатой кнопке Fn.
Добавление устройств
Ключевые настройки Bluetooth на Windows 7 задаются при добавлении устройств. Что нужно делать:
- Найти значок Bluetooth в системном трее.
- Кликнуть по нему правой кнопкой мыши.
- Щёлкнуть по пункту «Открыть параметры».
- Установить флажок напротив пункта «Разрешить устройствам…».
- Нажать на кнопку «Применить» и «ОК».
- Снова нажать на значок в трее.
- Щёлкнуть по пункту добавления нового устройства.
- В открывшемся перечне устройств для подключения выбрать требуемое.
- Щёлкнуть по «Далее».
- При необходимости ввести код для синхронизации устройств.
Не функционирует Bluetooth
Почему не работает Bluetooth? В следующем видео описаны причины и решения проблемы:
Ключевые проблемы, из-за которых могут наблюдаться проблемы в работе:
- Функция выключена. В таком случае следует включить её. Способы включения приведены выше.
- Драйвера адаптера устарели. Нужно посмотреть наименование драйвера и скачать с официального сайта производителя последнюю версию. Распаковать её и установить при помощи мастера установки.
- Сам адаптер стал неисправен. Эта проблема относится к техническим неполадкам и требует замены адаптера. Если вы не разбираетесь в вопросе, рекомендуется воспользоваться услугами специалиста.
- Адаптер отсутствует. Что делать в таком случае – описано ниже.
Что делать, если адаптер отсутствует?
Если Bluetooth адаптера нет, то его необходимо приобрести. Для этого потребуется выбрать тип модуля (внешний или внутренний). В зависимости от типа можно выполнить установку самостоятельно (если выбран внешний тип) или поручить это специалисту (внутренний тип), чтобы избежать совершения неправильных действий.
В принципе, что на Windows 7, что на других операционках, у вас не должно возникнуть проблем с включением Bluetooth. Сложного ничего нет, главное – найти адаптер и активировать его, а все остальное подскажет система.
Если вопросы все же остались, или вы не знаете, как включить Bluetooth, например, на Windows 10, обязательно пишите! Всегда рады помочь нашим читателям!
Включение Bluetooh на ноутбуке: шаг за шагом
Чтобы включить Bluetooth на своем ноутбуке необходимо проделать несколько довольно простых манипуляций. Во-первых, убедитесь в том, что ноутбук поддерживает данную технологию. Во-вторых, определите свою операционную систему: Windows или Mac. После этого перейдите на соответствующий раздел в оглавлении и пройдите пошаговую инструкцию по включению данного устройства.
Как включить блютуз Windows 7, Vista
Проверьте наличие модуля в списке устройств “радиомодуль Bluetooth” (шаг 3).
Необходимые шаги по включению блютус на ноутбуке :
1. Перейдите в меню “Пуск”, найдите там “Панель Управления” и перейдите по ссылке.

2. Найдите в панели управления “Диспетчер Устройств”.
3. В списке устройств найдите строку “радиомодули Bluetooth”. Нажмите правой кнопкой мыши на соответсвующую модель (выделено желтым) и выберите “Свойства”. 
4. Перейдите во вкладку “Драйвер” и если он отсутствует то перейдите на “Обновить”. Если все в норме закройте окно.
5. В “панели управления” перейдите по ссылке “Центр управления сетями и общим доступом”

6. В “Центре управления сетями и общим доступом” перейдите на “Изменение параметров адаптера”.

7. Выберите правой кнопкой мыши “Сетевые подключения Bluetooth” и выберите “включить”.
Windows 10
- В разделе «Пуск» необходимо открыть «Параметры».

- Затем открыть «Устройства».

- Выбрать “вкл Bluetooth”.

Как включить блютуз на Mac
На ноутбуках Mac процесс обстоит еще проще :
1. Нажмите на значок “Bluetooth”;
2. Выберите опцию “включить bluetooth”.

Особенности отдельных моделей ноутбуков
 На ноутбуках марок ASUS или Acer присутствует лампочка, которая нам говорит о включенном bluetooth. На них горящая лампочка несет в себе совсем другую информацию. На ноутбуках в наличии есть наклейка на корпусе, показывающая основные характеристики данного ноутбука. На этих наклейках мы можем видеть либо просто значок в виде буквы “В” или идет полное слово Bluetooth. Включение производится нажатием на кнопку над клавиатурой в верхнем левом углу.
На ноутбуках марок ASUS или Acer присутствует лампочка, которая нам говорит о включенном bluetooth. На них горящая лампочка несет в себе совсем другую информацию. На ноутбуках в наличии есть наклейка на корпусе, показывающая основные характеристики данного ноутбука. На этих наклейках мы можем видеть либо просто значок в виде буквы “В” или идет полное слово Bluetooth. Включение производится нажатием на кнопку над клавиатурой в верхнем левом углу.
Существует еще два варианта:
- кнопка F6;

- клик правой кнопкой на ярлычок блютуз выбрав “Включить”.
На ноутбуках не всех марок установлены специальные драйвера, установить которые можно с официального сайта производителя.
Проверка правильности подключения
Сначала проверьте, как работает блютуз на любом устройстве. При попытке подключения телефона к другим аппаратам, в окне программки можно увидеть телефоны, которые были обнаружены с включенным и доступным блютузом.
Сверху показано, как это выглядит на Iphone. В разделе “Настройки”, подразделе “Bluetooth” можно найти и проверить работоспособность модуля Bluetooth.
Как включить Блютуз на ноутбуке Windows 7
Технология Bluetooth появилась на старых телефонах, и в наше время телефонным вариантом программы никто не пользуется. На компьютерах Блютуз стал не надоедливой утилитой, которая потребляет энергию, а важной частью, необходимой для удобной работы.
На смартфонах с помощью программы можно передать данные или подключить беспроводную клавиатуру и мышку, но поскольку главная особенность телефона – компактность, такая функция со временем потеряла популярность.
Ноутбук воспринимается как более мощное, но тоже компактное устройство и в последние года провода клавиатуры и мыши стали надоедать, ведь иметь дорогой компьютер и пользоваться проводным подключением стало неудобно.
Именно поэтому Bluetooth до сих пор популярен, ведь теперь кабель заменяется маленьким датчиком, а в сумке мышь вмещается в маленький карман.

Но большинство пользователей при первом использовании не может обнаружить данную технологию на ПК. На большой части настольных компьютеров Блютуза нет. Если у вас ноутбук – ниже информация о том, как включить Блютуз на ноутбуке Windows 7, где он находится, существует ли он на вашем девайсе и как подключить устройства.
Где найти Bluetooth на ноутбуке Виндовс 7
Перед тем как искать способ, чтобы включить Bluetooth на Windows 7, проверьте, позаботился ли разработчик о внедрении этой опции. Если вы работаете на ПК, используя Вин 7 – в документации или на коробке найдите информацию о версии Bluetooth. Не значения, какие цифры написаны. Нам нужно только факт того, что он присутствует. Так же Вам может очень помочь приложение BlueTooth Driver Installer, для установки любых драйверов для вашего ПК, используя соединение BlueTooth
Если же по каким-то причинам нет доступа к документам и инструкциям – воспользуйтесь интернетом. На официальном сайте производителя присутствует любая информация обо всех выпущенных моделях. Найдите свою, используя поле поиска. В разделе технологий должна быть строка о Блютузе.
Поскольку список с характеристиками на сайте может быть неточным – воспользуемся системной утилитой – Диспетчер устройств:
- Win + R или «Выполнить» в служебной папке.
- Вписываем: devmgmt.msc —> Enter.
В открывшемся окне предоставлена иерархия со всеми компонентами, с которыми работает ноутбук. Блютуз подписан как «Радиомодуль» (следующий после списка «Процессоры») (Рисунок 2). Если «Радиомодуль» есть – Блютуз готов к использованию. Если этого пункта не нашли – в «Сетевых адаптерах» есть «Устройство Bluetooth». В таком случае нужно инсталлировать драйвера. Если ни в адаптерах, ни в модуле нет упоминания об опции – увы, но на вашем ноутбуке нет Блютуза.

После того как вы убедились, что можете пользоваться функцией, читайте дальше материал о том как запустить Блютуз на Windows 7.
Как включить Блютуз на ноутбуке Windows 7
На разных компьютерах он включается по-разному, а иконка находится в отдалённых местах системы. В новых клавиатурах есть обозначения. На строчке со служебными клавишами (F1, F2 и т. д.) выбиты иконки. Найдите кнопку со знаком Bluetooth. Чтобы включить опцию, нужно нажать на эту клавишу. Зажмите fn (находится в нижнем левом углу) и свою клавишу, например, F7. Если есть световой индикатор, то он засветится.
Ещё один вариант – на нижней панели разверните список со значками, нажав на треугольник, находящийся справа. Воспользовавшись быстрой кнопкой с логотипом Блютуза, можно оперативно запустить его. Чтобы активировать:
- Нажмите на иконку левой кнопкой.
- В списке выберите «Включить адаптер». Когда он отключён, списком и называется одна функция. После включения настроек стаёт больше (Рисунок 3).
Адаптер готов к работе. Теперь, когда всё настроено, подключите устройства ввода, принтеры, другие компьютеры. Как это сделать – далее в инструкциях. Так же если у вас Windows 10, Вам будет полезно изучить нашу статью по включению блютуз на Windows 10.
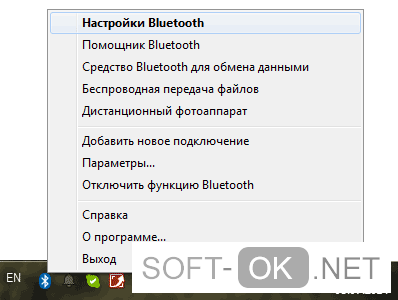
Подключение и отключение Блютуз устройств
Если понадобилось включить Bluetooth на ноутбуке Windows 7 для сопряжения с мышью или клавиатурой – этот материал для вас.
Рассмотрим случай, когда нужно задействовать мышку без USB-адаптера. Через нижнюю панель включаем адаптер. Из списка выбираем «Добавить устройство». В новом окне есть область с отображающимися компонентами. Со всем, что находится в окне можно соединиться. Выбираем мышку, нажимаем и жмём «Далее».
Примечание! Если в области нет мышки, то есть две причины, по которым она не отображается: совместимость и отключение специального параметра. Подробнее о второй причине ниже.
Вы не увидите устройство, потому что оно не имеет доступа к ноутбуку. Чтобы дать его, ЛКМ кликаем на значок и заходим в настройки через «Открыть параметры». Отмечаем галочкой строчку «Разрешить устройствам обнаруживать…». После этого повторяем попытку сопряжения.
«Далее». Готово, можете использовать мышь.
Не забываем про первую причину. Некоторые модели могут не подходить под Виндовс. Таких моделей очень мало, но возможно у вас именно такая. Дополнительная информация об этом есть на различных ресурсах и форумах.
По такому принципу работают и другие подключаемые устройства.














