Как узнать какой у тебя браузер. Как узнать, какой браузер на моем компьютере: все способы
Здравствуйте, друзья! Если нужно узнать версию, установленного на компьютере, Яндекс браузера, но Вы не знаете, как это сделать, то сейчас мы об этом и поговорим. Разберемся и с тем, как посмотреть, какая именно актуальна на данный момент.
Для безопасной работы в Интернете лучше убедиться, что на устройстве установлен обновленный веб-обозреватель. Это поможет защитить компьютер или телефон от вредоносных сайтов, после обновления, могут появиться новые функции, будут исправлены различные проблемы, которые возникали во время работы.
Возможности программы
Если вы решили восстановить яндекс браузер к прежнему виду только из-за того, что вам импонирует старое оформление, а все остальное вас устраивает, то лучшим вариантом будет воспользоваться возможностью, предоставленной разработчиками на этот случай.
Для того чтобы вернуть старый интерфейс:
- Открываем браузер;
- Кликаем по иконке «Меню» (три горизонтальные полоски в правой верхней части окна);
- Во всплывающем окне выбираем пункт «Настройки».
- В открывшейся странице перейти в раздел «Настройка внешнего вида».
- По умолчанию включена новая версия. Нажимаем на кнопку «Выключить новый интерфейс».
- Соответственно, обратный процесс будет такой же, только кнопка будет с названием «Включить новый интерфейс».
- Завершаем сессию и перезагружаем браузер.
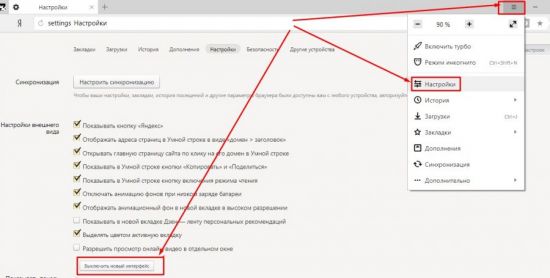
Внимание! Данная опция является переходным вариантом программы, и в более новых версиях будет отсутствовать. Сделано это для более простой адаптации старых пользователей к новому интерфейсу.
Что делать тем, у кого такой копки нет или новая версия просто не поддерживает установленную операционную систему (Яндекс официально объявил о прекращении поддержки Windows XP в своих новых версиях).
Как вернуть старую версию Яндекса?
Данный раздел предназначен для того, чтобы восстановить не только предыдущий интерфейс браузера, но и вместе с ним установить более старую его версию.
Необходимость в этом действии возникает в основном у пользователей Windows XP, которые могут испытывать сложности при использовании обновлённого браузера.
Но тем не менее и другие операционные системы могут подвергаться лагам или глюкам, которых не было в прежней версии.
Вариантов, чтобы добиться поставленной цели существует как минимум 3: раздобыть портативный дистрибутив обозревателя с нужной вам версией, попросить техподдержку предоставить предыдущие версии браузера или откатить систему.
Использование точки восстановления
Лучше всего старый Яндекс браузер вернуть с помощью отката системы, правда способ подразумевает, что до этого у вас была установлена полностью рабочая и удачная версия обозревателя и вы создавали на тот момент точку восстановления.
Способ довольно прост и даже, скорее всего, не придется откатывать всю систему к сохраненной точке. Вам следует просто:
- Нажмите по ярлыку Яндекс браузера правой кнопкой и выберите опцию «Свойства»;
- Далее кликните по кнопке «Расположение файла»;
- Выйдите из папки перейдя в корневой раздел каталога;
- Теперь кликните по папке, в которой находятся файлы браузера правой кнопкой и выберите пункт «Восстановить прежнюю версию»;
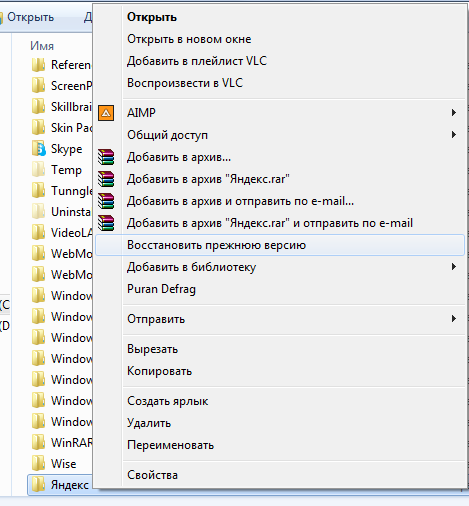
- Далее выберите нужную вам точку и следуйте инструкции.
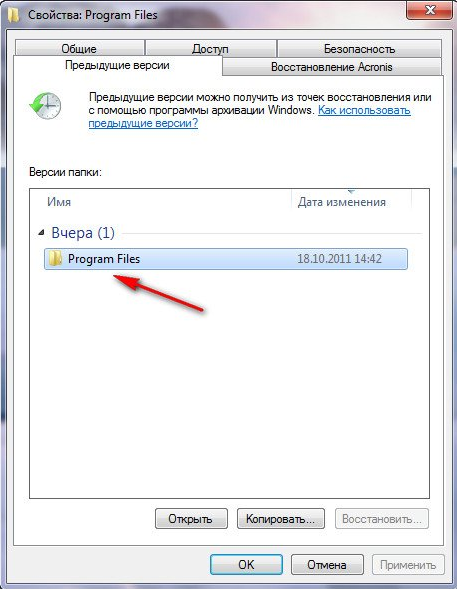
Если вам этот способ не помог, придется очистить пользовательские данные (куки, кэш и т.д.) браузера и попробовать снова или вернуть всю систему к точке восстановления.
Установка старого дистрибутива
Официально Яндекс не предоставляет доступа к устаревшим версиям программы, но существуют способы всё же раздобыть программу.
Обычный файл онлайн установки вам не подойдёт в любом случае, так как будет загружаться актуальная версия с сайта. Здесь вам поможет только портативная стабильная версия.
Найти подходящий файл можно двумя способами: просто искать на просторах интернета или попросить у техподдержки. Если вы выберите вариант с самостоятельным поиском, то можете столкнуться с ситуацией, когда дистрибутив заражен вирусом или там присутствуют расширения показывающие рекламу. В данном случае лучше искать на проверенных файлообменниках, снижая риск заражения системы.
Также присутствует возможность выпросить дистрибутив у техподдержки браузера, объяснив ситуацию с лагами в вашей системе новой версии. Обычно саппорты откликаются на подобные просьбы и предоставляют ссылку на скачивание.
Вероятнее всего перед установкой вам придется удалить информацию о работе нового браузера, чтобы не возникали ошибки при установке и использовании. Часто, если это не сделать, потом браузер не позволяет войти в свой аккаунт в обозревателе и получить информацию с облака (пароли, пользовательские настройки, расширения).
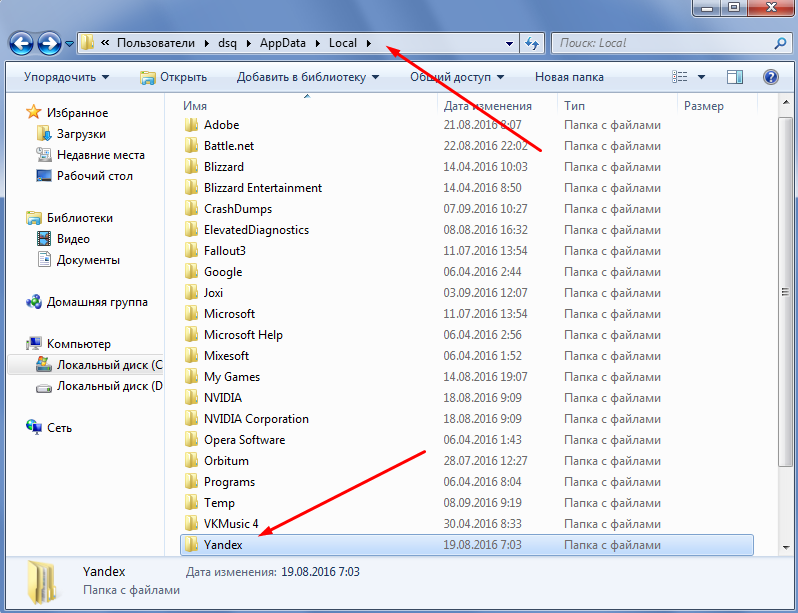
Так же, вероятно, сразу после установки нужной вам версии, она просто обновится до актуальной и вам снова придется начинать установку сначала. В таком случае, вам следует в папке с браузером (иногда в папке с пользовательской информацией) найти файл под названием updater.exe и просто удалить его. Возможно, для удаления вам придется сначала завершить процесс из «Диспетчера задач» он будет иметь такое же название.
Благодаря методам описанным в статье вы сможете как просто вернуть привычный и удобный вид браузера, так и восстановить его работоспособность после обновления.
Если у Вас остались вопросы по теме «Как вернуть старый дизайн браузера Яндекс?», то можете задать их в комментариях
Разрушительный вариант обновления Яндекс.Браузера
Этот вариант можно описать словами из известного гимна:
p, blockquote 4,0,0,0,0 —>
«Весь мир насилья мы разрушим
До основанья, а затем
Мы наш, мы новый мир построим».
p, blockquote 5,0,0,0,0 —>
Такой вариант обновления Яндекс.Браузера предполагает 2 шага:
- сначала удалить старую версию браузера с компьютера (через Пуск – Удаление программ),
- а затем с официального сайта бесплатно установить новую версию.
На официальном сайте всегда предлагается самая последняя версия браузера, поэтому можно не сомневаться, что на Вашем компьютере будет установлена именно последняя версия.
p, blockquote 7,0,0,0,0 —>
Бывает так, что обновления установились некорректно, либо еще по каким-то причинам Яндекс браузер работает странно, не так, как обычно. Вот как раз тогда подойдет разрушительный вариант обновления: удалить браузер со своего компьютера, а затем установить с официального сайта заново.
p, blockquote 8,0,0,0,0 —>
Удаление старого Яндекс.Браузера в Windows 10
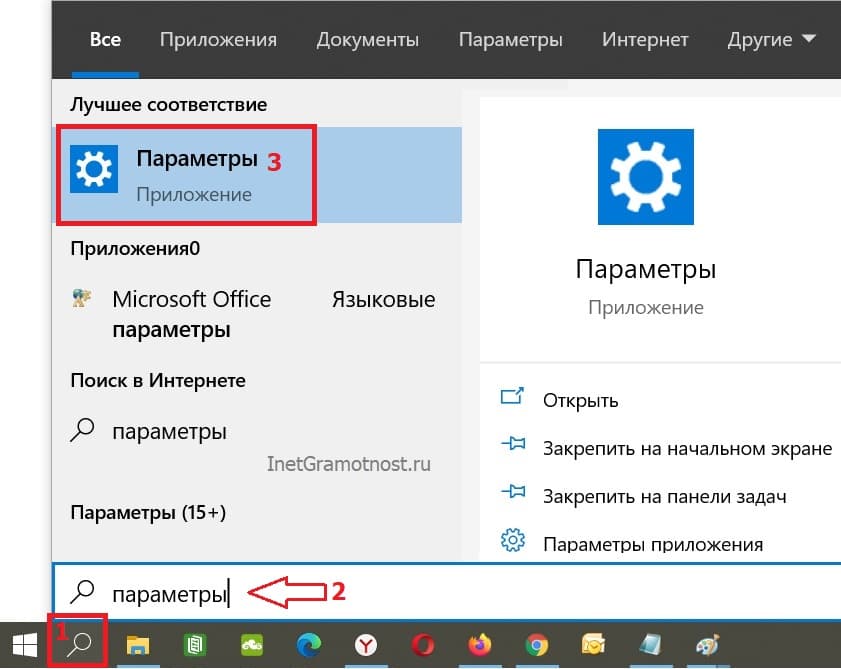
h3 1,0,0,0,0 —> Рис. Открываем Параметры в Windows 10
Кликаем по значку с шестеренкой «Параметры». Откроется окно с параметрами, в котором следует открыть «Приложения».
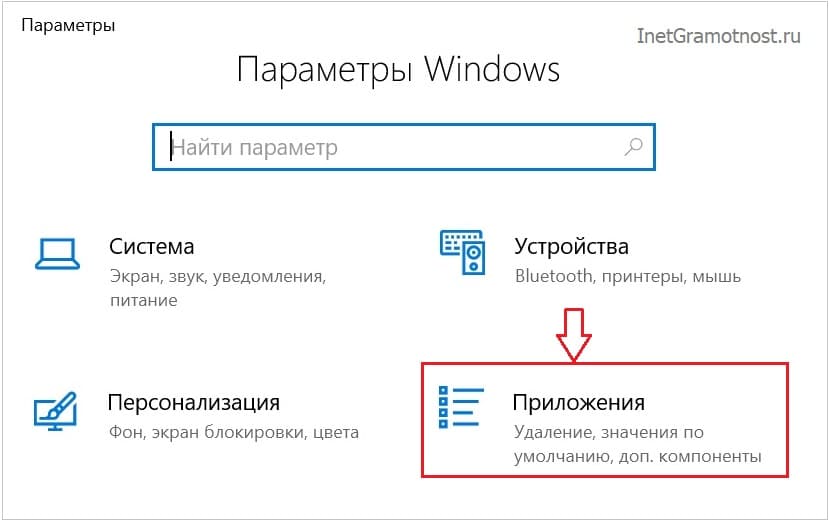
p, blockquote 9,0,0,0,0 —> Рис. Приложения Windows 10
Приложений в Windows 10 много. Надо найти приложение «Yandex» и кликнуть по нему. Появится кнопка «Удалить». На нее следует нажать, чтобы устранить старый браузер со своего устройства.
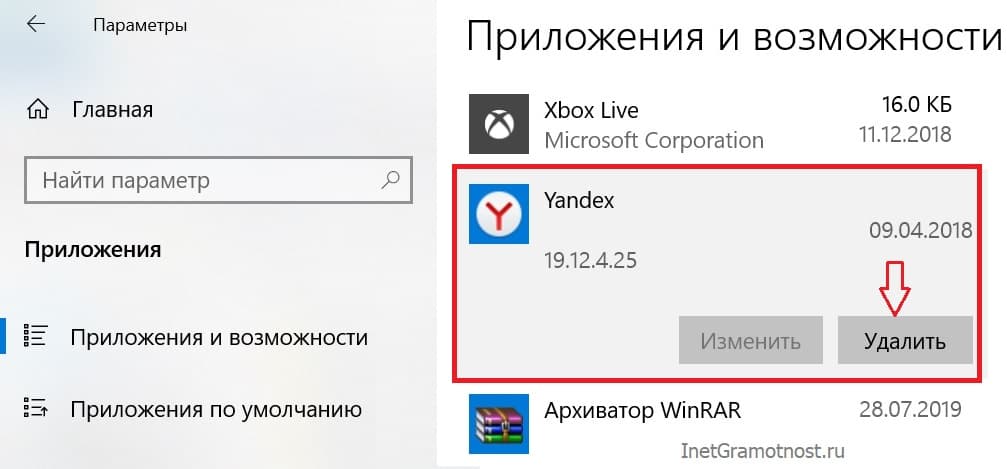
p, blockquote 10,0,1,0,0 —> Рис. (Кликните для увеличения). Кнопка «Удалить» Яндекс браузер в WIndows 10
Как удалить старую версию Яндекс браузера в Windows 7
В Windows 7 для того, чтобы удалить Яндекс браузер, нужно пройти по маршруту: Пуск – Панель управления – Программы и компоненты – Удаление или изменение программы (рис. 1) .
p, blockquote 11,0,0,0,0 —>
Затем в списке программ, установленных на компьютере, следует найти Яндекс браузер и выделить его левой клавишей мышки, как показано цифрой 1 на рис. 1.
p, blockquote 12,0,0,0,0 —>
Теперь к выделенной программе, то есть, к Яндекс браузеру можно применять команду удаления. Для этого нажимаем на кнопку «Удалить» (цифра 2 на рис. 1).
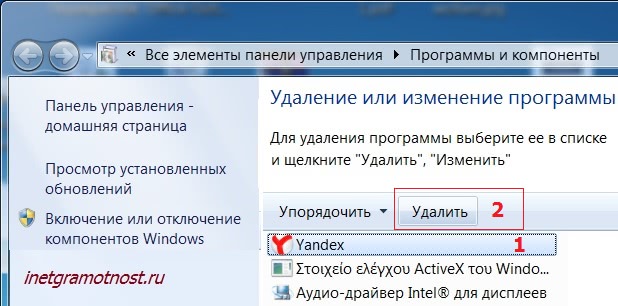
p, blockquote 13,0,0,0,0 —> Рис. 1 Удаление старой версии Яндекс браузера
Появится окно «Удалить Яндекс браузер?», в котором будет вопрос «Удалить все настройки браузера?».

p, blockquote 14,0,0,0,0 —> Рис. 2 Решаем вопрос о сохранении настроек браузера, после чего удаляем браузер
Если настройки Вам не нужны, тогда необходимо поставить галочку напротив этого вопроса. На рис. 2 галочки нет, т.к. хочется сохранить настройки, дабы не делать их повторно после установки браузера.
p, blockquote 15,0,0,0,0 —>
Решив вопрос о сохранении, либо об удалении настроек браузера, нажимаем на кнопку «Удалить» (цифра 2 на рис. 2). Через несколько секунд появится сообщение «Яндекс.браузер удалился».
p, blockquote 16,0,0,0,0 —>
Где найти последнюю версию Яндекс браузера?
После удаления старой версии браузера можно переходить к установке последней версии с официального сайта:
p, blockquote 17,0,0,0,0 —>
p, blockquote 18,0,0,0,0 —>
Перейдя по этой ссылке, увидим предложение скачать Яндекс браузер бесплатно.
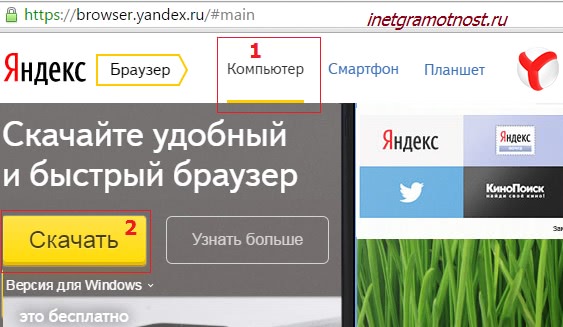
p, blockquote 19,0,0,0,0 —> Рис. 3 Скачиваем Яндекс браузер с официального сайта
Прежде чем скачивать проверяем выбор устройства, для которого требуется установить Яндекс браузер. На рис. 3 цифрой 1 показано, что выбрана версия браузера для компьютера. Есть версии для смартфона и для планшета. Нажимаем на кнопку «Скачать». Так как скачивание идет с официального сайта, то никаких вирусов там быть не может.
p, blockquote 20,1,0,0,0 —>
После скачивания необходимо установить браузер. Для этого нужно найти на своем компьютере установочный файл. Он обычно скачивается в папку «Загрузки» («Downloads»). Чтобы найти эту папку на своем компьютере, введите в меню Пуск, в строку поиска слово: Downloads, либо Загрузки. А затем в результатах Поиска там, где заголовок «Файлы», кликните по найденной папке «Загрузки».
p, blockquote 21,0,0,0,0 —>
В этой папке ищем файл Yandex (yandex.exe), кликаем по нему. Появится окно предупреждения системы безопасности, в котором щелкаем по кнопке «Запустить». И вот здесь: «Постой, паровоз, не стучите, колёса» в том смысле, что следует остановиться и подумать про галочки.
p, blockquote 22,0,0,0,0 —>
Если Вы хотите использовать Яндекс браузер по умолчанию, то галочка должна стоять напротив опции «Сделать браузером по умолчанию» (цифра 1 на рис. 4). В этом случае первым на компьютере всегда будет загружаться и открываться Яндекс браузер, а не какой-либо другой браузер.
p, blockquote 23,0,0,0,0 —>
А вот вторую галочку напротив опции «Принять участие в улучшении сервисов Яндекса: автоматически отправлять анонимную статистику использования браузера» (цифра 2 на рис. 4) лучше убрать.
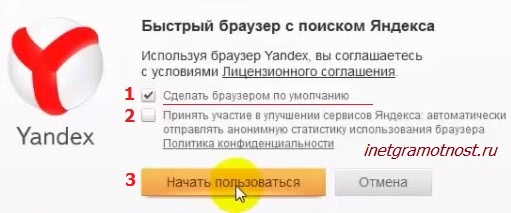
p, blockquote 24,0,0,0,0 —> Рис. 4 Важные галочки, прежде чем начать использовать Яндекс браузер
Разобравшись с галочками (1 и 2 на рис. 4), жмем «Начать пользоваться» (цифра 3 на рис. 4). Пойдет проверка подключения к Интернету, и через несколько минут установка будет завершена. После установки значок Яндекс браузера можно будет найти на Рабочем столе своего компьютера.
p, blockquote 25,0,0,0,0 —>
Однако есть много причин, когда разрушительный вариант обновления браузера не подойдет. Например, при таком подходе нет абсолютной гарантии, что «все нажитое непосильным трудом» и сохраненное в старом Яндекс браузере будет таким же привычным и понятным в новой версии, установленной с официального сайта.
p, blockquote 26,0,0,0,0 —>
Поэтому в большинстве случаев предпочтительным является вариант созидательного обновления браузера.
Панель задач
В большинстве случаев браузер запускается пользователями через ярлык на рабочем столе или с помощью закрепленной иконки на панели задач. Ярлык на панели задач в Windows 10 не имеет приписку с названием, поэтому узнать его можно только в том случае, если вы знакомы с логотипом. Однако вы можете кликнуть по иконке ПКМ (правой кнопкой мыши) и увидеть в меню название программы.
Если вы запустили браузер, но не можете определить его название или версию, то воспользуйтесь встроенной справкой. Например, при использовании Google Chrome вам необходимо нажать на кнопку основного меню, затем выбрать пункт «Справка» и нажать на «О браузере». В новой вкладке появится окно со всей необходимой информацией: полное название приложения, версия, сборка и так далее. Подобная инструкция актуальна и для всех прочих браузеров, отличаться могут лишь названия некоторых пунктов меню или разделов.
Как обновить Яндекс Браузер с официального сайта
Случаются ситуации, что установку в ручном режиме выполнить не получится. Установка сопровождается появлением системной ошибки. Она не даёт в полном объёме выполнить установку файлов обновления.
При этом мне пришлось полностью снести программу на компьютере и поставить самую новую версию с официального сайта.
Надеюсь, вы не будете против, если я незамедлительно приступлю к рассмотрению последовательности действий.
Чтобы удалить программу, выполняем следующее:
- В панели инструментов нужно найти функцию удаления программ.
- После этого в списке находим Яндекс и кликаем по ссылке «Удалить».

- Теперь переходим на официальный сайт Яндекс. При этом мы увидим следующую картину.

- После этого, нажимаем на кнопку «Скачать» и следуем подсказкам, которые предложат нам выбрать место, куда будет скачан установщик актуальной версии программы.
- Теперь нам необходимо её установить. Для этого открываем раздел загрузки и кликаем по последнему скачиванию.

Как узнать версию Яндекс.Браузера для ПК и смартфона
С выходом каждого обновления разработчики добавляют новый функционал, так что это дело полезное и нужное. Но не все пользователи пользуются автоматическим обновлением системы, поэтому важно знать, как узнать версию браузера Яндекс на компьютере. Сегодня мы и поговорим об этом подробнее.
Инструкция
Знать версию, в первую очередь, нужно людям, которые самостоятельно скачивают обновленные дистрибутивы из открытых источников. Поэтому сочетание символов и цифр очень важно. Так что давайте посмотрим, как добиться положительного результата.
Для претворения задуманного в жизнь достаточно:
Чуть ниже лого также есть надпись «вы используете актуальную версию продукта». Если с момента последнего обновления прошло достаточно времени, система предложит вам скачать более продвинутый вариант.
На этой же страничке любопытный пользователь может прочитать лицензионное соглашение. Если вдруг это кому-то понадобиться.
Чтобы узнать версию Yandex Browser на «яблочном» устройстве, достаточно выполнить несколько простых шагов:
Для Android OS алгоритм действий аналогичен представленной выше инструкции.
Обновить Яндекс браузер до последней версии бесплатно
Первым делом проверьте требуется ли обновить браузер. Откройте приложение, нажмите на 3 полоски вверху справа (Меню), далее «Дополнительно» и пункт «О браузере». Подробнее на снимке экрана ниже:

В данном конкретном случае каких-либо действий совершать не требуется — всё в порядке.
Но, если стоит статус: «Требуется перезагрузка» или «Необходимо обновить» — незамедлительно нажмите на такое сообщение и дождись окончания действий.
Основные выводы, рекомендации
Я думаю ни у кого не возникнет проблем с тем, как обновить обновить браузер яндекс на компьютере совершенно бесплатно, будь то последняя Windows 10 или 8 и 7 версия.
- Обычно браузер обновляется сам в фоновом режиме;
- Иногда, просто на всякий случай, можно заходить в меню «Дополнительно» — «О браузере» (как я показывал выше) и проверять обновления вручную.
- Если что-то идет не так, у Яндекс браузера никак не получается обновиться, то удаляем полностью его с компа и ставим заново, скачав обязательно с официального сайта. Почему не обновляется яндекс браузер на ПК, конкретно ответить нельзя. Это могут быть проблемы, начиная от самой ОС, заканчивая вирусной активностью, поэтому переустановка обозревателя — лучший выход.
Если что-то все-же не получается с обновлениями данного браузера, пишите в комментариях, что именно не срастается и постараюсь помочь разобраться.
Если заметка понравилась, помогла решить ваш вопрос, поделитесь, пожалуйста в соц.сетях. Тем более на блоге проводится конкурс репостов и имеете шанс выиграть ноут стоимостью около 50 000 руб! На сайте https://rozygrysh-prizov.ru/ уже есть ряд отзывов от победителей из разных уголков ?
Сделай репост – выиграй ноутбук!
Каждый месяц 1 числа iBook.pro разыгрывает подарки.
- Нажми на одну из кнопок соц. сетей
- Получи персональный купон
- Выиграй ноутбук LENOVO или HP

—> LENOVO или HP от 40-50 т.р., 8-16ГБ DDR4, SSD, экран 15.6″, Windows 10












