Как установить виртуальный фон для Zoom на ПК
В режиме видеозвонка на нижней Панели инструментов найдите значок камеры и нажмите на стрелку возле него. В появившемся меню кликните по пункту «Выбрать виртуальный фон».
Откроется окно Проводника файлов. С его помощью найдите и откройте нужное вам фото или видео, которое хотите использовать как виртуальный фон для Zoom. Оно добавится в уже существующую коллекцию. Щелкните по нему после загрузки. Вот и всё!
Рекомендация: фоновые изображения желательно загружать из Интернета того же разрешения, что и у вашей веб-камеры или выше. Чтобы узнать его, смотрите спецификации оборудования или перейдите по адресу:
где нажмите на кнопку «Проверить» и дождитесь окончания процесса тестирования.
Из отчета вы узнаете много полезной информации, которая сможет помочь вам сделать правильный выбор разрешения. Спасибо за внимание и удачных вам экспериментов!
Что дает функция “Виртуальный фон” и какие условия ее использования для каждой ОС
Несмотря на то что Zoom интуитивно понятен, он включает в себя массу полезных фишек, о которых многие даже не догадываются. Среди них – функция виртуального фона, которая оказалось весьма востребованной, поскольку многие люди, использующие Zoom, ведут общение из дома, не желая демонстрировать домашний антураж.
Функция, действительно, полезная, однако не все знают, как ее использовать.
“Виртуальный фон” дает возможность наложить изображение вашего лица и туловища на заранее подготовленный фон в реальном времени. Данная функция «вырезает» силуэт спикера из окружающего его фона, накладывая его на любую понравившуюся вам картинку или видео.
А для того чтобы максимально улучшить работу этой функции, не примените воспользоваться следующими рекомендациями:
- сядьте на однотонном фоне: это может быть стена или специальный однотонный экран, в идеале он должен быть зеленого цвета;
- ваша одежда не должна совпадать по цвету с фоном, на котором вы сидите;
- освещение должно быть довольно ярким и однородным;
- чем выше разрешение камеры, которой вы пользуетесь, тем лучше;
- фото и видео для фона должны быть хорошего качества.
Для каждой операционной системы предусматривается свой клиент Zoom. При этом каких-то внешних отличий между, к примеру, Zoom на iOS и на Windows, нет.
Для корректного использования Zoom вам лишь необходимо установить версию, подходящую под вашу операционную систему, выбирая ее сразу при скачивании установочного файла на ПК или в соответствующих магазинах встроенных покупок PlayMarket и AppStore на используемом смартфоне.

Общие требования к обоям
Картинка для виртуального фона в ZOOM должна соответствовать следующим пунктам:
- Качество изображения должно быть высоким (HD+).
- ZOOM рекомендует использовать изображения с соотношением сторон 16:9 и минимальным разрешением 1280 на 720 пикселей.
- Вы можете в качестве заднего фона использовать видео, но разрешение должно быть от 360р до 1080р.
- Если выбранный задний план имеет текст, то в настройках видео снимите флажок «Зеркально отображать моё видео» (для возможности чтения другими участниками).
- Для создания качественного изображения не надевайте одежду, которая сливается с вашим настоящим фоном.
- Для удобства вы можете купить зелёный экран.
Как сделать виртуальный фон
Прежде чем перейти непосредственно к инструкциям “Как поменять фон в Зуме”, дадим немного справочной информации. Согласно рекомендациям разработчика Зум, применение виртуального фона даст лучший эффект при условиях:
- За вами есть однотонный физический экран.
- Свет в помещении — равномерный и с разных сторон, без теней на лице и частях тела, попадающих в кадр.
- Цвет одежды не совпадает с виртуальным фоном.
- Качество камеры достаточно высокое.
- Изображение или видеоролик, использующийся как виртуальный фон, правильно обрезан. Так, если у камеры соотношение сторон 16:9, то контент подгоняем под 1280×720 или 1920×1080 пикселей.
Обратите внимание: физический экран — это любая матовая, не бликующая поверхность за вами, имеющая ровный (предпочтительно) зеленый цвет. Есть даже специальные экраны, крепящиеся на спинку кресла — их легко найти в интернете.
На телефоне
Тут надо отметить, что опция доступна не на всех моделях смартфонах. Например, на Samsung Galaxy J5 prime ее нет. Поэтому гарантировать, что следующая инструкция сработает на вашем устройстве, мы не можем.
Как в Zoom сделать виртуальный фон на телефоне:
- Запускаем приложение и начинаем (можно тестовую) конференцию. Или подключаемся к чьей-то трансляции.
- После того, как соединение будет установлено, жмем на “Подробнее” (панель в нижней части экрана, крайняя кнопка справа).
- Переходим на вкладку “Виртуальный фон” .
- Переставляем отметку с “None” на любой из штатных фонов или добавляем (кнопка “+”) новый из фото или видео галереи.
- Жмем на “Закрыть” и возвращаемся к трансляции.
Обратите внимание: если в Зуме сделать фон на телефоне, то применяться он будет и для фронтальной, и для основной камеры. То есть отдельно ничего настраивать не нужно.
На компьютере
Как поставить виртуальный фон в Зуме на компьютере или ноутбуке:
- Запускаем приложение Zoom и по шестеренке “Настройки” .

- Переключаемся на раздел “Виртуальный фон” . Здесь будет окошко “None” (т. е. без фона) и 3 штатных изображения. Переключаемся с “None” на одну из этих трех картинок. Или жмем на “+” и загружаем из памяти компьютера новое, чтобы поставить фон в Zoom на компьютере.

- Смотрим на окошко с видео над кнопками — в нем отобразятся сделанные изменения. Вы увидите, как работает виртуальный фон.
Отдельную инструкцию “Как настроить фон в Zoom” мы давать не будем, так как по сути это просто смена одного изображения / видео на другое.
Обратите внимание: если при работающем фоне вы сами отображаетесь нечетко или как “приведение”, то значит, на вашем компьютере эту опцию можно использовать только одновременно с физическим зеленым экраном. О нем мы говорили выше.
Попробуйте следовать нашим инструкциям “Как установить фон в Zoom” — увидите, это достаточно просто, как с телефона, так и с компьютера. Также предлагаем Вам ознакомиться и с другими материалами об этом сервисе для видеотрансляций на нашем сайте.
Поместите картинку перед встречей
Когда вы создаете встречу (проводите ее) или присоединяетесь к ней, вы можете отключить видео. Вы можете использовать это, чтобы отключить видео, которое автоматически поместит ваше изображение, когда начнется собрание.
На рабочем столе
При создании новой встречи: Нажмите на стрелку раскрывающегося списка на кнопке «Новая встреча» на главном экране приложения. Затем снимите флажок «Начать с видео».

При присоединении к встрече: Нажмите кнопку «Присоединиться» и затем снимите флажок «Отключить мое видео».

На телефоне
При создании новой встречи: Нажмите кнопку «Новая встреча» на главном экране приложения Zoom на телефоне. На следующем экране отключите параметр «Видео вкл.». Теперь приложение Zoom будет использовать ваше изображение профиля на встрече.

При присоединении к встрече: Нажмите кнопку Присоединиться на главном экране приложения Zoom. А потом т отключите параметр «Отключить мое видео». Когда вы присоединитесь к встрече, Zoom разместит ваше изображение профиля.

Мы надеемся, что это руководство легко помогло вам использовать вашу фотографию на собраниях Zoom. Если вы столкнулись с какими-либо проблемами, не стесняйтесь обращаться к нам, используя раздел комментариев ниже.
Проверьте некоторые фоны, которые вы можете использовать для изменения виртуального фона на следующей встрече Zoom. У нас есть огромная коллекция классных фонов Zoom, а также специальная статья о фонах «Офис» и Disney / Pixar.
Если вы хотите получить максимальную отдачу от обслуживания, ознакомьтесь с нашей коллекцией лучших игр Zoom, в которой мы рассмотрели множество игр, включая викторины и некоторые забавные игры. Более того, узнайте, как играть в Scavenger hunt на Zoom.
если виртуальный фон в Zoom перевернут
Если картинка повернута по горизонтали, а контуры вашего изображение в кадре какие-то слишком корявые, то в таком случае попробуйте прост отключить функцию зеркального отображения видео в Zoom. Делается это так:
- если вы уже в конференции, то кликаем по стрелочке рядом со значком камеры, в открывшемся меню выбираем «Настройки видео« и на экране настроек отключаем опцию «Отобразить мое видео зеркально» (попутно в окошке сверху смотрим, как это будет выглядеть), после чего не лишним будет перезайти в конференцию, чтобы картинка точно исправилась:

- если к конференции вы еще не подключились, то заходим в «Настройки» клиента, жмем «Видео» (слева) и в правой части окна отключаем опцию «Отобразить мое видео зеркально».
Как добавить новые виртуальные фоны в Zoom
Если вас не устраивают существующие фоны в Zoom, к счастью, вы также можете добавить собственный фон.
Чтобы добавить новые виртуальные фоны в Zoom, перейдите к настройкам виртуального фона и щелкните крошечный значок «Плюс», как показано ниже.
Выберите «Добавить изображение» из списка, выберите изображение или видео из внутренней памяти вашего ПК, и все.

Итак, у вас есть совершенно новый и уникальный фон для вашей следующей встречи в Zoom. Да, вы можете поблагодарить меня позже.
Что такое виртуальный фон
Если реальность, в которой проводится онлайн обучение, далека от идеала, рекомендуем поменять реальный фон на виртуальный.

Использование этой функции в zoom позволит участникам оказаться в космосе, бункере, на полянке с зеленой травой, в популярном Макдональдс, сцене из майнкрафта. Изображения — крутые, сочные, реалистичные, а не просто нейтральный, белый, бежевый, цветной, черный, как лист бумаги.
Единственное препятствие — не на каждом устройстве можно выполнить замену.
Минимальные системные требования такие:
- для изображений и видео без хромакея — пк с 64-битным виндовс 7, 8, 10, процессором от i7 (четвертое поколение) или виндовс 10 с процессором Intel i5 Dual core и выше;
- для изображений и video с хромакей — пк с 64-битным win 7,8, 10 с двухядерным процессором 2Ghz i5, i7, соответствующим эквивалентом AMD.
Опция «виртуальные обои» работает на iPhone 8, 8+, X, айпад 9.7 5, 6-го поколения, iPad Pro.
Если ваш компьютер, ноутбук, смартфон отвечает указанным требованиям, предлагаем перейти к следующим главам и ознакомиться, как и где установить virtual background.
Настройка и изменение
Поменять и настроить обои можно в своем профиле, комнате, группе.
Возможно вас заинтересует: Как включить звук в zoom конференции с телефона участнику, выключение, настройка микрофона
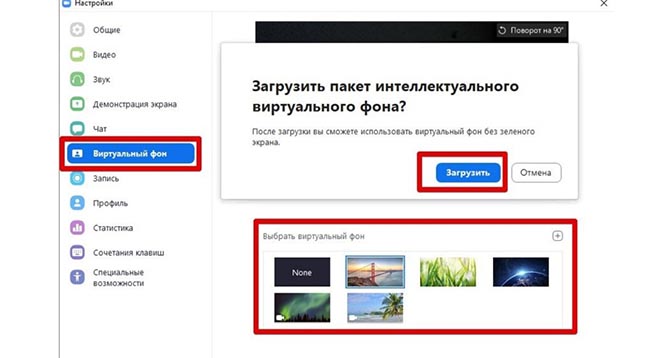
Поставить background for zoom у себя можно так:
- войти в приложение, браузер под своим аккаунтом;
- зайти в профиль — иконка находится в правом верхнем углу;
- открыть настройки;
- нажать «Виртуальный фон», выбрать один из предложенных вариантов. Если есть опция зеленого экрана, нажать ее для формирования правильного изображения;
- выйти из приложения, снова зайти.
Замена в мобильном приложении также осуществляется через настройки. После присоединения к встрече найти в правом нижнем углу три точки (еще), нажать, перейти в виртуальный фон, выбрать интересный, сохранить.
Для замены в комнате (zoom rooms):
- зайти с правами администратора;
- в настройках отыскать «Виртуальный фон», нажать зеленый;
- выбрать необычные обои.
Изменения будут видны при использовании основной и фронтальной камер.
Изменить фон можно сразу у всех участников определенной группы. Инструмент доступен только докладчику с правом редактировать сообщества.
- войти в zoom под своим аккаунтом;
- нажать Управление группой;
- выбрать нужную группу, перейти в настройки;
- в разделе Конференция найти опцию «Виртуальный фон», включить;
- выбрать изображение из коллекции. Для младших школьников можно поставить Шрека, мстителей, анимированную гифку, детские, мемные рисунки. Для группы сотрудников na setters, мечтающих зимой об отпуске, пусть сзади будет бар в Лондоне, платформа в Париже, звездная вечеринка в честь дня рождения в Боттом, море на Мальдивах, пляж на острове;
- включить Lock, чтобы изменить интерфейс у всех участников.
Чтобы изменения вступили в силу, нужно, чтобы все участники вышли из zoom и снова залогинились.
Разнообразить библиотеку можно, используя Snap Camera. Приложение имеет богатую подборку пользовательских масок, фильтров, которые применяются к изображениям, видео.
- установить, запустить программу;
- открыть zoom;
- перейти в настройки видео, где вместо веб камеры выбрать Snap Camera;
- поменять цвет, применить эффекты.
Отключить обои для zoom конференции
Чтобы отключить обои и вернуться к реальному окружающему миру, необходимо вернуться в «Виртуальный фон» в настройках, нажать «нет», сохранить.
Ставим личную картинку или видео на фон в zoom
Кроме имеющейся коллекции каждый пользователь zoom может загрузить собственное изображение. Здесь нет предела фантазии — грузите смешные, прикольные, движущиеся изображения, рофл, пальмы, meme, войну, страшные результаты переписи, тюрьму, оружие.
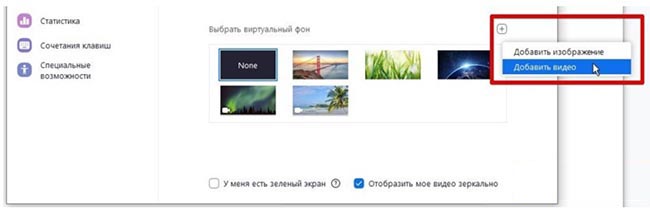
Все, что нужно сделать, — перейти в «Виртуальный фон» на любом устройстве, вместо готовых вариантов нажать плюс, загрузить с галереи, памяти пк, facebook, вк понравившуюся картинку, видео. В английской версии нажать download.
Если качество изображения низкое, воспользуйтесь free zoom virtual background maker, чтобы определить канву, сделать его самым красивым, креативным.
Как включить автоматическую замену фона
Сменить wallpaper можно только вручную, функция автоматической замены не предусмотрена.
Если вы настроите фон под себя, он сохранится. Во время следующего посещения менять его не нужно.
Сохранение возможно также для комнат:
- пройдите в zoom rooms;
- выберите в иерархии место;
- нажмите edit;
- выберите в открывшемся списке «Добавить содержимое»;
- загрузите изображение из библиотеки, галереи на пк, укажите url-адрес;
- сохраните.
Теперь комната будет иметь особый внешний вид, даже если сейчас там не проводится видеочат.
Как пользоваться Zoom
Для того чтобы воспользоваться этой программой на телефоне или планшете, оно должно быть там установлено. Затем нужно войти под своим логином и присоединиться к встрече, нажав кнопку «Join», или создать встречу самому.
В зависимости от устройства сам экран и его использование немного отличаются. Но есть основные функции, которые отображены везде:
- «Speaker view» или «Gallery view» / «Видеть говорящего» или «Видеть всех участников» – дают возможность видеть либо одного участника, который взял слово, либо сразу всех (на смартфонах для этого можно двигать вправо или влево сами изображения);
- «Chat»/«Чат» служит для того, чтобы писать вопросы, оставлять комментарии;
- «Raise/Lower hand» («Поднять или опустить руку») – эта опция означает, что есть вопрос или участник хочет что-то добавить, просит предоставить ему слово;
- «Mute/Unmute» – это значит «Включить/Выключить микрофон»;
- «Start/Stop Video» – «Начать или закончить видео».
Для того чтобы начать конференцию, как через телефон, планшет, так и через компьютер, пользователю нужно включить программу и войти в систему, для этого нажать «Join», затем ввести свой ID. Затем выбрать кнопку «Начать конференцию».

Потом можно приглашать участников, с которыми будет проходить беседа. Можно это сделать через календарь (Google, Outlook и Yahoo – специальные ссылки автоматически отображаются после сохранения) или отправив приглашение на электронную почту.
Кнопка «Копировать приглашение» даёт возможность присылать URL вход участникам.
Лучше всего сразу сделать тестовую встречу, которая поможет проверить настройки звука и видео. Затем в меню есть опции «Включить/выключить микрофон или камеру». Используя внешний микрофон, нужно открыть вкладки со стрелками в самих опциях. Там можно выбрать либо внешнее либо встроенное оборудование.
Есть также функция, которая запрещает присоединяться участникам после начала встречи. Для этого выберите в меню «Прочее», затем внизу «Участники», «Заблокировать конференцию».
Каждый участник получает приглашение либо на почту, либо в виде всплывающего окна на своём гаджете (если приложение запущено). И по нему можно подключиться к запланированной встрече.
Создавая конференцию, можно рассылать уведомления о её начале заранее, есть возможность поддерживать всех участников в «Зале ожидания». А когда все будут в сборе, и сам организатор может к ним присоединиться.
На смартфоне в программе Зум такие же возможности, как и на самой платформе:
- есть чат;
- демонстрация;
- участники (отображаются в виде списка, где указаны члены встречи, они видны организатору);
- включать или выключать звук;
- останавливать или включать видео.
Также есть кнопка «Подробнее» со своими возможностями:
- запись (можно сохранять в облако);
- отключить звук (чтобы получить его другим способом, к примеру, через наушники);
- заблокировать конференцию (не допускать новых участников);
- заблокировать демонстрацию (функция запрещена для всех, кроме организатора);
- выключить звук при входе;
- воспроизводить звуковые сигналы при входе/выходе;
- разрешить общение участникам в чате (самостоятельно определять, с кем из участников им можно общаться);
- кнопка «Стоп» обозначает завершение конференции и выход из неё.
Программа Zoom имеет ряд преимуществ, таких как высокое качество связи, возможность создавать интерактивные доски, демонстрировать свои экраны, менять виртуальные фоны, делать запись конференции.
Это приложение удобно использовать везде, и не только сидя перед компьютером, но и с телефона или планшета. Ведь использование различных гаджетов предусмотрено создателями программы Zoom. Здесь мы пытались раскрыть тему максимально подробно, а если у вас есть что добавить, пишите комментариях.












