Добавление таблицы в документ Microsoft Word является оптимальным способом сбора и отображения данных. С помощью Word вам не придется повторно вводить все данные, если вам необходимо разделить таблицу. Вместо этого воспользуйтесь функцией, которая позволит вам мгновенно разделить ваши таблицы.
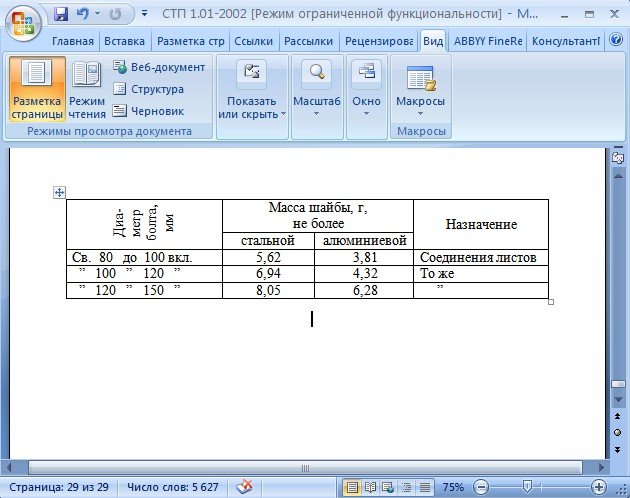
Как в Word разбить таблицу
Разделение таблицы
- Шаг 1. Запустите Word и откройте документ, содержащий таблицу, которую вы хотите разделить.
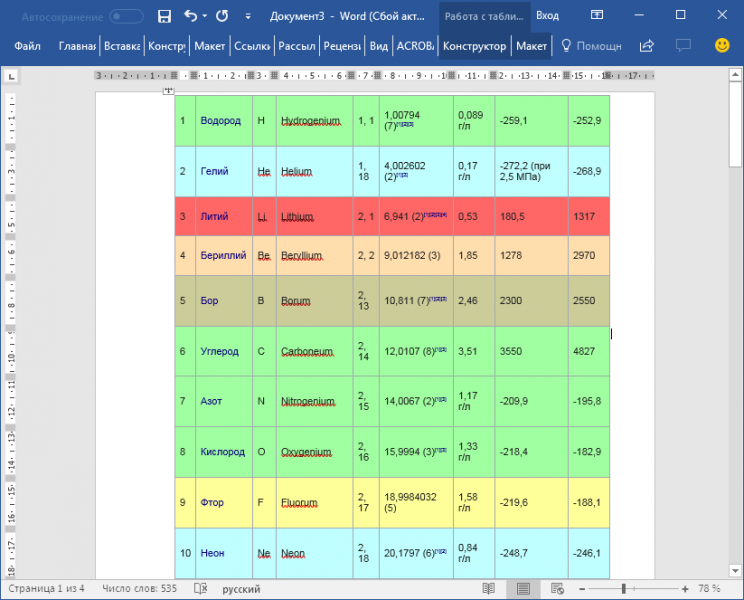
Запускаем Word и открываем документ
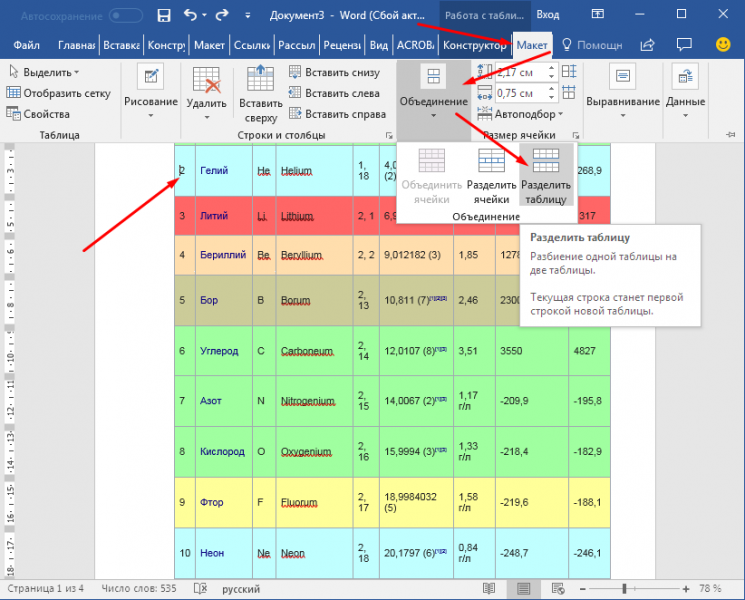
Кнопка разделения таблицы
Шаг 4. Нажмите кнопку «Разделить таблицу» на ленте. Таблица разделена.
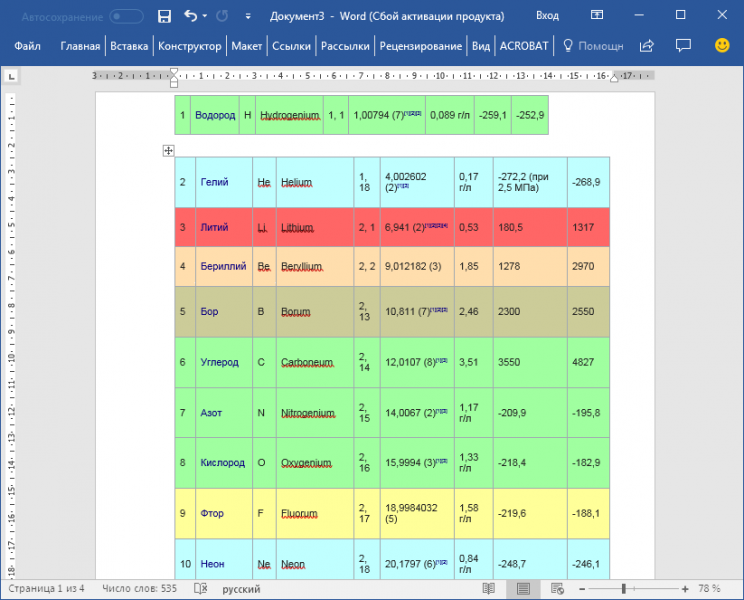
Разделение таблицы в один клик
Есть еще один, еще более простой способ разделения таблицы по строкам. Для этого нужно всего лишь открыть документ, разместить курсор в первую ячейку предполагаемой новой строки второй таблицы, и нажать Ctrl+Enter.
Вторая, нижняя часть страницы перенесется на новую страницу. Чтобы вернуть ее, достаточно удалить одну строку, которая появилась между таблицами.
На заметку! Это то же самое, что и предыдущий способ. Сочетание клавиш — лишь замена кнопки на панели задач. Она работает одинаково для всех версий Microsoft Office Word.
Видео — Как разбить таблицу в word
Разделение таблицы на колонки
Все способы, перечисленные выше, могут быть использованы только в том случае, если вам необходимо разделить таблицу по строкам. К сожалению, отдельных функций по такой разбивке нет, но можно прибегнуть к некоторым хитростям:
- первый способ — самый простой, подходит для небольших таблиц;
- второй — более трудоемкий, но без него не обойтись, когда дело касается крупных таблиц, занимающих несколько страниц.
Разделение по колонкам: вырезать и вставить
- Шаг 1. Выберите все колонки новой таблицы. Это могут быть как крайние колонки, так и средние.
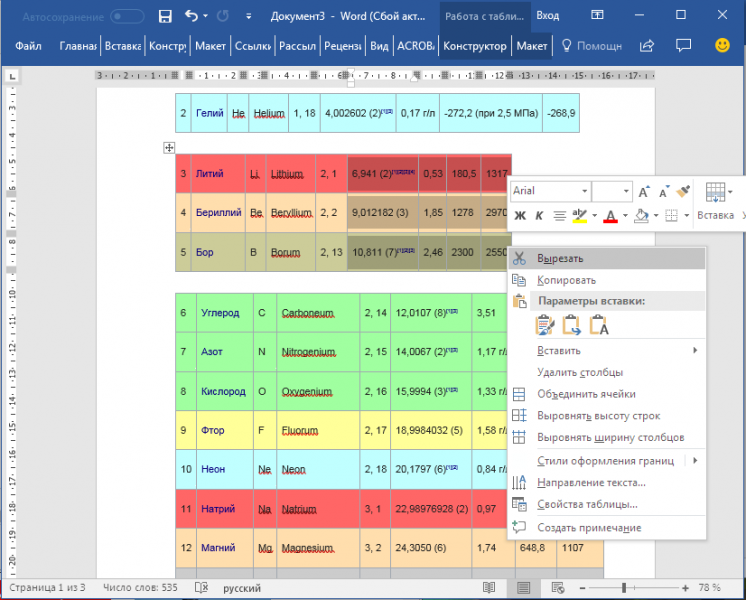
Выбираем необходимые колонки новой таблицы
Шаг 2. Вырежьте их. Они исчезнут с экрана, но скопируются в буфер обмена.
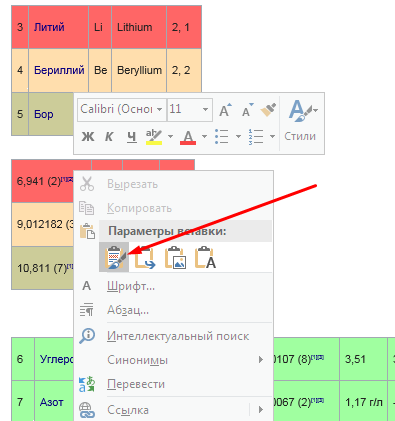
На заметку! Копируются только выбранные вами ячейки, так же просто их можно преобразовать в более удобный вид, в два клика добавив ячейки с пояснениями.
- Шаг 1. Выделите пояснительные колонки, скопируйте их.
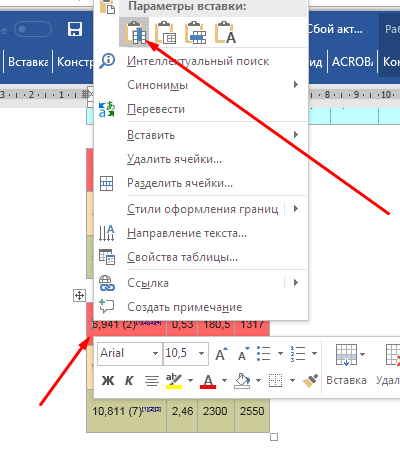
Выделяем пояснительные колонки и копируем их
Шаг 2. Поместите курсор в первую ячейку таблицы. Вставьте скопированное как новые колонки таблицы.
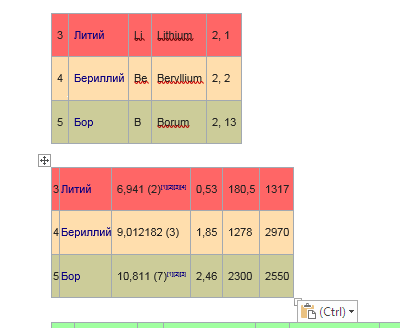
Разделение по колонкам: Excel
Иногда бывает необходимо разбить огромные таблицы. Выбрать все ячейки не всегда удобно, можно воспользоваться хитростью.
- Шаг 1. Откройте пустой файл в Excel. Откройте свою таблицу.
- Шаг 2. Скопируйте свою таблицу. Для этого нажмите на белый квадратик с 4 стрелками в левом верхнем углу таблицы (он хорошо виден на предыдущем скриншоте), и скопируйте ее.
- Шаг 3. Вставьте ее в пустой файл Excel.
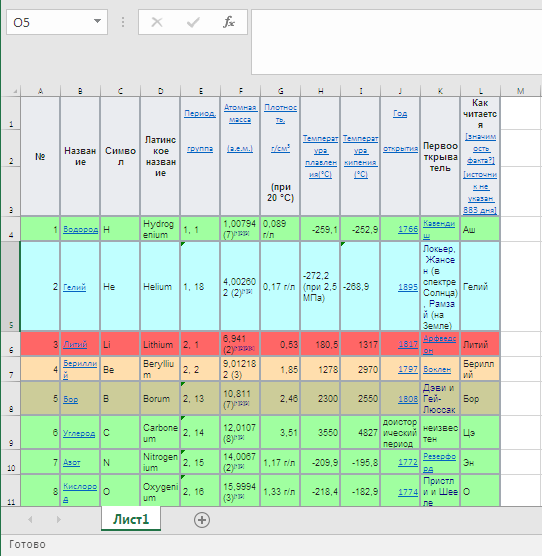
Вставляем скопированную таблицу в пустой файл
Шаг 4. Выделите буквы, под которыми расположены необходимые вам столбцы. Скопируйте выделенное.
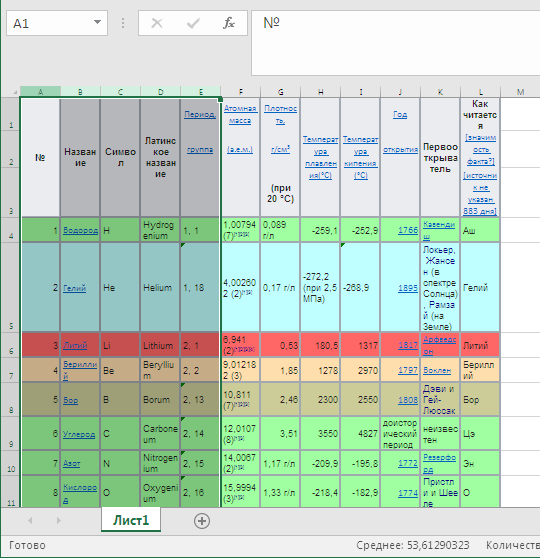
Шаг 5. Вставьте как новую таблицу в свой документ. Повторите те же действия с другими частями таблицы.
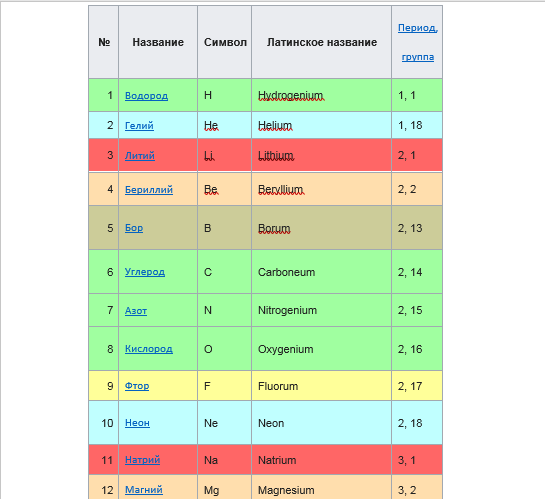
Вставляем таблицу в свой документ
Читайте популярные способы в новой статье — «Как в ворде соединить таблицу после разрыва».
Разбивка таблицы в MS Word

| Опубликовано | 19 октября 2017 |
|---|---|
| Автор статьи | NimdaIT |
| Категория | Полезные советы |
| Обсуждение | нет комментариев |
Работая с документами в Ворд, пользователи часто испытывают потребность в создании и форматировании таблиц. В частности, может понадобиться разбить ее на несколько частей. Многие при этом испытывают затруднения, считая функционал для работы с таблицами в этом редакторе громоздким и не приспособленным для решения данной задачи. Но в действительности разбить таблицу в Ворд очень легко.
Способы разделения таблицы в Ворд
В процессе работы с таблицей может возникнуть необходимость разделить ее, если она не умещается на странице или необходимо вписать между двумя ее частями какой-нибудь текст, либо (в редких случаях) понадобится разбить свое творение по вертикали. И такая возможность предусмотрена в Ворд. Сделать это можно несколькими способами.
Способ 1: Горячие клавиши
Таким способом легче всего достичь необходимого результата. Для этого нужно:
- Поместить курсор в строку, по которой планируется проводить разделение объекта.

- Применить комбинацию клавиш Ctrl+Shift+Enter. После этого таблица приобретет требуемый вид.

После разбивки позиция курсора будет автоматически установлена в промежуток между двумя получившимися частями, чтобы при необходимости можно было сразу вводить текст.
Способ 2: Меню
Данный способ также нельзя отнести к особо сложным. Порядок действий такой:
- Поместить курсор в строку так же, как и при первом способе. При этом в верхней части документа откроется меню работы с таблицами. В нем нужно перейти на вкладку «Макет».

- В появившемся окне нажать на пиктограмму с надписью «Разделить таблицу».

Результат у проведенной манипуляции будет точно таким же, как и предыдущий. Проводить разбивку таким образом можно до тех пор, пока не останется единственная строка.
Способ 3: Разрыв страницы
Разрыв страницы применяется в тех случаях, когда нужно, чтобы отделяемая часть объекта оказалась на отдельной странице. Сделать это можно как с помощью горячих клавиш, так и через меню. Начало процедуры аналогично тому, как делалось в первых двух способах. Затем есть два варианта действий:
- Использовать комбинацию клавиш Ctrl+Enter;
- В меню документа перейти на вкладку «Вставка» и выбрать «Разрыв страницы»:

Оба варианта приведут к одинаковому результату, который будет выглядеть таким образом:  Как видим, разделенные части таблицы находятся на разных страницах документа.
Как видим, разделенные части таблицы находятся на разных страницах документа.
Способ 4: Разбивка по вертикали
Разбивать таблицу по вертикали может понадобиться далеко не каждому, но все-таки данный вариант также стоит рассмотреть. Сразу оговоримся, что фактического разделения объекта на две части при этом не происходит. Но если в дальнейшем планируется распечатывать документ, то такой способ придется как нельзя кстати. Делается это так:
- В планируемом месте разделения в таблицу вставляется еще один столбец. Для этого в месте предполагаемого разделения нужно щелкнуть правой кнопкой мыши и выбрать вставку столбца. Вставлять слева или справа зависит от позиции курсора на выбор пользователя.
 Результат должен получиться таким:
Результат должен получиться таким: 
- Удалить границы вставленного столбца. Для этого нужно выделить его и в меню работы с таблицами во вкладке «Границы» выбрать «Нет границы».
 В результате получатся две части таблицы с отсутствующими краями в месте разрыва.
В результате получатся две части таблицы с отсутствующими краями в месте разрыва.  На самом деле столбец никуда не делся, просто стал невидимым из-за отсутствия границ.
На самом деле столбец никуда не делся, просто стал невидимым из-за отсутствия границ. - Завершить разбиение объекта, установив недостающие границы столбцов. Делается это из того же меню, что и удаление границ.
 Все, можно любоваться получившимся результатом:
Все, можно любоваться получившимся результатом: 
Таким образом, используя текстовый процессор MS Word, можно гибко управлять созданными таблицами. Для этого предусмотрены разные способы, удовлетворяющие требования самых взыскательных пользователей.
Как объединить и разделить таблицы и ячейки в Word
Как объединить ячейки в таблице ворд
Объединение ячеек в таблице объединяет две или более смежные ячейки одного размера в большую ячейку.
Прежде всего, выберите ячейки, которые вы хотите объединить. Они могут быть соседними ячейками в строке или столбце.
Или они могут быть смежными ячейками, которые простираются на несколько строк и столбцов.

Выбрав ячейки, щелкните по одной из выделенных ячеек правой кнопкой мыши, а затем выберите команду «Объединить ячейки» в контекстном меню.

Если вы предпочитаете использовать меню, вы также можете открыть вкладку «Макет» таблицы инструментов, а затем нажать кнопку «Объединить ячейки».

Как в ворде разделить ячейки в таблице
Разделение ячеек таблицы в Word немного сложнее, чем их объединение. Вы можете использовать команду разбиение для одной или нескольких ячеек в определенном количестве строк и столбцов. Вот как это работает.
Мы начинаем говорить, что мы разделяем только одну клетку на две. Сначала выберите ячейку, которую вы хотите разделить.
Затем нажмите на выбранную ячейку правой кнопкой мыши и выберите опцию «Разделить ячейки» в контекстном меню. (Если хотите, вы также можете перейти к разделу «Инструменты»> «Макеты»> «Разделить ячейки» на многофункциональной панели Word.)

Это открывает окно «разбиение ячеек». По умолчанию установлено разделение выбранных ячеек на две колонки, что и нам нужно. Вы можете просто пойти дальше и нажать кнопку «ОК», чтобы сделать разделение. Введите количество строк и столбцов, которые вы хотите разделить.

Как разделить таблицу в ворде
Вся таблица может быть разделена на несколько. Это может быть полезно для разделения длинных таблиц на две отдельные таблицы – в основном в надежде решить проблемы с форматированием, которые иногда могут вызывать многостраничные таблицы.
Сначала щелкните, чтобы поместить точку вставки в ячейку, в которой вы хотите начать разделение таблицы. Ячейка, содержащая точку вставки, станет первой строкой второй таблицы.
Далее откройте в «Работа с таблицами» -> «Макет», затем нажмите кнопку «Разделить таблицу».

Таблица теперь разделена на две таблицы.

Как объединить таблицы в ворде
Как и следовало ожидать, также возможно объединить таблицы вместе. Для этого нет кнопки меню. Вы должны сделать это путем перетаскивания.
Поместите указатель мыши на таблицу, к которой вы хотите присоединиться, пока таблица дескрипторов (знак) не появится слева вверху. Вы можете нажать и перетащить таблицу, используя ручку.

Перетащите таблицу в верхний ряд, чтобы выровнять его по нижнему ряду объединяемой таблицы.
Когда вы отпустите кнопку мыши, Word соединит две таблицы.
На этом все. Это руководство было создано с использованием версии Microsoft Word 2016 года.
Как разделить таблицу в Ворде на 2 части
При использовании Word часто возникает ряд вопросов, связанных с работой в программе. Часто необходимо вставить в текст разные таблицы. Но нам мало знать того, как ее вставить. Необходимо знать, как создать ее с определенным количеством ячеек. В статье вы узнаете, как разделить большую таблицу в текстовом редакторе Ворд на 2 части, если это необходимо. А также узнаете о других интересных функциях программы.
- Как разделить таблицу в Word на две части
- Как объединить 2 таблицы
- Как разделить ячейки в Ворде
- Как поделить ячейку по диагонали в Word
- Как поместить таблицу в другую таблицу
Как разделить таблицу в Word на две части
Процесс соединения и разрыва таблицы может понадобиться в некоторых случаях: необходимо перенести часть записей таблицы на новый лист, убрать часть записей, взять из другого документа несколько таблиц, вставить в новый документ и склеить их. Проблема многих пользователей в том, что они не догадываются, что таблицей в Word можно манипулировать и корректировать по своему усмотрению.
Сейчас мы будем этому учиться:
-
Откройте новый документ Ворде и вставьте в него таблицу. Нашей задачей является – создать табличку с несколькими строками и отделить хотя бы одну строку.
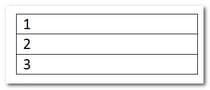 Таблица с 3 строками
Таблица с 3 строками
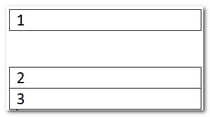 Отделение строки таблицы
Отделение строки таблицы
 Большой разрыв строки
Большой разрыв строки
При этом есть вероятность, что вторая часть таблицы может разорваться на большое расстояние или перейти на второй лист. В этом случае после второй таблички необходимо поставить курсор и нажать ENTER , а затем DEL , чтобы стереть все невидимые (непечатаемые) символы за курсором и вернуть ее на место.
Как объединить 2 таблицы
Этот процесс состоит из удаления всех символов, разделяющих таблицу в Word. Обычно такими символом может быть знак Пи, который является знаком конца строки. Этот символ не обязательно наблюдать. Просто установите стрелку мышки за первой таблицей и нажмите клавишу DEL , чтобы удалить подобные символы. Сделав это, вы заметите, что нижняя таблица поднимется и соединится с первой, образовав единую структуру.
Процесс может создать вам дополнительные неудобства тем, что при склеивании может образовываться разный размер ячеек, что в итоге приведет к несимметричной схеме. Чтобы это исправить, установите курсор в нужную ячейку с большей или меньшей шириной или высотой, и растяните ее в нужном направлении, схватив нужную границу ячейки.
Как разделить ячейки в Ворде
Так, работая с таблицей в Ворде, нам бывает необходимо не только разделить ее на 2 и более частей, но и разделить саму ячейку на части.
Давайте рассмотрим, как это сделать:
- Помещаем курсор мыши в нужную ячейку.
- Открываем пункт «Макет» , в строке «Объединить» нужно нажать «Разбить ячейки» . Также можно установить курсор на нужной ячейке и нажать ПКМ, где выбрать «Разбить ячейки».
- В открывшемся окне можно задать количество столбцов, строк в ячейке. Вводим необходимые корректировки и нажимаем «Ок». Максимальное число строк в ячейке не должно быть больше числа самих ячеек в таблице. Так, если в таблице 8 строк, то 9 строк в ячейке вам создать не удастся. Высота и ширина ячейки не регулируется, а выставляется автоматически, относительно остальных.
- Если вы указали настройки в Word неправильно и хотите их отменить, нажмите на синюю стрелку в левом верхнем углу, рядом с кнопкой сохранить или CTRL+Z (отменяет последнее ваше действие).
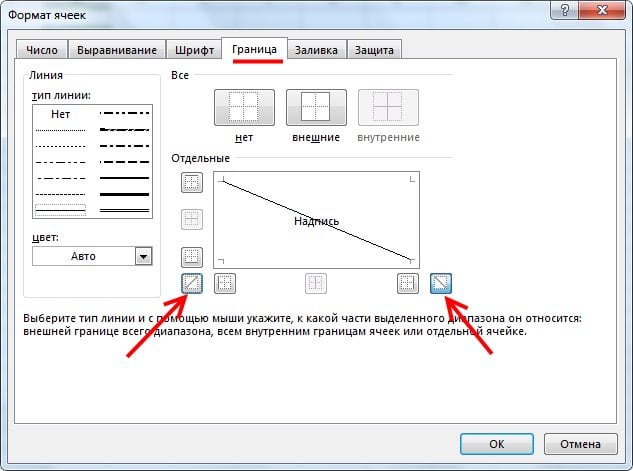 Разделить ячейки в таблице
Разделить ячейки в таблице
Как поделить ячейку по диагонали в Word
Иногда бывает нужно разделить ячейку по диагонали в Ворде, чтобы указывать и название ячейки и номер. Давайте рассмотрим, как это сделать. Способ подходит для всех последних версий текстового редактора Word:
- Выберите ячейку для того, чтобы ее разделить.
- На «Главной» вкладке отыщите пункт «Границы» и нажмите на стрелочку для того, чтобы выпал список меню. Внизу должна быть строка «Границы и заливка» . Откройте ее.
- Далее откройте «Граница» . В пункте «Образец» вы увидите линии по диагонали, которые указывают, что мы нашли то, что искали. Здесь можно выбрать в какую сторону черта нам нужна.
- Ниже, в пункте «Применить к» кликаем по «Ячейке» . Далее нажмите «Ок» , соглашаясь с настройками.
 Разделить ячейку по диагонали чертой из фигур
Разделить ячейку по диагонали чертой из фигур
Существует также и второй способ:
- Откройте пункт «Вставка» .
- Дальше в блоке «Иллюстрации» выбирайте «Фигуры» .
- В открывшемся выпадающем меню нужно выбрать «Линия» и установив курсор в нужной ячейке, нарисуйте линию в ту сторону, в которую вам необходимо.
Как поместить таблицу в другую таблицу
Бывают случаи, когда нам необходимо поместить одну таблицу в другую. Обычно этот прием используется при создании объемных схем или веб-документов.
- Скопируем готовую табличку любым способом. Это можно сделать, нажав ПКМ и выбрав соответствующий пункт в меню. Или нажав сочетание клавиш CTRL+C .
- Курсор помещаем в ячейку другой таблицы, в которую нужно вставить первую.
- Вставляем результат, также нажав ПКМ или используя горячие клавиши CTRL+V .
В статье мы подробно разобрали, как разделить таблицу в текстовом редакторе Ворд на 2 части, а также рассмотрели другие функции программы.
Компьютерные уроки, статьи и советы по настройке компьютера и сетевой работе — создание, оптимизация и продвижение сайтов и блогов в Сети Интернет, программирование HTML, XHTML, CSS и ява-скрипт
Рассказы о вещах
(Прикладное бумаготворчество)
Word | Разорвать и соединить таблицу
Это работает и всегда будет работать.
Это проверено на Word 2003, Word 2007, Word 2010 и Word 2013.
Это будет работать в любых версиях Word до самого 2100 года,
потому что принцип разрыва и соединения таблиц в Word,
также стабилен и безупречен, как и сам Word
Разрыв и соединение таблиц в Word 2003 — 2013 (до 2100 года)
Таблицы в Word разделяются и соединяются достаточно легко и просто – путём обычной установки курсора в нужное место страницы да нажатием клавиш «ENTER» и «DELETE». При условии, конечно, что соединяемые таблицы абсолютно идентичны по количеству и ширине столбцов, а сам вордовский файл – не повреждён.
Непечатные знаки
Разрыв и соединение таблиц в Word – это работа юзера (пользователя) с непечатными знаками офисной программы. Без непечатных знаков, увы – ничего (или, почти ничего) не получится. При работе с непечатными знаками в Word – крайне желательно включить их отображение на экране. Потому что, в обычном своём состоянии – непечатные знаки не отображаются. Они невидимы для оператора персонального компьютера (ПК).
Что такое «непечатные знаки»
В офисном приложении Word все знаки разделяются на печатные и непечатные.
Печатные знаки – это знаки, которые мы реально видим на странице.
Непечатные знаки – это служебные знаки программы, которые в нормальном режиме не отображаются (не печатаются) на странице. К непечатным знакам относятся, в первую очередь – знаки абзаца и разрыва страницы.
Чтобы увидеть непечатные знаки – их нужно отобразить на странице. Для этого нужно нажать, или комбинацию клавиш Ctrl+Shift+8, или – на значок отображения непечатных знаков в главном (верхнем) меню. При использовании комбинации клавиш Ctrl+Shift+8 нужно тискать цифру 8 на основной клавиатуре, а не на вспомогательной. Восьмёрка, нажатая на вспомогательной клавиатуре (num) в этой комбинации клавиш не работает.
 Значок отображения непечатных знаков в Word
Значок отображения непечатных знаков в Word
Результат такой операции будет, как на картинке, внизу.
(Чтобы увидеть все подробности, нужно включить отображение непечатных знаков.)
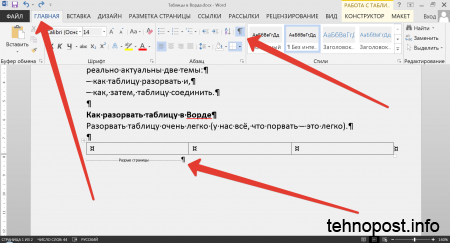 Результат разрыва таблиц в Word
Результат разрыва таблиц в Word
Как разорвать таблицу в Ворд
(рвём таблицу в Ворд, как Тузик – грелку)
Разорвать таблицу в Ворд – это самое простое, что можно с ней сделать.
Разорвать таблицу в Word очень легко – у нас всё, что порвать – это очень легко.
Чтобы разорвать таблицу в Ворде, нужно установить курсор в требуемую ячейку строки таблицы и вставить «разрыв страницы». После этого, та́ часть таблицы, которая окажется ниже установленного курсора – будет оторвана и помещена в начало новой страницы.
Как вставить «разрыв страницы»
Во всех версиях Ворд-а, «разрыв страницы» вставляется одинаково:
– нужно открывать вкладку «Вставка» в Главном меню и искать «Разрыв страницы»
Вот несколько вариантов пути для поиска:
– Главное (верхнее) меню => Вставка => Страницы => «Разрыв страницы»
– Главное (верхнее) меню => Вставить => «Разрыв страницы»
После вставки в строку таблицы «Разрыва страницы», любая таблица Word будет разделена на две части, вторая из которых будет отображаться и начинаться уже на новой странице. Тут, с ходу, предвидится вопрос – оторванная часть таблицы находится с начала нового листа, а нужно – чтобы между разорванными таблицами была всего одна строка.
Как сделать только одну строку между разорванными таблицами
Для этого нужно, удалить знак «Разрыв страницы» и вставить (или оставить) вместо него знак «Абзац». В любом случае, нужно включать непечатные знаки и смотреть, что там находится между таблицами. Лишнее – удалять, нужное – оставлять. Это может выглядеть, примерно так:
- включаем отображение непечатных знаков
- находим между таблицами знак «Разрыв страницы»
- если отсутствует знак «Абзац» – вставляем его
- удаляем знак «Разрыв страницы»
Теперь две таблицы разделяет только знак абзаца
и между таблицами – только одна строка.
Мануально, (руками) это делается очень легко и быстро, «на автопилоте» – сразу под первой частью разорванной таблицы нужно установить курсор и нажать, поочерёдно клавиши «ENTER» и «DELETE» – вторая часть разорванной таблицы сразу «подпрыгнет» вверх и между таблицами установится промежуток, равный высоте одной строки.
Как соединить таблицы в Ворд
Действия по соединению таблиц в Ворд весьма логичны и понятны –
нужно всего лишь удалить все знаки между соединяемыми таблицами.
Таблицы соединятся автоматически.
Для этого, включаем непечатные знаки и удаляем между своих таблиц всё, что только там найдём. Во время этой процедуры, пользователя могут поджидать два неприятных сюрприза, или как нынче модно говорить – «обломы».
Облом первый
Таблицы соединятся с заметным визуальным различием по линии соединения, т.е. слияния таблиц не произойдёт, а они, как бы прижмутся друг к другу, но всё равно, между ними будет видна линия размежевания. В месте контакта может наблюдаться двойная линия или другие визуальные дефекты.
 Визуальные дефекты после слияния двух неоднородных таблиц в Word
Визуальные дефекты после слияния двух неоднородных таблиц в Word
Важное условие для полного слияния таблиц в Ворд – это абсолютная идентичность (полное совпадение) форматирования её столбцов. При этом, решающую роль может сыграть не только количество и точная ширина столбцов в соединяемых таблицах, но и такие факторы, как соответствие шрифта, оформление и выравнивание в ячейках, ширина линий и т.д. В противном случае объединения и слияния двух таблиц в одну не произойдёт. Если таблицы, хоть немного разнятся, то тогда нижняя таблица просто прижимается к верхней таблице. Как на картинке, вверху
При этом, нужно понимать, что определить «на глаз» идентичность таблиц крайне сложно и, практически – не возможно. Потому как, программа Word, равно как и все остальные визуальные текстово-графические редакторы, производит измерения объектов в пикселях и процентах, малые колебания которых «на глазок» совершенно незаметно.
Облом второй (из непознанного)
Иногда, и довольно часто – знаки между соединяемыми таблицами, упорно не желают удаляться, они становятся, как бы «неудаляемыми». Единственные внятные советы попытки, как удалить в этом случае знаки «Абзац» или «Разрыв страницы» мне дали на одном из форумов.
Совет первый – при удалении знаков между таблицами, выделять не только сами знаки между ними, но и по одной строке из каждой таблицы, соответственно – последнюю и первую. Одновременный захват строк двух соединяемых таблиц создаёт область выделения, гарантировано перекрывающую абсолютно все удаляемые элементы между таблицами. Чтобы не испортить содержание таблиц, захватываемые строки в каждой таблице нужно, сначала создать, а потом, после соединения – удалить. Понятно, что это хлопотно, но это же – «вынужденная посадка». Так сказать, для тяжёлых случаев.
 Захват последней и первой строк соединяемых таблиц
Захват последней и первой строк соединяемых таблиц
Совет второй – удаляемые знаки нужно не удалять, а попытаться заменить их на пробел или на «пустое место». Алгоритм замены, примерно такой:
- выделить требуемый знак
- дальше – в меню Правка-Заменить (или нажать Ctrl+H)
- нажать кнопку «Больше»
- поставить курсор в поле «Найти»
- нажать кнопку «Специальный»
- выбрать требуемый пункт «Знак абзаца» или «Разрыв страницы»
- нажать на «Заменить»
И первый, и второй обломы с успехом «лечатся» простым копированием содержимого одной присоединяемой таблицы в другую. Конечно, при больших объёмах текста – это не наш метод, но, как говорится – хоть какой-то да выход.
Соединение таблиц Ворд копированием
Если таблицы не сливаются в одну, несмотря на все ухищрения, то в Ворд существует один-единственный надёжный способ их соединить – это просто скопировать содержимое одной таблицы во вторую с последующим удалением одной из них. При этом, нужно помнить нехитрые правила копирования содержимого вордовских таблиц. А именно – как содержимое было скопировано, так оно должно быть и вставлено. Если содержимое было скопировано, как строки – значит и вставлять нужно, как строки. Если содержимое было скопировано, как ячейки – значит и вставлять нужно, как ячейки. Иначе – получится чепуха.
Отказ работы файла Word
(Исповедь сисадмина)
О полной потере информации речь, естественно, не идёт. Даже самый «убитый» свой файл Word всегда откроет – уж так он устроен. Но, вот – появление «неудаляемых» знаков, частичный отказ при форматировании текста, съехавшие со своих мест или «неперемещаемые» рисунки – это запросто. Это для Wordа в порядке вещей.
Такой отказ работы файла Word может быть вызван частичным повреждением самого файла. Именно частичное повреждение файла Word становится причиной упорного нежелания этой программы выполнять элементарные и казалось-бы – простые и понятные действия. При чём, один и тот-же повреждённый файл может отлично работать на одном компьютере и совершенно не работать на другом.
Причин для такого повреждения файла может быть множество, но самые распространённые из них, как всегда, связаны с некорректной пользовательской работой – неудачная передача файла между компьютерами, аварийное выключение и завершение работы программы и т.д. Даже простая работа разными версиями Word с одним и тем же файлом может вызвать частичный отказ работы файла Word. Для Wordа, это вполне нормальное явление, когда сложноформатированный документ стаёт «колом» при его переносе на другой компьютер или пересохранении в другой формат.
Из рядовых юзеров мало кто обращает внимание на то, что знаменитый и привычный файлик с таким знакомым и родным расширением .doc или .docx – на самом деле, вовсе не файл. Это системная папка Microsoft Word, которую операционная система только отображает, как единый файл. В этом может убедиться любой желающий и открыть файл Word любым архиватором, например, ВинРар или 7-Zip. Для примера, я это сделал на картинках, внизу:

 Открываем файл Word любым архиватором, например, ВинРар
Открываем файл Word любым архиватором, например, ВинРар
На картинках видно, что внутри файла-папки Word ещё полным-полно всяких других папок и файлов, имеющих довольно сложную структуру и иерархию. Которая очень легко может быть повреждена при неаккуратном обращением с .doc (.docx) документом. Кстати, именно из-за такой своей уязвимости, форматы .doc (.docx), крайне нежелательны для пересылки документов в Интернет и по электронной почте.












