Как включить калькулятор на клавиатуре в OC Windows. Как включить калькулятор на клавиатуре в OC Windows Как включить калькулятор на клавиатуре ноутбука
В операционной системе Windows имеется программа-калькулятор, с помощью которой можно производить вычисления различной сложности и переводить величины. Найти его на компьютере можно несколькими способами.
Инструкция
- По умолчанию после установки операционной системы ярлык на калькулятор автоматически добавляется в меню «Пуск». Чтобы вызвать приложение, нажмите клавишу Windows на клавиатуре или кнопку «Пуск» в левом нижнем углу экрана и разверните все программы. В папке «Стандартные» кликните по значку «Калькулятор» левой кнопкой мыши.
- В том случае, если ярлыка на нужное приложение не оказалось в меню «Пуск», найдите калькулятор самостоятельно в той директории, где находится оригинальный файл запуска. Откройте элемент «Мой компьютер» и выберите тот локальный диск, на котором установлена система. Откройте для просмотра папку Windows. Во вложенной папке system32 кликните левой кнопкой мыши по значку calc.exe.
- Чтобы каждый раз не проделывать такой долгий путь для запуска калькулятора, вы можете создать ярлык для него в том месте, откуда вам будет удобнее его вызывать. Для размещения значка на рабочем столе найдите одним из описанных способов иконку калькулятора, кликните по ней правой кнопкой мыши, выберите в контекстном меню пункт «Отправить» и подпункт «Рабочий стол (создать ярлык)».
- Также данный значок можно поместить на панель быстрого запуска на панели задач. Для этого подведите курсор к иконке калькулятора, нажмите левую кнопку мыши и, удерживая ее нажатой, перетащите значок в область правее кнопки «Пуск» на панели задач.
- Переключение калькулятора с простого на инженерный и обратно производится в окне самого приложения. В меню «Вид» выберите нужный вам вариант, кликнув по нему левой кнопкой мыши. Ввод цифр, знаков и символов может осуществляться как с клавиатуры, так и с помощью кнопок мыши.
- Если вы случайно удалили калькулятор со своего компьютера, различные его версии можно найти в сети интернет. Следуйте инструкциям, прилагающимся к файлам, чтобы установить приложение на свой компьютер. Также можно воспользоваться онлайн калькулятором, например, на сайте по адресу https://www.online-calculator.com.
Где найти и как запустить калькулятор на windows 7/8/10: все способы
Здравствуйте. Сегодня я хотел бы рассказать о том, как калькулятор скачать бесплатно на компьютер windows 7 или найти его среди программ. На самом деле, эта простая встроенная программа меня очень часто выручала, когда приходилось что-то подсчитать, а смартфона под рукой не было. Уверен, что и Вы не раз оказывались в такой ситуации. А начну свой рассказ со способов запуска данного приложения в разных версиях ОС Виндовс.
windows 7
Несмотря на множественную критику новой «десятки», я перешел на эту систему еще в сентябре 2015 года, и пока меня всё устраивает. Есть, конечно же недостатки, но они с лихвой компенсируются скоростью работы Виндовс 10. Еще мне не очень нравится внешний вид обновленного приложения для математических операций. Поэтому, мне пригодилась программа калькулятор для windows 7, которую я скачал с официального сайта. Вот ссылка:
Скачать: Стандартный калькулятор windows 7Калькулятор для windows 7/10 Скачано: 367, размер: 1 Mb, дата: 06.Окт.2016
После скачивания, следует распаковать архив и установить утилиту. О последующих действиях написано ниже:
Как запустить?
Существует несколько способов. Начну с самого простого – с помощью поисковой строки меню «Пуск»:
- Открываем вышеуказанное меню и печатаем слово «калькулятор»;
- В результатах выше отобразится найденная утилита;
- Кликаем на ней левой кнопкой мыши (ЛКМ):

Второй способ занимает больше времени. Следует в том же «Пуске» перейти в «Программы», а затем в папку «Стандартные». Там и находится нужная утилита. Если Вы часто ею пользуетесь, то она будет отображаться в часто запускаемых приложениях, что упростит доступ.
Способ №3 поначалу может показаться сложным, но в итоге он позволит быстрее открывать нужный софт.
- Заходим в «Мой компьютер»;
- Открываем системный диск (обычно, это «C»);
- Переходим по пути «windows» -> «System32» и внутри этой папки находим файл с именем «calc»;
- Правый щелчок мыши на нём откроет контекстное меню, где следует выбрать пункт «Отправить» -> «На рабочий стол»:

- Таким образом, мы создаем ярлык, и в будущем для запуска понадобится просто кликнуть по нему дважды левой кнопкой.
Теперь Вы знаете, где калькулятор в windows 7. Думаю, ничего сложного я Вам не рассказал. Попробуйте проделать вышеуказанные шаги (разные способы), чтобы быстрее научиться и научить других.
windows 8 / 10
Способы идентичные «семерке». Отличие состоит лишь во внешнем виде операционной системы. Сразу же отмечу, что метод папки «System32» с последующим созданием ярлыка, также работает и на «десятке». Поэтому, не буду повторяться. Просто просмотрите инструкцию. Которая расположена выше.
Используем строку поиска
Как вызвать калькулятор в windows 10?
- Нажимаем на изображение лупы на панели задач;
- Вводим интересующий запрос в поисковую строку;
- Кликаем по результату:
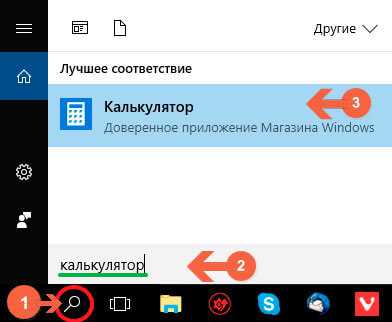
- В итоге отобразится такое вот окно:
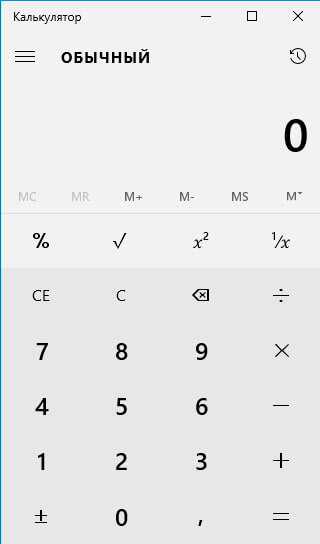
Теперь Вы знаете, где в windows 8 калькулятор. Но я хочу дать еще один полезный совет: Вы можете вынести приложение на начальный экран (меню Метро) для ускоренного доступа, если кликнете на результатах поиска правой кнопкой мыши и выберете пункт «Закрепить…»:
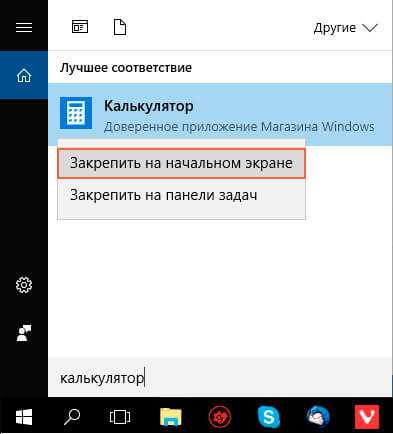
Теперь Вы можете открыть стартовый экран и оттуда запустить калькулятор для windows 8:
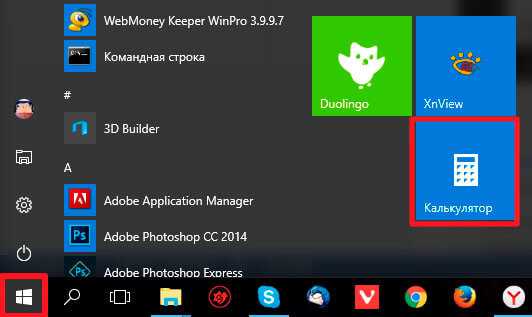
С главной темой, где калькулятор в windows 10, разобрались. Теперь хочу немножко рассказать о полезных возможностях этого софта.
Разновидности
Если кликнуть по пункту меню «Вид», то откроется список доступных типов. Названия говорят сами за себя:
- Обычный (по умолчанию);
- Для инженеров;
- Для программистов;
- Для статистических расчетов.

Также, доступны разнообразные конверторы величин (массы, длины, объема) и вычисление разности двух дат. А Вы думали, что калькулятор умеет выполнять только самые простые арифметические операции! На самом деле, опций очень много. Я неоднократно пользовался приложением для перевода чисел десятичной системы исчисления в двоичную, когда изучал основы программирования.
На этом всё. Тема «как вызвать калькулятор в windows 7 8 10» исчерпана. Остались вопросы – жду комментарии!
С уважением, Виктор!
Как установить прежнюю модель калькулятора из Windows 7?
Если вы привыкли к старому дизайну калькулятора, тогда мы спешим вас обрадовать, ведь возможно на Windows 10 установить прежнее ПО. Раньше можно было скачать прежний вариант калькулятора на сайте Майкрософт, но сейчас его по непонятным причинам убрали оттуда. Поэтому в данный момент вам придут на помощь сторонние сайты. Калькулятор в общих чертах такой же, как и на Виндовс 7, но имеет свои мелкие отличия.
Советуем скачать старую версию калькулятора, перейдя по ссылке http://winaero.com/download.php?view.1795. Хотя на сайте все описано на английском, приложение устанавливается нормально, и вы сами выбираете язык устанавливаемой программы.

Надеюсь, что те пользователи, которые имели вопросы по поводу калькулятора, смогли найти ответы в этой статье.
Открыть калькулятор через системную команду
На клавиатуре наберите комбинацию Win + R , в результате которой отобразится системное окно Выполнить .
В нём введите текст «calc.exe » (без кавычек), а после нажмите клавишу Enter . В результате будет открыто окно калькулятора.
Как открыть калькулятор
Есть четыре способа, позволяющих быстро получить доступ к калькулятору:
- можно развернуть меню «Пуск», нажав клавишу с логотипом Windows на клавиатуре или кликнув по иконке в панели быстрого доступа, и увидеть список всех приложений, установленных на компьютере. Он отсортирован по алфавиту, поэтому вам придётся пролистать до буквы «К», в блок, где расположен калькулятор; Находим калькулятор в меню «Пуск»
- альтернативный метод — развернуть системную поисковую строку (открывается при помощи клика по иконке в виде лупы на панели быстрого доступа) и ввести название программы «Калькулятор». С первых букв система найдёт вам то, что вы ищите; Вводим название «Калькулятор»
- если предыдущие варианты не подошли, можете зажать комбинацию клавиш Win + R, чтобы открыть окошко «Выполнить», и ввести в нём запрос calc. Его выполнение приведёт к запуску калькулятора; Выполняем запрос calc
- последний вариант — запустить приложение «Калькулятор» вручную, открыв с помощью проводника папку C: Windows System32 и дважды кликнув по файлу calc.exe. Открываем файл calc.exe
Видео: обзор калькулятора Windows 10
Как запустить инженерный программный калькулятор на ОС Windows
Для того чтобы запустить нужный вам режим работы калькулятора, не нужно прибегать к немыслимым вещам. Воспользуйтесь инструкцией для запуска, представленной ниже:

- Запустите «Калькулятор».
- В открывшемся окне перейдите по вкладке «Вид».
- Из открывшегося списка найдите нужный вам режим работы программы.
- Установите напротив выбранного режима галочку.
После выполнения этих операций вы сможете воспользоваться калькулятором и его функциями в полной мере.
Как включить калькулятор стандартным способом
Включить калькулятор на клавиатуре посредством нажатия определенной комбинации клавиш вполне возможно. Но для выполнения этой задачи нужно самому задать определенные параметры запуска, о которых будет сказано ниже. Для начала давайте разберемся, где на компьютере калькулятор Windows 7, как включить его стандартным способом. Чтобы зайти классическим методом в калькулятор, следуйте руководству, приведенному ниже:
- Нажмите кнопку “Пуск”.
- Затем нажмите в нижней части меню “Пуск” по кнопке “Все программы”.
- В открывшемся списке найдите папку “Стандартные”, затем откройте ее.
- В списке найдите “Калькулятор” и запустите его.
Вы также можете воспользоваться более простым методом, прописав в поисковую строку “Виндовс” слово “Калькулятор”, а затем из поисковой выдачи запустив программу. Для того чтобы это выполнить, нажмите кнопку “Пуск”, в нижней части главного меню ОС впишите в поисковую строку свой запрос, спустя некоторое время он отобразится в интерфейсе системы.
Использование различных режимов вычислений
Во время переключения режимов текущее вычисление удаляется. Журнал вычислений и чисел, сохраненных с помощью клавиш памяти, остается.Откройте калькулятора, чтобы выполнить нужное вычисления.
Для того чтобы запустить нужный вам режим работы калькулятора, не нужно прибегать к немыслимым вещам. Воспользуйтесь инструкцией для запуска, представленной ниже:
- Запустите «Калькулятор».
- В открывшемся окне перейдите по вкладке «Вид».
- Из открывшегося списка найдите нужный вам режим работы программы.
- Установите напротив выбранного режима галочку.
После выполнения этих операций вы сможете воспользоваться калькулятором и его функциями в полной мере.
Через проводник Windows 8
Приложение calc.exe находится в папке C:Windowssysem32. При желании вы можете запускать его прямо оттуда.

Исполняемый файл полноэкранного калькулятора, как и другие метро-приложения Windows 8, находится в скрытом каталоге C:Program FilesWindowsApps. Доступ к этому каталогу ограничен в целях безопасности и стабильности работы системы.












