Как изменить папку загрузки в яндекс браузере на компьютере и телефоне с Android
Сохраненные файлы из браузеров давно перевалили за гигабайты, поэтому требуется указывать новые пути при переполнении жестких дисков. Однако, некоторым пользователям эти гигабайты не помеха, но им все равно нужно поменять путь к загрузочной папке для удобного использования файлов. В яндекс браузере обновить папку с сохраненными данными очень просто и сегодня мы этому научимся. Разберемся как изменить папку загрузок в яндекс браузере и рассмотрим такой метод, когда пользователь указывает новую папку загрузок при каждом скачивании.
В операционной системе Windows открыть папку «Загрузки» можно из окна системного файлового менеджера — Проводника. Сделать это можно несколькими способами, рассмотрим некоторые из них.
- В окне Проводника, в области «Быстрые ссылки» нажмите правой кнопкой мыши по значку папки «Загрузки».
- В контекстном меню выберите «Свойства».

- Откройте в Проводнике расположение «Этот компьютер» (Мой компьютер), щелкните по папке загрузок правой кнопкой мыши.

- В открывшемся меню выберите пункт «Свойства».
Перед перемещением системной папки, на предполагаемом для размещения месте, создайте заранее папку с именем «Downloads» (Загрузки). Эта папка станет системным расположением папки «Загрузки» в новом месте.
Нам необходимо изменить свойства папки «Загрузки»:
- В окне «Свойства: Загрузки» откройте вкладку «Расположение». В поле показан путь до папки загрузки по умолчанию.
В поле можно сразу ввести путь до нового расположения папки загрузок, или выбрать нужную папку при помощи Проводника.

- Нажмите на кнопку «Переместить…».
- В окне «Выберите конечную папку» выделите папку, которая будет служить в качестве новой папки для загрузок, а затем нажмите на кнопку «Выбор папки».

- Снова откроется окно «Свойства: Загрузки», во вкладке «Расположение». Ознакомьтесь с новым местом для хранения файлов, нажмите на кнопку «ОК».

- В окне «Переместить папку» согласитесь на изменение расположения папки.

В окне Проводника откройте локальный диск, на который была перемещена папка, чтобы убедиться, что папка «Загрузки» изменила свое месторасположение.

Папка загрузки перемещается на новое место вместе со всеми загруженными файлами, которые находятся в этой папке в данный момент времени.
Вам также может быть интересно:
- Как перенести Документы, Загрузки, Рабочий стол на другой диск — 3 способа
- Как удалить папку Объемные объекты в Windows 10
Быстрый способ, как изменить расположение папки Загрузки
Если не хотите читать весь текст со скриншотами, то вот краткая инструкция:
- В Проводнике перейти к папке Загрузки,
- В Свойствах выбрать вкладку Расположение и
- Нажать на кнопку Переместить,
- Указать новое расположение папки.
- Нажать ОК для применения изменений.
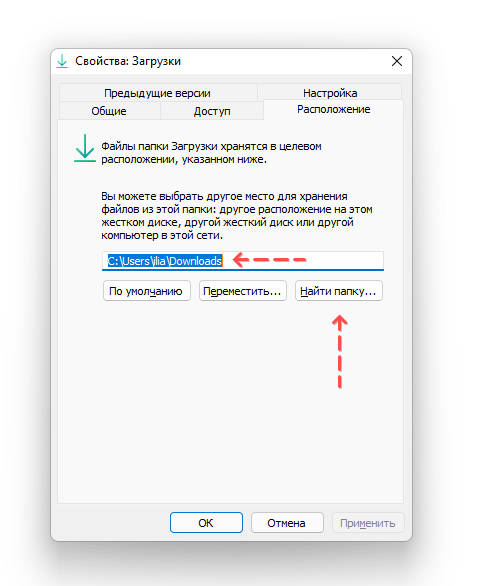
Примечание. Папка Загрузки называется Downloads в англ. версии.
Комментарии (1)
Рекламный блок
Подпишитесь на рассылку
Навигация
Облако тегов
Архив статей
Сейчас обсуждаем
Гость Алекс
Очень жду эту фитчу! Честно из-за ее отсутствия я откатился на 10ку, хотя в 11 много чего нравится,
Grey3
Цитата: Гость Виталий России нужен отечественный VPN. Пользуйтесь Kaspersky VPN — ежемесячно
Гость Алексей
При попытке открыть получившийся ISO в пустой виртуалке, пишет «Fatal: Could not read from the boot
rediffusion
Цитата: pawel97 http://wimlib.net Это что под macOS?
rediffusion
Как будут выглядеть параметры, если ссылаться на уже извлечённый install.wim из .ISO?
О проекте RemontCompa.ru
RemontCompa — сайт с огромнейшей базой материалов по работе с компьютером и операционной системой Windows. Наш проект создан в 2010 году, мы стояли у истоков современной истории Windows. У нас на сайте вы найдёте материалы по работе с Windows начиная с XP. Мы держим руку на пульсе событий в эволюции Windows, рассказываем о всех важных моментах в жизни операционной системы. Мы стабильно выпускаем мануалы по работе с Windows, делимся советами и секретами. Также у нас содержится множество материалов по аппаратной части работы с компьютером. И мы регулярно публикуем материалы о комплектации ПК, чтобы каждый смог сам собрать свой идеальный компьютер.
Наш сайт – прекрасная находка для тех, кто хочет основательно разобраться в компьютере и Windows, повысить свой уровень пользователя до опытного или профи.
Разделы сайта
Социальные сети
© Copyright © 2010-2021. RemontCompa.ru Копирование материалов сайта запрещено!
Изменить расположение загрузки по умолчанию для различных типов файлов
В Windows 10 есть функция, позволяющая выбирать разные диски для сохранения разных типов файлов. С помощью этой функции вы можете изменить, где ваш компьютер сохраняет ваши приложения, документы, музыку и т. Д.
Вы не можете выбрать конкретную папку, хотя. Вы можете выбрать диск только там, где ваш новый контент должен быть сохранен,
- Откройте меню «Пуск», найдите «Настройки» и откройте его.
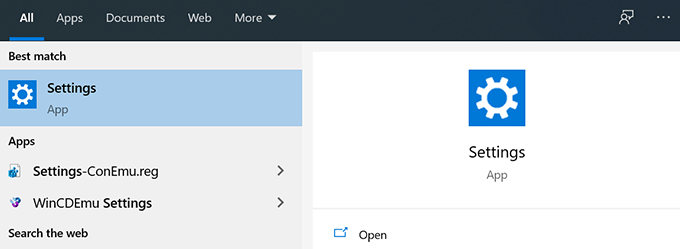
- Выберите опцию «Система» на следующем экране.
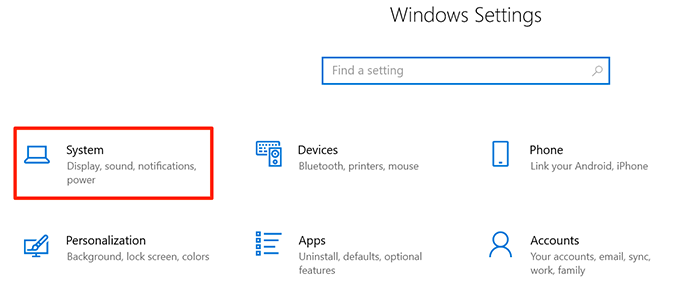
- Нажмите «Хранилище» в опциях, доступных на левой боковой панели.

- Вы увидите информацию о своем хранилище на правой панели. Прокрутите вниз и выберите параметр «Изменить место сохранения нового содержимого».
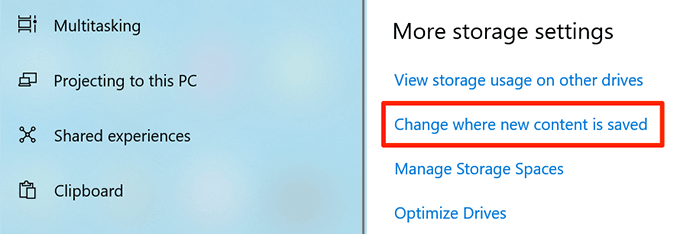
- На следующем экране вы увидите, какой контент сохранен, где по умолчанию. Чтобы изменить загрузочный диск по умолчанию для определенного типа содержимого, щелкните раскрывающееся меню рядом с типом файла и выберите предпочитаемый диск.
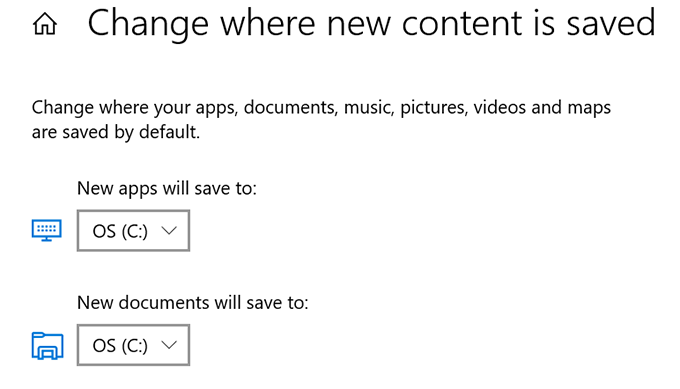
С помощью этой функции вы можете изменить расположение загрузок по умолчанию для следующих элементов.
- Программы
- документы
- Музыка
- Фото
- Ролики
- Фильмы
- ТВ шоу
- Оффлайн карты
Как изменить папку загрузки в Windows 10
Все файлы, которые вы скачиваете на свой компьютер, по умолчанию сохраняются на системном диске С. Хранить файлы на системном диске – весьма плохая примета, которая еще и не совсем хорошо сказывается на здоровье носителя, если ваш компьютер использует SSD-диск. Отсюда и возникает необходимость изменить папку загрузки в Windows 10, чтобы каждый раз не указывать браузеру, куда скачивать нужный вам файл, а также не переносить вручную загрузки из системной директории куда-то на другой раздел.
В Windows 10 существует несколько способов изменить папку загрузки. Ее можно установить глобально или отдельно для каждого браузера. Если вы установите ее глобально, все браузеры, которые настроены на автоматическое сохранение загрузок без выбора места назначения, будут помещать загрузки в указанную вами папку. Очень удобно.
По умолчанию папка загрузки расположена по пути C:UsersИмя пользователяЗагрузки. Изменить ее расположение обычным копированием / вырезанием нельзя, поскольку система работает с этой папкой как с библиотекой, а не обычной директорией. Глобальная смена расположения папки загрузки в Windows 10 происходит следующим образом:

-
Откройте Проводник на главной странице и левой панели навигации щелкните правой кнопкой мыши по папке Загрузки. Как вариант, можете также нажать на Загрузки в правой основной части окна в разделе Папки. Выберите Свойства из контекстного меню.
Если вам надо вернуть все на свои места, снова откройте свойства папки Загрузки на вкладке Расположение и нажмите на кнопку По умолчанию. Примените изменение.
Есть еще один, немного извращенный метод изменения стандартной папки для загрузок в Windows 10. Для этого надо использовать редактор реестра. Прежде чем вы начнете, хотим вас предупредить, что бездумное изменение реестра системы может повлечь за собой весьма неприятные последствия. Мы рекомендуем создать точку восстановления Windows перед тем как продолжать.
- Нажмите Win + R и введите команду regedit. Учтите, что для ее выполнения вам нужна учетная запись с правами Администратора.
- В адресную строку Редактора реестра вставьте следующий путь: КомпьютерHKEY_CURRENT_USERSOFTWAREMicrosoftWindowsCurrentVersionExplorerShell Folders.
- Найдите ключ . Дважды щелкните на этот ключ.
- В новом окне в поле Значение введите путь к новой папке с Загрузками.
- Нажмите Ок и перезагрузите компьютер.
Как изменить папку загрузки в Microsoft Edge
Можно сделать так, чтобы каждый отдельный браузер сохранял свои загрузки в отдельных папках. Если вам надо изменить папку загрузки для Microsoft Edge отдельно, сделайте следующее:
- Откройте Microsoft Edge и нажмите на кнопку с троеточием в правом верхнем углу. В меню найдите пункт Параметры и нажмите на него.
- В новом меню опуститесь немного ниже и щелкните кнопку Просмотреть дополнительные параметры.
- Откроется еще один уровень меню. Пролистайте его немного и найдите пункт Загрузки. Он будет отображать текущую папку, куда Microsoft Edge по умолчанию сохраняет все ваши загрузки. Нажмите на кнопку Изменить и укажите новую папку.
Теперь каждый раз, когда вы будете нажимать на кнопку Сохранить в диалоговом окне загрузок (не путать с Сохранить как, которая открывает окно Проводника для указания целевой папки), Microsoft Edge будет сохранять файл в указанную вами в параметрах папку.
Как изменить папку Загрузки в Google Chrome
Если вашим основным браузером является Google Chrome, тогда изменение стандартной папки с загрузками происходит следующим образом:
- Нажмите на троеточие в правом верхнем углу (прям как в Microsoft Edge) и затем щелкните Настройки.
- На новой странице с настройками Google Chrome опуститесь в самый низ и нажмите Дополнительные.
- Опуститесь ниже и найдите раздел Скачанные файлы. В пункте Папка будет отображаться путь к стандартной папке с загрузками.
- Нажмите Изменить и укажите браузеру, где хранить загруженные файлы.
Кстати, если вы включите пункт Всегда указывать место для скачивания, браузер будет игнорировать глобальную или локальную настройку и каждый раз будет спрашивать вас, куда поместить файл.
Как изменить папку загрузки в Firefox
Другой по популярности браузер тоже позволяет вам настроить папку, куда по умолчанию будут сохраняться загрузки.
По умолчанию Firefox не спрашивает пользователя, куда поместить файл. Если вы хотите изменить это, отметьте флажком пункт Всегда выдавать запрос на сохранение файлов. Опять же, в этом случае браузер будет игнорировать указанные вами параметры и будет каждый раз предлагать вручную указать место хранения загрузки.
Internet Explorer
Если вы относитесь к редкому числу людей, всё ещё использующих Internet Explorer, вот инструкция, как поменять место сохранения закачек:
- Запустите браузер, щёлкните на настройки (шестерёнка в углу справа).
- Нажмите «Посмотреть загрузки».


Теперь все файлы будут сохраняться сюда. Есть ещё один универсальный способ изменения для всех пользователей — это непосредственно через настройки системы.
Где находится папка по умолчанию в Windows 10?
Путь папки с загрузками Windows устанавливает автоматически. Чтобы найти расположение скачиваемой с интернета информации, нужно открыть:
- Корневой диск (обычно это «С»).

- Выбрать раздел с именем пользователя (учетной записи).
- Открыть «Downloads».

Данную системную папку используют как браузеры, так и другие программы, посредством которых можно скачивать файлы.
Изменить путь для загрузки информации бывает удобно, если компьютером одновременно пользуются несколько человек, каждый из которых входит под собственной учетной записью. Сделать это можно разными способами.
Как изменить папку для загрузки файлов в браузере Opera
Для того, чтобы изменить папку для загрузки наших файлов в браузере Opera, нужно перейти в настройки браузера:
«Настройки — Общие настройки»

Затем на вкладке «Расширенные» переходим в раздел «Загрузки».

Изменяем строку «Сохранять загружаемые файлы в:»
Если у вас несколько браузеров, то целесообразно указать им один каталог для хранения файлов. Так не придется бегать по разным каталогам, чтобы найти то, что вы загрузили.
Ну а системный диск не будет наполняться разным мусором, ведь файлам из интернета совершенно нечего делать на системном диске.
Если у вас несколько веб обозревателей, в этом ничего плохого нет, но браузером по умолчанию можно сделать только один. Как это сделать, можно узнать из моей статьи.
Удачи!












