Как добавить Мой компьютер на рабочий стол Windows 10
После последнего обновления встретился с проблемой добавления иконки мой компьютер на рабочий стол в Windows 10. Несмотря на то, что вернуть иконку компьютера на рабочий стол действительно элементарно, в многих пользователей возникают трудности. Возможно потому что стандартная панель управления хоть и присутствует в последней версии операционной системы, но была немного скрыта.
Данная статься расскажет как добавить значок Мой компьютер на рабочий стол в Windows 10. Так как способов решения данной проблемы действительно есть много. Пользователи могут добавить как значок компьютера, так и ярлык. В случае добавления ярлыка после открытия контекстного меню пользователь не сможет посмотреть характеристики системы или перейти в окно управления компьютером.
Как добавить ярлык «Этот компьютер» через меню «Пуск»
Хотя этот легкий способ не пользуется популярностью, он дает возможность быстро и легко добавить нужный значок. Открыв меню «Пуск», необходимо в поиске ввести название ярлыка. В результате он должен появиться в списке программ. Нажав по нему ПКМ, требуется выбрать следующий пункт:

После этого соответствующая плитка появится справа. Зажав ЛКМ, требуется перетащить ее на рабочий стол. Если нужного раздела нет, значит используется не та версия меню. Чтобы перейти в другой режим, необходимо заново нажать на «Пуск» и найти в списке «Windows 10 Menu».
Подводя итоги статьи, следует отметить, что самый простой способ вернуть иконку – зайти в параметры персонализации. Подобный метод подойдет как для новичков, так и для опытных пользователей. При этом он считается наиболее действенным.
2 способ
Не исключено, что для кого-то второй способ будет удобнее, ведь он так же, как и первый, схож с настройками в Windows 7 и Windows 8.

После клика на свободном месте рабочего стола, появится меню, в котором нужно выбрать Персонализация , затем в открывшемся окне выбираем Темы и Параметры значков рабочего стола .

Дальше точно так же, как и при первом способе: убираем флажок если этот значок не должен присутствовать на рабочем столе и ставим если значок нужен.
Как вывести мой компьютер на рабочий стол Windows 10
1. Кликните по свободному месту рабочего стола, где нет ярлыков и папок, правой кнопкой мыши и откройте раздел «Персонализация».
Интересно! Также сюда можно попасть, нажав на клавиатуре одновременно клавиши WIN + I и, открыв соответствующий раздел.

2. В левом столбце перейдите в раздел «Темы» и в правом окне кликните по ссылке «Параметры значков рабочего стола».

3. В новом окне установите галочку у нужного пункта и кликните по кнопке «Применить». При желании можете сменить вид значка, нажав на соответствующую кнопку.

Не лишним будет также включить отображение панели управления, чтобы всегда иметь быстрый доступ к параметрам системы. А если не показывается корзина, то включить и ее отображение нужно обязательно.
Добавление корзины на не активированной Виндовс 10
Юзерам с не активированной Виндой придется пользоваться внесением изменений в реестр. Итак, чтобы произошло отображение корзины на рабочем экране через реестр, нужно:
- Вызвать меню «Выполнить» кнопками «Win+R».
- Написать в поле «regedit» и кликнуть по «ОК».
- Найти элемент. HKEY_CURRENT_USERSoftwareMicrosoftWindowsCurrentVersionExplorerHideDesktopIconsNewStartPanel.
- Щелкнуть ПКМ элемент «DWORD» и нажать «Изменить».
- Теперь нужно поменять значение на 0 и сохранить настройки.
Для скрытия корзины ставится значение один. Обычно этот способ помогает вернуть корзину на рабочий стол. Но если и это не помогло, тогда нужно идти на крайние меры.
Первый способ
Для начала нужно зайти в реестр (вызвать меню «Выполнить» кнопками «Win+R» и написать в поле «regedit»). Затем действовать так:
- На этот раз найти параметр HKEY_LOCAL_MACHINESOFTWAREMicrosoftWindowsCurrentVersionExplorerDesktopNameSpace.
- Щелкнуть по найденному параметру ПКМ.
- Жать «Создать» и выбрать «Раздел».
- Теперь нужно ввести следующую команду .
- Выбрать найденный параметр.
- Дважды нажать по правой панели.
- В открывшемся окне нужно ввести Recycle Bin в окно с названием «Значение» и щелкнуть по «ОК».
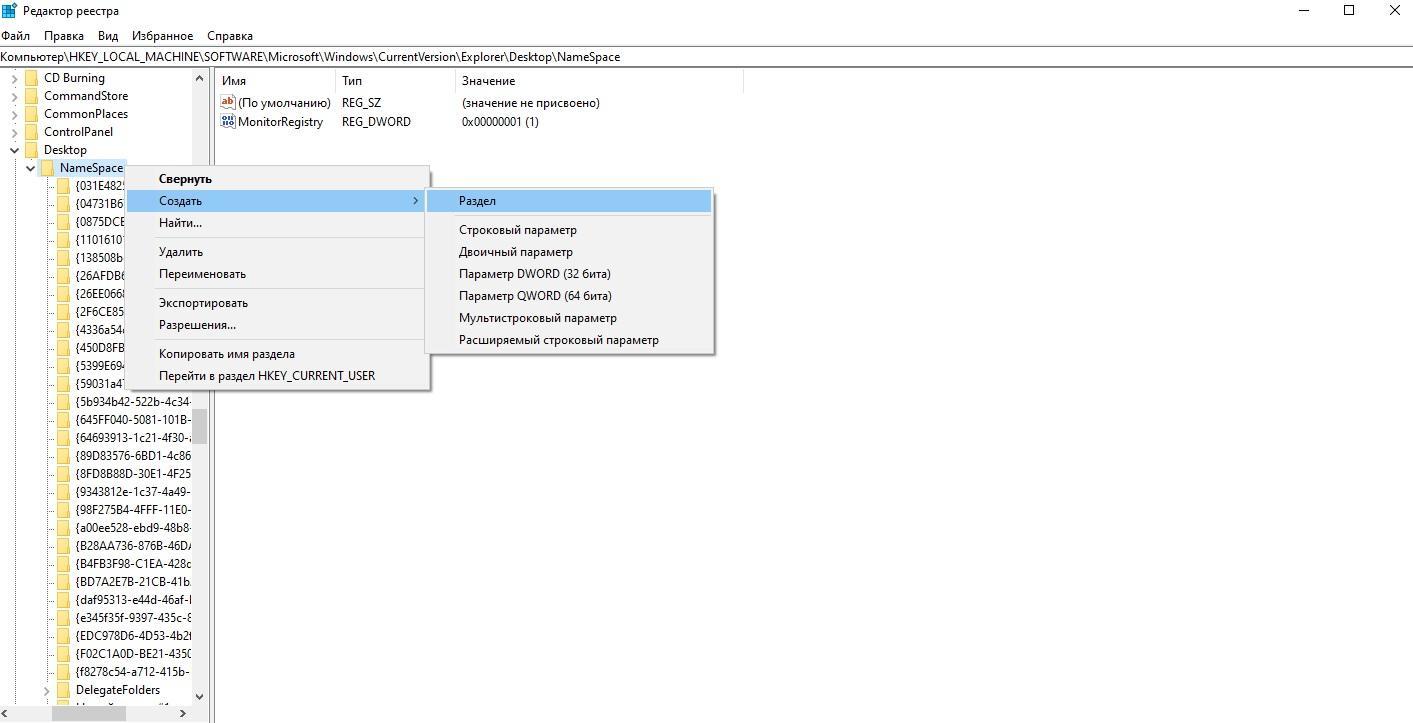
Как создать раздел
Все, теперь достаточно закрыть реестр и перезагрузить компьютер. После всех этих действий в 95 % случаях корзина возвращается на место. Но остается еще 5 % пользователей, которые так и не увидели изображение урны на своем рабочем столе. Для этих людей есть крайние меры 2!
Второй способ
Возможно, корзина была скрыта групповой политикой. Чтобы восстановить значок, нужно обратиться к сисадмину, скрывшему корзину. Системный администратор может использовать редактор GPEDIT.msc или самостоятельно внести правки в реестр.
В случае если эти методы не решили проблему, то остаётся только одно – создать ярлык корзины. Но стоит знать, что это временное решение, так как ярлык — это не полноценное приложение.
Итак, для создания ярлыка корзины нужно:
- Зайти в «Пуск» и выбрать «Этот компьютер».
- Зайти в «Сервис» и нажать «Свойства папки».
- При появлении диалогового окна нажать «Да».
- В инструментах нажать на «Папки».
- В разделе «Папки» будет значок корзины, нужно вытащить его мышью на рабочий стол.
Внимание! Также рекомендуется в разделе «Вид» снять галочку с скрытия защитных системных файлов.
Хоть создание ярлыка и не создаст полноценное приложение на рабочем столе, весь основной функционал корзины будет работать. Можно помещать в нее файлы перетаскиванием, открывать, восстанавливать удаленные элементы и полностью удалять их, очищением корзины.
А вот свойства посмотреть не удастся, при нажатии «Свойства», система будет показывать параметры ярлыка, а не самой корзины. Чтобы посмотреть информацию о самом приложении, нужно зайти через ярлык в папку с удаленными объектами, и в верхнее панели щелкнуть ПКМ по «Корзина», и нажать «Свойства».
Как зафиксировать «Мой компьютер» на панели задач
Еще одна область, которая также всегда под рукой как рабочий стол и начальный экран «Пуск», — это Панель задач. Но оставить на ней ярлык «Этот компьютер» в стандартном виде как для остальных приложений не получится, так как это часть «Проводника». Тогда можно проделать вот что:

- Откройте проводник, сочетанием Windows и E.
- Через правую клавишу мышки запустите опцию «Закрепить на панели задач».
- Разместите на рабочем столе значок «Этот компьютер» так, как мы указывали выше.
- Через меню правой клавиши для этого ярлыка запустите опцию «Закрепить на панели быстрого доступа».
Теперь, когда вы наведете мышкой на проводник на панели задач и вызовите контекстное меню мышкой, вы увидите в списке быстрого доступа «Этот компьютер».

Администратор данного веб ресурса. IT специалист с 10 летним стажем работы. Увлекаюсь созданием и продвижением сайтов!
Надеюсь моя инструкция помогла вам легко вернуть ярлык «Мой компьютер» на рабочий стол в Windows 11 или 10. Если у вас что-то не получилось, попробуйте еще раз перечитать пост, вдруг вы упустили важный пункт.
Почему пропал значок «Мой компьютер»
В версии Windows XP Microsoft добавила ссылку на «Мой компьютер» в меню «Пуск». В результате пользователи получили два ярлыка для доступа к своим файлам и папкам через «Мой компьютер»: один на рабочем столе, другой в меню «Пуск».
Начиная с версии Windows Vista Microsoft начали работу по «расчистке» рабочего стола и системы от лишних элементов. Поэтому в восьмой версии не только пропал ярлык компьютера, но также не стало самого меню «Пуск». Тем не менее, по многочисленным просьбам в 10 версии системы вновь появилось стартовое меню, однако значок компьютера так и не появился ни на рабочем экране, ни в стартовом меню. Тем не менее, ярлык до сих пор является самым часто используемым значком в Windows.
Вывести ярлык «Этот компьютер», который чаще называют «Мой компьютер», на рабочий стол Windows 10 можно двумя способами. Первый способ представляет из себя простое «перетягивание» ярлыка на домашний экран, для второго метода понадобится выйти в системные настройки.
Зачем нужно переносить значок компьютера на рабочий стол
Windows 10 отличается от предыдущих версий ОС тем, что на рабочем столе отсутствует иконка моего компьютера. То есть приходиться искать другой способ доступа к жестким дискам, девайсам и USB-накопителям. Также и способы перемещения иконки отличаются от тех, которые использовались в более ранних версиях системы.
Существует несколько способов добавления значка “Этот компьютер” на рабочий стол. Давайте подробнее рассмотрим каждый из них.
Как вернуть ярлык Мой Компьютер на рабочий стол Windows 10?

С новыми операционными системами компания Microsoft стремится отказаться от стандартных представлений пользователей о Windows. В Windows 8 американская корпорация сделала главный экран плиточным, но в Windows 10 вернула привычный рабочий стол. Однако при всех этих манипуляциях с рабочих столов компьютеров под управлением Windows 10 пропал привычный значок Мой компьютер. Есть способ, как вернуть ярлык Мой Компьютер на рабочий стол в Windows 10. Предлагаем с ним ознакомиться.
Вернуть ярлык Мой Компьютер на рабочий стол в Windows 10 через меню «Персонализация»
Операционная система Windows 10 предоставляет возможность каждому владельцу компьютера настроить под себя буквально все, начиная с фонового изображения и заканчивая расположением мини-плиток в меню «Пуск». В том числе пользователи могут вернуть пункт Мой Компьютер через стандартные средства Windows 10. Тот факт, что привычный ярлык отключен по умолчанию, не говорит о желании компании Microsoft заставить пользователей полностью от него отказаться, просто она решила, что так будет удобнее.
Чтобы ярлык Мой Компьютер вернулся на рабочий стол в Windows 10 необходимо:
-
Нажать правой кнопкой мыши на рабочем столе в любом свободном месте и выбрать в выпавшем меню пункт «Персонализация».
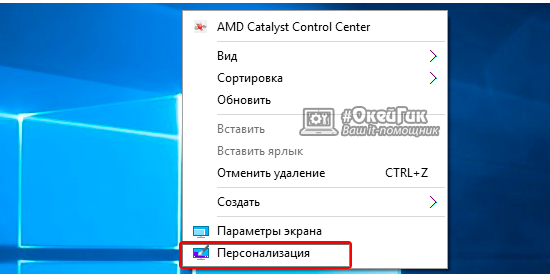
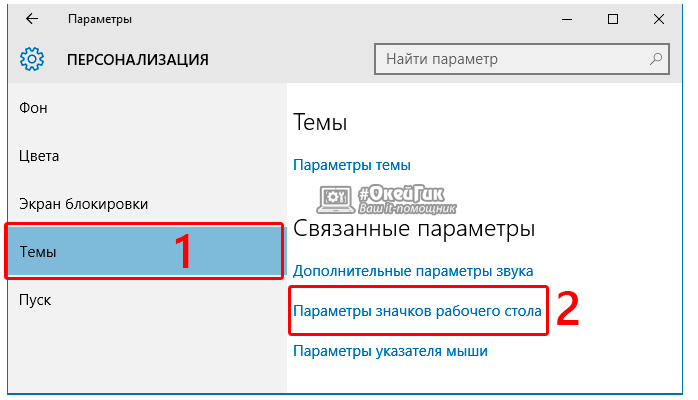
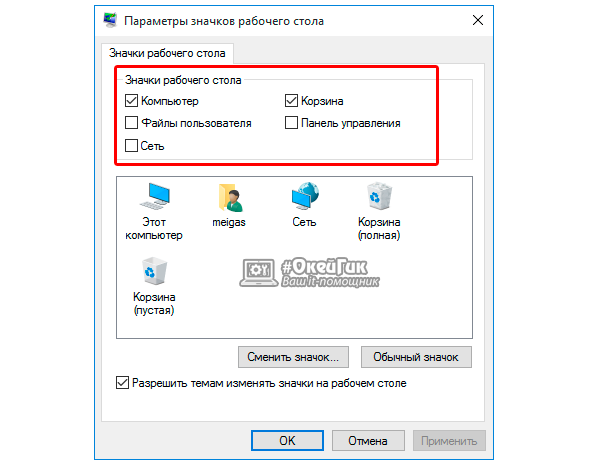
После выполнения всех желаемых настроек пользователь увидит, что у него на рабочем столе появился стандартный ярлык Мой Компьютер (Этот компьютер), знакомый по самым старым версиям Windows.
Как вернуть Мой Компьютер на рабочий стол Windows 10 при не активированной версии системы
Компания Microsoft позволяет всем желающим бесплатно установить операционную систему Windows 10 на свои компьютеры. После установки пользователь получает не активированную версию системы, которую можно активировать покупкой лицензионного ключа. Делают активацию Windows 10 далеко не все, но на пробной версии системы не доступны некоторые функции, которые могут понадобиться пользователю. В том числе, на версии Windows 10 без активации нельзя запустить настройки «Персонализации» стандартными методами.
Чтобы попасть в меню «Отображение или скрытие обычных значков на рабочем столе» можно воспользоваться Панелью Управления. Для этого нажмите правой кнопкой мыши на кнопке «Пуск» и выберите в появившемся окне «Панель управления». В открывшемся меню справа вверху в поиске напишите слово «Значки», а по итогам поиска нажмите на необходимый пункт.
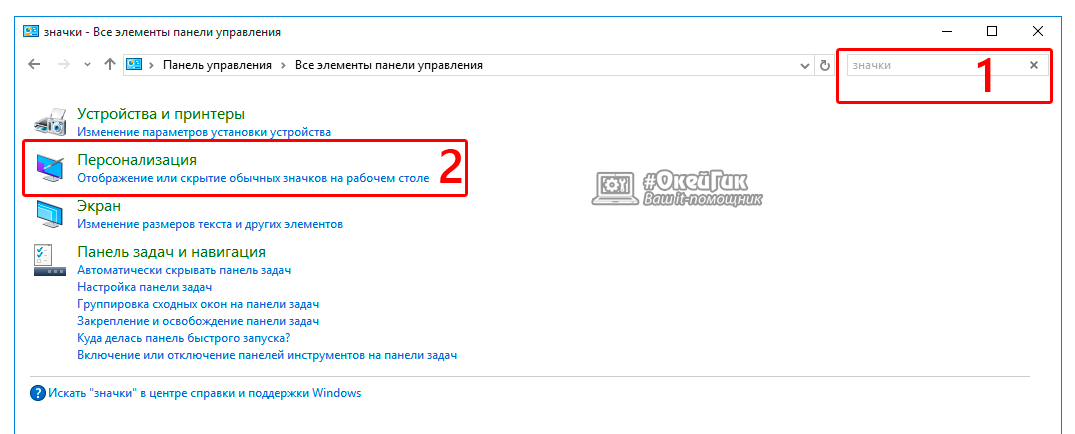
Имеется еще более простой способ добраться до настроек, которые позволяют вернуть Мой Компьютер на рабочий стол Windows 10. Для этого необходимо прописать в меню «Выполнить» команду, которая сразу приведет на требуемую страницу настроек. Чтобы это случилось, сделайте следующее: нажмите на клавиатуре комбинацию клавиш Windows+R, и в открывшейся строке меню «Выполнить» пропишите команду Rundll32 shell32.dll,Control_RunDLL desk.cpl,,5 , чтобы перейти в пункт настроек «Отображение или скрытие обычных значков на рабочем столе».
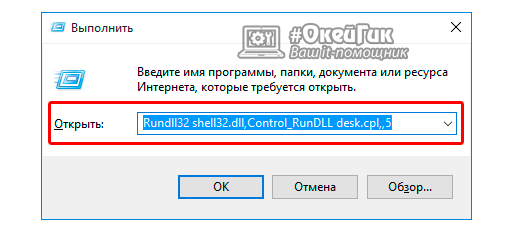
Чтобы вынести ярлык Мой Компьютер на рабочий стол в Windows 10 необходимо потратить буквально минуту, если знать, где искать необходимые настройки. Описанные способы для не активированной версии Windows 10 также отлично подходят для активированного варианта операционной системы, и через окно «Выполнить» добраться до требуемых настроек проще и быстрее всего.












