Как разбить диск на разделы для установки Windows
Разбить диск на разделы — для чего это нужно? Что такое разделы диска? Сколько разделов должно быть? Какого размера должны быть разделы? Как это всё относится к Windows и к его установке? В этой статье я расскажу вам все тонкости и особенности создания разделов диска, необходимых для улучшения работы виндовса, повышения надёжности и сохранности данных.
Вы, возможно уже встречали такую фразу «более 90 % пользователей не знают, как правильно установить Windows»? И наверняка вы подумали: «это ложь». Так вот, я берусь Вам доказать, что это правда и за одно открыть самый главный секрет правильной установки Windows.
Правильно разбить диск на разделы — это и есть самый важных вопрос в установке Windows. Именно правильное создание разделов диска позволяет реализовать почти все возможности повышения безопасности пользовательских данных. А так же все возможности улучшения удобств обслуживания системы и часть возможностей ускорения работы ПК. Но обо всём по порядку.
С помощью сторонних программ
Можно использовать для разделения жесткого диска на разделы и функциональные программные продукты. Например: Acronis Disk Director, MiniTool Partition Wizard, Paragon Partition Manager и другие средства. Среди всех предлагаемых продуктов для новичков наиболее понятным и простым в использовании будет софт AOMEI Partition Assistant. У него русскоязычный интерфейс, схожая с Windows система команд и папок. Но главное — программный продукт бесплатно распространяется в сети, инсталлируется на жесткий диск компьютера и ноутбука стандартным способом.
- В верхнем блоке с перечнем активных дисков найти тот, который нужно разбить;
- Кликнуть по нему правой кнопкой мыши;



Важно! В ОС Windows 10 (начиная с седьмой версии семейства) какие-либо системные действия может выполнять только администратор — пользователь с правами Администратора. Если их нет, программа начнет прогонять процесс, но пространство не будет разбито.
Создание раздела во время установки Windows
Я считаю, что этот способ намного удобней и проще остальных так, как позволяет сделать всё сразу в процессе установки. Но если вы хотите просто разбить диск на несколько — то этот способ вряд ли вам подойдёт. Инструкция применима для версий Windows 7, 8 и 10. У них интерфейс при установке почти одинаковый.
Как только выберите язык и примите лицензионное соглашение, появится окно с настройками разделов. В нём нужно создать новый нажав по соответствующей кнопке как изображено снизу и назначить его размер.
Если у вас нет незанятого пространства и есть ещё разделы, то удалите их используя соответствующую кнопку. Они преобразуются и из них можно будет сделать новый раздел. Учтите, что все данные на них будут безвозвратно удалены.

Затем выберите созданный раздел и нажмите далее перейдя к простому процессу установки.

Как разбить систему на два диска при установке Windows?

Как разделить диск на две части, если у вас есть «новый» компьютер, на который вы только устанавливаете Windows 7, 8 или 10.
С помощью сторонних программ
Можно использовать для разделения жесткого диска на разделы и функциональные программные продукты. Например: Acronis Disk Director, MiniTool Partition Wizard, Paragon Partition Manager и другие средства. Среди всех предлагаемых продуктов для новичков наиболее понятным и простым в использовании будет софт AOMEI Partition Assistant. У него русскоязычный интерфейс, схожая с Windows система команд и папок. Но главное — программный продукт бесплатно распространяется в сети, инсталлируется на жесткий диск компьютера и ноутбука стандартным способом.
После установки AOMEI, оборудование лучше перезагрузить. Затем открыть программу, и выполнить следующие действия:
-
В верхнем блоке с перечнем активных дисков найти тот, который нужно разбить;



Во время процесса компьютер или ноутбук будет перезагружаться. Вмешиваться в работу программы не стоит, иначе разбиение пройдет с ошибками, которые могут повлечь за собой пропажу данных и даже переустановку ОС. О завершении процедуры будет сигнализировать появившееся на экране главное окно программы с активными дисками, среди которых будет и новый.
Важно! В ОС Windows 10 (начиная с седьмой версии семейства) какие-либо системные действия может выполнять только администратор — пользователь с правами Администратора. Если их нет, программа начнет прогонять процесс, но пространство не будет разбито.
Заключение
На этом данная статья подошла к концу. Надеюсь, что вы смогли почерпнуть для себя много полезной информации и больше не переживать за сохранность своих данных при переустановке системы.
А какого размера у вас системный раздел? Напишите об этом в комментариях! Так же не стесняйтесь задавать вопросы, на которые я постараюсь ответить в доступном для большинства пользователей ключе. До скорых встреч!
Разделение при установке ОС
Один из простейших вариантов того, как можно разделить свой жёсткий диск на разные разделы. Делают это непосредственно при установке, либо же при переустановке операционной системы.
Если вы не знаете, как именно разделять жёсткие диски на два тома, но легко справляетесь с переустановкой ОС, тогда просто следуйте инструкциям:
- Начните процедуру установки операционной системы. Нужно дойти до того момента, когда необходимо выбрать раздел, в котором будет размещаться ОС.
- На этом этапе создайте необходимый раздел и выберите необходимый объём. Если суммарно диск рассчитан на 1-2 ТБ, под системный диск C достаточно оставить 100-150 ГБ.
- Затем компьютер затребует выделить ещё небольшой объём пространства, необходимый для резервных файлов. Тут сильно не жадничайте и кликните на «Согласиться».
- Теперь формируется второй том. Найдите строку «Свободное место» и затем нажмите на кнопку «Создать». Выделите необходимый объём. Можно и весь остаточный. И затем на кнопку «Применить».
Если требуется сформировать 3 раздела, тогда действуйте по аналогии, как и со вторым томом.
Не забудьте выбрать именно раздел C как системный диск, куда и будет установлена операционная система.
Ничего сложного в том, как разделить единый жёсткий диск при установке ОС Windows, нет. Это объективно один из простейших методов.
Проблема лишь в том, что ради разделения переустанавливать ОС согласиться далеко не каждый. Это хороший вариант, когда необходимость в разбивке совпадает с потребностью обновить текущую операционную систему.
Не стоит думать, что разделить свой жёсткий диск можно исключительно при установке Windows 7 или более свежих Windows 10 и 8 (8,1). Существуют альтернативные решения, включая специальное программное обеспечение.
Если вам требуется разделить на несколько томов свой жёсткий диск, но делать это при установке Windows 10 или иных версий не хочется, либо нет необходимости, воспользуйтесь одним из следующих методов.
Как разбить жесткий диск в MacOS X штатными средствами
Поскольку операционку Mac редко нужно переустанавливать, а обновляется она быстро и сама, мало кто задумывается о разбивке жесткого диска. Однако это может пригодиться, если владелец макбука или компьютера от Эппл, захочет использовать несколько ОС.
Несмотря на то, что во время установки новой операционной системы через системную программку Boot Camp нужный том создастся автоматически, поделить накопитель нужно, чтобы было удобно пользоваться данными из каждой ОС и не волноваться об их целостности.
В «яблочной» операционке есть предустановленное ПО и для работы с носителями информации. Оно называется «Дисковая утилита».
Интересно: портативные ССД и ХДД обычно не разбивают. Они просто играют роль большой флешки.
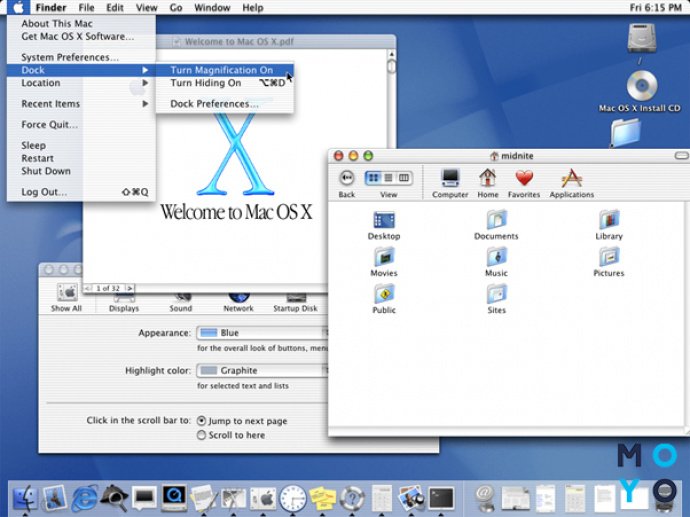
Как с ней работать:
- Запустить системное приложение с помощью Launchpad или Spotlight.
- В левом блоке отметить носитель информации, который нужно разбить и кликнуть на соответствующую кнопку.
- Добавить новый раздел, нажав «+».
- На диаграмме отметить новый том и задать его размер, а также тип файловой системы и метку.
- Кликнуть «Применить» и подождать, пока утилита закончит разбивку.
Примечание: процесс деления диска на разделы может затянуться надолго, особенно если на основном томе после переразбивки остается очень мало незанятого пространства.
Как видно, поделить накопитель на разделы нетрудно, независимо от типа хранилища. Сделать это можно как классическими приложениями, встроенными в ОС, так и с помощью специального ПО. Процесс разбивки дисков на отдельные томы в каждой из приведенных здесь утилит осуществляется по одному и тому же принципу, поэтому какой вариант выбрать, посоветовать трудно: все индивидуально.
Установка Windows
Наиболее известным способом проведения разрешения рассматриваемой проблемы является произведение подобной манипуляции при установке операционной системы. Эта функция доступна независимо от того, какую версию операционной системы инсталлируют.
Запустив компьютер с установочного диска или флешки, потребуется открыть установщик Windows. В меню, где установщик предлагает выбрать раздел для последующей установки либо переустановки ОС, можно произвести операцию по разделению диска. Однако, прежде чем приступить к ней, потребуется произвести форматирование. Заранее удалив лишние подразделы и выбрав искомый диск в списке, необходимо нажать на кнопку – Настройка диска.

После этого, в окне настроек вводим объём памяти под создаваемый раздел либо разделы, а ещё соглашаемся на предложение выделить небольшой запас под резерв. После того, когда будет достигнуто нужное число разделов, следует указать диск, на который будет установлена система. Рекомендуется выделять отдельный раздел диска, конкретно предназначенный для хранения системных файлов.












