Как в ворде работать, как найти в ворде, сделать документ
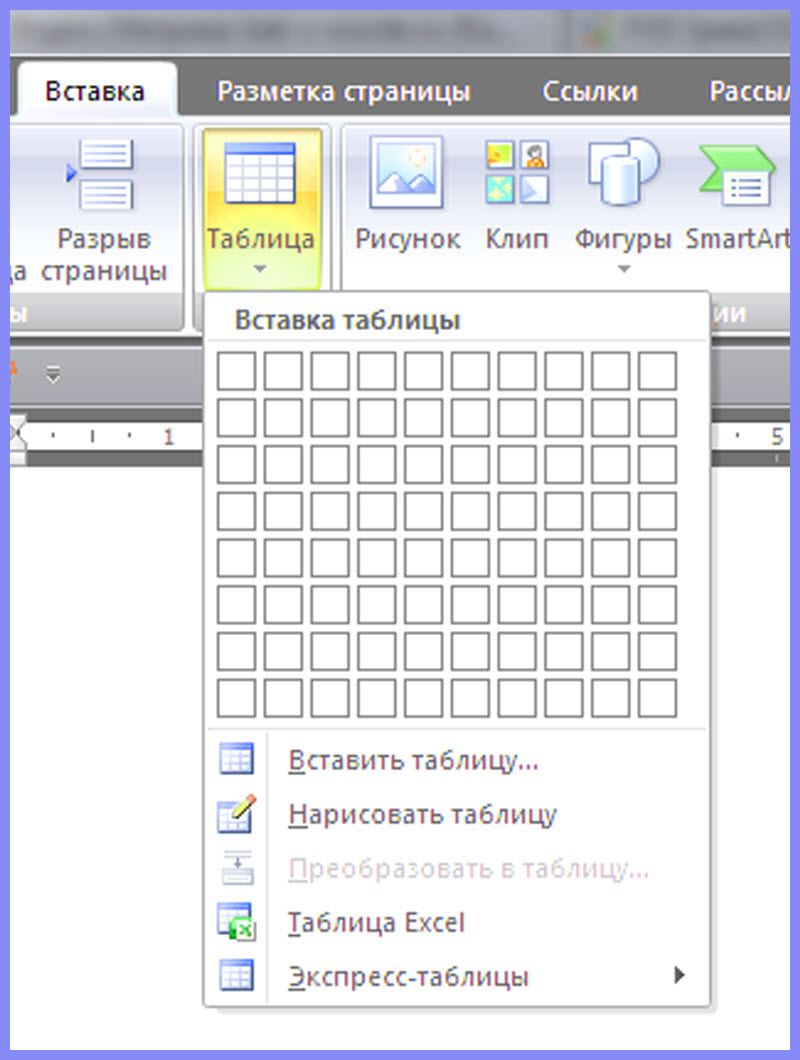
Как в ворде сделать таблицу
Если при создании документов вам потребуется сделать таблицу, то для этого в word 2007 предоставлена целая панель инструментов. Сейчас мы научимся тому, как в ворде сделать таблицу. Нужно иметь ввиду, что хотя в ворде ранее 2007 года их можно форматировать различным образом, но вычисления в них, как в excel, производить не получиться. А в word 2007 это позволяет. Ну, приступим.
Урок – как в ворде сделать таблицу
1. Поставьте курсор там, где она должна быть.
2. Заходим во вкладку «вставка», далее заходим в «таблицы». Видим диалоговое окно с макетом ячеек.
3.Нажимаем курсором на верхнюю ячейку и тянем вниз, выбирая столько, сколько нам нужно рядов и столбиков. Внизу на листе отображается образец, который мы выбираем. Как только отпустите курсор, таблица окажется на вашем листе.
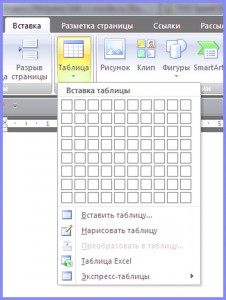
Таблица в панели инструментов ворда
Количество и размеры ячеек таблицы
4. В случае, если вам нужно больше строк и столбиков, вы можете задать их количество изначально. В том же диалоговом окне, выбираем «вставить таблицу» и заходим туда. Выходит ещё одно диалоговое окно, где мы выбираем нужное вам количество строк и столбиков.
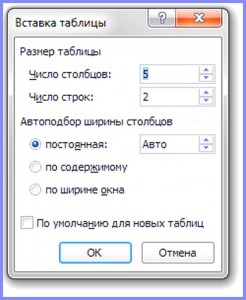
Задаём число столбиков и срок
5. Если вы всё заполнили, и вам не хватило ещё пару строк и столбиков, то можно сделать так. Наводите курсор на последнюю горизонтальную линию и нажимаете правую кнопку мыши, выходит диалоговое окно, заходите «вставка», далее «добавить строку». Если навести курсор на последнюю вертикальную линию и нажать правую кнопку мыши, появится окно, заходим во «вставка», далее «добавить столбик». Добавить строку и столбик можно и слева и сверху.
6. Для того чтобы ячейки делать шире или уже, можно навести курсор на линию и не отпуская его передвигать линию влево или вправо.
Делаем таблицу при помощи панели
7. Как только у вас на листе появится таблица, откроется панель для работы с ней. И вопрос как сделать таблицу в ворде будет решен окончательно. Там есть всё для их форматирования и конструирования. Если панель для работы уйдёт, нажмите на вашу таблицу, активизируя её и панель появится опять.

сделать таблицу при помощи панели инструментов
8. Обратите внимание на раздел «конструктор». В этом разделе можно очертить рамкой или всю таблицу или отдельные её столбцы. Причем линии для рамки самые разнообразные. Далее, можно использовать заливку. Если ячейку или строку или столбик предварительно выделить, то используя заливку, можно закрасить их в разные цвета для наглядности.
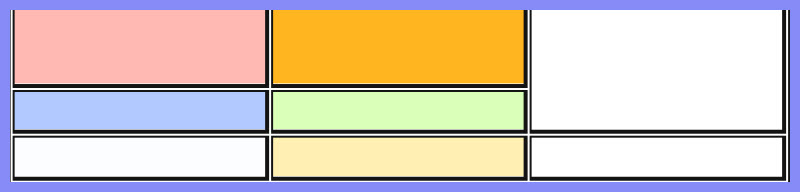
Использование заливки для ячеек
В разделе «конструктор» можно выбрать форму, использующую только строки, раскрашенные в разные цвета без столбиков.
8. Если вы зайдёте в «границы», далее последняя строка «границы и заливки», откроется диалоговое окно. Здесь можно подробно форматировать границы, текст и цвет каждой ячейки.
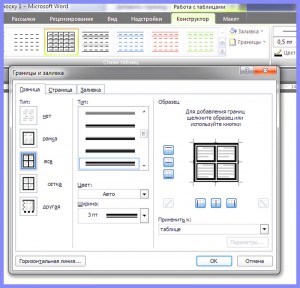
Форматируем в ворде таблицу
9. Теперь обратите внимание на раздел «макет». В этом разделе можно объединять и разъединять ячейки, клавиша «объединить ячейки». Где это может понадобиться. Например , объединить все верхние ячейки в две или три и напечатать в них названия разделов. Можно объединить как горизонтальные, так и вертикальные ячейки, делая подразделы.
10. Теперь вернёмся опять «вставка», «таблицы» и в диалоговом окне можно выбрать таблицу excel и всё сделать в ней, используя функции, суммы и проценты. Теперь вы умеете и знаете, как в ворде сделать таблицу и форматировать её.
Как создать таблицу в Word?
Microsoft Word является текстовым редактором, но его функционал позволяет комфортно работать и с таблицами. Программа поддерживает несколько способов их создания с возможностью последующего редактирования и оформления.
Как в Ворде сделать таблицу?
Рассмотрим доступные способы.
Классический способ
При помощи данного метода можно вставить в Ворд таблицу размером от 1 x 1 до 10 x 8. Если изначально нужно больше столбцов и строк, следует воспользоваться способами, рассмотренными ниже. Чтобы создать базовую таблицу на компьютере, требуется:
- Открыть вкладку «Вставка» (вторая справа от «Файл»).
- Нажать на кнопку «Таблица», выбрать число столбцов и строк в конструкторе (поле 10 x 8, состоящее из квадратов) и кликнуть левой кнопкой мыши.

На заметку: узнайте, как сделать альбомную страницу в Word, чтобы сменить ориентацию текста в документе.
Вставка с заданной шириной
Этот способ дает возможность начертить таблицу с любым количеством строк и столбцов. Ее добавление осуществляется следующим образом:
- Перейти в меню «Вставка». Нажать «Таблица» и выбрать команду «Вставить таблицу».

- В открывшемся окне задать параметры — количество строк и столбцов, а также их ширину. Нажать «ОК».

Рисование таблицы
Таблицу в Ворде можно нарисовать при помощи специального инструмента. Чтобы сделать это, необходимо:
- Открыть вкладку «Вставка», нажать на кнопку «Таблица» и кликнуть «Нарисовать таблицу».

- Появится инструмент в виде карандаша. Сначала нужно выделить прямоугольную область — границы таблицы. Затем начертить карандашом требуемое число столбцов и строк, проводя горизонтальные и вертикальные линии.

- Чтобы закончить создание таблицы и перейти к ее заполнению, надо дважды кликнуть левой кнопкой мыши в любом месте внутри документа. Для удаления отдельных линий можно воспользоваться инструментом «Ластик».

Вставка таблицы Excel
Функционал Word позволяет создать в текстовом документе таблицу Excel со всеми базовыми возможностями (добавление функций и дополнительных листов, форматирование и т.д.). Для этого понадобится на вкладке «Вставка» нажать на кнопку «Таблица» и выполнить команду «Таблица Excel».

На заметку: узнайте, как сделать буклет на компьютере, чтобы подготовить брошюру для печати.
Преобразование в таблицу
В Ворде есть специальная функция для преобразования текстовой информации в таблицу. Для ее применения нужно:
- Выделить в документе текст, зажав левую кнопку мыши. Открыть меню «Вставка», нажать «Таблица» и выбрать из списка вариант «Преобразовать в таблицу».

- Задать дополнительные параметры в открывшемся окне (число столбцов и строк, ширина, разделитель) и нажать «ОК».

- Рекомендуется предварительно использовать табуляцию (кнопка Tab на клавиатуре) для разбивки текста. Так программа сможет правильно определить число столбцов и строк. Строками считаются выделенные абзацы, а столбцами по умолчанию — части текста, разделенные табуляцией.
На заметку: если вы хотите редактировать документы через браузер, узнайте, как открыть Ворд онлайн.
Добавление экспресс-таблиц
Экспресс-таблицы представляют собой коллекцию шаблонов для быстрого добавления. Чтобы поместить один из стандартных блоков в документ, необходимо во вкладке «Вставка» нажать кнопку «Таблица», кликнуть «Экспресс-таблицы» и выбрать подходящий вариант.

Если вы часто используете таблицу с определенным форматированием, можно добавить ее копию в коллекцию Word, чтобы не создавать все каждый раз заново. Для этого нужно выделить свою таблицу левой кнопкой мыши и кликнуть «Сохранить выделенный фрагмент в коллекцию экспресс-таблиц». Данная команда находится ниже списка шаблонов.

Редактирование таблицы в Ворде
Составленную в Ворде таблицу можно в любой момент отредактировать, выполняя различные манипуляции со строками, столбцами и отдельными ячейками при помощи специальных команд.
Добавление строк и столбцов
Для добавления столбцов и строк доступно несколько способов:
- Кликнуть на ячейку, рядом с которой нужно вставить элемент. Открыть вкладку «Макет» над панелью инструментов. В группе «Строки и столбцы» использовать кнопки «Вставить сверху (снизу, слева, справа)».

- Навести курсор на левую или верхнюю границу таблицы (между строками или столбцами соответственно). Нажать на значок «плюс», чтобы добавить элемент.

- Кликнуть правой кнопкой мыши по одной из ячеек, нажать на команду «Вставить» и выбрать подходящий вариант из списка.

Чтобы добавить сразу несколько элементов, перед выполнением операции следует выделить нужное число строк или столбцов в таблице левой кнопкой мыши.

На заметку: чтобы разбить сплошной текст в документе, узнайте, как сделать абзац в Ворде.
Удаление строк и столбцов
Для удаления строк и столбцов из таблички на компьютере требуется:
- Кликнуть по ячейке, расположенной в столбце или строке, которые надо убрать.
- Открыть вкладку «Макет». Нажать «Удаление» и выбрать одну из предложенных команд.

Объединение ячеек
Чтобы сделать из нескольких ячеек таблицы одну, понадобится:
- Выделить нужное количество соседних ячеек, зажав левую кнопку мыши.
- Кликнуть правой кнопкой мыши в выделенной области и выбрать в списке «Объединить ячейки». Эта функция также есть во вкладке «Макет» (группа «Объединение»).

На заметку: если вы делаете презентации, узнайте, как построить диаграмму в Ворде.
Разбивка ячеек
Разбивка нужна для создания дополнительных строк и столбцов внутри имеющейся ячейки. Как ее сделать:
- Кликнуть по ячейке правой кнопкой мыши и нажать «Разделить ячейки».

- Установить число столбцов и строк в окне параметров. Нажать «ОК».

Оформление таблицы в Ворде
После построения таблицы можно изменить ее оформление, используя инструменты на вкладке «Конструктор».
Заливка
Функция «Заливка» меняет цвет ячеек. Она помогает визуально сгруппировать данные в таблице, сделать их более наглядными и т.д. Чтобы добавить или изменить цвет, нужно выделить одну или несколько ячеек левой кнопкой мыши и нажать кнопку «Заливка» на панели инструментов.

На заметку: узнайте, как вставить рамку в Ворде, чтобы красиво оформить документ.
Стиль
Стили — это предустановленные шаблоны оформления таблицы. Пользователь может подобрать понравившийся вариант из коллекции Word и отредактировать его. Шаблоны находятся в группе «Стили таблиц» на вкладке «Конструктор».

Высота и ширина ячеек
Высота и ширина отдельных ячеек регулируется через вкладку «Макет». Как установить желаемые параметры?
- Выделить нужные ячейки при помощи мыши.
- Открыть вкладку «Макет» и вписать новые значения в полях «Высота» и «Ширина» (группа «Размер ячейки»).

На заметку: если вы увлекаетесь головоломками и интеллектуальными играми, узнайте, как нарисовать кроссворд в Word.
Оформление границ
Чтобы изменить оформление границ таблицы, нужно выбрать подходящий стиль в группе «Обрамление» (вкладка «Конструктор») и прочертить линии инструментом «Перо». Для отмены действия используется сочетание клавиш Ctrl + Z, для окончания рисования — кнопка Esc.

Подводим итоги
Создание таблиц в Майкрософт Ворд осуществляется через меню «Вставка», где пользователь может выбрать один из доступных способов, включая рисование и добавление предустановленного шаблона. При работе с таблицами в программе активируются вкладки «Конструктор» и «Макет», предназначенные для редактирования различных элементов и смены визуального оформления.
Как сделать таблицу в Ворде: 6 способов
Рассказываем, как вставить таблицу в Word, нарисовать ее или конвертировать из Excel.


1 Вставить таблицу с помощью превью
Самый простой метод, с помощью которого можно сделать небольшую таблицу с разным количеством ячеек: максимум может быть 10 столбцов и 8 строк.
Все дальнейшие скриншоты сделаны в MS Word 2010 — инструкции для более ранних или новых версий практически не отличаются.
- Перейдите к главному меню и откройте вкладку «Вставка».
- Кликните по иконке «Таблица» и в поле «Вставка таблицы» выберете необходимый размер элемента.
- Чтобы таблица появилась в документе, надо кликнуть левой кнопкой мыши по ее превью из предыдущего шага. Далее можно добавлять или удалять столбцы с помощью ПКМ и выбора соответствующего пункта меню.

2 Нарисовать таблицу
Способ менее удобный для создания целых таблиц, но хорошо подходящий для их редактирования и разделения ячеек. Например, с помощью рисования можно сделать поля, разделенные по диагонали.
- Чтобы нарисовать таблицу в Ворде, перейдите к одноименному разделу во вкладке «Таблица».
- Курсор превратится в карандаш. Первым действием необходимо нарисовать внешние границы, а далее поделить внутреннее пространство на строки и столбцы.
- Редактировать поле можно с помощью конструктора таблиц, который откроется в новой вкладке в верхнем меню. Здесь вы также найдете инструмент «Ластик» для удаления линий.


3 Создать таблицу с заданным количеством строк и столбцов
Метод отлично подойдет для вставки больших таблиц, которые будет долго рисовать.
- Во вкладке «Вставка» выберите инонку «Таблица» и раздел «Вставить таблицу».
- В появившемся окне задайте необходимое количество строк и столбцов, а также их ширину.
- Нажмите ОК.

4 Вставить из Excel
Текстовый редактор Word также позволяет работать с таблицами из Excel: все-таки у программ один и тот же создатель — Microsoft.
- Чтобы вставить таблицу Эксель в Ворд, надо выбрать одноименную кнопку во вкладке — «Таблица Excel».
- После вставки в документе появится новое поле с ячейками. С помощью мышки его можно растянуть до нужного размера.
- Функционально эта таблица будет аналогична тем, что можно создать в Excel. Также над главным меню Word появится новая строка с функциями таблицы: в ней можно открыть редактор формул и команд, настроить внешний вид и так далее.

Если вам интересно, наоборот, как в Экселе вставить таблицу из Ворд — то довольно просто: с помощью специальной вставки «Как документ Microsoft Word» или через сочетание клавиш Ctrl+V.
5 Вставить готовый шаблон
В приложении Word есть так называемые экспресс-таблицы, которые можно вставить с помощью той же вкладки, выбрав одноименный пункт.
Это календари и списки с готовым оформлением, которые помогут заполнить отчет или сделать иную рабочую документацию, просто подставив свои данные в уже нарисованную таблицу.

6 Преобразовать текст в таблицу
Если при создании документа или вставке информации из другого файла вы вдруг решили, что хотите оформить текст в виде таблице, то можете преобразовать его с помощью соответствующей функции.
- Выделите текст и откройте меню «Преобразовать в таблицу» — оно находится все в той же вкладке «Вставка» — «Таблица».
- Выберите количество строк и столбцов, а также разделитель в новой таблице. Чтобы Word правильно определил число задуманных вами ячеек, предварительно разделите текст с помощью табуляции (кнопка Tab). Иначе распределять часть данных придется вручную.
Как в «Ворде» создавать таблицы (инструкция)
Таблица в «Ворде 2007» создается очень просто. Но многие начинающие пользователи боятся, когда дело заходит о таблицах. Давайте поэтапно разберемся, что можно с ними делать. Прочитав статью, вы будете мастером в работе и оформлении таблиц.
Главное — научиться их оформлять и форматировать, а не только создавать. Зачастую информация воспринимается легче, когда она представлена в удобном для пользователя виде. Рассмотрим всё поэтапно.
Как в «Ворде» создавать таблицы
Для начала откройте редактор Word. Вверху на панели есть вкладка «Вставить» (Insert в версиях на английском языке).
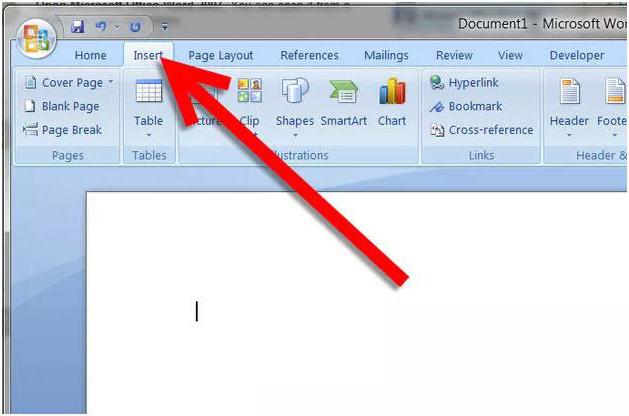
Там есть кнопка «Таблица». Нужно нажать на нее, и тогда появится специальное меню, где можно сделать следующие действия:
- вставить таблицу;
- нарисовать таблицу;
- вставить экспресс-таблицу;
- вставить таблицу формата Excel;
- преобразовать таблицу.
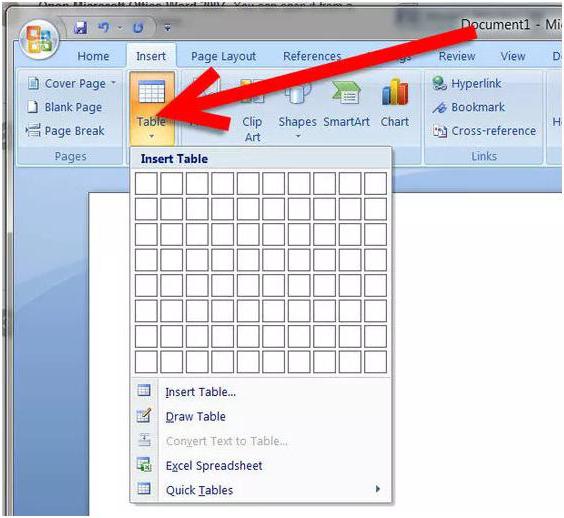
Вставить таблицу можно разными способами. Например, самый простой — выделить нужное количество строк и столбцов на специальной панели. Сделать это можно вот так.
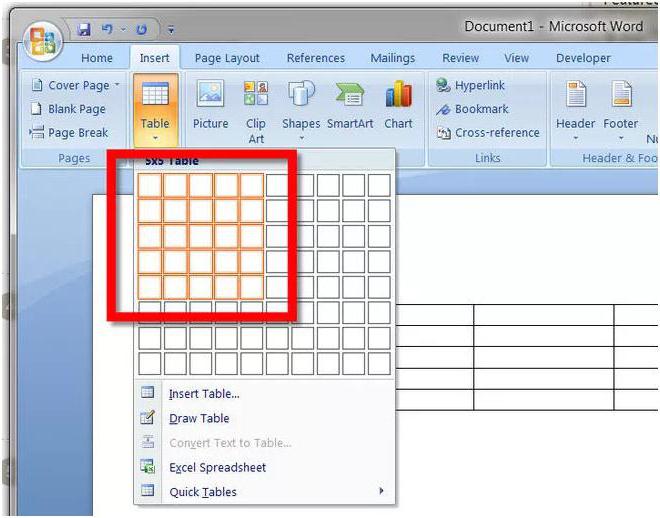
Как в «Ворде» создавать таблицы другими способами? Можно нажать еще на строку в меню «Вставить таблицу»/Insert Table. В результате у вас откроется специальное окно с настройками таблицы.

Здесь можно указать число столбцов и число строк. Также можно указать размер ширины столбцов. Введите всё, что вам нужно, и потом нажмите на кнопку «Ок».
Как нарисовать таблицу
Кроме этого, можно нарисовать таблицу. Это следующая строчка в меню после вставки таблицы.
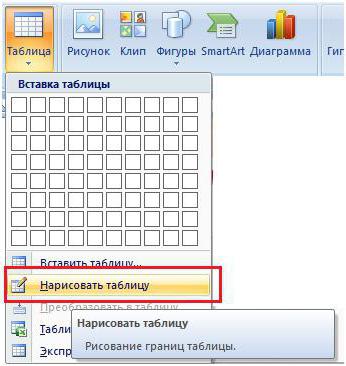
Нажав на этот пункт, у вас появится инструмент кисть, которой вы сможете рисовать таблицы. Но этот способ обычно не используют, так как там легко запутаться. Намного эффективнее вставлять так, как указано выше.
Экспресс-таблица
Как в «Ворде» создавать таблицы с заранее готовыми шаблонами? Довольно просто. Нужно нажать на пункт меню «Экспресс-таблицы». После этого у вас откроется целый список шаблонов.
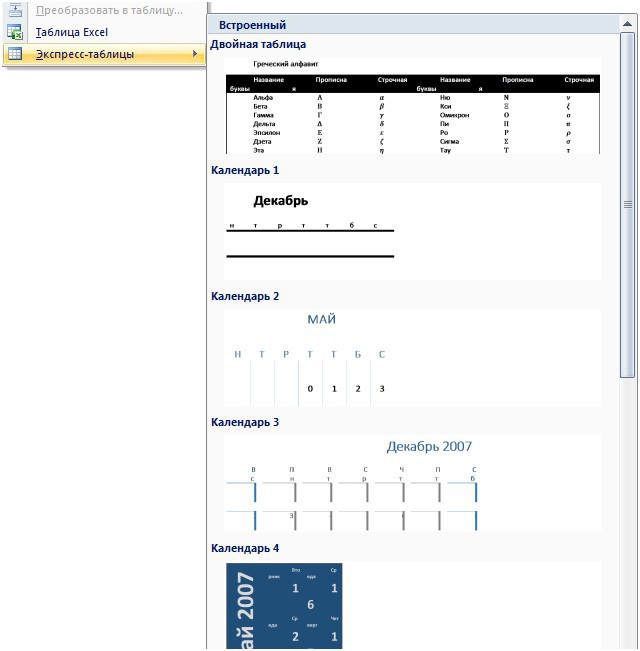
Выбрать можете любой вариант, который вам нужен и больше нравится.
Как объединять ячейки в «Ворде»?
При оформлении таблиц часто приходится объединять ячейки. Например, при создании шапки. Сделать это довольно просто. Выделите несколько ячеек и нажмите правую клавишу мышки.
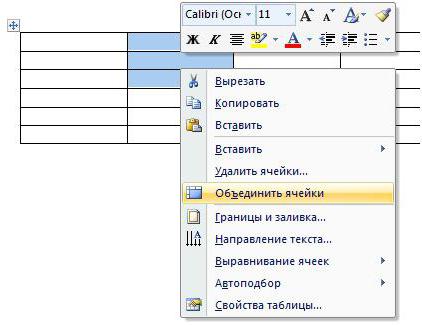
И после этого выделенные ячейки станут одним целым. Такие действия проделывать можно сколько угодно раз, пока не останется всего одна ячейка в таблице.
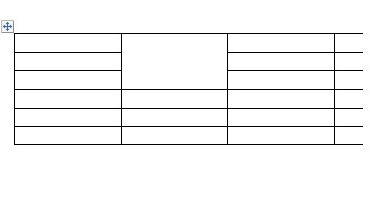
Вставить таблицу формата Excel
В меню есть пункт «Таблица Excel». Нажмите туда.
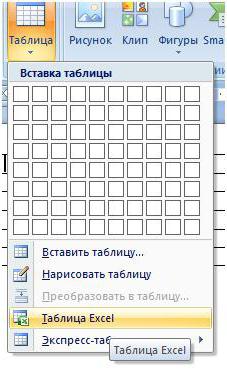
Как только вы туда нажмете, у вас появится готовая таблица формата в привычном вам «Экселе». Более того, там будут такие же листы, как и в редакторе Microsoft Excel.
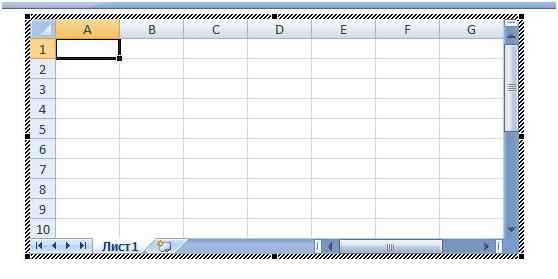
Работать там можно точно так же, как и в родном редакторе. Правый клик будет вызывать меню не «Ворда», а «Экселя».
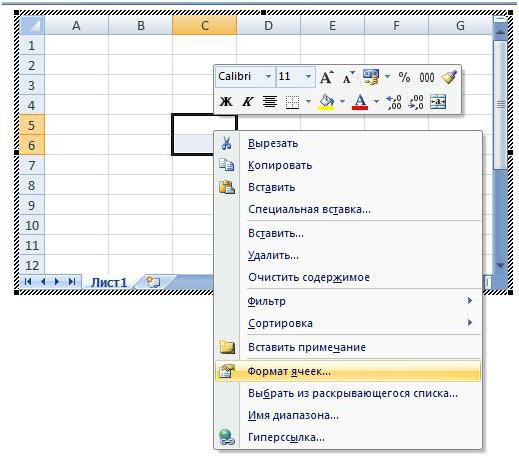
Вы будете работать в Excel, находясь при этом в редакторе Word. Это очень удобно. Ведь он для этого и предназначен.
Добавление строк и столбцов
Если вы хотите увеличить свою таблицу, нужно отметить курсором какую-нибудь ячейку и вызвать меню нажатием правой клавиши мыши. Там есть специальный пункт «вставить». Нажав на него, вы откроете еще дополнительное окошко с другими операциями.
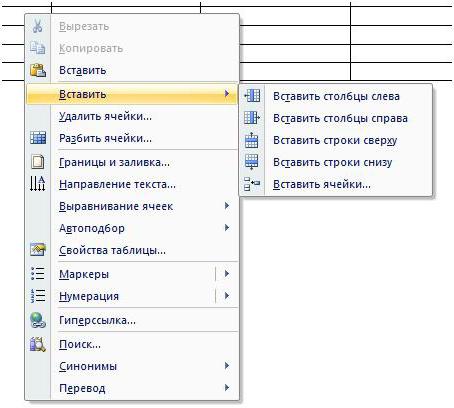
Меню очень простое, каждый пункт говорит сам за себя. Здесь разобраться сможет каждый.
Форматирование таблицы
Таблицы рекомендуется оформлять, чтобы другие люди могли читать информацию без усилий и дискомфорта. Для начала можно сделать шапку другого цвета. Для этого выделяем первую строку и делаем правый клик мышью.
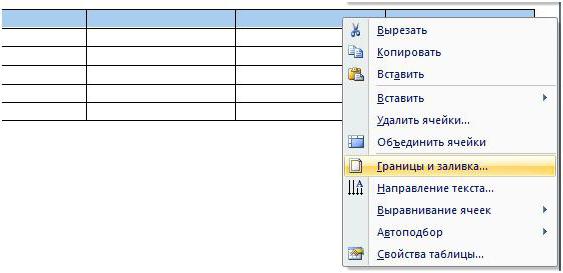
Здесь есть пункт «Граница» и «Заливка». Нажмите туда. У вас появится следующее окошко.
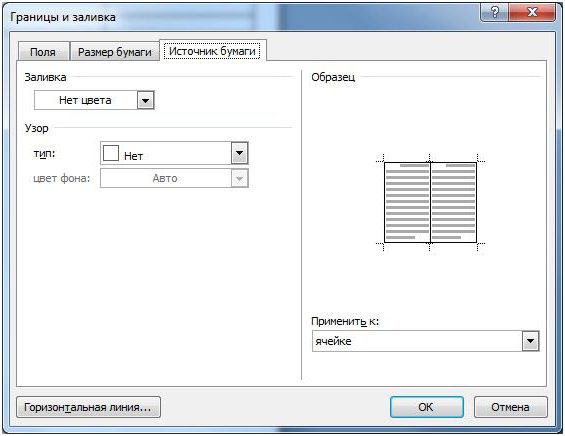
Изначально у вас будет открыта вкладка «Поля». Вам нужно перейти на вкладку «Источник бумаги». Там есть пункт «Заливка». Выбирайте любой нужный вам цвет и нажмите на «Ок».
Но залить шапку можно и другим более простым способом. Вверху на панели есть кнопка с ведерком для заливки.

Выбрать можно любой цвет. Там есть готовый набор палитры с разными оттенками. Если ни один не подходит, то выбрать можно любой другой, нажав на кнопку «Другие цвета».
Как в «Ворде» создавать таблицы с готовым оформлением? Для этого на верхней панели нужно перейти на вкладку «Конструктор». При этом важно, чтобы вы в этот момент находились в таблице.
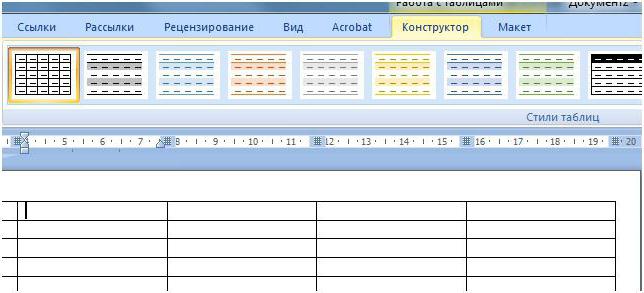
В результате этого вы увидите большое количество заранее заготовленных вариантов оформления. Использовать можете любой. Для ознакомления можно провести курсором по этим шаблонам, но не нажимать на них. Таблица будет преобразовываться, но изменения не вступят в силу, пока не сделать клик по выбранному варианту.
Если вы думаете, как разделить таблицу в «Ворде», то это очень просто. Встанье на нужную строку и нажмите Ctrl+Shift+Enter. И она разделится на 2 части.
Перемещение таблицы
Многие задаются вопросом о том, как перенести таблицу в «Ворде». Двигать ее очень просто. Встаньте на любую таблицу. У вас в левом верхнем углу появится «крестик». Нажмите на него и не отпускайте. Затем двигайте курсором мыши эту таблицу в любое нужное вам место.
Обратите внимание, что при нажатии на этот значок у вас полностью выделяется таблица. Её можно передвинуть и другим способом. Достаточно нажать на клавиатуре Ctrl+X (вы вырежете содержимое) и нажать в нужном положении Ctrl+V.
В итоге все строки и столбцы окажутся в нужном месте.
Как создать таблицу в ворде? Пошаговая инструкция
Невозможно представить офисную работу без создания документов и таблиц. Жизнь становится намного проще, когда базы данных составляются в электронном виде. Многие предприниматели переводят документации с бумаги на компьютер. В связи с этим вопрос, как сделать таблицу в ворде, становится все более актуальным.
Большинство из нас применяют текстовый редактор Microsoft Word для того, чтобы печатать тексты. Но если овладеть программой в совершенстве, то у вас могут получиться прекрасные таблицы.
Перед тем, как начинать работать в Word с таблицами, нужно понимать, что производить вычисления здесь, как в программе Excel, не получится. Здесь вы сможете только расчертить таблицу и внести в нее информацию. Для многих пользователей этих функций будет достаточно.
Содержание:
- Как сделать таблицу в Word 2003
- Как сделать таблицу в ворде 2007-2010
- Как разбить ячейку на несколько частей
- Как удалять таблицы
- Как правильно нарисовать таблицу в ворде
- Другие таблицы
- 5 советов для продвинутых пользователей
Как сделать таблицу в Word 2003

Несмотря на то, что версии Word постоянно обновляются, на многих компьютерах и планшетах установлена программа 2003 года. Если вас интересует, как создать таблицу в ворде этой версии, то воспользуйтесь следующими советами:
- Курсор мыши нужно установить в то место документа, где вы хотите увидеть таблицу.
- Нажмите правую кнопку и в появившемся меню нажмите раздел «Таблица». Все остальные действия будут интуитивными: Вставить – Таблица.
- На экране появится окно, имеющее название «Вставка таблицы». Здесь нужно указать, сколько строк и столбцов вы хотите видеть в своем документе.
- Обратите внимание на раздел «Автоподбор ширины столбцов». Он позволит сделать размер столбиков таким, каким вам нужно. Это зависит от количества информации, которая должна помещаться в ячейку. Чтобы столбцы имели одинаковую ширину, используйте вариант «Постоянная + авто». Удобным вариантом для тех, кому нравится работа с таблицами, будет «по содержимому». В таком случае все ячейки будут увеличиваться, ориентируясь на максимальное содержание текста. После того, как вы сделали выбор, нужно нажать Ок, чтобы сохранить изменения.
Как сделать таблицу в ворде 2007-2010
Создание таблиц в программе Word 2007-2010 года упростилась по сравнению с прошлой версией. Для этого нужно провести такие действия:
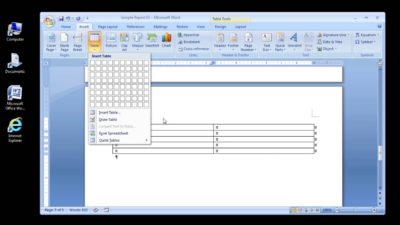
- Вверху документа есть вкладка «Вставка». Нажав на нее, можно увидеть варианты вставок.
- Первой по счету предлагается иконка «Таблица». Если на нее нажать, то появится выпадающее окно с большим количеством столбцов и строк. Курсор мышки нужно установить на верхнюю клетку с левой стороны. Нажав на левую кнопку мыши, двигайте рукой вниз. Вы увидите, как у вас выделяется количество клеток. Вы можете остановить движение тогда, когда у вас появится нужное количество строк и колонок.
- Если строк в предложенном варианте не хватает, и вы еще не ответили себе на вопрос, как вставить таблицу в ворде нужного размера, то можно ввести варианты вручную. Для этого внизу выберете раздел «Вставить таблицу». В окне нужно вписать, какое количество столбцов и строк вам понадобится.
- Когда нужна такая же таблица, как в программе Excel, то выбирайте соответствующий параметр, расположенный ниже кнопки «Нарисовать таблицу».
Полезный совет! Если вы создаете одинаковые таблицы регулярно, то рекомендуется задать нужные параметры в этом разделе, после чего поставить галочку напротив пункта «По умолчанию для новых таблиц». Когда вам понадобиться таблица в другой раз, вам останется только открыть раздел и нажать «ОК».
Теперь вам должно быть понятно, как сделать таблицу в ворде 2007, чтобы продолжить свою работу с ячейками. Возможности программы Word позволяют делать экспресс варианты таблиц, рисовать их самостоятельно. Также есть и другие функции, которые делают работу с данными увлекательным занятием.
Как разбить ячейку на несколько частей
Чтобы создать в одной ячейке несколько компонентов, нужно:
- Нажать мышкой на ячейку, которую нужно разбить.
- Нажимая правую кнопку, вы увидите меню. В нем нужно выбрать вариант «Разбить ячейки».
- Пользователь должен указать, какое количество строк и столбцов ему нужно. Когда варианты выбраны, нужно нажать на кнопку «Ок».
Как удалять таблицы
Есть несколько вариантов удаления. Когда пользователь определил, как сделать таблицу в ворде 2010 самым простым способом, пора научиться удалять варианты таблиц, которые не подходят. Есть несколько вариантов сделать это, но рекомендуем воспользоваться одним из способов:
- Выделение объекта, который нужно удалить. Курсор мыши наводится на первую ячейку внизу или вверху. Расположение курсора в этом случае неважно. Главное, чтобы курсор выходил за пределы объекта, а не был внутри ячейки. Иначе выделить таблицу правильно не получится.
- Зажав левую кнопку мышки, не нужно отпускать ее до тех пор, пока не выделятся все элементы. Когда вы увидите, что все части «окрасились» в светло-синий цвет, а за пределами остался «хвостик», значит, выделение прошло успешно.
- На клавиатуре находите кнопку Delete и нажимаете на нее. Если все было сделано правильно, то таблица тут же исчезает с документа.
- Вместо кнопки Delete можно использовать и другой способ. Нажать правой кнопкой мыши по закрашенной части объекта. Перед вами появится список, из него выбирается вариант «Вырезать».

Как правильно нарисовать таблицу в ворде
Большинство сотрудников офиса используют классические методы создания таблиц. Но есть пользователи, которые интересуются, как нарисовать таблицу в ворде. Такой метод подойдет, когда нужно создавать нестандартные объекты. Найти пункт, который даст команду для рисования, не сложно. В версии 2003 года он находится в разделе «Таблица». В списке выбирается задание «Нарисовать таблицу». Если вы пользуетесь программой старше 2007 года, то функция находится во вкладке «Вставка – Таблица». Внизу будет и наш пункт.
Когда пользователь выбирает эту функцию, то курсор мыши превращается в изображение карандаша. Это будет сигналом, что пора начинать рисование. Дальше нужно выполнить ряд шагов:
- Рисование основы. Вам нужно создавать прямоугольник. Он должен иметь такой размер, который необходим вам для выполнения ваших операций в будущем. Создавать прямоугольник нужно с помощью курсора. Левая кнопка мыши удерживает линию. Не отпускайте зажатую кнопку, пока она не станет такой, как вам нужно.
- Прорисовка деталей. Нарисовать таблицу в ворде не так сложно, как может показаться. Но первый раз все равно придется немало потрудиться. Второй раз выполнение действий будет более понятным. Левой кнопкой мыши нужно нажать внутри будущей таблицы. Нужно показывать ворду направление движение, а линии уже будут прорисовываться автоматически. Не нужно волноваться, если линия пошла не в ту сторону. Используйте клавиши назад, чтобы отменить действие.
- Чтобы карандаш снова стал курсором, необходимо нажать два раза левой кнопкой мышки.
Пользователи, которые один раз попробовали рисовать таблицу, а не вставлять ее классическим способом, уже не вернутся к прежним методам. Создание сложной таблицы «электронным карандашом» позволяет проявить фантазию. Монотонная работа сразу превращается в творческую.
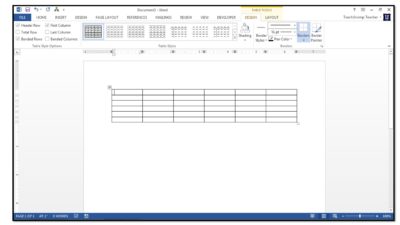
Другие таблицы
Если у вас есть созданные таблицы в программе Excel, то их можно перенести в Word. Пустая таблица может быть создана и в новом документе, но если данные уже были заполнены, то для их переноса нужно воспользоваться несколькими клавишами.
- Для документов версии 2003 года необходимо отыскать специальную кнопку с нарисованными стрелками. Находится она на верхней панели в одном ряду с другими инструментами редактирования.
- Начиная с ворда 2007 года, функция перемещения документа эксель находится в разделе «Вставка». В пункте «Таблицы» нужно нажать на «Таблица Excel». Объект ставится в ту часть документа, где стоит курсор. Поэтому его предварительно нужно установить в нужную зону.
Работа в эксель дает возможность производить автоматические расчеты по формулам. Сделав их в одной программе, можно перенести данные в ворд.
Современные версии программы имеют функцию Экспресс таблиц. Многие пользователи избегают их, но если разобраться в их использовании, то готовые таблицы word могут пригодиться в ведении документации. Например, среди шаблонов есть вариант оформления календаря.
5 советов для продвинутых пользователей
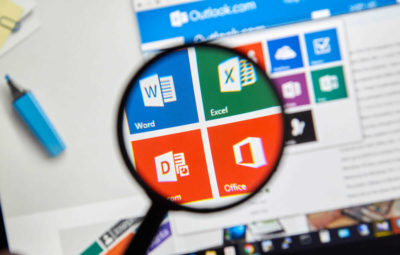
Рассмотрим 5 советов, которые помогут упростить работу с таблицами ворд:
- Чтобы вставка столбцов и строк в уже готовую таблицу была быстрым делом, можно применять такой вариант: курсор нужно навести на нужное пространство, нажимайте на плюс. И затем выбирайте, что вам следует добавить.
- Применение линейки. Создать отступы, высоту и ширину ячеек можно с помощью линейки. Для этого зажимается клавиша Alt в тот момент, когда курсор находится на нужном месте. Таким же образом можно создавать маркировку выступов и отступов.
- Горячие клавиши. Для перемещения строк вниз и вверх – Alt + Shift + «Вверх/Вниз». Чтобы превратить прописные буквы в заглавные, используйте комбинацию Ctrl + Shift + A. Нажав Tab, вы переместите курсор на следующую позицию ячеек.
- Несколькими движениями руки текст становится частью таблицы. Нужные слова выделяются, заходим в раздел Вставка/Таблицы/Преобразовать таблицу. Вы сами удивитесь, как на месте текста появилась таблица в ворде.
- Если текст в одной ячейке выбивается на фоне остальных и общая красивая картинка таблицы портится, то не обязательно уменьшать размер шрифта длинного текста, чтобы он стал в один ряд с другими данными. В ячейке нужно нажать правой кнопкой, выбрать Свойства таблицы/Ячейки. В разделе «Параметры» нужно поставить галочку в функции «Вписать текст». Все буквы вместятся в ячейку, и ваш документ снова станет красивым.
Если вы нашли ошибку, пожалуйста, выделите фрагмент текста и нажмите Ctrl+Enter .
Разбиваем таблицу на отдельные части в Microsoft Word

Ранее мы уже писали о том, что программа Word, входящая в состав офисного пакета от Microsoft, позволяет работать не только с текстом, но и с таблицами. Набор инструментов, представленных для этих целей, поражает широтой выбора. Поэтому неудивительно, что таблицы в Ворде можно не только создавать, но и изменять, редактировать, причем, как содержимое столбцов и ячеек, так и их внешний вид.
Говоря непосредственно о таблицах, стоит отметить, что во многих случаях они упрощают работы не только с числовыми данными, делая их представление более наглядным, но и непосредственно с текстом. Боле того, числовое и текстовое содержимое может вполне свободно соседствовать в одной таблице, на одном листе столь многофункционального редактора, коим является программа Ворд от компании Майкрософт.
Однако, иногда необходимо не только создать или объединить таблицы, но и выполнить действие кардинально противоположное — разъединить одну таблицу в Ворде на две или более частей. О том, как это сделать, и пойдет речь ниже.
Как разорвать таблицу в Ворде?
Примечание: Возможность разделения таблицы на части присутствует во всех версиях MS Word. Используя данную инструкцию, можно разбить таблицу в Ворде 2010 и более ранних версиях программы, мы же показываем это на примере Microsoft Office 2016. Некоторые пункты могут отличаться визуально, их название может быть немного иным, но смысла выполняемых действий это не меняет.

1. Выделите строку, которая должна стать первой во второй (отделяемой таблице).

2. Перейдите во вкладку “Макет” (“Работа с таблицами”) и в группе “Объединить” найдите и выберите пункт “Разбить таблицу”.
3. Теперь таблица разделена на две части

Как разорвать таблицу в Word 2003?
Инструкция для этой версии программы немного отличается. Выделив строку, которая будет началом новой таблицы, необходимо перейти во вкладку “Таблица” и в развернувшемся меню выбрать пункт “Разбить таблицу”.
Универсальный метод разбиения таблиц
Разорвать таблицу в Ворде 2007 — 2016, а также в предыдущих версиях этого продукта можно и с помощью горячих комбинаций клавиш.
1. Выделите строку, которая должна стать началом новой таблицы.

2. Нажмите комбинацию клавиш “Ctrl+Enter”.

3. Таблица будет разделена в необходимом месте.

При этом, стоит отметить, что использование данного метода во всех версиях Word делает продолжение таблицы на следующей странице. Если вам именно это и нужно было изначально, ничего не меняйте (это ведь куда проще, чем много раз жать Enter, пока таблица не переедет на новую страницу). Если же вам необходимо, чтобы вторая часть таблицы располагалась на той же странице, что и первая, установите указатель курсора после первой таблицы и нажмите кнопку “BackSpace” — вторая таблица переедет на расстояние в одну строку от первой.

Примечание: Если вам необходимо снова объединить таблицы, установите курсор в строку между таблицами и нажмите “Delete”.
Универсальный усложненный метод разрыва таблиц
Если вы не ищите легких путей или же, если вам изначально требуется переместить создаваемую вторую таблицу на новую страницу, можно просто создать разрыв страницы в необходимом месте.

1. Установите курсор в той строке, которая должна быть первой в новой странице.

2. Перейдите во вкладку “Вставка” и нажмите там на кнопку “Разрыв страницы”, расположенную в группе “Страницы”.

3. Таблица будет разделена на две части.

Разделение таблицы произойдет именно так, как вам это и было нужно — первая ее часть останется на прежней странице, вторая — переедет на следующую.
На этом все, теперь вы знаете о всех возможных способах разделения таблиц в Ворде. Искренне желаем вам высокой продуктивности в работе и обучение и только положительных результатов.
 Мы рады, что смогли помочь Вам в решении проблемы.
Мы рады, что смогли помочь Вам в решении проблемы.
Добавьте сайт Lumpics.ru в закладки и мы еще пригодимся вам.
Отблагодарите автора, поделитесь статьей в социальных сетях.
 Опишите, что у вас не получилось. Наши специалисты постараются ответить максимально быстро.
Опишите, что у вас не получилось. Наши специалисты постараются ответить максимально быстро.












