Сегодня нам предстоит разобраться, как в «Ворде» сделать фон. Это крайне интересная функция, позволяющая придать документу оригинальный вид. На практике она используется не слишком часто. Но о ней все равно необходимо знать. Работа будет происходить в Microsoft Office Word 2010. Все предложенные указания актуальны для «Ворда» 2007-2013. Даже начинающий пользователь сможет воплотить задумку в жизнь.
Типы фона
Как в «Ворде» сделать фон? Для начала придется уяснить, какие типы «заднего плана» различают в этой программе. От них напрямую зависит дальнейший алгоритм действий.
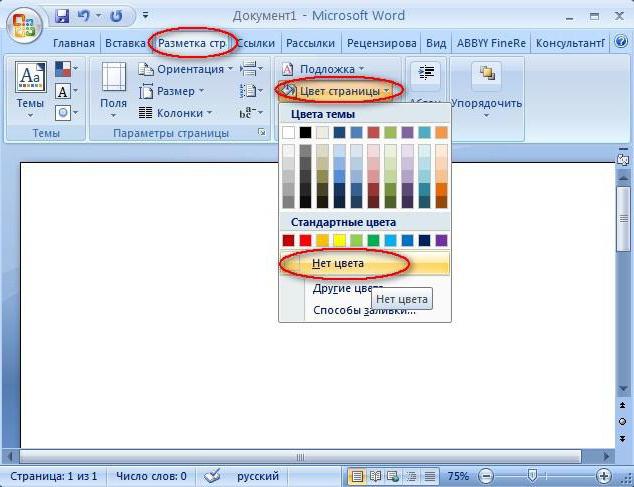
Важно понимать, что на сегодняшний день в Word можно сделать:
- цветной фон (однотонный);
- фон, включающий в себя ту или иную картинку.
Какой именно вариант выбрать? Это каждый решает для себя сам. Действия в том или ином случае в целом схожи, но они немного различаются. Каким образом?
Цветная заливка
Чтобы ответить на этот вопрос, необходимо просто рассмотреть оба варианта более подробно. Как сделать цветной фон в «Ворде»? Это наиболее простое решение, подвластное пользователю. В «офисе» разрешается придавать документам оригинальный вид за счет окрашивания страниц тем или иным цветом.
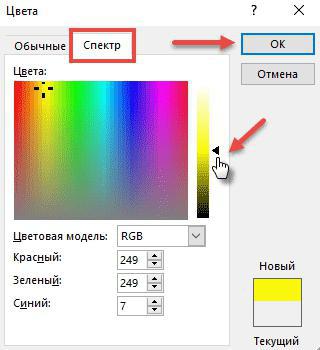
Чтобы сделать это, необходимо:
- Запустить компьютер и открыть на нем Microsoft Word. Работать нужно в том документе, который хочется отредактировать.
- Перейти на панели инструментов в раздел «Разметка страницы».
- Нажать на кнопку «Цвет страницы».
- Выбрать в предложенной палитре нужный оттенок. Если его нет, можно кликнуть по кнопке «Другие цвета. «.
На этом действия заканчиваются. Теперь понятно, как в «Ворде» сделать фон цветным. А что делать, если хочется поставить на задний план картинку?
Картинка на заднем плане
Можно с легкостью решить поставленную задачу. Достаточно разобраться в том, как загрузить изображение в Word и поместить его на страницу под текстом. Существует несколько методов, способных помочь.
Как сделать картинку фоном в «Ворде»? Например, на конкретном участке? Для этого потребуется:
- Открыть соответствующую программу.
- Перетащить в выбранное место изображение, которое будет использоваться в качестве фона.
- Выделить загруженный объект. Нажать на него правой кнопкой мышки и выбрать в появившемся меню «На задний план».
Подобный алгоритм не слишком часто используется. Обычно он актуален для Microsoft Power Point. Для работы с картинками и фоном в «Ворде» лучше применять иную инструкцию.
Какую именно? Она выглядит следующим образом:
- Запустить Microsoft Office Word. Важно открыть документ, подлежащий редактированию.
- Перейти в «Разметки страницы»-«Цвет страницы».
- Выбрать в появившемся меню строчку «Способы заливки. «.
- Перейти в раздел «Рисунок». Нажать на кнопку «Рисунок. «, расположенную в центре окна.
- Выбрать изображение на ПК, которое планируется использовать.
- Нажать на «Ок».

Быстро, просто, удобно. Можно было заметить, что помимо картинок фон иногда включает в себя:
- текстуры;
- узоры;
- градиент.
Устанавливаются данные способы заливки точно так же, как и картинка. Отныне понятно, как в «Ворде» сделать фон цветным или картинкой. В старых версиях приложения необходимо обращаться не к «Разметка страницы», а к «Формат»-«Фон».
Как сделать фон в Ворде?

Так Word предлагает широкие возможности по настройке текста при оформлении каких-либо документов, с его помощью оформляют различные брошюры и буклеты, в которых не помешало бы и сделать красочный фон. К счастью, Word может и в этом помочь, и далее мы рассмотрим, как сделать фон в Ворде используя не только заливку цветом, но и установкой фоновой картинки.
Прежде чем приступать к настройке фона в Ворде, следует обратить внимание на то, что сделать другой фон в Ворде можно только в двух режимах отображения страницы, «Разметка страницы» и «Веб-документ».
Настроив надлежащим образом страницу, попробуем сделать фон в Ворде другого цвета, для чего переходим на вкладку «Разметка страницы». На этой вкладке нас интересует сектор «Фон страницы», в котором находится пункт «Цвет страницы», при выборе которого сразу предоставляется самая простая палитра цветов для выбора цвета фона страницы.
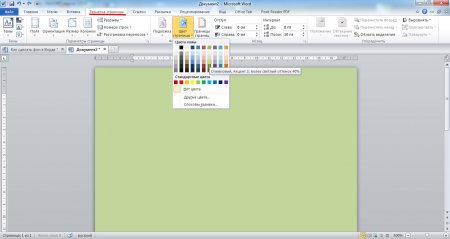 Выбор цвета фона страницы в Ворде
Выбор цвета фона страницы в Ворде
Если необходимо большее количество цветов, но нажав на пункт «Цвет страницы» необходимо выбрать вариант «Другие цвета…». В результате появится окошко с двумя закладками «Обычные цвета» и «Спектр цветов», что позволит подобрать необходимый оттенок цвета.
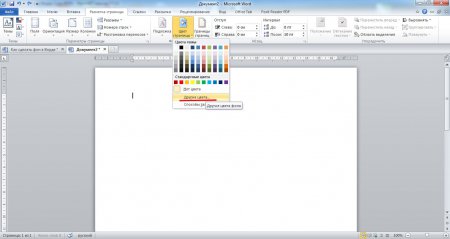 Выбираем пункт «Другие цвета»
Выбираем пункт «Другие цвета»
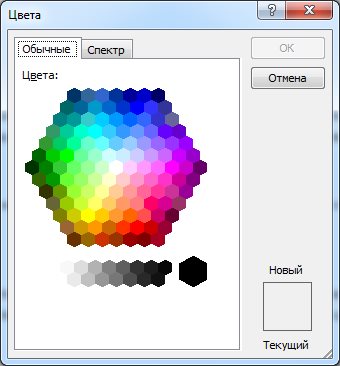
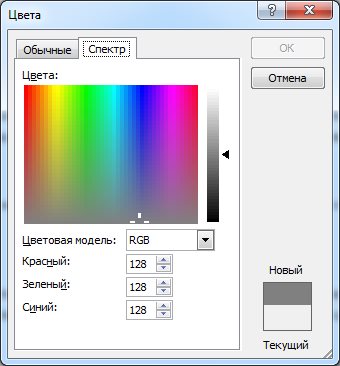
Также при нажатии на пункт «Цвет страницы», можно выбрать «Способы заливки…», где мы и найдем интересующий нас пункт установки фонового рисунка в Ворде. И так, при выборе способов заливки появляется окошко, в котором имеется четыре закладки с разными способами заливки: «Градиентная заливка», «Текстура», «Узор» и «Рисунок».
Градиентная заливка позволяет сделать плавно меняющуюся заливку, причем возможно использование сразу двух цветов.
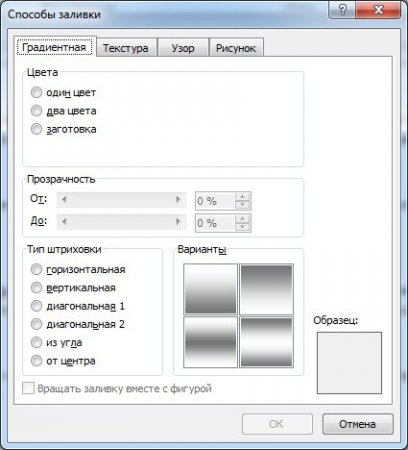 Закладка «Градиентная заливка»
Закладка «Градиентная заливка»
 Пример градиентной заливки
Пример градиентной заливки
В закладке «Текстура», можно задать любую текстуру из списка или же указать свою, указав необходимый файл.
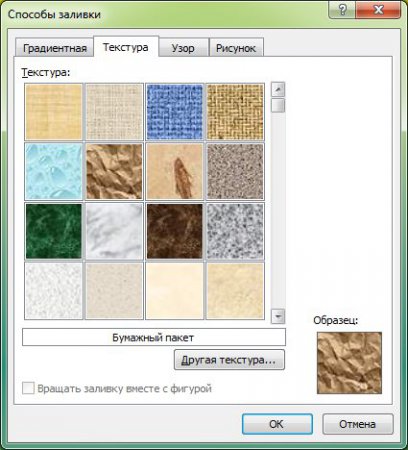 Выбор текстуры для заливки
Выбор текстуры для заливки
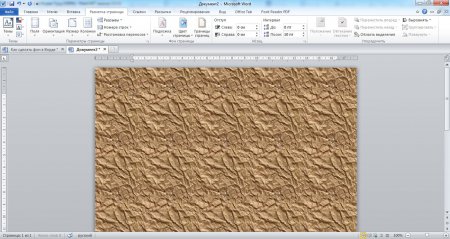 Пример заливки текстурой
Пример заливки текстурой
В закладке «Узор» можно выбрать любой узор для заливки и при этом использовать два цвета, один для общего фона, другой для линий узора.
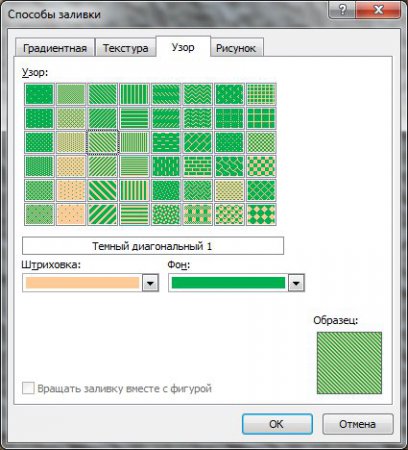 Выбор узора для заливки
Выбор узора для заливки
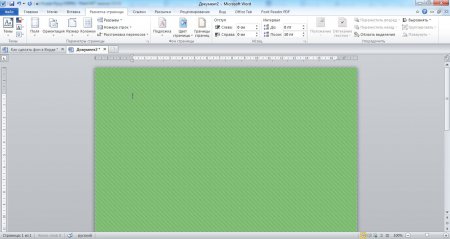 Пример заливки узором
Пример заливки узором
Закладка «Рисунок» позволит выбрать любой рисунок для установки его в виде фона. При этом лист будет «заливаться» рисунком. Это значит, что в зависимости от размера рисунка и масштаба листа будет зависеть и установка фоновой картинки. Если картинка меньше листа, то она будет многократно расположена на листе для полной заливки картинкой всей площади листа.
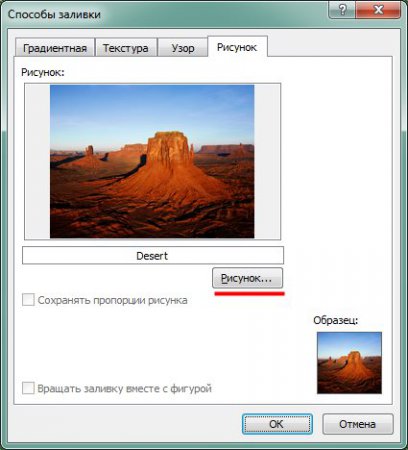 Выбор рисунка для заливки
Выбор рисунка для заливки
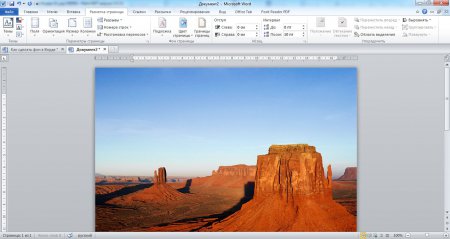 Пример заливки рисунком
Пример заливки рисунком
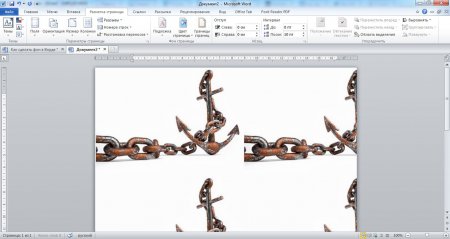 Пример заливки маленьким рисунком
Пример заливки маленьким рисунком
Как сделать фон текста белым в word?
Выделение текста фоновым цветом применяется для привлечения большего внимания к определенным частям текста. Это могут быть как отельные слова, ячейки в таблице, строки, так и целые абзацы или страницы. В некоторых случаях сторонники индивидуальности во время набора текста отказываются от стандартного белого фона и заменяют его цветной. Если вам попался документ с подобными изысками, но вы не разделяете их и/или хотели бы использовать документ в стандартном виде, но не знаете как убрать фон текста в Ворде, то предлагаем вам ознакомиться с данной статьей, которая поможет в решении данной задачи.
Как убрать фон текста страниц в Ворде Если фоновое оформление текста использовано для всех страниц, то вернуть им белый фон можно следующим образом:
- Перейдите в главном меню текстового редактора в раздел Разметка страницы.
- Нажмите на данном разделе на инструмент Цвет страницы и в раскрывшейся таблице выбора цветов выберите белый цвет заливки, или выберите пункт Нет цвета.
удаление фона страниц
Как убрать фон частей текстаЕсли фоновый цвет используется для выделения частей слова, всего слова или нескольких предложений и осуществляется многократно по всему документу, то в данном случае отключается он следующим образом.
- Нажмите в главном разделе программы пункт меню Выделить и далее Выделить все. Более быстро это можно сделать нажав сочетание «горячих» клавиш для выполнения данного действия Ctrl + A.
- В том же главном разделе текстового редактора нажмите на инструмент Цвет выделения текста и выберите пункт Нет цвета.
удаление фона слов
Как убрать фон таблицы или ее отдельных ячеекЕсли оформление цветным фоном использовано в табличных данных в тексте, то предыдущие два способа не помогут вам от него избавиться, так как таблицы являются отдельным структурным элементом в документе и к ним применяются отдельные правила и стили. Чтобы убрать фон текста в таблицах выполните следующее:
-
Выделите всю таблицу. Для этого подведите курсор к верхнему левому углу таблицы и когда появится символ редактирования таблицы, сделайте по нему однократный щелчок левой кнопкой мыши.
значок выделения таблицы
удаление фона ячеек таблицы
В статье были рассмотрены способы способы как убрать фон текста в Ворде на примере текстового редактора MS Word 2007. В более новых версиях редактора отключение фона осуществляется аналогичным образом только незначительно может отличаться интерфейс и расположение тех или иных инструментов в меню.
Если вы часто работали с документами Word, вы скорее всего обращали внимание на выделения в тексте, которое рассчитано на привлечение внимания к определенному объекту в тексте. Это может быть как отдельная буква, слово, предложение или же даже ячейка в таблице, которая вставлена как объект. Возможно даже выделение фоном всего листа целиком или же всего документа. Но чрезмерное выделение может не только не выполнять свое предназначение, а и раздражать при просмотре и чтении документа. Я думаю что вы не увлекаетесь такими крайностями (хотя я видел такое часто) и в случае, если вам для чтения или ознакомления попадется такой документ, после прочтения вы будете знать как в ворде убрать фон за текстом, как убрать фон в ворде при копировании и как сделать фон. Давайте по порядку.
Статьи по теме:
- Как записать файл ISO
- Как в экселе сделать выпадающий список
Как в ворде убрать фон за текстом
Как я говорил выше, фон за текстом может присутствовать в разных элементах. Среди них буква, слово, абзац, весь текст или элемент в таблице (ячейка, столбец или строка).
Удаление фона страницы
Для удаления фона страницы сделайте следующее:
- Для Word 2007-2010 в открытом документе в верхней части Ворд выбираете раздел «Разметка страницы», для Word 2013 вам надо выбрать раздел «Дизайн». Я использую Word 2013 и изображения привожу для этой версии.
- В разделе находите панель «Фон страницы» в которой необходимо нажать на кнопку «Цвет страницы»
- В выпадающем меню нажмите на ссылку «Нет цвета»

Убираем фон текста
Кроме задания фона всей страницы, возможен вариант с выделением отдельного текста фоном. Чтобы убрать это выделение:
- Курсором выделите весь текст, фон которого необходимо убрать или изменить
- Откройте вкладку «Клавная» в верхней части документа
- Найдите иконку с изображением ведра с краской и нажмите на него
- В выпадающем списке выберите нет цвета. Фон выделенного вами текста исчезнет.
- Еще один инструмент чтобы убрать фон текста — это маркер. С его помощью можно выборочно отмечать нужные слова, а так же выборочно убирать фон. Вы просто выбираете этот инструмент, выбираете цвет выделения (если необходимо выделить) или пункт «Нет цвета» (если необходимо убрать цвет фона и просто выделяете интерактивно выборочный текст. Можно так же выделить весь текст.

Удаление фона всей таблицы
Увидеть ярко выделенные ячейки или вовсе всю таблицу тоже не редкость. Многие финансовые документы выглядят как праздничные открытки школьников. Чтобы избавиться от этого проделайте следующее:
- Наведите курсор над таблицей (должен появиться в левом верхнем углу таблицы крестик) и нажмите на крестик правой кнопкой мыши. Появиться контекстное меню
- Нажмите на ведро с заливкой .
- В выпадающем списке выберите «Нет цвета».

Удаление фона отдельных ячеек в таблице
Фон отдельных ячеек изменить или убрать не сложнее чем фон всей таблицы. Для этого:
- Выделяете несколько ячеек правой кнопкой мыши (не отпуская ее), после выделения должно появиться всплывающее меню. Если не появилось, нажмите правой кнопкой мыши на выделенных ячейках. Для одной ячейки сразу нажимайте на ней правой кнопкой мыши.
- Нажмите на иконке с ведром.
- В выпадающем списке выберите «Нет цвета»

Как убрать фон в ворде при копировании
Очень часто при работе с текстом приходится выделять и копировать найденный в интернете текст. При этом когда вы вставляете текст в Ворд, он сохраняет все атрибуты и форматирование, которое было указано на интернет странице и текст фона далеко не все, что вы перенесете в документ. Это может быть шрифт, размер, цвет и многое другое. Для того чтобы избавиться от фона и от всего форматирования вообще необходимо проделать следующее:
- Выделите текст, который вы вставили.
- Перейдите на вкладку «Главная», найдите иконку «Удалить все форматирование» с изображением ластика и буквой на его фоне. Нажмите на нее и Ворд уберет все форматирование и фон текста в том числе. Еще одним вариантом не «Заносить» ненужное форматирование в документ — это перед вставкой в Ворд использовать блокнот (входит в стандартный пакет Windows). Блокнот не воспринимает форматирование. Вы вставляете текст в блокнот, потом копируете этот текст из блокнота в Word.

Как сделать фон в ворде
Описывать как сделать фон для всех элементов нет необходимости, т.к. вы можете проделать все вышеописанные операции для здания фона. Просто вместо выбора пункта «Нет цвета» выберите необходимый цвет.
 В этом разделе есть опция «Фон страницы». 2. На панели инструментов Word зайти в раздел «Вставка». Фон отдельных ячеек изменить или убрать не сложнее чем фон всей таблицы. В выпадающем списке выберите нет цвета. Фон выделенного вами текста исчезнет. При копировании текста в редактор Word у пользователя могут возникнуть проблемы с наличием дополнительного фона, который нужно убрать.
В этом разделе есть опция «Фон страницы». 2. На панели инструментов Word зайти в раздел «Вставка». Фон отдельных ячеек изменить или убрать не сложнее чем фон всей таблицы. В выпадающем списке выберите нет цвета. Фон выделенного вами текста исчезнет. При копировании текста в редактор Word у пользователя могут возникнуть проблемы с наличием дополнительного фона, который нужно убрать.
Если речь идет о фоне, покрывающем всю поверхность страницы, то мы уже изучали, как изменять цвет фона – «Оформление документа: изменяем цвет фона листа». Но встречается и другой случай, когда фон идет только под строчками текста. По-видимому, мы имеем дело с цветом выделения текста и нам надо его убрать. Выделим этот текст, правый щелчок, и в появившемся меню выбираем «Нет цвета». С текстом, скопированным из интернета, иногда и этот метод не помогает, и приходится принимать более радикальные меры – очищать формат при помощи кнопки «Изменить стили».
Как сделать фон в ворде
Чтобы добраться до функции очистки формата, нужно в меню «Формат» выбрать «Стили и форматирование». При копировании текста из интернета довольно часто текст вставляется с заливкой. В этой инструкции я покажу Вам, как можно ее убрать в Microsoft Word 2013. Для копирования текста выделяем его и кликаем по выделенному фрагменту правой кнопкой мыши. Затем жмем строку «Копировать».

Если вы часто работали с документами Word, вы скорее всего обращали внимание на выделения в тексте, которое рассчитано на привлечение внимания к определенному объекту в тексте. Это может быть как отдельная буква, слово, предложение или же даже ячейка в таблице, которая вставлена как объект.
Но чрезмерное выделение может не только не выполнять свое предназначение, а и раздражать при просмотре и чтении документа. Среди них буква, слово, абзац, весь текст или элемент в таблице (ячейка, столбец или строка). Для Word 2007-2010 в открытом документе в верхней части Ворд выбираете раздел «Разметка страницы», для Word 2013 вам надо выбрать раздел «Дизайн».
Это может быть шрифт, размер, цвет и многое другое. Выделите текст, который вы вставили. Если оно не поможет то вероятно объект с фоном может являться таблицей. Интересно конечно, почему у вас не видно фона, видимо это какие-то настройки. На портале о Microsoft Office Word вы узнаете про: как в worde чтобы автоматически проставлялись значения. Также на Ворд Эксперт есть подраздел, где вы можете найти готовые решения и подраздел, в котором можно оставить заявку, описав свою проблему.

В зависимости от версии программы сделать это можно следующими способами. Можно также использовать вариант с переходом во вкладку «Стили», которая находится в главном разделе. В правом нижнем углу располагается позиция «Очистить все», которая позволит удалить ненужный формат текста. Текст в редакторах Word может выделяться цветом двумя способами: при помощи выделения или заливки.

Убираем фон в Word документе
При желании можно выделить текст полностью. Перейти в раздел «Главная». Данная кнопка располагается около «Заливки» в панели «Абзац». Данный маркер расположен в подразделе «Шрифт».• Выбрать позицию «Без цвета». Итак, у вас есть вордовский файл. По каким-то причинам вам нужно убрать фон, который уже есть в этом документе.
Чтобы ответить на вопрос как в ворде убрать фон, постарайтесь для начала определить, что он собой представляет, в вашем конкретном случае:1. Странички документа имеют не привычный белый фон, а другую заливку (голубой, зеленый, серый, розовый и пр. или комбинацию из нескольких вариантов оттенков). 2. Титульная (и только) страница документа имеет определенное форматирование (стиль). После того, как вы определили формат стиля, для каждого из этих случаев существует свой вариант решения, как убрать фон в word документе.
Убираем фон текста
Выбираем команду «Цвет страницы», открывается закладка с командами, где вам нужно нажать на командную строчку «Нет цвета». Стоит учитывать, что после того, как вы воспользуетесь этой командой, исчезнет и сам текст (если он был), который использовался для оформления титульной страницы.
Выделите строку «Неформатированный текст» и нажмите ОК. Так в вашем документе останется текст с титульной странички, но он потеряет прежнее форматирование. Выбираем команду «Верхний колонтитул» или «Нижний колонтитул» (зависит от того, где вам нужно убрать фон – вверху или внизу страницы).
Далее выделите рисунок (а возможно это будет диаграмма, текст, фото или геометрическая фигура). Если сказать проще – выделите тот объект, который является фоновой заставкой вашего документа, и который вы намереваетесь удалить/убрать. Если таких объектов на странице несколько, таким же образом вам удастся убрать каждый из них. На всех остальных страницах, надписи и изображения исчезнут автоматически.
Как это сделать в Word 2003
Заключается в том, что после копирования следует не просто «вставить» текст, а использовать «специальную вставку». Выпадает окошко, где выбираем «вставить как неформатированный текст». У нас есть текст с фоном. Выделяем его. Ищем на ленте/панели инструментов кнопку «Очистить формат» (кнопка с буквами Aa и ластиком).

В принципе, данный способ идентичен по результату способу с «Блокнотом», но занимает меньше времени. Далее просто выделяем абзац с фоном, и фон пропадает (возможно появление курсива). Чтобы провернуть операцию с несколькими кусками текста — нужно щелкать по кнопке «формат по образцу» двойным ЛКМ: тогда она «зафиксируется», пока мы ее сами не отключим.
Убирает фон, «насылает» других «проклятий», зато незначительных. Выделяем текст с фоном. Обращаем взор на панель инструментов, а точнее на блок «Стили». После применения стиля останется лишь сменить цвет текста (в зависимости от выбранного стиля), убрать курсив и выбрать нужный шрифт. «Лишних» операций хватает, но от проблемы избавиться помогает.
Возможно даже выделение фоном всего листа целиком или же всего документа. Я использую Word 2013 и изображения привожу для этой версии. Узнать секреты других пользователей и поделиться своими наработками можно на форуме сайта Ворд Эксперт.
Текст без заливки вставлен в документ. Как я говорил выше, фон за текстом может присутствовать в разных элементах. В итоге текст вставится без фона, но возможны мелкие недочеты вроде курсива. Вставляем текст при помощи кнопки «Вставить», расположенной в разделе «Главная». Выделить весь текст (фрагмент) с цветным фоном. Далее по навигации: Главная-Абзац-кнопка «заливка», и в окне отметить «нет цвета».
Как сделать картинку фоном в Word или поменять цвет страницы

По умолчанию фон страниц в офисных программах от Microsoft белый – как и подобает официальным документам. Но далеко не всегда пользователям приходится работать с информацией, которую необходимо представлять в строгом ключе. Бывают ситуации, когда важно добавить документам торжественности, информативности и выразительности. А потому важно знать, как отредактировать фон страниц в текстовом редакторе от Microsoft.
Как в Microsoft Word сменить цвет страниц
Настройка внешнего вида документов сосредоточена вокруг панели быстрого доступа и меню «Конструктор» (в Microsoft Word 2013 и 2016 раздел назывался «Дизайн», а версиях 2010 и 2007 – «Разметка страницы»). Здесь находятся параметры, связанные с темами, шрифтами, границами и полями, а также с фоном, который настраивается через меню «Цвет страницы».

Если навести курсор на иконку раздела «Цвет страницы», появится окошко с цветами тем, которые используются в шаблонах документов. Также здесь собраны стандартные и часто используемые цвета. Если кликнуть что-нибудь из предложенного, фон страниц документа изменится сразу.

Если же предложенных вариантов недостаточно, откройте раздел «Другие цвета». На вкладке «Обычные» находится расширенная палитра, а в разделе «Спектр» можно не только настроить желаемый оттенок, но и выбрать цветовую модель и указать точную формулу цвета.
Альтернативный способ изменения фона документа Word
Помимо одноцветной заливки, в качестве фона документов Microsoft Word можно использовать изображения, узоры и текстуры. Они настраиваются все через то же меню «Цвет страницы», но уже через раздел «Способы заливки».

В этом разделе находятся следующие вкладки с настройками:
- «Градиентная». Этот эффект добавляет плавный переход от одного цвета к другому. Переходы, направления градиента и дополнительные параметры, вроде прозрачности и количества используемых оттенков, выбираются отдельно. Просмотреть предварительный результат можно в окне «Образец».
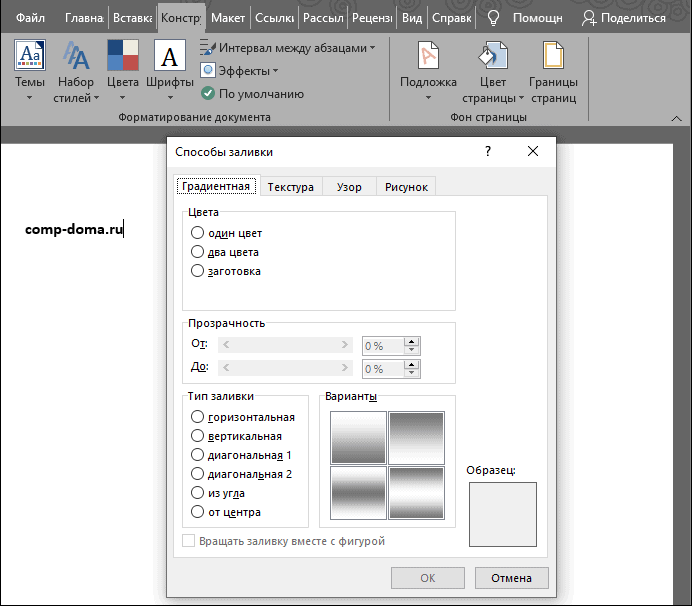
- «Текстура» — это заготовки, изображающие реалистичные элементы окружения: гранитную крошку, скомканную бумагу, голубое небо с пушистыми облаками и т. д. Кроме встроенного набора текстур, Microsoft Word позволяет добавлять пользовательские с жесткого диска компьютера, облачного хранилища OneDrive или из поисковой выдачи системы Bing.
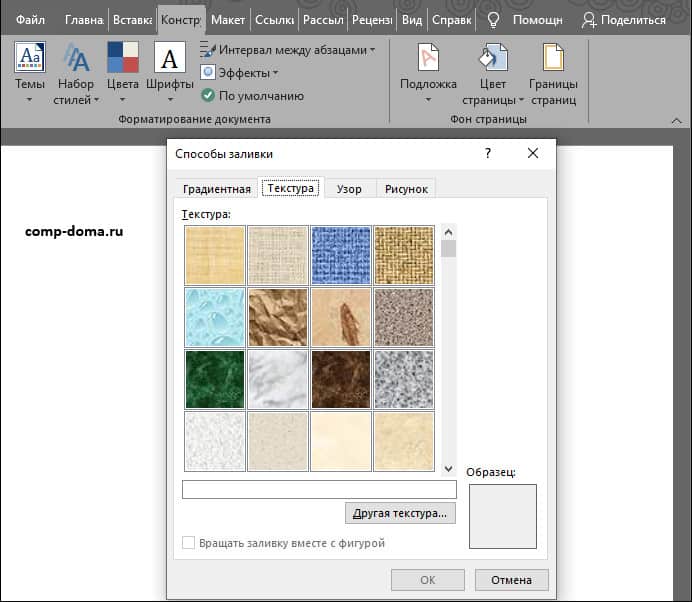
- «Узор». Они создают эффект, близкий к «Текстурам», но вместо паттерна, образующего бесшовный фон, здесь используется программно генерируемая заливка из точек, линий и геометрических фигур. Цвет штриховки и фона выбирается отдельно.
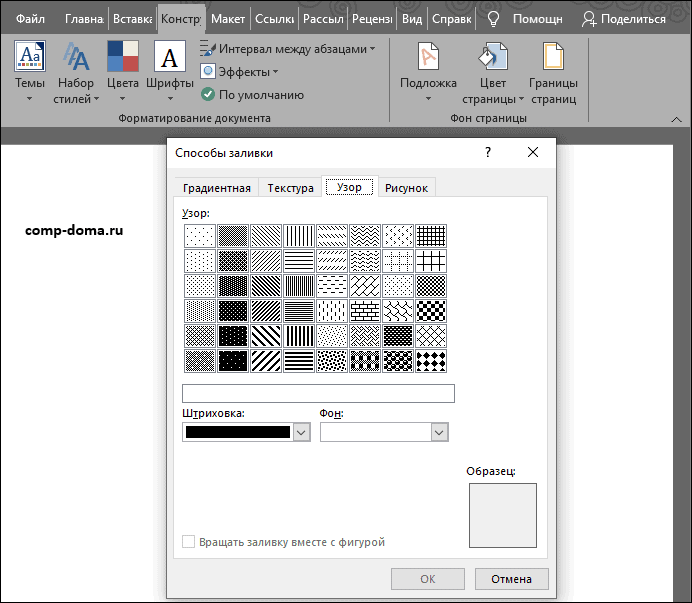
- «Рисунок». Этот раздел предназначен для загрузки и выбора изображений, которые будут использоваться в качестве подложки документа Word.
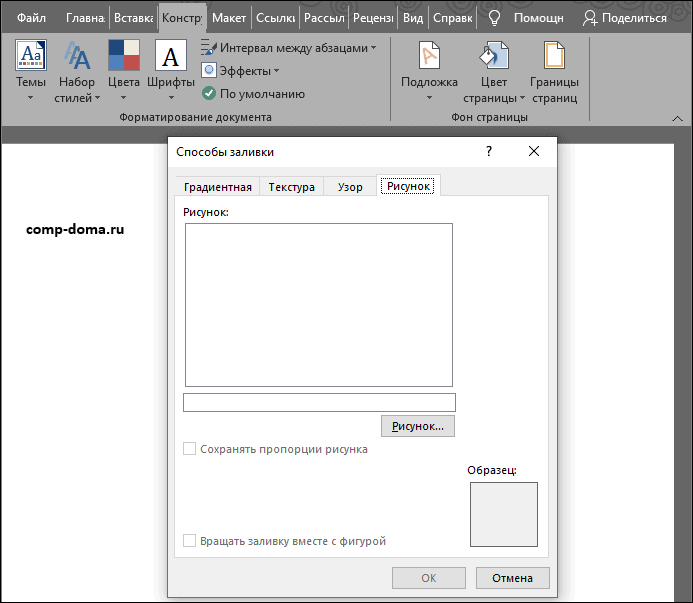
Исходные картинки загружаются в программу по кнопке «Рисунок». Их источником, как и в случае с «Текстурами», может быть жесткий диск, поисковик Bing или фирменное облачное хранилище OneDrive.
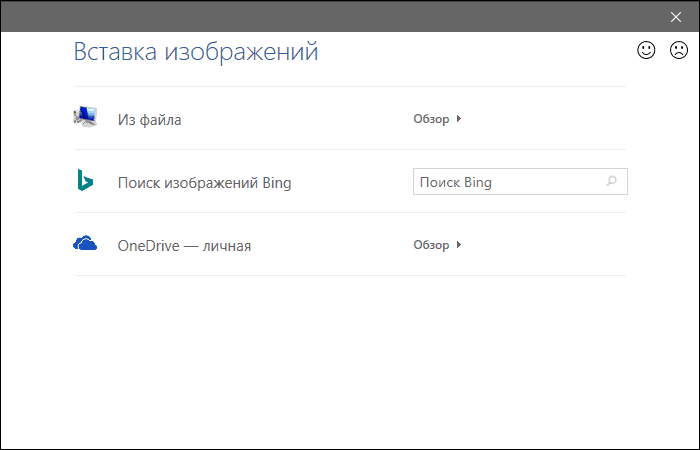
Вот так выглядит загруженная в Word фотография и ее «Образец»:

Чтобы применить эффект к документу, нажмите «ОК».

Отменить недавние изменения поможет комбинация клавиш CTRL + Z.
Чтобы быстро отменить все изменения и вернуть документу белый фон, выберите пункт «Нет цвета» в меню «Цвет страницы».
Как в «Ворде» сделать фон страницы и фон за текстом

Каждый пользователь хотел бы свою работу как-то выделить, чтобы она не походила ни на какую другую. К счастью, текстовый редактор «Ворд» предоставляет кучу вариантов и специальных инструментов для этого. В данной статье будет разобран один из таких инструментов. Мы поговорим о том, как в «Ворде» сделать фон. Будут разобраны все возможные способы, начиная о того, как сделать фон всей страницы, и заканчивая тем, как изменить фон за текстом. Но обо всем по порядку.

Изменяем цвет страницы
Для начала разберемся, как в «Ворде» сделать фон страницы, используя для этих целей стандартные шаблоны самой программы.
Первым делом, конечно же, необходимо найти соответствующий инструмент на верхней панели. Сразу стоит сказать, что использовать мы будем программу 2016-го года, поэтому с предыдущими версиями могут быть расхождения. Но в тексте все будет объяснено и для них, так что вопросов не должно возникнуть.
Нам необходим инструмент «Цвет страницы», который располагается во вкладке «Дизайн». Если же вы используете более старую версию (до Word 2010), то эта вкладка будет называться «Разметка страницы», в «Ворде» 2003 вам нужно будет использовать инструменты, находящиеся во вкладке «Формат». Итак, теперь на панели инструментов вам нужно отыскать и нажать кнопку «Цвет страницы».
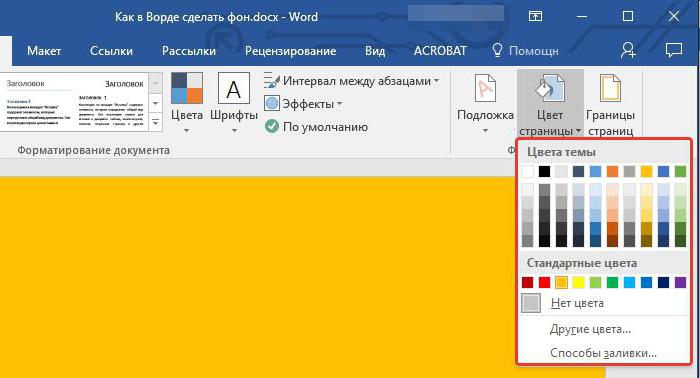
По итогу откроется выпадающее меню, в котором вы можете выбрать понравившийся вам фон. К слову, если никакой цвет вам не подошел, то можете использовать больший цветовой спектр. Для этого нужно нажать на кнопку «Другие цвета».
Это был первый способ, как в «Ворде» сделать фон. Но как можно заметить, он позволяет лишь изменить цвет страницы, не привнося никаких существенных изменений. Сейчас же поговорим о том, как можно еще больше приукрасить документ.
Делаем фон страницы, используя стандартные средства
Если простая заливка листа вас не устраивает, и вы хотите что-то другое, то сейчас будет рассказано, как в «Ворде» сделать фон более изощренным.
Для этого, находясь на той же вкладке и нажав по кнопке «Цвет страницы», в меню выберите пункт «Способы заливки». Перед вами откроется окно, в котором необходимо будет определиться с используемым инструментом. На выбор есть четыре вкладки: «Градиентная», «Текстура», «Узор» и «Рисунок». Четвертую пока что рассматривать не будем.
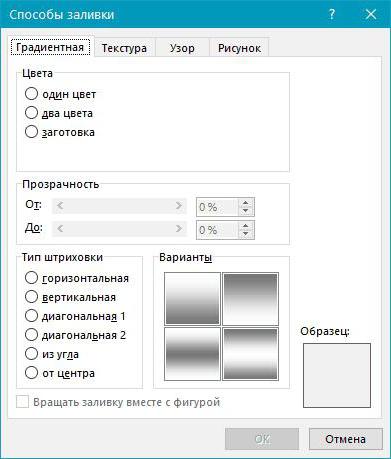
Градиентная заливка говорит сама за себя. В этой вкладке вам необходимо будет выбрать один или два цвета для заливки и указать их тип штриховки. По желанию можно пользоваться заготовками.
Наложение текстуры, в соответствующей вкладке, подразумевает, что вы выберите один из представленных образцов. Вы можете наложить текстуру дерева или же использовать мятую бумагу — все что только пожелаете.
Во вкладке «Узор» вам предстоит выбрать один из предложенных узоров — все просто.
В целом, разумней будет, если вы самостоятельно ознакомитесь с каждой вкладкой и выберите, что-то для себя. По итогу вам нужно будет лишь нажать кнопку «ОК», чтобы изменения вступили в силу. И не забывайте, что свой выбор вы можете всегда поменять.
Делаем собственный фон страницы
Теперь переходим ко вкладке «Рисунок». Сейчас мы разберемся, как сделать фон в «Ворде», используя для этого собственную картинку.
Делается это довольно просто, в том же окне «Способы заливки», во вкладке «Рисунок» нужно нажать по одноименной кнопке, чтобы открылось окошко. В нем выберите пункт «Из файла». В появившемся проводнике нужно проложить путь к желаемому рисунку и нажать кнопку «Вставить».
После этого вы можете задать несколько параметров, затем нажимайте кнопку «ОК».
Делаем фон за текстом
Напоследок рассмотрим, как в «Ворде» сделать фон за текстом.
Процедура эта до боли проста. Изначально вам необходимо будет выделить ту часть текста, чей фон вы хотите изменить. После этого, во вкладке «Главная» нажмите на кнопку «Цвет выделения текста». Точное месторасположение кнопки вы можете видеть на картинке ниже.
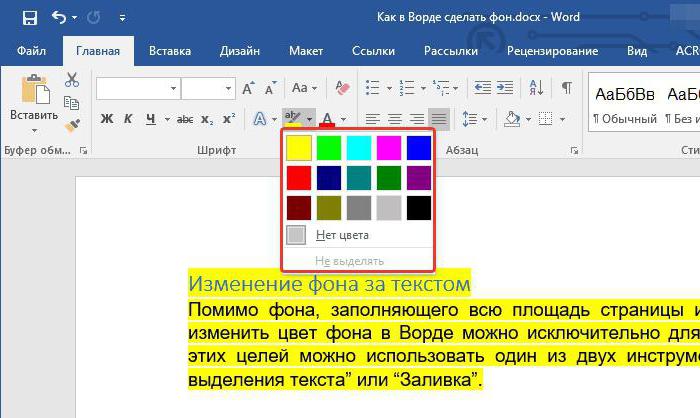
В выпадающем меню вам необходимо будет выбрать цвет по вкусу и нажать по нему ЛКМ. По итогу фон за текстом окрасится в выбранный вами цвет.
Как сделать фон в документе Word — 5 способов
При работе в текстовом редакторе, возникает необходимость добавить или изменить фон текста в Ворде, выбрать другой цвет вместо белого фона документа, используемого по умолчанию. По мнению пользователя, потребовалось сделать другой подходящий цвет фона, для визуального изменения первоначального вида документа Microsoft Word.
Фон для документа Word изменит визуальное восприятие всего документа или отдельных блоков текста на странице документа. Необходимость для изменения цвета фона в Word возникает при создании электронных книг, брошюр или буклетов, в других случаях.
- Как в Ворде сделать фон страницы
- Как поменять фон Word на рисунок — 1 способ
- Изображение в качестве фона страницы Word — 2 способ
- Как изменить фон текста Word
- Добавление фона после текста — 1 способ
- Делаем фон за текстом — 2 способ
- Выводы статьи
В некоторых ситуациях, пользователю требуется выделить отдельный фрагмент в тексте документа, для привлечения внимания к определенному тестовому блоку, или к отдельным предложениям. Подобный вариант выделения или привлечения внимания пользователи часто встречают на веб-сайтах в интернете.
Давайте разберемся, как сделать фон в Word разными способами, какие настройки программы нужно использовать. В приложении имеется несколько вариантов для изменения фона в документе:
- заливка цветом всей страницы документа;
- использование в качестве фона рисунка;
- изменение цвета фона только под текстом.
Фон в Word может быть не только однотонным. Для оформления подходящего вида документа, можно сделать фон страницы со специальными эффектами в виде текстуры или узора, или добавить в качестве фонового изображения рисунок, загруженный с компьютера.
Изменения фона на странице выполняются в двух режимах, служащих для отображения документа в окне программы Word:
- Разметка страницы.
- Веб-документ.
В этом руководстве вы найдете инструкции о том, как изменить фон в Word 2019, 2016, 2013, 2010, 2007 несколькими способами: выполнить заливку фона на всю страницу, добавить рисунок (изображение) в качестве фона страницы, как поменять фон за текстом, не изменяя фон всей страницы.
Как в Ворде сделать фон страницы
Сначала мы разберемся, как сделать фон в Ворде цветным для страницы документа. При этом способе изменения фона, нет разницы есть ли сейчас на странице текст, или страница документа пока без текста. После применения изменения фона страницы, текст в документ можно добавить позднее.
Выполните следующие действия:
- Откройте документ Word, войдите во вкладку «Конструктор» (в Word 2019).
- В правом верхнем углу ленты нажмите на кнопку «Цвет страницы», находящуюся в группе «Фон страницы».

- Откроется окно «Цвета темы», в котором нужно выбрать подходящий цвет для заливки фона страницы.

- Если, вам не подошли стандартные цвета, нажмите на «Другие цвета…», для выбора нужного варианта. В окне «Цвет», во вкладках «Обычные» или «Спектр» подберите необходимый цвет для заливки фона.

После выбора цвета фона, фон в документе поменяется с белого на другой цвет, выбранный пользователем.

Выбранный фон можно изменить для того, чтобы в документе была не однотонная заливка, а использовались и другие варианты заливки.
Выполните настройки способа заливки:
- Нажмите на кнопку «Цвет страницы».
- В окне «Способы заливки» находятся вкладки «Градиентная», «Текстура» «Узор», «Рисунок». Выберите подходящий вариант и тип заливки.

Фон документа изменится, согласно выбранным параметрам.

Как поменять фон Word на рисунок — 1 способ
Сейчас мы сделаем фоновым изображением документа рисунок. Рисунок (изображение, фото, картинка) с компьютера будет использован в виде фона на странице документа Word.
Для этого, необходимо выполнить следующие шаги:
- Войдите в меню «Конструктор» (в Word 2019), в группе «Фон страницы» нажмите на кнопку «Цвет страницы».
- В окне «Цвета темы» нажмите на пункт «Способы заливки…».
- В окне «Способы заливки» откройте вкладку «Рисунок».
- Нажмите на кнопку «Рисунок…».

- В открывшемся окне «Вставка изображений» нажмите на кнопку «Из файла», или загрузите картинку из интернета.

- В окне Проводника выберите подходящее изображение (файл графического формата, поддерживаемый Microsoft Office) со своего ПК.
- В окне с выбранным фоновым изображением нажмите на кнопку «ОК».

Изображение, добавленное с компьютера, станет фоновым рисунком на странице документа Word.

Изображение в качестве фона страницы Word — 2 способ
Существует еще один способ для добавления картинки в качестве фонового изображения на страницу документа Word.
- Откройте вкладку «Вставка» в группе «Иллюстрации».
- Нажмите на кнопку «Рисунки» («Рисунок»).
- В открывшемся окне выберите рисунок со своего ПК.
- Щелкните по картинке, по краям изображения появятся маркеры, с помощью которых можно растянуть рисунок до нужного размера.
- Во вкладке «Формат рисунка» найдите пункт «Обтекание текстом», в контекстном меню выберите опцию «За текстом».

- Кликните по картинке, введите текст, который будет отображаться на изображении.
Для того, чтобы вводимый текст был хорошо виден на фоне картинки, измените цвет шрифта, чтобы он сочетался с цветом фонового рисунка.
Как изменить фон текста Word
Ранее в этой статье мы рассматривали способы добавления фона, занимающего весь размер страницы документа Ворд. В некоторых случаях, возникает необходимость для выделения фона за отдельными кусками текста, абзацами, предложениями или словами.
- Как убрать фон в Word — 6 способов
- Word онлайн бесплатно — 5 способов
В этом случае, нам понадобится вставить фон в Word только за всем текстом документа или за определенным текстом в документе, не заливая фоном всю страницу. В Microsoft Word существует два способа выделения фоном текста: заливка фрагмента текста или всего текста, или выделение только текста, при котором межстрочные интервалы останутся с промежутком белого фона.
В обоих случаях фон появится только за выбранным текстом документа, заливки фона всей страницы не произойдет.
Добавление фона после текста — 1 способ
Сначала разберем способ при выделении фона за текстом, без заливки интервала между строками.
Для добавления фона выполните следующие действия:
- Выделите текст в документе Word.
- В программе MS Word откройте вкладку «Главная», в группе «Шрифт» нажмите на кнопку «Цвет выделения текста».
- Выберите нужный цвет.

В результате, будут выделены строки с текстом, а место между строками останется с фоном по умолчанию.

Подобным способом можно выделять отдельные слова или предложения.

Делаем фон за текстом — 2 способ
При этом способе произойдет выделение определенного текста в виде блока прямоугольной формы. Подобным образом можно выделить весь текст на странице или только определенный фрагмент текста.
- Выделите нужный фрагмент текста.
- Во вкладке «Главная», в группе «Абзац» нажмите на кнопку «Заливка».
- В окне «Цвета темы» выберите нужный цвет. Помимо стандартных цветов, здесь имеется возможность для выбора других цветов, которые можно использовать в качестве фона в документе.

Получаем результат с выделенным прямоугольным фоном, который находится за текстом.

Выводы статьи
В случае необходимости, пользователь может заменить фон в документе Word. Существует несколько способов для изменения фона: заливка фонового изображения на всю страницу документа, использование в качестве фона рисунка (картинки, изображения, фотографии), выделение фона за всем текстом, или только за определенным фрагментом текста в документе.












