В документах Microsoft Word не всегда нужно работать с текстом на русском языке. И, к примеру, в английском или украинском языках довольно часто появляется необходимость поставить апостроф в словах. И вот тут возникают вопросы у пользователей: как это сделать, какие кнопки нажимать? Давайте разберемся с этим в данной статье.
Если при включенной английской раскладке клавиатуры все более-менее понятно, тогда печатая на украинском языке все не так просто – здесь не получится нажать пару кнопок. Поэтому сейчас расскажу, какие комбинации можно использовать в Ворд для вставки апострофа, и как ее назначить свою, чтобы быстро вставлять необходимый знак в документ.
Как сделать в Ворде апостроф с помощью клавиатуры
Включите английскую раскладку клавиатуры и поставьте курсив после той буквы, где он должен стоять.

Дальше нажмите на клавиатуре кнопку с буквой «э» . Нужный знак будет добавлен.
Такой способ хорошо использовать, если Вы печатаете документ на английском языке. Если у Вас документ на украинском, то постоянно переключать раскладку клавиатуры не совсем удобно. Поэтому давайте перейдем к следующим способам.

Используем сочетания клавиш
Для вставки в слово запятой вверху, можно использовать различные сочетания кнопок. Поскольку в ASCII таблице, каждому символу соответствует определенное число, то для апострофа это «39» .
Нажмите и удерживайте на клавиатуре «Alt» и наберите на цифровой клавиатуре «39» . Вот такой получится результат.

Поскольку комбинация «Alt+39» добавляет в Ворд кавычки, то если перед курсивом вместо буквы будет стоять пробел, после нажатия комбинации вставится открывающая кавычка, повторное нажатие добавит закрывающую кавычку – а именно это нам и нужно.
Если курсив установить сразу после буквы в слове и нажать комбинацию, то сразу будет добавлена подходящая, в нашем случае, закрывающая кавычка.

Есть еще сочетание «Alt+0146» . Зажимаем и удерживаем кнопку «Alt» и поочередно нажмите на цифровой клавиатуре, которая расположена справа, «0146» .

Можно использовать и такую комбинацию – «Alt+8217» . Набирается так же, как и две предыдущие – цифры используйте с цифровой клавиатуры.
С ее помощью нужный нам знак получается разного вида. Если установить курсив после буквы – получится более мягкий, если курсив будет стоять после пробела – будет выглядеть, как точка с хвостиком внизу.

Используя вышеприведенные сочетания, апостроф в текст добавится при любой включенной раскладке клавиатуры.
Вставка через таблицу Символов
Добавить апостроф в нужное слово можно, используя готовую таблицу Символов.
Установите курсив в нужном слове, перейдите на вкладку «Вставка» и в группе «Символы» нажмите на соответствующую кнопку.
Откроется выпадающий список, в нем можно будет выбрать знак апострофа, но только после первой вставки его в документ. А сейчас нажмите на пункт «Другие символы» .

Откроется вот такое окно. В поле «Шрифт» установите «(обычный текст)» , в поле «Набор» – «знаки пунктуации» . Найдите в списке то, что нужно, выделите, кликнув по нему мышкой и нажмите «Вставить» . Символ апострофа в документ будет добавлен, а это окно можно закрыть, нажав на соответствующую кнопку внизу справа.
В этом окне, выбрав необходимый символ в списке, можно посмотреть, какие горячие клавиши ему соответствуют. Это «Alt+0146» , о них мы уже говорили.

Также найти нужный знак получится, если выбрать «Шрифт» – «(обычный текст)» , а «Набор» – «буквы изменения пробелов» . Выделите нужный знак кликом мышки и нажмите кнопку «Вставить» , для добавления его в документ. Потом «Закрыть» , чтобы закрыть окно.
Здесь тоже для выделенного символа есть сочетание – «02BC, Alt+X» , но оно работает только при выбранной английской раскладке клавиатуры, поскольку в нем используются буквы. Наберите на клавиатуре «02BC» , а потом нажмите «Alt+X» и получится нужный знак.

Назначение сочетания клавиш
Если Вы привыкли использовать в работе с различными программами горячие комбинации, и по какой-либо причине, сочетания, приведенные выше, Вам не подходят, можно самостоятельно их задать.
Для этого откройте окно «Символ» , как было описано выше, и выберите в приведенном списке нужный знак. Потом нажмите на кнопку «Сочетание клавиш» .

Откроется окно «Настройка клавиатуры» . Посмотрите, чтобы в поле «Команды» была выбрана нужная. Затем кликните «Новое сочетание клавиш» и нажмите на клавиатуре те кнопки, которые хотите использовать. Внимание! Именно нажмите, их не нужно печатать – в примере я нажала комбинацию «Alt+Z» .
Потом убедитесь, что в поле «Текущее назначение» стоит «[нет]» . Если там указана другая команда, тогда нужно придумать другое сочетание. В поле «Сохранить изменения в» выберите «Normal» , чтобы данную комбинацию можно было так же использовать во всех других документах Ворд. Потом нажмите кнопку «Назначить» . Закройте окно.

Теперь у Вас при выборе апострофа в списке внизу будет указано, какие кнопки для вставки использовать.

Рекомендуем прочесть статьи:
Надеюсь, Вам подойдет один из способов, для добавления апострофа в документ Ворд, описанных в данной статье.
Как поставить апостроф

- Как поставить апостроф
- Как поставить верхнюю запятую
- На какой слог ставится ударение в слове «апостроф»
- Компьютер, клавиатура, программное обеспечение Microsoft Office Word.
- как поставить апостроф на клавиатуре
- Как сделать длинное тире
- Как поставить верхний индекс
- Как ввести апостроф
- Как поставить знак в «ворде»

- Как написать знак

- Как поставить ударение над буквой

- Как поставить значок параграфа

- Как в Word поставить ударение

- Как поставить значок копирайта в Word

- Как поставить длинное тире в ворде

- Как делать смайлики на клавиатуре

- Как поставить знак вопроса

- Как написать имя, фамилию на английском

- Какие знаки есть на клавиатуре

- Как поставить знак копирайта

- Как поставить вертикальную черту

- Как ввести символ

- Как поставить тире на клавиатуре

- Как поставить проверку орфографии

- Как переключить клавиатуру на латинский

- Как вставить кавычки

- Как поставить знак градуса

- Как сделать, чтобы не видно было файлы

Как в Word вставить степень,
апостроф, ударение
В статье описан один из способов быстрой вставки в текст апострофа, ударения, знака второй степени, третье степени, знака градуса и других специальных символов, для которых клавиши на стандартной клавиатуре отсутствуют.
Овладев этим несложным приемом, читатель сможет значительно повысить скорость набора текста, поднять уровень комфорта и продуктивности своей работы на компьютере.
Способ подходит для текстовых редакторов Microsoft Word, Wordpad и многих других программ.
Суть способа состоит в том, что каждый специальный символ имеет свой код. Для вставки символа в текст, нужно нажать кнопку Alt, и, удерживая ее, набрать этот код на цифровых кнопках, расположенных в правой части клавиатуры. Символ появится после того, как вы отпустите клавишу Alt. Язык раскладки клавиатуры, активный в этот момент, не имеет значения.
Слово «цифровых» выделено не случайно, поскольку ввести код символа кнопками, расположенными в верхней части клавиатуры, не удастся. Вводить нужно именно клавишами, находящимися в правой части клавиатуры. Для того, чтобы они работали, нужно чтобы на клавиатуре был включен NumLock. По умолчанию, он включен всегда. В противном случае, его легко можно активировать, нажав клавишу «NumLock».

Например, если в Wordpad или Word, удерживая нажатой клавишу Alt, ввести код 0169 , появится знак авторских прав © . Аналогичным образом в текст можно вставлять огромное количество разнообразных специальных символов. Коды наиболее часто употребляемых из них приведены в таблице ниже.
| № п/п | Название символа | Код символа | Как выглядит символ |
| 1 | Апостроф (очень актуально для Украины) | 39 | в’яз |
| 2 | Знак ударения | 769 | ударе́ние |
| 3 | Градусы | 0176 | 40° |
| 4 | Знак промилле | 08240 | ‰ |
| 5 | Вторая степень | 178 | 2² |
| 6 | Третья степень | 179 | 2³ |
| 7 | Одна четвертая | 188 | ¼ |
| 8 | Одна вторая | 189 | ½ |
| 9 | Три чверти | 190 | ¾ |
| 10 | Не равно | 8800 | ≠ |
| 11 | Почти равно | 8776 | ≈ |
| 12 | Меньше-равно | 8804 | ≤ |
| 13 | Больше-равно | 8805 | ≥ |
| 14 | Плюс-минус | 0177 | ± |
| 15 | Амперсант | 038 | & |
| 16 | Параграф | 0167 | § |
| 17 | Евро | 08364 | € |
| 18 | Знак авторских прав | 0169 | © |
| 19 | Знак торговой марки R | 0174 | Chaynikam.Info® |
| 20 | Знак торговой марки TM | 0153 | ™Chaynikam.Info |

НАПИСАТЬ АВТОРУ
 Настройка автосохранения в Word
Настройка автосохранения в Word
Автосохранение в Word — весьма полезная функция. Особенно, если приходится часто работать с текстом, а компьютер подключен к электросети напрямую, без блока бесперебойного питания. Лично меня оно много раз спасало.
По умолчанию, Word автоматически сохраняет открытые документы каждые 10 минут в папке «C:UsersПапка_текущего_пользователяAppDataRoamingMicrosoftWord». Если компьютер вдруг внезапно выключился, при следующем открытии программы Word пользователю будет предложено открыть сохраненные копии, или же удалить их, если необходимость в них отсутствует.
Указанные выше параметры можно изменить, заставив компьютер осуществлять автосохранение в любой другой папке, а также увеличив или уменьшив его частоту. Затрудняюсь придумать пример, когда это может понадобиться, но автосохранение Word при желании можно вообще отключить.
 Как скопировать рисунок из документа Word
Как скопировать рисунок из документа Word
Как известно, в текстовом редакторе Microsoft Word удобно работать с текстом. Для наглядности, в текстовые документы можно вставлять рисунки. Практически все пользователи умеют это делать.
В то же время, не многим известно как извлекать рисунки из документа Word и сохранять их в виде отдельных изображений, поскольку в этом текстовом редакторе соответствующие инструменты отсутствуют.
 Как включить линейку в Word
Как включить линейку в Word
В текстовом редакторе Microsoft Word по левому и верхнему краям окна обычно отображается линейка. С ее помощью очень удобно изменять границы текста в документе.
Бывает, что эта линейка по каким-то причинам исчезает. Это вызывает неудобства при работе с программой. Чтобы вернуть ее на место, достаточно нескольких кликов мышки. Однако, многим неопытным пользователям не известно, как именно это можно сделать.
 Как пронумеровать страницы в Word
Как пронумеровать страницы в Word
Часто мне задают вопрос о том, как активируется нумерация страниц в Ворде.
Несмотря на относительную простоту решения этой задачи, ставить и снимать номера cо страниц не умеют не только неопытные пользователи, но и много людей с достаточным уровнем подготовки.
 Как одновременно открыть разные страницы документа Word
Как одновременно открыть разные страницы документа Word
Далеко не всем пользователям известно, что в текстовом редакторе Microsoft Word предусмотрена возможность одновременного редактирования одного и того же документа в нескольких окнах.
Это очень удобно, если, например, нужно сравнить или согласовать информацию, находящуюся в начале и в конце какого-нибудь большого документа. Документ можно открыть в двух окнах, в одном из которых будет отображаться его начало, а в другом — конец. В таком случае страницы не придется постоянно прокручивать. Достаточно будет просто переключиться на соответствующее окно. В каждом из этих окон документ можно не только просматривать, но и корректировать. Количество окон, в которых можно работать с одним документом, не ограничено.
 Как поставить пароль на документ Word
Как поставить пароль на документ Word
У многих из нас возникает необходимость защиты текстовых файлов паролем. При этом не важно, что в этих файлах содержится. Главное, чтобы установка пароля происходила быстро и посторонние не смогли их открыть.
Решить эту задачу способен всем хорошо известный текстовый редактор Microsoft Word, который присутствует на большинстве офисных и домашних компьютеров. Он позволяет ставить пароли на файлы всех поддерживаемых форматов (doc, docx, rtf и др.).
В разных версиях Word порядок необходимых действий отличается. Здесь Вы найдете рекомендации для Word 2010 и более старых версий.

ПОКАЗАТЬ ЕЩЕ
Как на клавиатуре ставится апостроф (запятая вверху)
Запятая вверху, или апостроф, если правильно называть данный знак, часто встречается в грамматике языков народов разных стран. В ряде случаев запятая вверху применяется и в грамматике русского языка. Поставить данный знак возможно при помощи использования клавиш клавиатуры, специального меню символов в текстовом редакторе «Ворд» или горячих клавиш.
Применение верхней запятой
Апостроф является одним из орфографических символов в виде надстрочной верхней запятой, которая находит применение в русском языке в следующих моментах:
- написание слов или имен зарубежного происхождения с применением апострофа, зачастую перед запятой вверху находятся символы «О» или «Д», например, имена всем знакомые: Д’артаньян, О’Коннор;
- зарубежные общепринятые названия географических объектов, например, Кот-д’Ор;
- слова, которые пишут латиницей, но добавляют русский суффикс (E-mail’ом).
Основные способы создать в документе апостроф
Запятая вверху в документах может ставиться различными способами. Начнем с самого простого – при активной английской раскладке клавиатуры нажать кнопку «э», в итоге на экране появится требуемый символ «’».
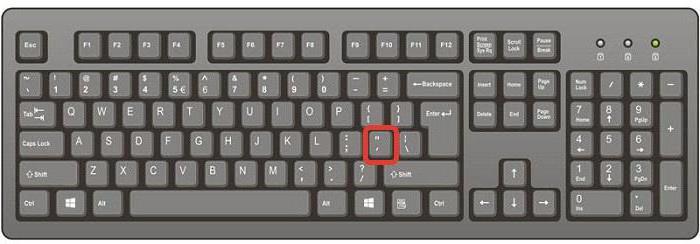
При использовании украинской раскладки запятая вверху вынесена на отдельную клавишу, которая соответствует расположению буквы «ё» в русской раскладке.

Другие способы
Рассмотренные выше способы зачастую являются довольно неудобными, потому что требуется постоянная смена раскладки клавиатуры. При наборе большого количества символов людям, постоянно занимающимся набором текстов, приходится искать иные варианты вставки апострофа. Итак, рассмотрим, как поставить запятую вверху слова, не изменяя раскладку клавиатуры.
- Установите курсор в документе на то место, где нужно поставить верхнюю запятую.
- Затем нажмите клавишу Alt и удерживайте ее.
- Наберите шифр «0146».
- После чего отпустите клавишу Alt.

В конечном итоге получаем необходимый нам символ в нужном месте документа, только обязательно использование цифровой панели клавиатуры, а не цифр, расположенных над панелью букв.
Заключение
Подводя итог, можно сделать вывод, что простановка апострофа возможна с использованием символа «запятая вверху» на клавиатуре или с помощью набора кода символа. Также апостроф можно поставить, используя меню символов. Какой бы способ вы ни выбрали, окончательный итог будет тем, который вам необходим. Однако такое разнообразие методов позволяет пользователю самостоятельно выбрать тот, что является для него более удобным.
Как в Word вставить степень,
апостроф, ударение
В статье описан один из способов быстрой вставки в текст апострофа, ударения, знака второй степени, третье степени, знака градуса и других специальных символов, для которых клавиши на стандартной клавиатуре отсутствуют.
Овладев этим несложным приемом, читатель сможет значительно повысить скорость набора текста, поднять уровень комфорта и продуктивности своей работы на компьютере.
Способ подходит для текстовых редакторов Microsoft Word, Wordpad и многих других программ.
Суть способа состоит в том, что каждый специальный символ имеет свой код. Для вставки символа в текст, нужно нажать кнопку Alt, и, удерживая ее, набрать этот код на цифровых кнопках, расположенных в правой части клавиатуры. Символ появится после того, как вы отпустите клавишу Alt. Язык раскладки клавиатуры, активный в этот момент, не имеет значения.
Слово «цифровых» выделено не случайно, поскольку ввести код символа кнопками, расположенными в верхней части клавиатуры, не удастся. Вводить нужно именно клавишами, находящимися в правой части клавиатуры. Для того, чтобы они работали, нужно чтобы на клавиатуре был включен NumLock. По умолчанию, он включен всегда. В противном случае, его легко можно активировать, нажав клавишу «NumLock».

Например, если в Wordpad или Word, удерживая нажатой клавишу Alt, ввести код 0169 , появится знак авторских прав © . Аналогичным образом в текст можно вставлять огромное количество разнообразных специальных символов. Коды наиболее часто употребляемых из них приведены в таблице ниже.
| № п/п | Название символа | Код символа | Как выглядит символ |
| 1 | Апостроф (очень актуально для Украины) | 39 | в’яз |
| 2 | Знак ударения | 769 | ударе́ние |
| 3 | Градусы | 0176 | 40° |
| 4 | Знак промилле | 08240 | ‰ |
| 5 | Вторая степень | 178 | 2² |
| 6 | Третья степень | 179 | 2³ |
| 7 | Одна четвертая | 188 | ¼ |
| 8 | Одна вторая | 189 | ½ |
| 9 | Три чверти | 190 | ¾ |
| 10 | Не равно | 8800 | ≠ |
| 11 | Почти равно | 8776 | ≈ |
| 12 | Меньше-равно | 8804 | ≤ |
| 13 | Больше-равно | 8805 | ≥ |
| 14 | Плюс-минус | 0177 | ± |
| 15 | Амперсант | 038 | & |
| 16 | Параграф | 0167 | § |
| 17 | Евро | 08364 | € |
| 18 | Знак авторских прав | 0169 | © |
| 19 | Знак торговой марки R | 0174 | Chaynikam.Info® |
| 20 | Знак торговой марки TM | 0153 | ™Chaynikam.Info |

НАПИСАТЬ АВТОРУ
 Настройка автосохранения в Word
Настройка автосохранения в Word
Автосохранение в Word — весьма полезная функция. Особенно, если приходится часто работать с текстом, а компьютер подключен к электросети напрямую, без блока бесперебойного питания. Лично меня оно много раз спасало.
По умолчанию, Word автоматически сохраняет открытые документы каждые 10 минут в папке «C:UsersПапка_текущего_пользователяAppDataRoamingMicrosoftWord». Если компьютер вдруг внезапно выключился, при следующем открытии программы Word пользователю будет предложено открыть сохраненные копии, или же удалить их, если необходимость в них отсутствует.
Указанные выше параметры можно изменить, заставив компьютер осуществлять автосохранение в любой другой папке, а также увеличив или уменьшив его частоту. Затрудняюсь придумать пример, когда это может понадобиться, но автосохранение Word при желании можно вообще отключить.
 Как скопировать рисунок из документа Word
Как скопировать рисунок из документа Word
Как известно, в текстовом редакторе Microsoft Word удобно работать с текстом. Для наглядности, в текстовые документы можно вставлять рисунки. Практически все пользователи умеют это делать.
В то же время, не многим известно как извлекать рисунки из документа Word и сохранять их в виде отдельных изображений, поскольку в этом текстовом редакторе соответствующие инструменты отсутствуют.
 Как включить линейку в Word
Как включить линейку в Word
В текстовом редакторе Microsoft Word по левому и верхнему краям окна обычно отображается линейка. С ее помощью очень удобно изменять границы текста в документе.
Бывает, что эта линейка по каким-то причинам исчезает. Это вызывает неудобства при работе с программой. Чтобы вернуть ее на место, достаточно нескольких кликов мышки. Однако, многим неопытным пользователям не известно, как именно это можно сделать.
 Как пронумеровать страницы в Word
Как пронумеровать страницы в Word
Часто мне задают вопрос о том, как активируется нумерация страниц в Ворде.
Несмотря на относительную простоту решения этой задачи, ставить и снимать номера cо страниц не умеют не только неопытные пользователи, но и много людей с достаточным уровнем подготовки.
 Как одновременно открыть разные страницы документа Word
Как одновременно открыть разные страницы документа Word
Далеко не всем пользователям известно, что в текстовом редакторе Microsoft Word предусмотрена возможность одновременного редактирования одного и того же документа в нескольких окнах.
Это очень удобно, если, например, нужно сравнить или согласовать информацию, находящуюся в начале и в конце какого-нибудь большого документа. Документ можно открыть в двух окнах, в одном из которых будет отображаться его начало, а в другом — конец. В таком случае страницы не придется постоянно прокручивать. Достаточно будет просто переключиться на соответствующее окно. В каждом из этих окон документ можно не только просматривать, но и корректировать. Количество окон, в которых можно работать с одним документом, не ограничено.
 Как поставить пароль на документ Word
Как поставить пароль на документ Word
У многих из нас возникает необходимость защиты текстовых файлов паролем. При этом не важно, что в этих файлах содержится. Главное, чтобы установка пароля происходила быстро и посторонние не смогли их открыть.
Решить эту задачу способен всем хорошо известный текстовый редактор Microsoft Word, который присутствует на большинстве офисных и домашних компьютеров. Он позволяет ставить пароли на файлы всех поддерживаемых форматов (doc, docx, rtf и др.).
В разных версиях Word порядок необходимых действий отличается. Здесь Вы найдете рекомендации для Word 2010 и более старых версий.

ПОКАЗАТЬ ЕЩЕ












