Как быстро убрать пароль при входе в Windows 10: проверенные решения
Удаление пароля при запуске системы — плохая идея, если только у вас компьютер в частном доме, к которому никто, кроме вас, никогда не прикасается. В таком случае, почему бы действительно не удалить свой пароль?
Но все-же мы настаиваем, что пароль, а также биометрическая аутентификация или, по крайней мере, PIN-код, по-прежнему являются хорошей идеей на случай, если ваш компьютер потеряется или будет украден, а также если кто-то, проходя мимо, решит поковыряться в нем. Но, если вы уверены, что такие риски не применимы для вас, читайте дальше.
Если вдруг ситуация изменится (например, у вас появится сосед по комнате), вы также сможете воспользоваться нашей инструкцией, чтобы вернуть пароль для входа в систему Windows 10
Зачем нужно отключать пароль
Иногда, когда нужно срочно включить компьютер и посмотреть какую-то важную вещь приходится вводить свой пароль, иногда это не получается с первого раза и теряется драгоценное время при запуске Windows 10. Если вы живёте один и вашим компьютером никто не пользуется, то и большого смысла от пароля не стоит ждать. Он понадобится лишь в определенных случаях, когда у вас дети, или на вашей работе. Тогда лучше держать аккаунты под замком.
Всего существует пара возможных вариантов отключения функции проверки пароля после запуска ОС и при переходе ПК из состояния сна. Обычно ввод пароля в такой ситуации можно убрать в меню настроек записей, хотя можно используя редактор реестра системы и панель управления электропитанием, все эти способы будут продемонстрированы немного ниже.
Для начала нужно проверить статус вашей учётной записи. Если учётная запись будет иметь статус «Гость», то вы не сможете включить автоматический вход. Для этого нужно установить для своей учётной записи статус «Администратор».
Отключение пароля после выхода из сна в реестре и настройках Windows
В разделе «Варианты входа» (или «Параметры входа» в зависимости от редакции и текущей версии операционной системы) уже давно представлена опция, активирующая дополнительную проверку личности через определенный промежуток времени, или в момент перехода компьютера в спящий режим.
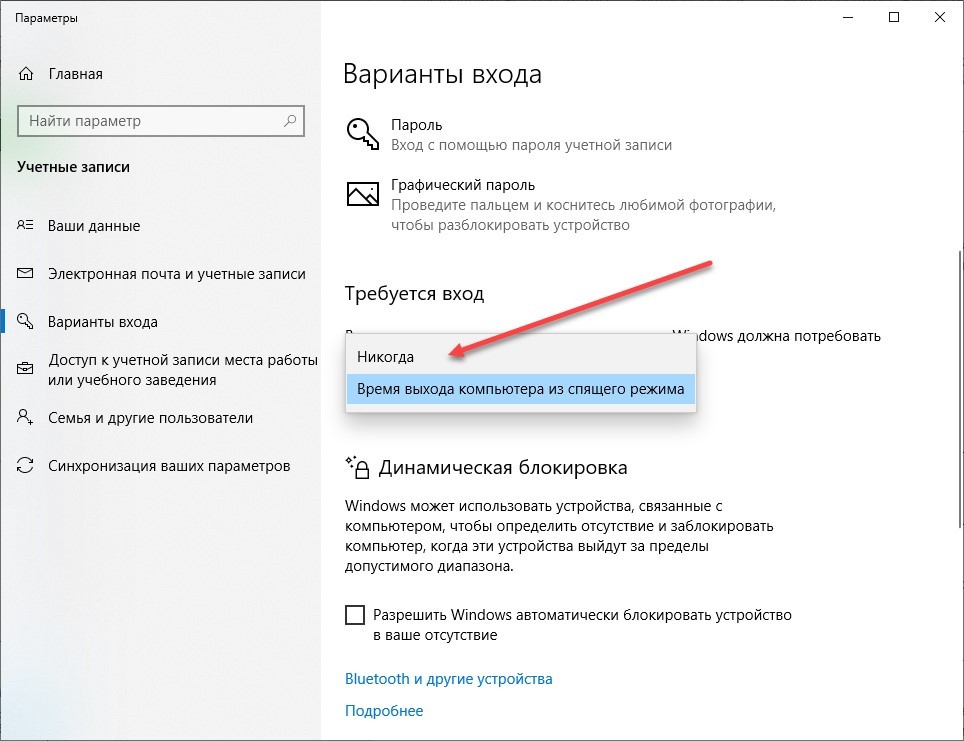
Если к настройке «Требуется вход» добавить пункт «Никогда», то даже после сна дополнительная авторизация не понадобится. Схожим образом работает и возвращение из гибернации – технологии, применяемой на ноутбуках: тот же сон, но с сохранением фоновой активности офисных программ, браузера, важных процессов и служб.
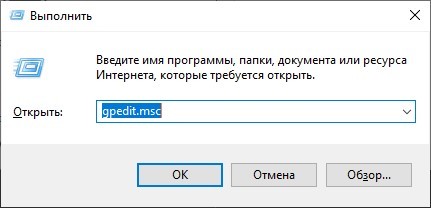
Альтернативный способ отказаться от ввода паролей в Винде – заглянуть в редактор групповой политики. Вызывается раздел через окно «Выполнить» и команду: «gpedit.msc».
После загрузки дополнительного меню в разделе «Конфигурация компьютера» – важно открыть «Административные шаблоны», затем «Систему», а после «Управление электропитанием».
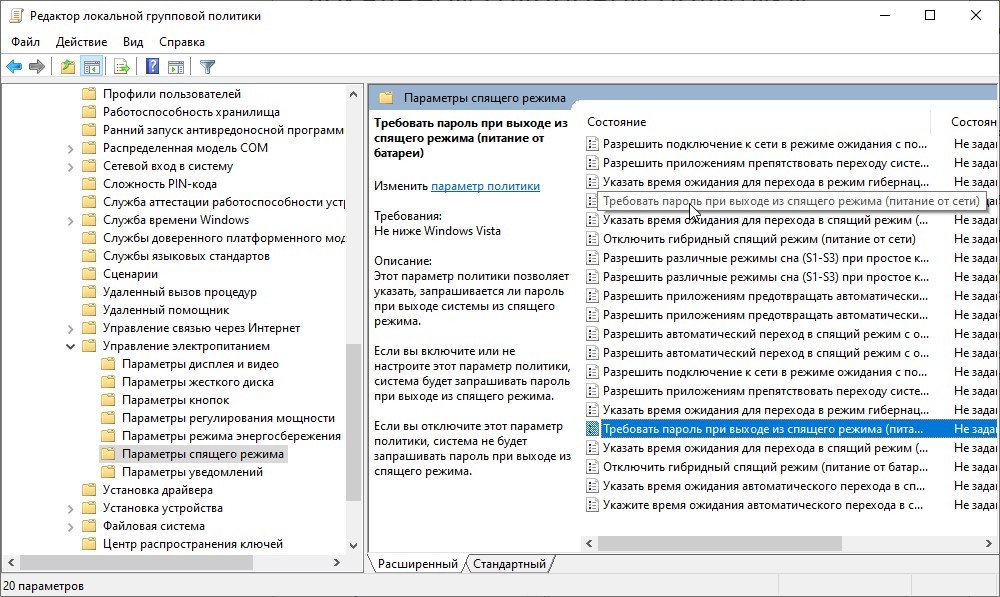
В «Параметрах спящего режима» остается перевести оба требования к вводу паролей из положения «Не задано» к «Отключено».
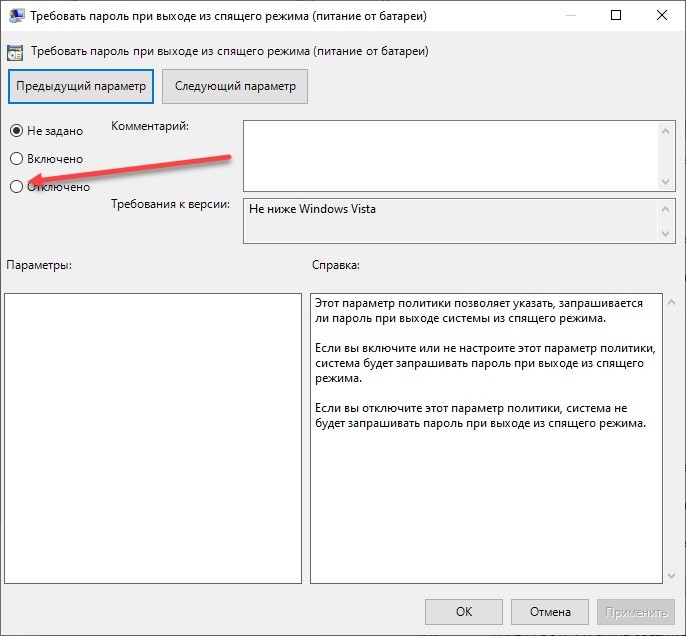
Настройки сохраняются по кнопке «Применить» и вступают в силу же после перезагрузки компьютера. Если снять галочку, то все вернется к прежнему режиму работы.
Как удалить пароль на windows 10
Пароль в Windows 10 — обязательный атрибут безопасности системы. Предназначен он для сохранения данных юзера от третьих лиц. Но если компьютером пользуется только один пользователь, то такая защита перестаёт иметь смысл, а напротив усложняет жизнь юзеру. Может можно его как-нибудь убрать?
Удалить пароль на Windows 10 сможет любой, даже самый начинающий пользователь. К тому же, не одним способом… Сейчас мы рассмотрим каждый из них.
Способ №1. Отключаем пароль в настройках учетной записи
На компьютере может быть зарегистрировано несколько аккаунтов, каждый из которых предназначен для конкретного пользователя. Стоит отметить, что в виндовс 10, зачастую, зарегистрирован всего лишь один профиль (администратор). Для удаления пароля в конкретной учетной записи нужно:
- Зажать клавиши: “Win+R”.
- В появившемся окне “Выполнить”, мы вводим запрос “netplwiz”, а затем нажимаем “Enter”.
- Затем отобразится новое окно “Учётные записи пользователей”, в котором мы выбираем нужный нам аккаунт (как мы уже писали, в большинстве случаев он там один).
- Немного выше имени пользователя находится пункт “Требовать ввод имени пользователя и пароля”, который нужно деактивировать.
- Кликаем “ОК”.
Внимание! В некоторых случаях способ может оказаться не рабочим, по определенным причинам. Поэтому вам следует узнать и об остальных способах решения данной проблемы.
Способ №2. Как убрать пароль через редактор реестра?
Реестр в Windows 10 — это база данных всех настроек и параметров системы. Через него возможно удалить и пароль.
- Вновь зажимаем знакомое сочетание клавиш “Win+R” и вводим в соответствующее поле команду “regedit”, тем самым запустив окно с “деревом” реестра.
- Теперь нам нужно пройти по этому пути: “HKEY_LOCAL_MACHINESOFTWAREMicrosoftWindows NTCurrentVersionWinlogon”, дважды нажимая на нужный раздел.
- Находим “файл” “DefaultUserName” и проверяем, чтобы его значение совпадало с именем учётной записи, с которой осуществляется вход в Windows.
- Теперь ищем “файл” “DefaultPassword” и вводим свой код от данной “учётки”, предварительно кликнув на пункт два раза (если пункта нет — смотрите заметку ниже инструкции).
- Почти готово! Находим следующий параметр с названием “AutoAdminLogon” и изменяем его значение с “1” на “0”.

Внимание! Если вы не нашли пункт “DefaultPassword”, то пересмотрите список ещё один раз. Но если вы вновь ничего не нашли, то создайте его самостоятельно. Для этого верхней части окна нажимаем на “Правка” —> “Создать” —> “Строковый параметр”.
Способ №3. Можно ли убрать пароль при выходе из режима сна?
Разумеется, можно! И вот как это сделать…
- В правом нижнем углу (панель задач), находится значок уведомлений. Нажимаем на него.
- Находим, среди остальных плиток, раздел “Все параметры”.
- Теперь выбираем пункт “Учётные записи”, а после его открытия, нам нужно кликнуть на “Варианты входа” (находится в колонке, с левой стороны).
- Пролистываем немного ниже, до подпункта “Требуется вход” и изменяем соответствующий параметр с “Время выхода компьютера из спящего режима” на “Никогда”.
Рекомендуем перезагрузить ПК после выполнения предыдущих действий для того, чтобы все внесенные изменения вступили в силу.
Способ №4. Удаление пароля через командную строку
Это очень простой способ по удалению кода и выполнить все действия сможет любой, даже не совсем продвинутый пользователь. Однако следует соблюдать особую осторожность при выполнении определенных шагов…

- Одновременно нажимаем на клавишу “Win+R”.
- Вводим в появившемся окне команду “cmd” и нажимаем “ОК”.
- Затем отобразится окно с чёрным фоном, напоминающее одну из программ хакера (на самом деле, это и есть командная строка).
- Прописываем команду “netuser“” ”.
В итоге мы получим, так называемый, пустой пароль. При входе в систему пользователю не нужно вводить какие-либо цифры или буквы. Достаточно просто нажать “Enter”.
На выходе из режиме сна
При выходе компьютера из режима сна или гибернации Windows 10 по умолчанию тоже требует пароль. Чтобы произвести запуск Windows 10 без ввода пароля в этом случае можно пойти по одному из двух вариантов.
Вариант первый Это универсальный способ автоматического пробуждения устройства, не требующего ввода пароля. Он пригоден для любой операционной системы. Надо выполнить такие несложные операции:
1. Кликнуть на «Пуск» и затем войти в «Панель управления»;
2. Выбрать пункт «Электропитание»;
3. В появившемся окне следует выбрать «Настройки схемы». В новом окошке надо кликнуть пункт «Изменить…»;
4. Далее отыскиваем раздел изменения тех параметров, к которым сейчас доступа нет. Около пункта «Требовать пароль» ставим «Нет»:
.png)
Вариант второй
Этим методом можно воспользоваться только в системе Windows 10. Он тоже очень прост.
1. Нажимаем на «Пуск» в левом нижнем углу экрана и переходим к разделу «Параметры»;
2. Разворачиваем этот раздел полностью и ищем пункт «Учётные записи»;
3. Войдя в пункт отыскиваем категорию «Параметры входа»;
4. Для раздела «Требуется вход» устанавливаем значение «Никогда»:
.png)
Изменения, вызванные обоими вариантами, вступают в силу непосредственно после применения. Теперь возможен запуск Windows 10 без пароля с компьютера, находившего в режиме сна.
Способ 5. Изменение пароля в оснастке «Управление компьютером» (версия 3)
1. Откройте окно запуска команды с помощью комбинации Windows + R и введите compmgmt.msc, после чего нажмите ОК.
2. В левой части окна «Управление компьютером» перейдите по ветке Служебные программы → Локальные пользователи и группы → Пользователи.
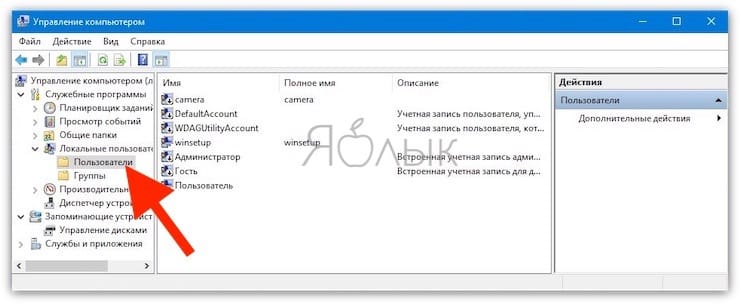
3. Выберите свое имя пользователя в правой панели и щелкните по нему правой кнопкой мыши. В числе появившихся опций надо выбрать первую, «Задать пароль…».
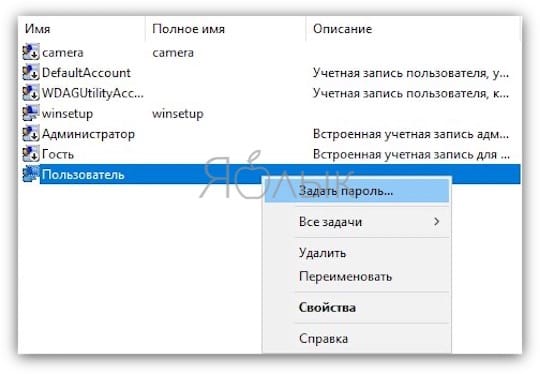
4. Следует оставить оба поля пароля пустыми и нажать ОК для сохранения изменения.
Удалить пароль учетной записи пользователя Windows 10
Чтобы удалить пароль учетной записи необходимо изменить пароль. При этом все поля оставьте пустыми. Замену пароля нужно будет подтвердить вводом текущего пароля так, как показано выше.
Если при входе в операционную систему запрос пароля не производится, это означает, что эта опция была отключена в настройках. Чтобы система запрашивала пароль при запуске Windows 10, нужно:
- Одновременно нажать на клавиатуре клавиши «R» и «Win» (клавиша с логотипом операционной системы от Microsoft)
- В поле ввода отобразившегося на экране окна ввести: control userpasswords2

Поставьте «птичку» в окошке справа от надписи: «Требовать ввод имени пользователи и пароля». Последовательно нажмите кнопки «Применить» и «OK». При необходимости подтвердите внесенные изменения вводом пароля.

Как отключить пароль при выходе из режима сна
Также может потребоваться убрать запрос пароля Windows 10 при выходе компьютера или ноутбука из сна. Для этого в системе предусмотрена отдельная настройка, которая находится в (клик по значку уведомлений) Все параметры — Учетные записи — Параметры входа. Эту же опцию можно изменить с помощью редактора реестра или редактора локальной групповой политики, что будет показано далее.
В разделе «Требуется вход» (на некоторых компьютерах или ноутбуках такой раздел может отсутствовать) установите «Никогда» и после этого, выйдя из сна компьютер не будет снова запрашивать ваш пароль.

Есть и еще один способ отключить запрос пароля при данном сценарии — использовать пункт «Электропитание» в Панели управления. Для этого, напротив используемой в настоящий момент схемы, нажмите «Настройка схемы электропитания», а в следующем окне — «Изменить дополнительные параметры питания».

В окне дополнительных параметров кликните по «Изменить параметры, которые сейчас недоступны», после чего измените значение «Требовать введение пароля при пробуждении» на «Нет». Примените сделанные настройки. Не на всех системах в параметрах электропитания вы найдете такой пункт, если он отсутствует — пропускаем этот шаг.
Как отключить предложение создать ПИН-код
Еще одна проблема, с которой сталкиваются пользователи, это постоянные предложения создать ПИН-код, от которых нельзя отказаться. После входа в систему открывается окно « Создание ПИН-кода », которое нельзя закрыть, единственный вариант — это нажать на кнопку « Далее », создать ПИН-код и потом его удалить. Также аналогичное появляется в Центре безопасности Windows (Защитник Windows).
Избавиться от этих надоедливых предложений можно двумя способами, через локальные групповые политики (для Windows 10 Pro) или через реестр (для Windows 10 Home).
Если у вас Windows 10 Pro , то для отключения данной функции вы можете воспользоваться « Редактором локальных групповых политик ». Чтобы его открыть нажмите комбинацию клавиш Win-R и выполните команду « gpedit.msc ».

В « Редакторе локальных групповых политик » нужно открыть раздел:
- Конфигурация компьютера — Административные шаблоны — Компоненты Windows — Windows Hello для Бизнеса ».
И отключить в нем параметр « Использовать Windows Hello для бизнеса ».

Если у вас Windows 10 Home , то вы можете внести изменения напрямую в реестр. Для этого нажмите комбинацию клавиш Win-R и выполните команду « regedit ».

В результате откроется « Редактор реестра ». Здесь нужно перейти в следующий раздел:
И создать в нем два DWORD параметра с названиями « Enabled » и « DisablePostLogonProvisioning » и присвоить им значения « 0 ».

Также эти параметры можно создать с помощью REG-файла, код для которого указан ниже.
После внесения изменений в реестр перезагрузите компьютер. Если все было сделано правильно, то предложения создать ПИН-код будут отключены.
- Как поменять пароль в STEAM
- Как посмотреть пароль под звездочками
- Забыл пароль от WiFi
- Как отключить пароль в Windows 8
- Как поставить пароль на Wi-Fi
Создатель сайта comp-security.net, автор более 2000 статей о ремонте компьютеров, работе с программами, настройке операционных систем.
Задайте вопрос в комментариях под статьей или на странице «Задать вопрос» и вы обязательно получите ответ.












